Как сделать плавающую панель на рабочем столе
Добавил пользователь Владимир З. Обновлено: 05.10.2024
Главные составляющие и инструменты
Панель задач состоит из многих компонентов, часть из которых включены изначально, а некоторые нужно активировать вручную. Основные составляющие:
- Адреса. Содержит поле для ввода локального или онлайнового адреса.
- Ссылки. Отображает ссылки, содержащиеся в одноимённой директории.
- Рабочий стол. Используется для быстрого доступа к ярлыкам рабочего стола без необходимости перехода на него.
- Windows Media Player. Уменьшенный вариант для управления встроенным мультимедийным проигрывателем Windows.
- Языковая область. Быстрое переключение клавиатурных языков.
- Сенсорная область. Включает специальную панель для компьютеров с сенсорными экранами.
- Быстрый запуск. Содержит ярлыки браузера и рабочего стола.
Скрытие и восстановление
Некоторые пользователи считают, что полоска внизу экрана мешает комфортной работе с системой, и задаются вопросом, как скрыть панель задач в Windows 7 и 10.

У скрытия панели задач есть небольшой недостаток для пользователей слабых компьютеров. При сильной загруженности системы после наведения курсора мыши на место снизу, почему-то могут наблюдаться тормоза системы.
Изменение расположения
Для более комфортной работы пользователей, существует несколько простых методов переместить трей.
Первый метод включает такие шаги:
Второй метод выглядит следующим образом:
Дополнительная панель
Можно сделать несколько дополнительных панелей одновременно. Для этого нужно:
Удаление Яндекс строки в Windows 10

После установки браузера от Яндекса в Windows 10, в трее может появиться яндекс строка. Некоторые пользователи могут думать над тем, как удалить яндекс строку из панели задач, ведь она не содержит исполнительных файлов. Решение проблемы проходит в несколько шагов:
Строка удалена. Теперь нужно лишь очистить оставшиеся от неё файлы и записи в реестре. Сделать это можно, например, с помощью бесплатной утилиты CCleaner.
Навести порядок с ярлыками на рабочем столе и оптимизировать взаимодействие с компьютером поможет очень оригинальная, красивая и удобная бесплатная программа Circle Dock.
Данная необычная панель быстрого запуска программ и файлов наверняка понравится, если надоели подобные однотипные горизонтальные решения, вроде Winstep Nexus или RocketDock.
Какая версия Circle Dock правильная?
Существует два варианта исполнения программы и оба они чистые, безопасные и правильные. 🙂
Дело в том, что если искать данную программу в сети Интернет, то скорее всего попадете на древний заброшенный официальный сайт с предложением скачать версию Circle Dock 0.9.2 Alpha от 2008 года.
В его исполнении данная панель быстрого запуска программ имеет номер версии выше, чем на официальном сайте.
Таким образом, категорически советую скачивать Circle Dock 1.5.6 (не ниже версии). Ссылка будет в конце обзора, как всегда, а пока расскажу, как устанавливать ее и пользоваться.
Круглая панель быстрого запуска программ, файлов и папок в Windows

Итак, что эта программа умеет:
- появляться или исчезать по нескольким алгоритмам (после клика в любом месте экрана, по нажатию клавишной комбинации, при попадании курсора в назначенный угол экрана…)
- управляет практически неограниченным количеством ярлыков на рабочем столе
- позволяет располагать ярлыки или папки в несколько рядов
- легко меняет фон (прозрачность) внутреннего и внешних кругов (изображение центральной кнопки)
- имеет встроенную анимацию вращения и красивые эффекты при удалении ярлыков
- просто ползунком изменяется размер кругов или самих ярлыков
- можно добавлять ярлыки указав его местоположение на диске или простым перетаскиванием
- можно добавлять ярлыки программ или папки в панель быстрого запуска пакетно, выделив и перетащив в круг сразу несколько
- ярлыки смогут располагаться не только по кругу, но и в форме эллипса…
Но самое важное и заметное свойство Circle Dock заключается в невероятном гармоничном вписывании панели быстрого запуска программ в красивые обои рабочего стола.
Устанавливаете цвет кругов панели, их прозрачность, размер, количество… и таким образом подстраиваите панель под фоновое изображение рабочего стола.
В программе есть небольшая коллекция фонов для колец и центральной кнопки, но это дело можно легко добавить самостоятельно подобрав красивую картинку в сети Интернет.
По умолчанию идет такой скучный вариант панели…
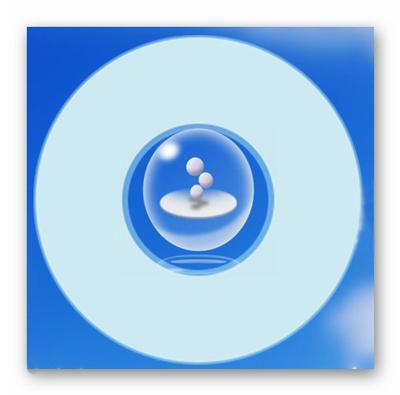
Его можно легко и быстро поменять…
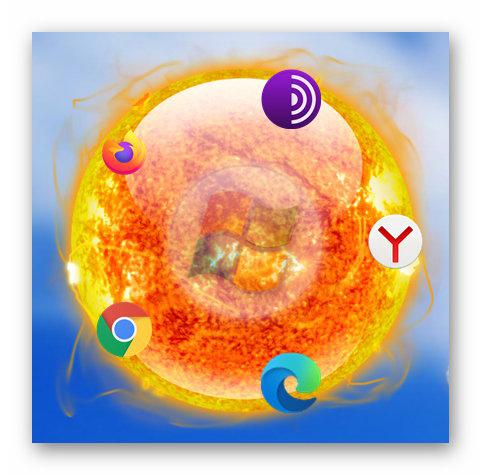
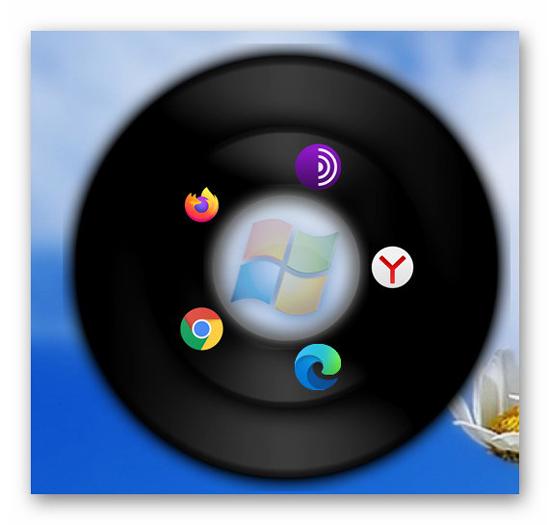

Установка и настройка панели быстрого запуска Circle Dock
Инсталляция программы стандартная — начинается с выбора языка интерфейса и заканчивается закрытием мастера установки с предложением запуска панели…
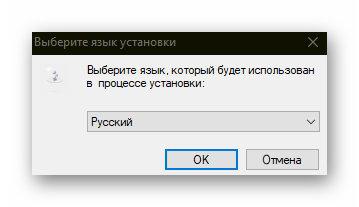
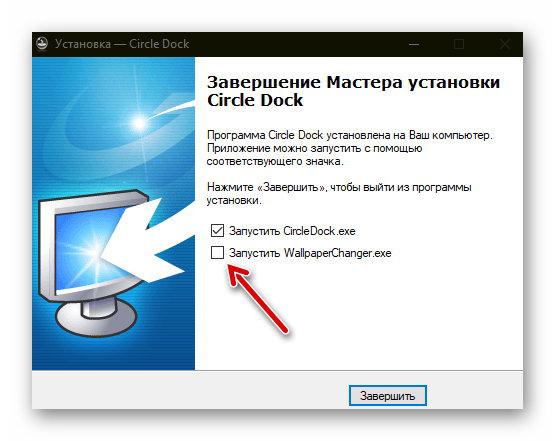
Как видите, есть предложение параллельно запустить фирменный ротатор обоев на рабочем столе, но лично мне он абсолютно не нужен и поэтому галку снял.
Если все-таки хотите активировать смену обоев на своем компьютере — рекомендую использовать самое лучшее решение для этого в виде программы John’s Background Switcher.

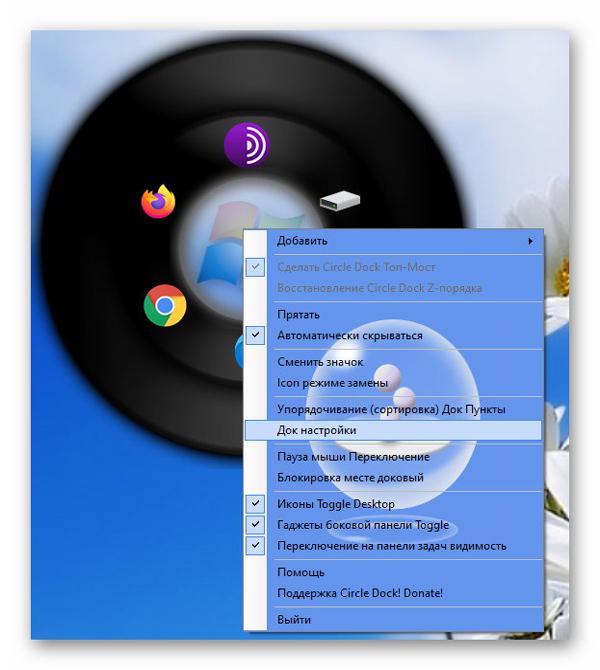

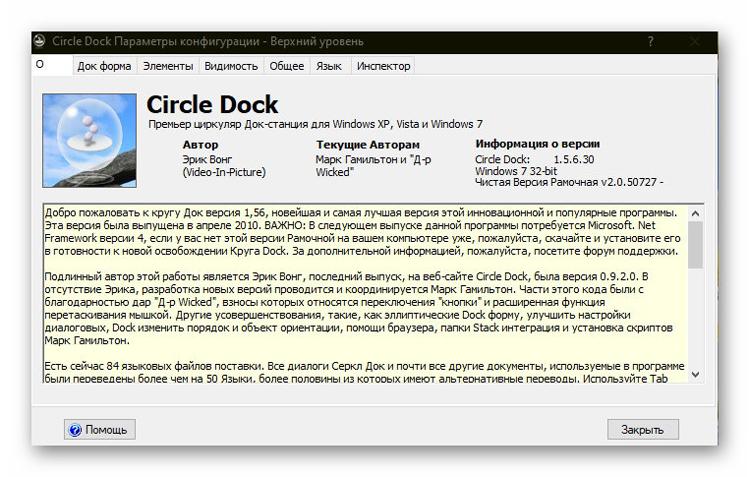
В них все предельно просто и понятно…
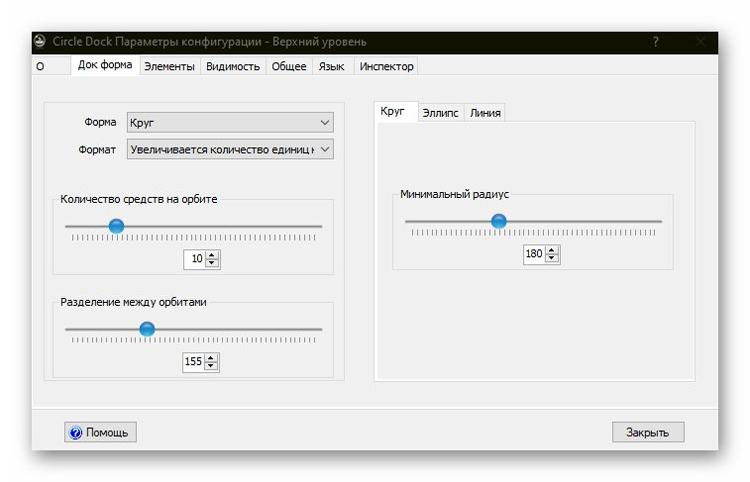
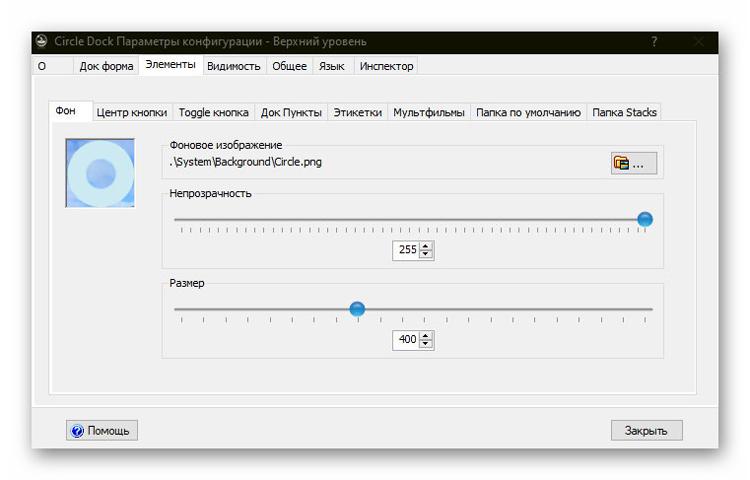
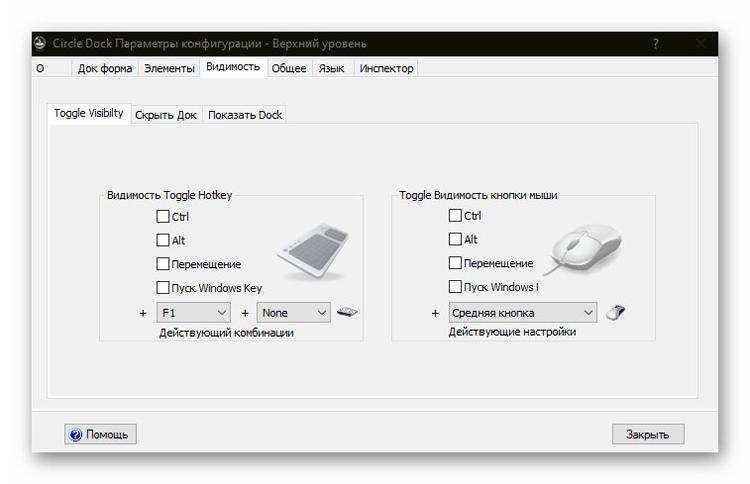
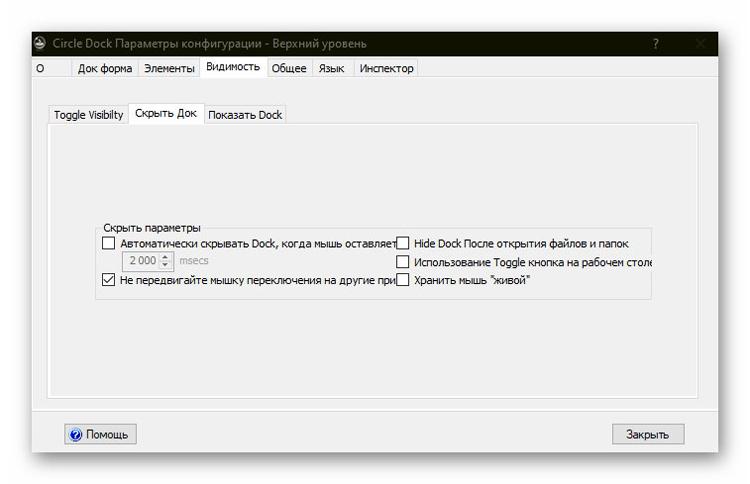
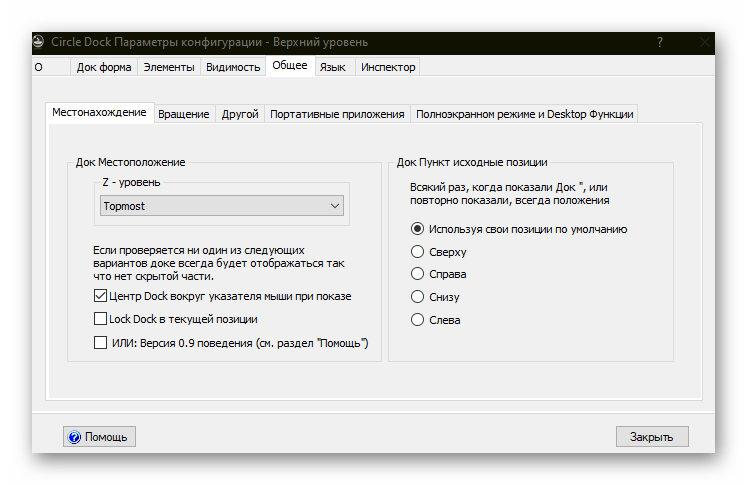
При переносе ярлыка с рабочего стола в панель быстрого запуска появится такое окно…
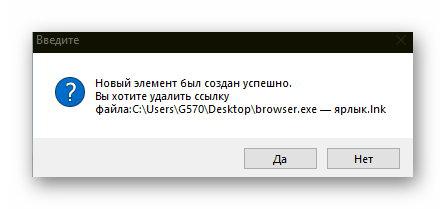
Любой ярлык можно заменить, переименовать или вообще убрать его подпись…
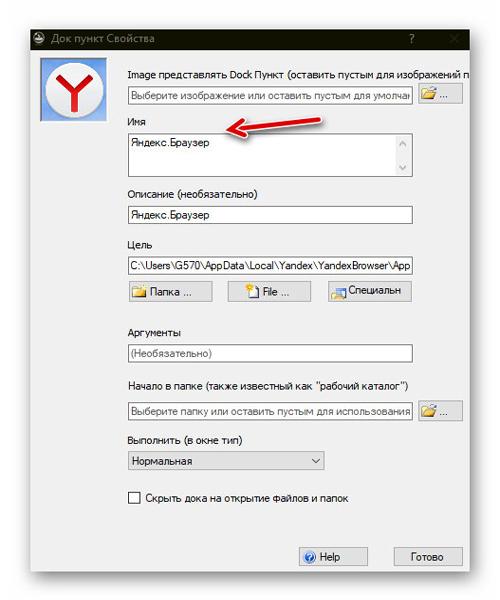
С фоном в панели быстрого запуска также нет сложностей…

Сервису VirusTotal тоже понравилась эта программа…
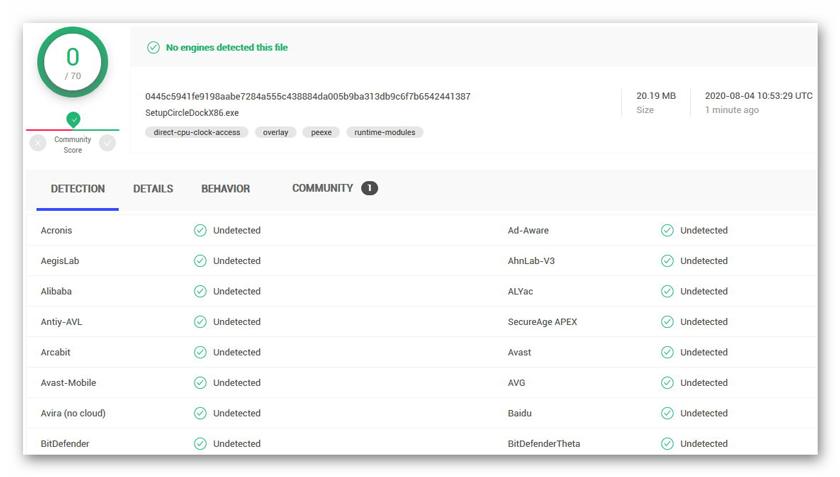
Очень рекомендую эту панель быстрого запуска программ, папок и файлов в Windows к использованию — уделив ей всего несколько минут наведете порядок на рабочем столе и повысите скорость работы за компьютером.
ПОЛЕЗНОЕ ВИДЕО
До новых полезных компьютерных программ и интересных приложений для Андроид.
Щелкните на значке SMART Board в области уведомлений, а затем выберите опцию Show Floating Tools (Показывать плавающий инструментарий).

Левый щелчок мыши (выбор
Выделение текста
Фигуры Скрыть/
Щелчок правой кнопкой
Клавиатура SMART
Приложение SMART
Отмена последней
Далее. (настройка панели
инструментов)
Рекомендации по поиску и устранению неполадок
Данный раздел содержит описание ряда проблем, с которыми Вы можете столкнуться при эксплуатации интерактивной доски SMART Board 480, а также возможных их причин и рекомендуемых мер по устранению.
Быстро избавиться от многих проблем Вам помогут приведенные в таблице сведения.
ПРИМЕЧАНИЕ
На практике порядок устранения неполадок может несколько отличаться от описанного ниже, так как зависит от версии операционной системы Windows и параметров ее настройки,
| Признаки | Возможные причины | Рекомендации |
| На интерактивной Поверхности полностью отсутствует изображение, либо видна только надпись "No input" (Нет входного сигнала). | На проектор не поступает видеосигнал. | • Проверьте подключение видеокабеля. • Убедитесь, что на проекторе правильно выбран видеовход. • Убедитесь, что проектор включен и соединен с источником питания. • При работе с лэптопа активизируйте видеовыход для внешнего монитора. Как это сделать описано в документации портативного компьютера. |
| Компьютер находится в режиме ожидания. | Переведите компьютер в рабочий режим, для чего подвигайте мышь, коснитесь интерактивной поверхности или нажмите любую клавишу на клавиатуре. | |
| Компьютер выключен. | Включите компьютер (или нажмите кнопку сброса на нем), а затем войдите в систему как обычно. | |
| Проецируемое изображение нерезкое, слишком большое или не полностью занимает поверхность интерактивной доски. | Проектор находится в неправильном положении, не отрегулировано фокусное расстояние его объектива, либо он не сфокусирован | Отрегулируйте положение проектора, фокусное расстояние объектива и его фокусировку. Эти настройки подробно описаны в прилагаемом к проектору руководстве пользователя. |
| Установленное на компьютере видеоразрешение отличается от физического разрешения проектора. | Найдите в руководстве пользователя проектора его физическое разрешение, затем щелкните кнопку "Пуск" на рабочем столе компьютера, откройте меню "Панель управления", выберите в ней опцию "Экран" и в появившемся диалоговом окне установите видеоразрешение, равное физическому разрешению проектора. | |
| В области уведомлений отсутствует значок SMART Board | Не запущен инструментарий SMART Board Tools | Запустите SMART Board Tools, для чего выберите опцию Пуск > Все программы> SMART Technologies > SMART Table > SMART Table Tools. |
| При калибровке мишень не переходит в следующее положение | На компьютере не установлены драйверы SMART Product. В данный момент активно не окно калибровки интерактивной доски, а какое-либо другое. | Установите на компьютер драйверы SMART Product Drivers. Порядок их установки описан на стр. 6. Нажимая на клавиатуре комбинацию клавиш ALT + TAB, активизируйте экран калибровки интерактивной доски. |
| Интерактивная поверхность не реагирует на прикосновения, указатель беспорядочно движется, либо цифровые чернила наносятся не в точке прикосновения пальца или пера | Интерактивная доска не откалибрована. | Откалибруйте интерактивную доску. |
| Не запущен инструментарий SMART Board Tools | Запустите SMART Board Tools, для чего выберите опцию Пуск > Все программы> SMART Technologies > SMART Table > SMART Table Tools. | |
| На компьютере не установлены драйверы SMART Product. | Установите на компьютер драйверы SMART Product Drivers. | |
| На компьютер установлены не все драйверы SMART Product Drivers. | Повторите установку драйверов SMART Product Drivers на Компьютер. | |
| На значке SMART Board отображается маленький красный крестик. | Драйвер SMART Product Drivers не может обнаружить Вашу интерактивную доску. | Убедитесь, что интерактивная доска подключена к компьютеру кабелем USB и его длина не превышает допустимой. |
| Не запущен сервис SMART Board. | Запустите сервис SMART Board. 1. Щелкните на значке SMART Board, который находится в области уведомлений, и в появившемся меню выберите пункт Control Panel(Панель управления). На экран выводится панель управления SMART. 2. Откройте меню About Software and Product Support (О программе и поддержке продукции), выберите пункт Tools(Инструментарий) и щелкните на опции Diagnostics(Диагностика). На экран выводится окно диагностики SMART Board. 3. Перейдите к опции Service > Start(Сервис > Пуск). 4. Закройте диагностическое окно SMART Board, а после него – панель управления SMART | |
| На компьютер установлены не все драйверы SMART Product Drivers. | Еще раз установите на Компьютер драйверы SMART Product Drivers. |
Добавление текста на рабочее поле доски.
Открываем программу Notebook (ярлычок должен был появиться при установке). Появляется документ:
 |
Начинаем работу с документом.
 |
Для начала с помощью инструмента "Текст"
набираем текст, ну, например, "Интерактивная доска". Набрали? Теперь можно поработать с редактированием текста. Инструметы такие же, как и в Word. То есть можно изменить шрифт, его размер, цвет и т.д.
Кликаем правой кнопочкой мышки по надписи, появляются новые интсрументы: клонировать, копировать и другие. Поработайте с ними.
Кнопка "Закрепление" значит, что, когда вы закрепите свою надпись или рисунок, они двигаться не будут. Но можно и отключить потом эту опцию, когда вам необходимо отредактировать документ, нажав на кнопочку "Показать".
Можно изменить свойства надписи или рисунка (самая нижняя кнопка), задав необходимую прозрачность, контур и др.
Установка коллекции программного обеспечения NoteBook
 |
Распаковываем архивы. А теперь заходим в папочку disk1. Устанавливаем программу Notebook
А дальше открываем папочку disk2 и устанавливаем Коллекцию Smartboard
 |
Пока наслаждаемся коллекцией, открываем программу Notebook, изучаем интерфейс.
После того, как вы установите программу Notebook, у вас может появляться предупреждение, что у вас на компьютере нет работающего продукта Smartboard, ну то есть не подключена доска. Предложат подключить. Кликаем на "нет", потому как дома доски нет, а вот подготовиться к уроку с применением интерактивной доски мы сможем и дома, в чем заключается главная её прелесть.
Работа с инструментом шторка.
 |
· Работа с маркированными списками;
· Частичное затенение экрана;
· Полное затенение экрана;
· Затенение ячеек в таблице
Как вы понимаете, шторка может затенять экран полностью или частично, Открывается она со всех четырёх сторон, поэтому очень удобна.

Работа с гиперссылками
Работа с гиперрсылками в программе Notebook очень похожа на то, что мы делаем в программе Power Point/
Давайте попробуем сделать ссылку на страницу в файле. Алгоритм работы:
1. Создайте страницу, напишите какой-нибудь пример (в моём случае простейший пример - 2+2),
2. Создайте вторую страницу с правильным ответом.
RocketDock 1.3.5 – это анимационная панель с ярлыками в стиле MacOS. Предоставляет быстрый доступ к ярлыкам программ, а также встроенным возможностям Windows. Программа станет прекрасным украшением для рабочего стола вашего компьютера.
Рабочий стол и способ навигации в операционной системе Windows не менялся еще с 2000-х годов. Да, были исправлены ошибки, добавлялись различные, незначительные, обновления, но в целом, он остался прежним. И из-за этого многие пользователи критикуют Microsoft и Windows. Продукты компании Apple напротив, получали обновления, которые выделялись очень стильным дизайном.
Наверняка вы вдели плавающую панель с ярлыками на рабочем столе операционной системы от Apple. Благодаря программе RocketDock такое можно сделать и на Windows.
Особенности приложения RocketDock
После установки программа добавляется в автозагрузку, чтобы стартовать вместе с операционкой. Благодаря RocketDock вы сможете освободить свой рабочий стол от однотипных и некрасивых ярлыков.
Данная программа понравится вам своей плавностью и стильным дизайном. К тому же, дизайн можно изменять на свой вкус или подбирать под тему операционной системы. В RocketDock предустановлено большое количество стандартных тем оформления, которые удовлетворят даже самых требовательных пользователей.
Хорошо проработана возможность добавления ярлыков на панель. Оно происходит очень легко и быстро при помощи функции Drag-n-Drop. Это означает, что вам необходимо лишь перетащить ярлык и бросить его в определенное место на панели. Да, ярлыки здесь можно сортировать хаотично, как вам угодно.
Каждое запущенное приложение подсвечивается дополнительным символом вверху или внизу панели, в зависимости от ее положения. Положение панели можно изменять. Есть несколько положений по умолчанию – это внизу, вверху, слева и справа. Но эти положения можно регулировать вручную. А еще вы можете автоматически скрывать панель. В таком случае она будет отображаться только при подведении к ней курсора мыши.
Также, в версиях Windows выше XP, присутствует опция предпросмотра свернутых окон.
Существует еще несколько аналогичных RocketDock программ, но именно она отлично оптимизирована и потребляет минимальное количество ресурсов вашего компьютера. Добавить эту красоту не нагружая систему, можно даже на самые старые ПК.
Технические характеристики:
Версия: RocketDock 1.3.5
Язык: русский
Статус: Бесплатно
Автор: PunkLabs
Система: Windows All
Размер: 6.2 Mb
Читайте также:

