Как сделать платежный терминал на ардуино
Обновлено: 04.07.2024
В этой статье я решал собрать полное пошаговое руководство для начинающих Arduino. Мы разберем что такое ардуино, что нужно для начала изучения, где скачать и как установить и настроить среду программирования, как устроен и как пользоваться языком программирования и многое другое, что необходимо для создания полноценных сложных устройств на базе семейства этих микроконтроллеров.
Тут я постараюсь дать сжатый минимум для того, что бы вы понимали принципы работы с Arduino. Для более полного погружения в мир программируемых микроконтроллеров обратите внимание на другие разделы и статьи этого сайта. Я буду оставлять ссылки на другие материалы этого сайта для более подробного изучения некоторых аспектов.
Что такое Arduino и для чего оно нужно?
Arduino — это электронный конструктор, который позволяет любому человеку создавать разнообразные электро-механические устройства. Ардуино состоит из программной и аппаратной части. Программная часть включает в себя среду разработки (программа для написания и отладки прошивок), множество готовых и удобных библиотек, упрощенный язык программирования. Аппаратная часть включает в себя большую линейку микроконтроллеров и готовых модулей для них. Благодаря этому, работать с Arduino очень просто!
С помощью ардуино можно обучаться программированию, электротехнике и механике. Но это не просто обучающий конструктор. На его основе вы сможете сделать действительно полезные устройства.
Начиная с простых мигалок, метеостанций, систем автоматизации и заканчивая системой умного дома, ЧПУ станками и беспилотными летательными аппаратами. Возможности не ограничиваются даже вашей фантазией, потому что есть огромное количество инструкций и идей для реализации.

проекты на Arduino
Стартовый набор Arduino
Для того что бы начать изучать Arduino необходимо обзавестись самой платой микроконтроллера и дополнительными деталями. Лучше всего приобрести стартовый набор Ардуино, но можно и самостоятельно подобрать все необходимое. Я советую выбрать набор, потому что это проще и зачастую дешевле. Вот ссылки на лучшие наборы и на отдельные детали, которые обязательно пригодятся вам для изучения:
| Базовый набор ардуино для начинающих: | Купить |
| Большой набор для обучения и первых проектов: | Купить |
| Набор дополнительных датчиков и модулей: | Купить |
| Ардуино Уно самая базовая и удобная модель из линейки: | Купить |
| Беспаечная макетная плата для удобного обучения и прототипирования: | Купить |
| Набор проводов с удобными коннекторами: | Купить |
| Комплект светодиодов: | Купить |
| Комплект резисторов: | Купить |
| Кнопки: | Купить |
| Потенциометры: | Купить |
Среда разработки Arduino IDE
Для написания, отладки и загрузки прошивок необходимо скачать и установить Arduino IDE. Это очень простая и удобная программа. На моем сайте я уже описывал процесс загрузки, установки и настройки среды разработки. Поэтому здесь я просто оставлю ссылки на последнюю версию программы и на статью с подробной инструкцией.
Язык программирования Ардуино
Когда у вас есть на руках плата микроконтроллера и на компьютере установлена среда разработки, вы можете приступать к написанию своих первых скетчей (прошивок). Для этого необходимо ознакомиться с языком программирования.
Для программирования Arduino используется упрощенная версия языка C++ с предопределенными функциями. Как и в других Cи-подобных языках программирования есть ряд правил написания кода. Вот самые базовые из них:
- После каждой инструкции необходимо ставить знак точки с запятой (;)
- Перед объявлением функции необходимо указать тип данных, возвращаемый функцией или void если функция не возвращает значение.
- Так же необходимо указывать тип данных перед объявлением переменной.
- Комментарии обозначаются: // Строчный и /* блочный */
Подробнее о типах данных, функциях, переменных, операторах и языковых конструкциях вы можете узнать на странице по программированию Arduino. Вам не нужно заучивать и запоминать всю эту информацию. Вы всегда можете зайти в справочник и посмотреть синтаксис той или иной функции.
Все прошивки для Arduino должны содержать минимум 2 функции. Это setup() и loop().
Функция setup
Функция setup() выполняется в самом начале и только 1 раз сразу после включения или перезагрузки вашего устройства. Обычно в этой функции декларируют режимы пинов, открывают необходимые протоколы связи, устанавливают соединения с дополнительными модулями и настраивают подключенные библиотеки. Если для вашей прошивки ничего подобного делать не нужно, то функция все равно должна быть объявлена. Вот стандартный пример функции setup():
В этом примере просто открывается последовательный порт для связи с компьютером и пины 9 и 13 назначаются входом и выходом. Ничего сложного. Но если вам что-либо не понятно, вы всегда можете задать вопрос в комментариях ниже.
Функция loop
Макетная плата Breadbord
Вы можете создавать простые и сложные устройства. Для удобства я советую приобрести макетную плату (Breadbord) и соединительные провода. С их помощью вам не придется паять и перепаивать провода, модули, кнопки и датчики для разных проектов и отладки. С беспаечной макетной платой разработка становится более простой, удобной и быстрой. Как работать с макетной платой я рассказывал в этом уроке. Вот список беспаечных макетных плат:
| Макетная плата на 800 точек с 2 шинами питания, платой подачи питания и проводами: | Купить |
| Большая макетная плата на 1600 точек с 4 шинами питания: | Купить |
| Макетная плата на 800 точек с 2 шинами питания: | Купить |
| Макетная плата на 400 точек с 2 шинами питания: | Купить |
| Макетная плата на 170 точек: | Купить |
| Соединительные провода 120 штук: | Купить |
Первый проект на Arduino
Давайте соберем первое устройство на базе Ардуино. Мы просто подключим тактовую кнопку и светодиод к ардуинке. Схема проекта выглядит так:

Управление яркостью светодиода
Обратите внимание на дополнительные резисторы в схеме. Один из них ограничивает ток для светодиода, а второй притягивает контакт кнопки к земле. Как это работает и зачем это нужно я объяснял в этом уроке.
Для того что бы все работало, нам надо написать скетч. Давайте сделаем так, что бы светодиод загорался после нажатия на кнопку, а после следующего нажатия гас. Вот наш первый скетч:
В этом скетче я создал дополнительную функцию debounse для подавления дребезга контактов. О дребезге контактов есть целый урок на моем сайте. Обязательно ознакомьтесь с этим материалом.
ШИМ Arduino
Широтно-импульсная модуляция (ШИМ) — это процесс управления напряжением за счет скважности сигнала. То есть используя ШИМ мы можем плавно управлять нагрузкой. Например можно плавно изменять яркость светодиода, но это изменение яркости получается не за счет уменьшения напряжения, а за счет увеличения интервалов низкого сигнала. Принцип действия ШИМ показан на этой схеме:
Когда мы подаем ШИМ на светодиод, то он начинает быстро зажигаться и гаснуть. Человеческий глаз не способен увидеть это, так как частота слишком высока. Но при съемке на видео вы скорее всего увидите моменты когда светодиод не горит. Это случится при условии что частота кадров камеры не будет кратна частоте ШИМ.
В Arduino есть встроенный широтно-импульсный модулятор. Использовать ШИМ можно только на тех пинах, которые поддерживаются микроконтроллером. Например Arduino Uno и Nano имеют по 6 ШИМ выводов: это пины D3, D5, D6, D9, D10 и D11. В других платах пины могут отличаться. Вы можете найти описание интересующей вас платы в этом разделе.
Для использования ШИМ в Arduino есть функция analogWrite(). Она принимает в качестве аргументов номер пина и значение ШИМ от 0 до 255. 0 — это 0% заполнения высоким сигналом, а 255 это 100%. Давайте для примера напишем простой скетч. Сделаем так, что бы светодиод плавно загорался, ждал одну секунду и так же плавно угасал и так до бесконечности. Вот пример использования этой функции:
Аналоговые входы Arduino
Как мы уже знаем, цифровые пины могут быть как входом так и выходом и принимать/отдавать только 2 значения: HIGH и LOW. Аналоговые пины могут только принимать сигнал. И в отличии от цифровых входов аналоговые измеряют напряжение поступающего сигнала. В большинстве плат ардуино стоит 10 битный аналогово-цифровой преобразователь. Это значит что 0 считывается как 0 а 5 В считываются как значение 1023. То есть аналоговые входы измеряют, подаваемое на них напряжение, с точностью до 0,005 вольт. Благодаря этому мы можем подключать разнообразные датчики и резисторы (терморезисторы, фоторезисторы) и считывать аналоговый сигнал с них.
Для этих целей в Ардуино есть функция analogRead(). Для примера подключим фоторезистор к ардуино и напишем простейший скетч, в котором мы будем считывать показания и отправлять их в монитор порта. Вот так выглядит наше устройство:

Подключение фоторезистора к Ардуино
В схеме присутствует стягивающий резистор на 10 КОм. Он нужен для того что бы избежать наводок и помех. Теперь посмотрим на скетч:
Вот так из двух простейших элементов и четырех строк кода мы сделали датчик освещенности. На базе этого устройства мы можем сделать умный светильник или ночник. Очень простое и полезное устройство.
Вот мы и рассмотрели основы работы с Arduino. Теперь вы можете сделать простейшие проекты. Что бы продолжить обучение и освоить все тонкости, я советую прочитать книги по ардуино и пройти бесплатный обучающий курс. После этого вы сможете делать самые сложные проекты, которые только сможете придумать.
19 комментариев
дело в том, что легче написать новую прошивку, чем разбираться в прошивке, а для этого надо понимать, как работает ваше устройство! т.е. надо работать вместе программист, и пользователь!
иначе никак!
илли 2 способ- изучите программирование, и пишите сами что вам надо!
поверьте- это не так сложно!
Хороший сайт. Спасибо.
Благодарен автору за полезное дело.
Помогать учиться, это самое лучшее занятие для человека.
Иногда тебе позарез нужен девайс, которого нет ни в одном магазине. Можно ждать и надеяться, что, когда-нибудь производители выпустят то, чего тебе так не хватает. Можно запереться в гараже, запасшись пиццей и пивом — и через десяток-другой месяцев явить миру Apple, летающий автомобиль или супер-поисковик. А можно взять Arduino и за пару викендов смастерить девайс, без которого ты как без рук. Лично мне последние полгода категорически не хватало наголовного дисплея, который подключался бы к компьютеру без гирлянд проводов. И я взяла в руки Arduino.
подробнее
Comments
О! Ардуино! Я и забыл.
Ежели будет много времени - надо будет сесть и сделать электроволынку, типа такой
Ведь узенькие платы (для запихивания в цилиндрик) и DAC на звуковые частоты наверняка есть. А можно и midi сделать.
Любопытный девайс :) А где-нибудь на youtube есть про него ролик? Из плат - можно попробовать Arduino Mini или Freeduino Nano. Хотя, может быть, тут и PIC сработает :)
Нормальные семейные люди запираются в спальне, и тогда у них получается Cisco ;-)
В этой статье я хочу рассказать как можно занести в таблицу Excel данные через com последовательный порт. А данными у нас будет время и код RFID карты. Считыватель - RFID-RC522. Все это работает на Arduino Uno.
Все подключаем по следующей схеме.
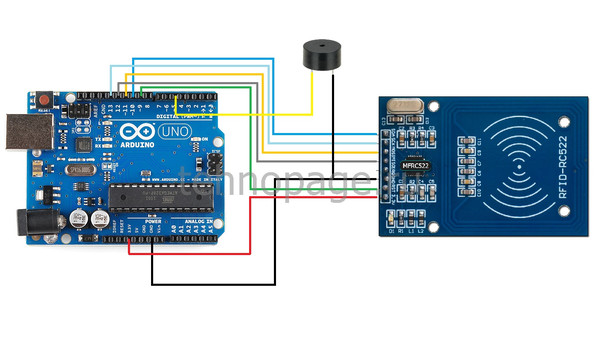
Пьезоизлучатель нужен для того чтобы при поднесении карты к считывателю было понятно что карта действительно считалась. Подойдет любой без внутреннего генератора.
Теперь обсудим скетч.
Для работы с данным считывателем нам необходимо установиться библиотеку rfid-master.
Код был разработан благодаря статье.
int row_excel = 0; // количество строк
MFRC522 mfrc522(SS_PIN, RST_PIN);
void setup() pinMode(5, OUTPUT);
Serial.begin(9600);
SPI.begin();
Serial.println("CLEARDATA"); // очистка листа excel
Serial.println("LABEL,Time,Code"); // заголовки столбцов
mfrc522.PCD_Init();
>
row_excel++; // номер строки + 1
MFRC522::MIFARE_Key key;
for (byte i = 0; i
Не пропустите обновления! Подписывайтесь на нашу группу Вконтакте и страницу в Instagram.
Так же у нас есть Telegram канал.
Вам понравился наш материал? Поделитесь с коллегами!
Для связи микроконтроллера с компьютером чаще всего применяют COM-порт. В этой статье мы покажем, как передать команды управления из компьютера и передать данные с контроллера.
Подготовка к работе
Большинство микроконтроллеров обладают множеством портов ввода-вывода. Для связи с ПК наиболее пригоден из них протокол UART. Это протокол последовательной асинхронной передачи данных. Для его преобразования в интерфейс USB на плате есть конвертор USB-RS232 – FT232RL.
Для выполнения примеров их этой статьи вам будет достаточно только Arduino-совместимая плата. Мы используем EduBoard. Убедитесь, что на вашей плате установлен светодиод, подключенный к 13му выводу и есть кнопка для перезагрузки.
Таблица ASCII
Для примера загрузим на плату код, выводящий таблицу ASCII. ASCII представляет собой кодировку для представления десятичных цифр, латинского и национального алфавитов, знаков препинания и управляющих символов.
Переменная symbol хранит код символа. Таблица начинается со значения 33 и заканчивается на 126, поэтому изначально переменной symbol присваивается значение 33.
Для запуска работа порта UART служит функция Serial.begin(). Единственный ее параметр – это скорость. О скорости необходимо договариваться на передающей и приемной стороне заранее, так как протокол передачи асинхронный. В рассматриваемом примере скорость 9600бит/с.
Для записи значения в порт используются три функции:
- Serial.write() – записывает в порт данные в двоичном виде.
- Serial.print() может иметь много значений, но все они служат для вывода информации в удобной для человека форме. Например, если информация, указанная как параметр для передачи, выделена кавычками – терминальная программа выведет ее без изменения. Если вы хотите вывести какое-либо значение в определенной системе исчисления, то необходимо добавить служебное слово: BIN-двоичная, OCT – восьмеричная, DEC – десятичная, HEX – шестнадцатеричная. Например, Serial.print(25,HEX).
- Serial.println() делает то же, что и Serial.print(), но еще переводит строку после вывода информации.
Для проверки работы программы необходимо, чтобы на компьютере была терминальная программа, принимающая данные из COM-порта. В Arduino IDE уже встроена такая. Для ее вызова выберите в меню Сервис->Монитор порта. Окно этой утилиты очень просто:
Теперь нажмите кнопку перезагрузки. МК перезагрузится и выведет таблицу ASCII:
Обратите внимание на вот эту часть кода:
Она останавливает выполнение программы. Если вы ее исключите – таблица будет выводиться бесконечно.
Для закрепления полученных знаний попробуйте написать бесконечный цикл, который будет раз в секунду отправлять в последовательный порт ваше имя. В вывод добавьте номера шагов и не забудьте переводить строку после имени.
Отправка команд с ПК
Прежде чем этим заниматься, необходимо получить представление относительного того, как работает COM-порт.
В первую очередь весь обмен происходит через буфер памяти. То есть когда вы отправляете что-то с ПК устройству, данные помещаются в некоторый специальный раздел памяти. Как только устройство готово – оно вычитывает данные из буфера. Проверить состояние буфера позволяет функция Serial.avaliable(). Эта функция возвращает количество байт в буфере. Чтобы вычитать эти байты необходимо воспользоваться функцией Serial.read(). Рассмотрим работу этих функций на примере:
После того, как код будет загружен в память микроконтроллера, откройте монитор COM-порта. Введите один символ и нажмите Enter. В поле полученных данных вы увидите: “I received: X”, где вместо X будет введенный вами символ.
Программа бесконечно крутится в основном цикле. В тот момент, когда в порт записывается байт функция Serial.available() принимает значение 1, то есть выполняется условие Serial.available() > 0. Далее функция Serial.read() вычитывает этот байт, тем самым очищая буфер. После чего при помощи уже известных вам функций происходит вывод.
Использование встроенного в Arduino IDE монитора COM-порта имеет некоторые ограничения. При отправке данных из платы в COM-порт вывод можно организовать в произвольном формате. А при отправке из ПК к плате передача символов происходит в соответствии с таблицей ASCII. Это означает, что когда вы вводите, например символ “1”, через COM-порт отправляется в двоичном виде “00110001” (то есть “49” в десятичном виде).
Немного изменим код и проверим это утверждение:
После загрузки, в мониторе порта при отправке “1” вы увидите в ответ: “I received: 110001”. Можете изменить формат вывода и просмотреть, что принимает плата при других символах.
Управление устройством через COM-порт
Очевидно, что по командам с ПК можно управлять любыми функциями микроконтроллера. Загрузите программу, управляющую работой светодиода:
При отправке в COM-порт символа “H” происходит зажигание светодиода на 13ом выводе, а при отправке “L” светодиод будет гаснуть.
Если по результатам приема данных из COM-порта вы хотите, чтобы программа в основном цикле выполняла разные действия, можно выполнять проверку условий в основном цикле. Например:
Читайте также:

