Как сделать плакат hope
Обновлено: 06.07.2024
Вам нравятся необычные плакаты? Вы когда-нибудь мечтали сделать изумительные плакаты самостоятельно? Пришло время воплотить в жизнь мечты. Программа VistaCreate предлагает шаблоны плакатов с предустановленными размерами. Вам не придется изменять размер и обрезать их. Просто сосредоточьтесь на творческом процессе, чтобы нарисовать дизайн.

Сделайте свой плакат – это легко
Редактор VistaCreate включает коллекцию из 30 000+ элементов дизайна. Это как бесплатные, так и платные элементы. Они уникальны и готовы к использованию. Их можно комбинировать, загружать свои собственные изображения и шрифты, менять уже сделанные шаблоны. Творчество поглощает, и процесс создания постеров — это отличный способ провести свое время.

6 инструментов, которые помогут сделать плакат
Когда организовываешь вечеринку или бизнес-встречу, хочется, чтобы все было идеально. Если взять все в свои руки, то можно и сэкономить, и получить удовольствие от процесса. Так вы получите новый опыт и потрясающие постеры сразу!
Море креативных идей
Просмотрите шаблоны, чтобы найти под свою идею идеальный дизайн – и отредактируйте его за пару минут.

Надписи по-вашему

Добавить и удалить объекты

Делайте дизайны любых размеров
Конструктор плакатов VistaCreate поможет конвертировать любой дизайн в нужный размер (до 3000 х 3000 пикселей) – одним кликом!

Используйте свой контент
Добавляйте свои фото и шрифты в готовые шаблоны VistaCreate, чтобы создавать плакат или афишу под любое событие или мероприятие!

Фотобиблиотека
У вас под рукой огромная библиотека бесплатных и премиум-изображений – пригодится, если нужно отредактировать дизайн, а своего контента не хватает.

Безграничные возможности дизайна с
Творческие ресурсы
- Используйте 50K+ шаблонов и скачивайте без ограничений
- Доступ к 50M+ лицензионных фотографий, видео и векторных изображений
- Первоклассные шрифты, музыка, фоны и объекты дизайна
Возможности продукта
- Приглашайте до 10 участников в свою команду
- Создавайте фирменные стили с вашими цветами, шрифтами и логотипами
- Используйте безлимитное хранилище для ваших файлов
Как сделать плакат: 4 простых шага
Выберите формат
Найти шаблон
Просмотрите все шаблоны в этом формате или найдите нужный по ключевым словам.
Редактировать дизайн
Измените дизайн постера – добавьте надписи и отредактируйте дизайн-элементы в шаблоне с помощью встроенных инструментов VistaCreate.
Загрузить и поделиться
Скачайте и распечатайте плакат или поделитесь им онлайн!
Частые вопросы
Как конвертировать плакат в горизонтальный формат?
Можно ли создать в VistaCreate плакат с отрывными элементами?
Can I create a poster without any designer`s skills?
Не стоит бояться провала. Дизайнеры VistaCreate подготовили 50 000+ шаблонов, среди которых найдется множество плакатов.
Сделать отличные плакаты для событий, которые вы организовываете
Если вы организовываете вечеринку, собрание клуба или детский праздник, то хотите, чтобы все было идеально. Выполняете огромное количество организационных задач и делаете все возможное, чтобы успеть в срок. Важной вещью, которая помогает продвигать мероприятие, является афиша. Конечно, она должна быть потрясающей — с привлекательным дизайном и отличным текстом.
50 000+ шаблонов и море идей
Хотите создавать потрясающие плакаты в VistaCreate? Вдохновляйтесь и начинайте!

В этом уроке вы узнаете, как, используя стоковое фото с изображением чернил в воде и нескольких текстовых слоев, создать креативный постер в Photoshop. Данный эффект лучше всего смотрится на однотонном фоне. Стоковую картинку вы можете найти в Интернете или скачать на сайте Envato Elements.
Перед началом загружаем все необходимые материалы:
- программа Adobe Photoshop (пробную версию можно скачать на сайте Adobe
- Чернила в воде
- Шрифт Bw Nista International
Оригинальная картинка из урока платная, но в архиве вы найдете бесплатные альтернативные версии исходников. Также на сайте Google Fonts можно подобрать подходящий для вашей работы бесплатный шрифт, например, Roboto или Lato. Об установке шрифтов можете почитать в этом уроке.
Скачиваем картинку, устанавливаем шрифт и приступаем к работе!
Создаем новый документ
Шаг 1
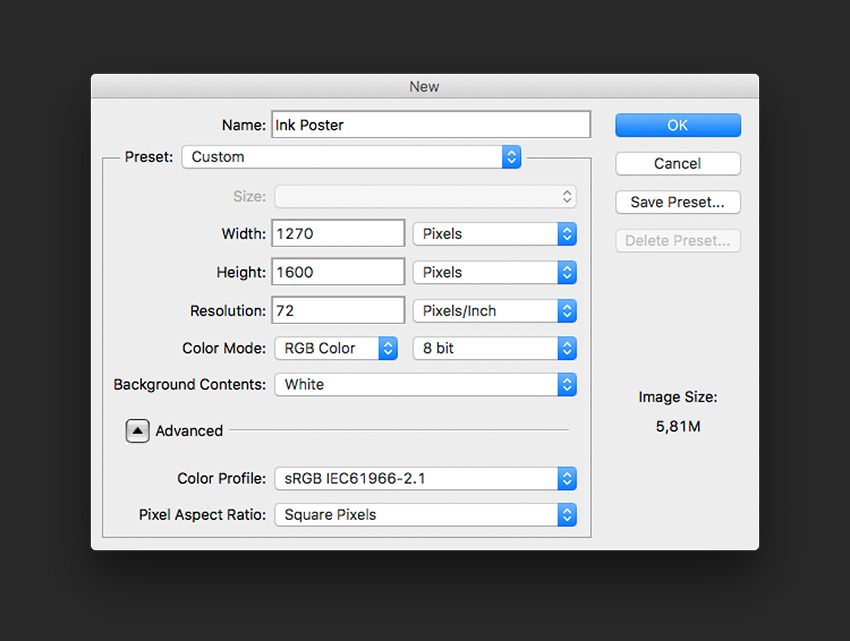
Шаг 2
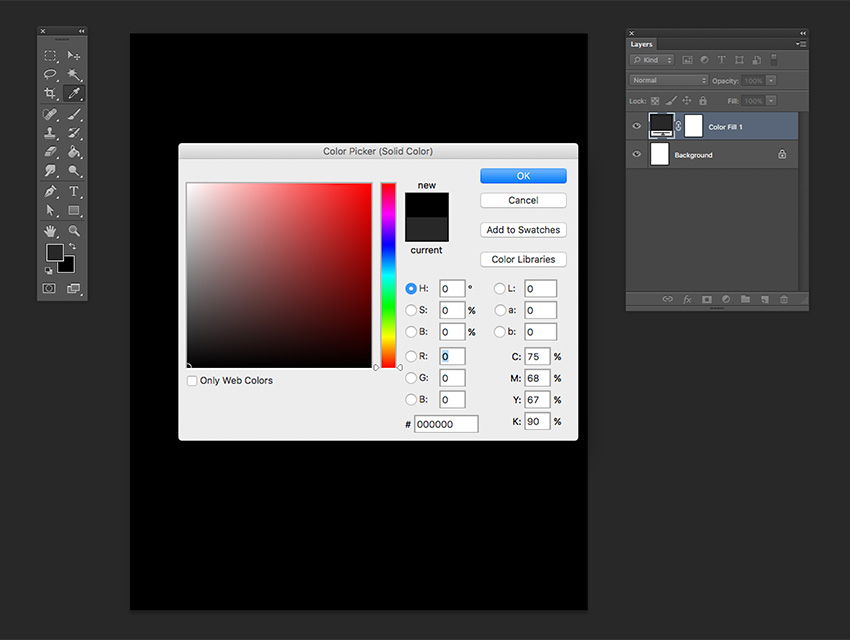
Шаг 3
Жмем сочетание клавиш Ctrl+R, чтобы активировать линейки по бокам документа. Затем в верхнем меню переходим View – New Guide (Просмотр – Новая направляющая). В окне New Guide (Новая направляющая) выбираем Horizontal (Горизонтальная) и устанавливаем положение на 50 пикселей. Жмем ОК.
Создаем такие же направляющие по всем сторонам документа, отступив от края 50 пикселей. Чтобы скрыть/показать направляющие, используем комбинацию клавиш Ctrl+;.
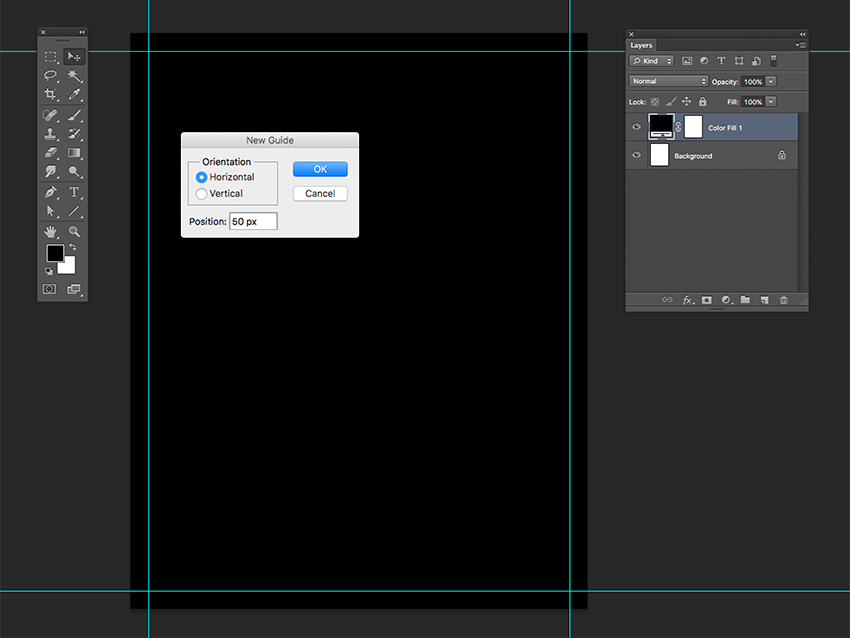
Вставляем картинку с чернилами
Шаг 1
Перетаскиваем файл с чернилами в Photoshop.
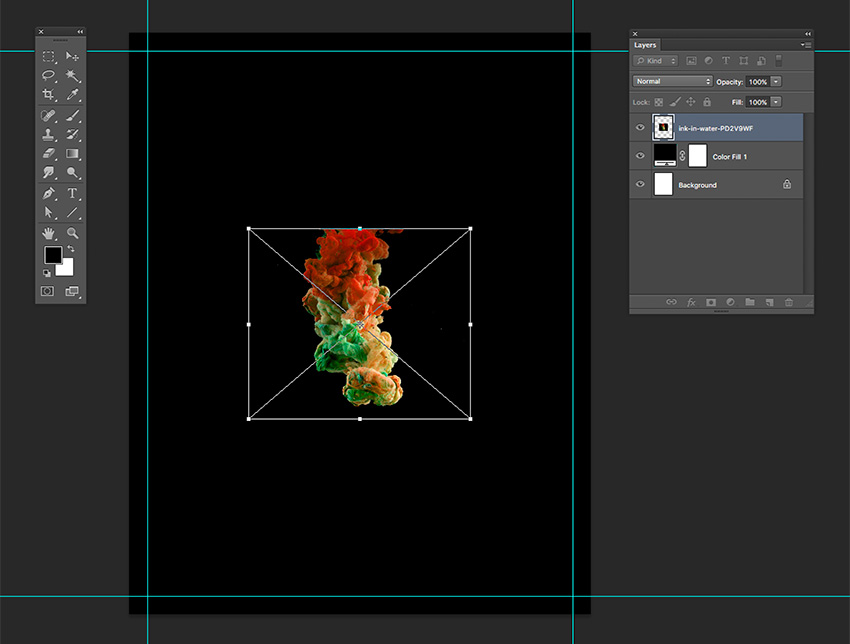
Шаг 2
С помощью комбинации клавиш Ctrl+T активируем свободную трансформацию и корректируем размер изображения. Для этого на верхней панели параметров между шириной и высотой жмем на кнопку Maintain Aspect Ratio (Сохранять пропорции). Затем устанавливаем Width (Ширина) на 300%. При этом Height (Высота) изменится автоматически. Закончив, жмем Enter.
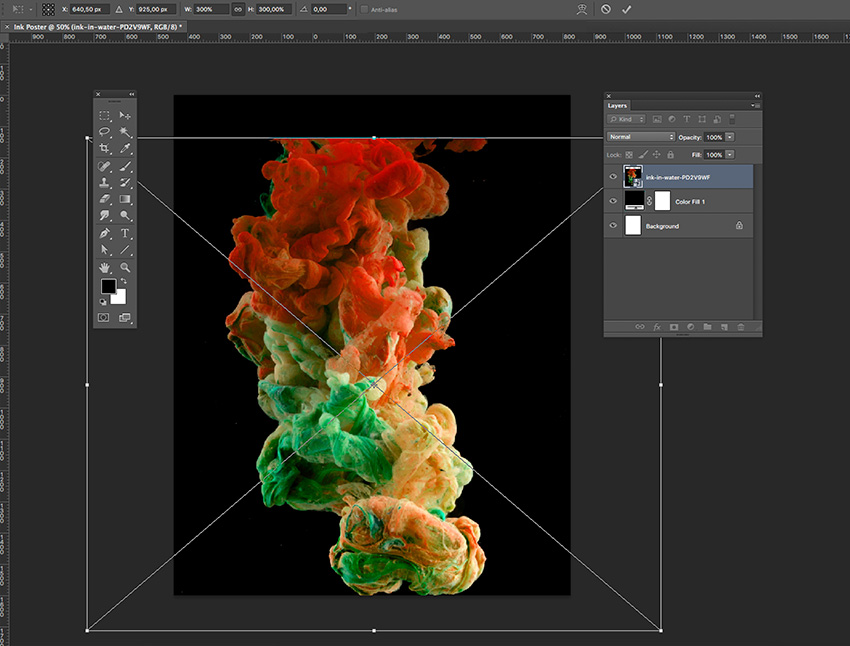
Шаг 3
С помощью Move Tool (V) (Перемещение) размещаем чернила по центру. Они должны быть направлены сверху вниз, поэтому размещаем картинку вплотную к верхнему краю документа.
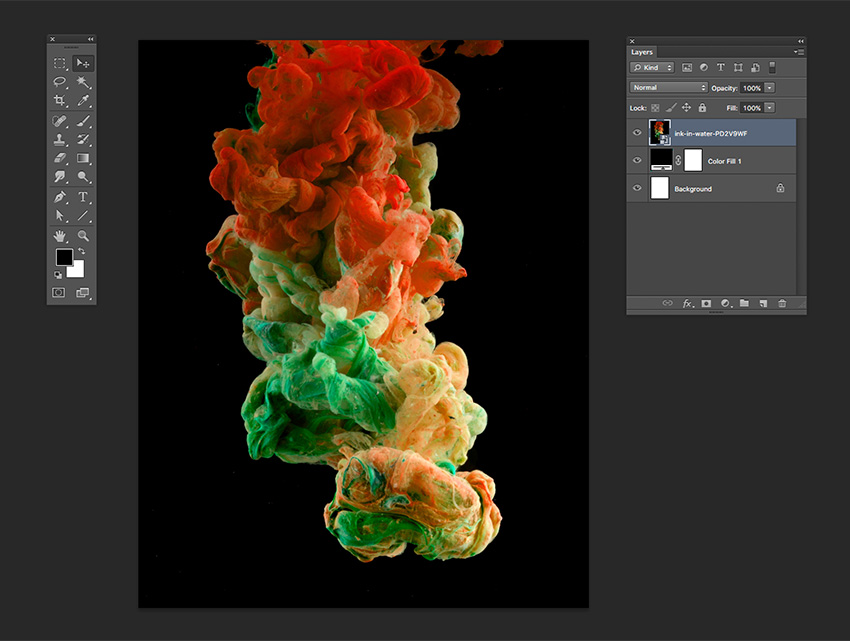
Шаг 4
На панели слоев выбираем слой с чернилами. Кликаем по нему правой кнопкой и применяем Rasterize Layer (Растрировать слой). Затем дублируем слой комбинацией клавиш Ctrl+J.
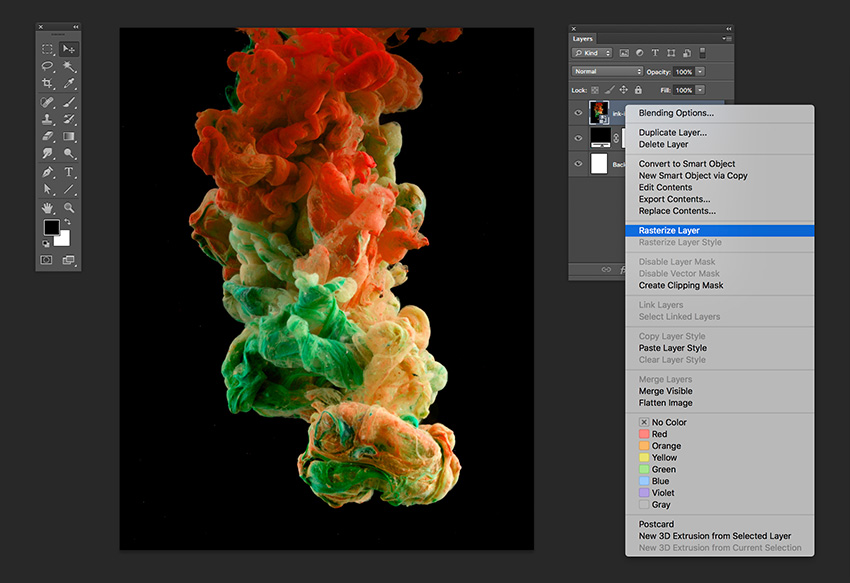
Шаг 5
Чтобы создать эффект погружения текста в чернила, нам нужно воспользоваться маской. На панели слоев выбираем верхнюю копию слоя с чернилами и в нижней части жмем на кнопку Add layer mask (Добавить слой-маску).
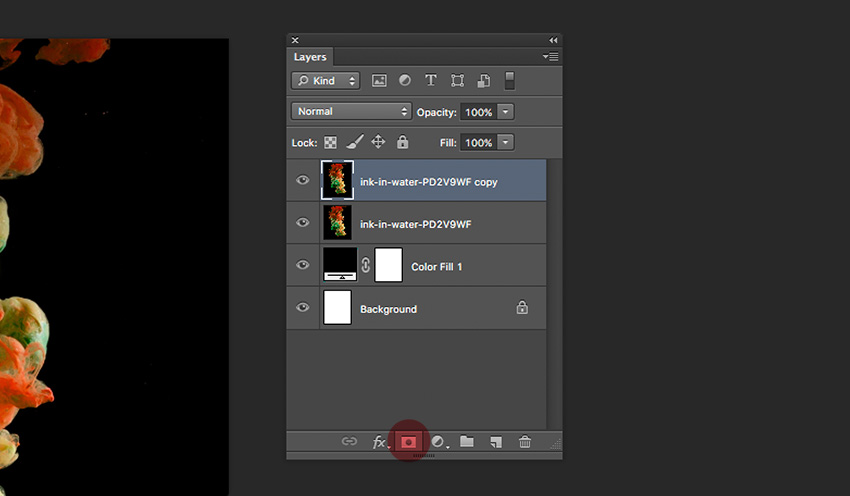
Добавляем текст
Сперва нам нужно наметить расположение текста. Также он должен находиться на отдельных слоях. Это даст нам возможность свободно двигать элементы постера, пока мы не получим нужный результат.
Шаг 1
На панели инструментов выбираем Text Tool (T) (Текст).
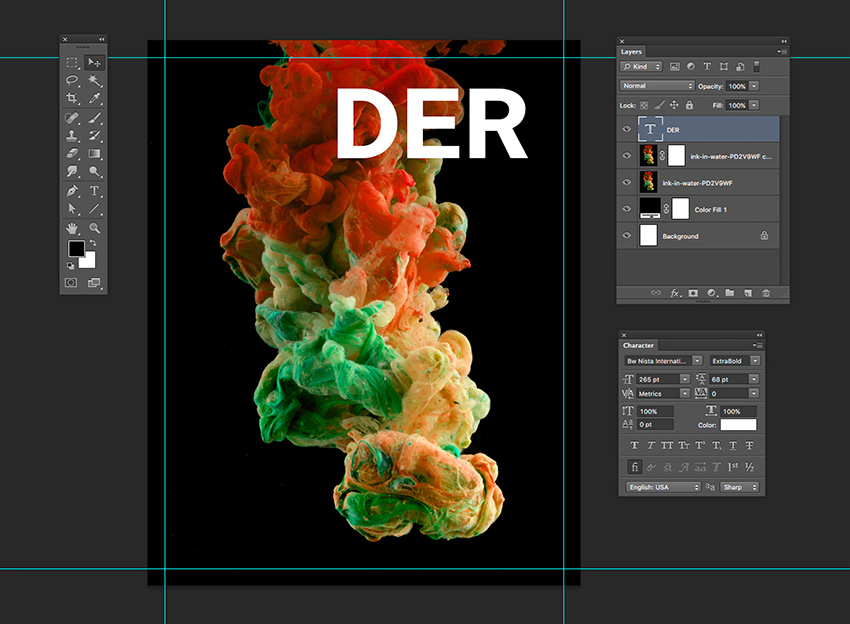
Шаг 2

Шаг 3
Давайте красиво распределим текст.
Размещаем строки друг над другом, оставив между ними небольшое расстояние. Необязательно, чтобы все было идеально. Подвигайте их по горизонтали, это добавит динамики.
Главное, следите, чтобы ни одна строка текста не касалась боковых направляющих.

Шаг 4
С зажатой клавишей Ctrl на панели слоев выбираем все четыре текстовых слоя, затем на верхней панели нажимаем на кнопку Distribute Vertical Center (Распределение центров по вертикали) (при этом должен быть активен инструмент Move Tool (V) (Перемещение)). Это позволит выровнять расстояние между строками текста.

Шаг 5
Теперь мы должны разместить текстовые слои между двумя копиями чернил. Выбираем все четыре текстовых слоя и жмем Ctrl+G, чтобы объединить их в группу, или перетаскиваем мышкой на кнопку в нижней части панели Create a new group (Создать новую группу). Размещаем группу между двумя слоями с чернилами. Очень важно распределить слои именно в таком порядке. Мы оставим видимыми только некоторые детали верхнего слоя с чернилами, чтобы они частично перекрывать текст.
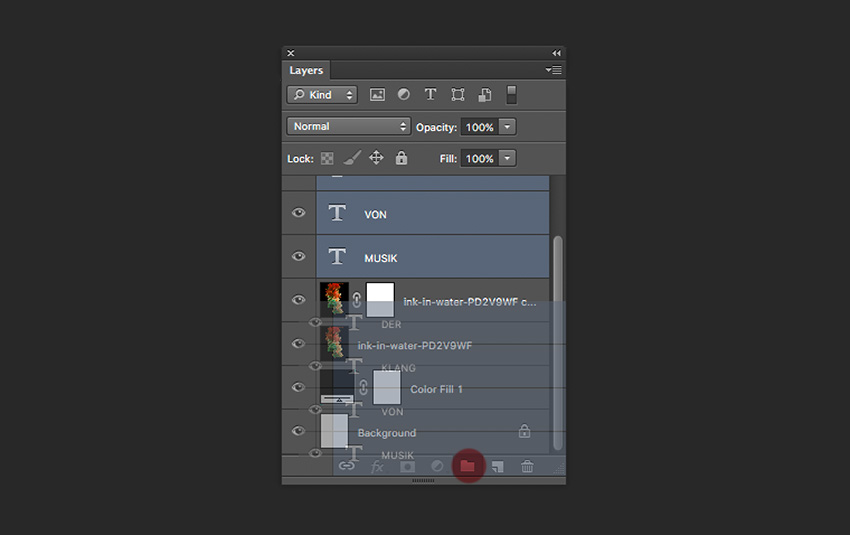
Объединяем текст и чернила
Шаг 1
На панели слоев выбираем маску верхнего слоя с чернилами. Жмем Ctrl+I, чтобы инвертировать ее цвет с белого на черный. Это скроет все содержимое данного слоя.
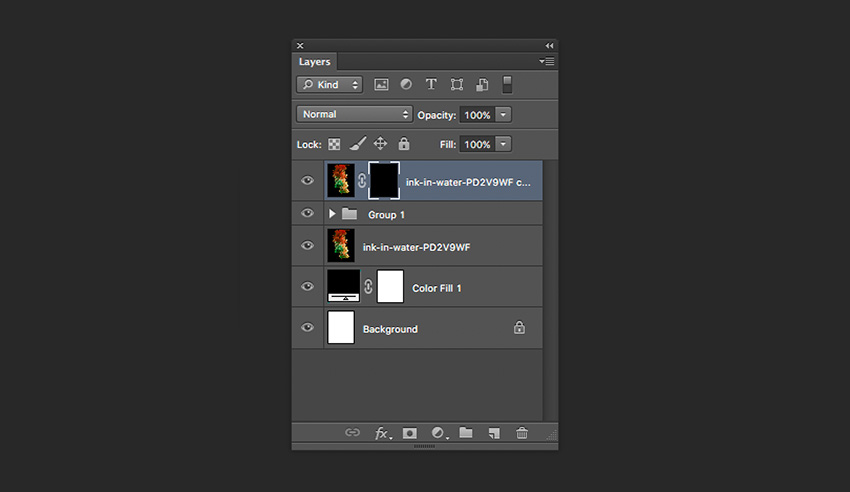
Шаг 2
На панели инструментов выбираем Brush Tool (B) (Кисть). Устанавливаем цвет переднего плана на белый, а заднего – на черный. Чтобы переключаться между этими цветами, используем клавишу Х. Это пригодится чуть позже.
Кликаем правой кнопкой по документу и настраиваем кисточку. Устанавливаем Size (Размер) на 80 пикселей. Для быстрого изменения диаметра кисти во время работы используйте клавиши [ и ]. Также устанавливаем Hardness (Жесткость) на 100%.
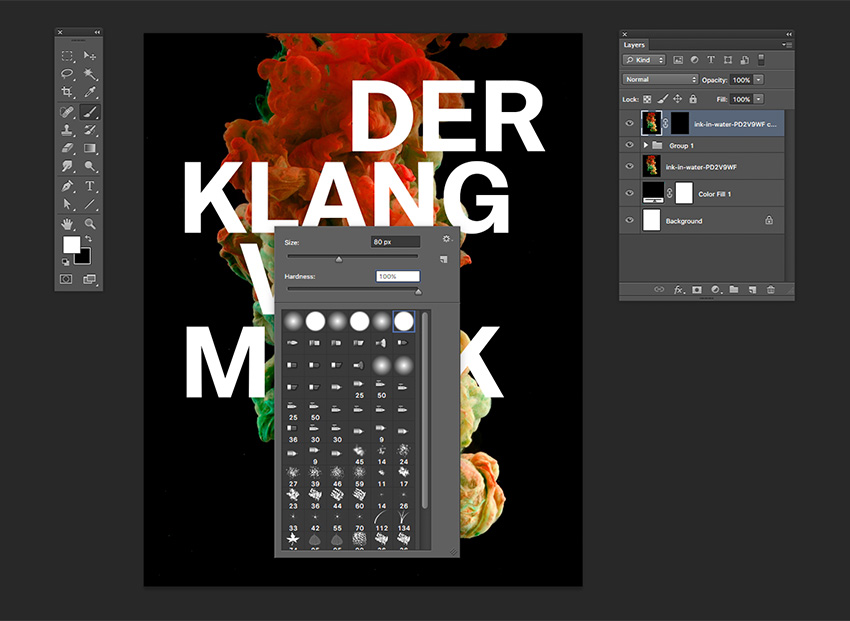
Шаг 3
Убедитесь, что у вас все еще выбрана маска слоя с чернилами.
С помощью настроенной кисточки проводим по слою, чтобы восстановить нужные части чернил поверх текста. Если вы сделали лишний штрих, то переключите цвет на черный (клавиша Х) и доработайте нужное место.
Учитывайте форму чернил. Обратите внимание, как они двигаются, создавая плавные формы и накладываясь друг на друга. Чтобы создать нужный эффект, чернила должны обтекать текст. Посмотрите на пример ниже:

Шаг 4
Повторяем действия для всех строк текста. Работайте на свое усмотрение, здесь нет верного или неверного подхода.

Шаг 5
Размещаем этот слой над группой с текстом.
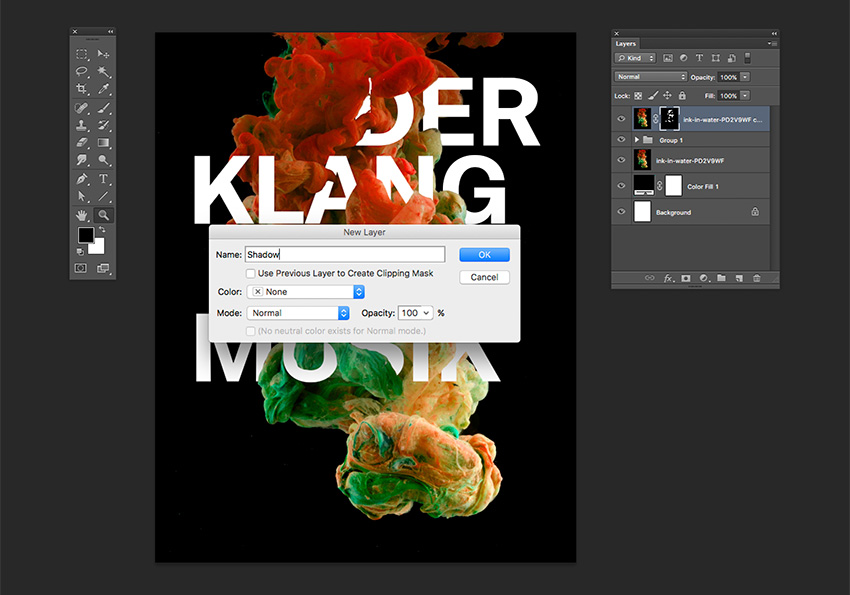
Шаг 6
Берем Brush Tool (B) (Кисть). Кликаем правой кнопкой по документу и настраиваем кисточку. Устанавливаем Size (Размер) на 80 пикселей и Hardness (Жесткость) – на 0%. На верхней панели уменьшаем Opacity (Непрозрачность) до 20%.
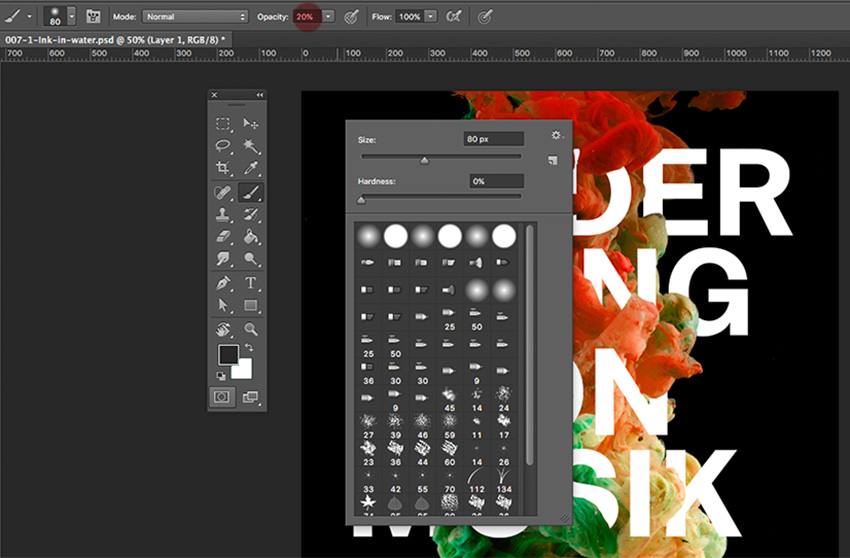
Шаг 7
Вам может показаться, что тень едва заметна. На панели слоев рядом с названием слоя есть кнопка в виде глаза, которая отключает/включает видимость слоя. Нажмите на нее и сравните результат с тенью и без. Тогда вы увидите, что, на самом деле, легкой полупрозрачной тени более чем достаточно. Такие незначительные детали могут как улучшить, так и испортить финальный результат.

Шаг 8
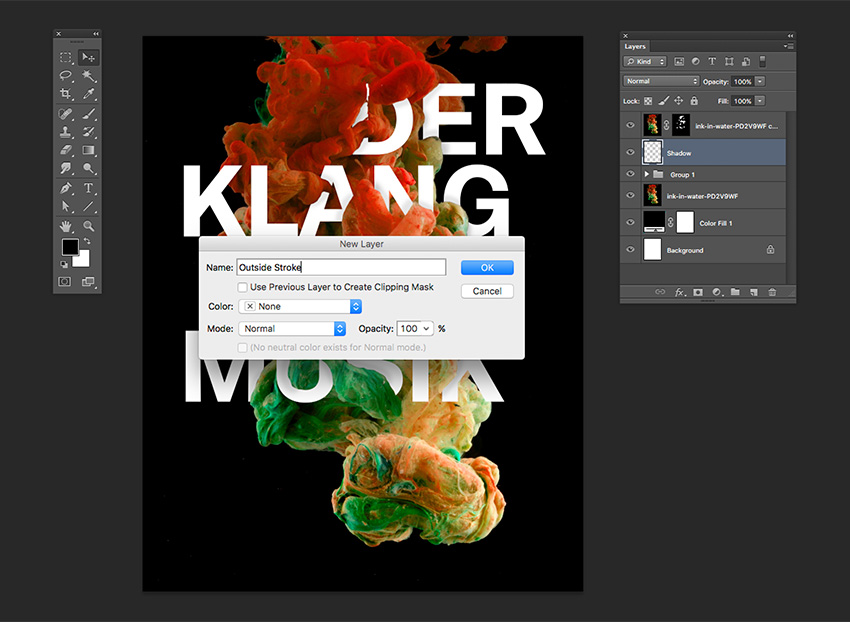
Шаг 9
Включаем направляющие нажатием клавиш Ctrl+;. На панели инструментов активируем Rectangle Tool (U) (Прямоугольник). По внутренней стороне синих направляющих рисуем прямоугольник.

Шаг 10
На верхней панели отключаем заливку и устанавливаем цвет обводки на белый, а ширину – на 25 пт. Жмем Enter.
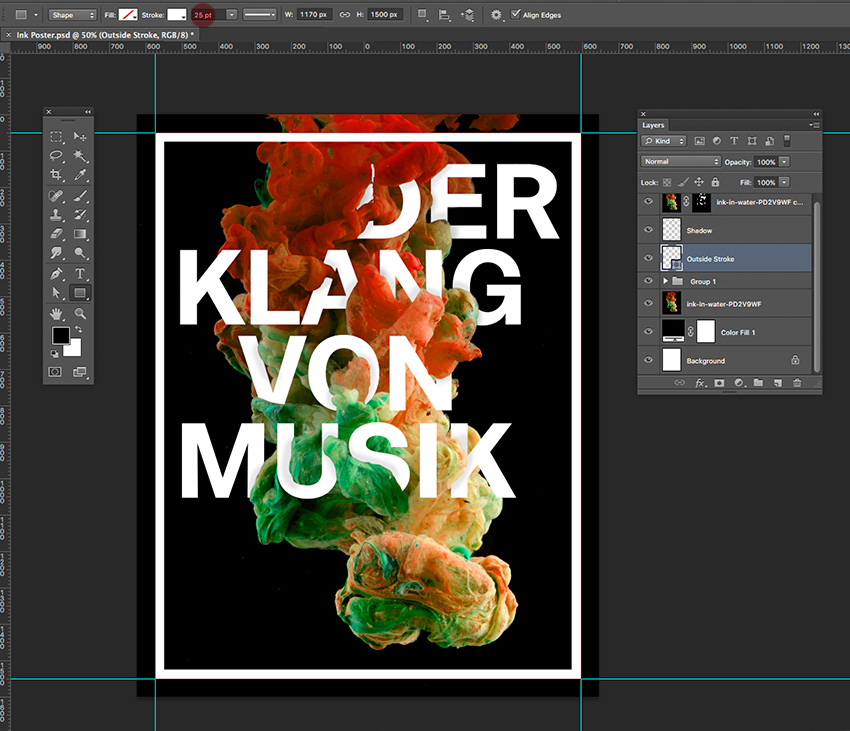
Шаг 11
Выбираем маску верхнего слоя с чернилами и активируем Brush Tool (B) (Кисть). Повторяем те же действия, что для текста, и восстанавливаем часть чернил.
Диаметр кисти – 80 пикселей, жесткость – 100%, непрозрачность – 100%. Закрашиваем верхнюю часть обводки, чтобы скрыть ее под чернилами.
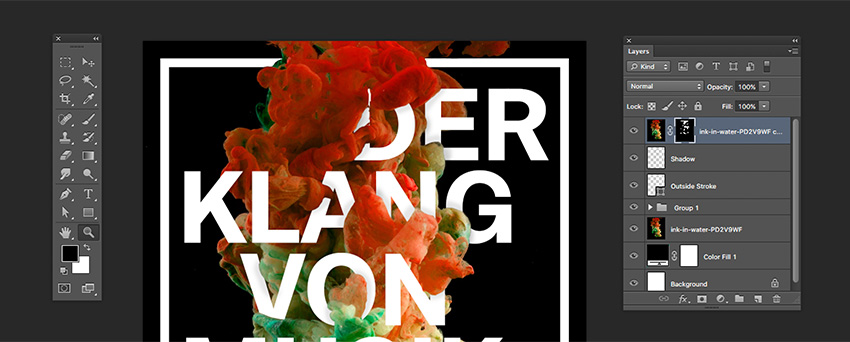
Добавляем финальные детали
Давайте добавим последние детали на постере. Берем Text Tool (T) (Текст) и открываем панель Characters (Символ). Если она закрыта, переходим Type – Panel – Characters Panel (Текст – Панели – Панель символов).
Ниже текст, который я добавила, с размерами, начертанием и межстрочным интервалом.
- 18.06 – 20.06.2018 (BW Nista International, Size (Размер) – 54 пт, Leading (Интерлиньяж) – 57 пт, начертание Bold)
- AUSBURG KUNST UND KULTUR AKUKCOM (BW Nista International, Size (Размер) – 30 пт, Leading (Интерлиньяж) – 32 пт, начертание Thin)
- ALTE KONGRESSHALLE ALEXANDERPLATZ U5 (BW Nista International, Size (Размер) – 54 пт, Leading (Интерлиньяж) – 57 пт, начертание Bold)
Обратите внимание, что каждый слой я разместила в разные углы документа. Это необходимо для того, чтобы дополнить основные элементы композиции и сбалансировать дизайн.

Как сохранить файл для веба
Переходим File – Save (Файл – Сохранить) и сохраняем документ обычным способом.
Чтобы сохранить в формате JPEG для веба, переходим File – Save for Web (Файл – Сохранить для веба) или используем комбинацию клавиш Shift+Alt+Ctrl+S. В открывшемся окне выбираем формат файла – в моем случае JPEG – и устанавливаем Quality (Качество) на 100. Ниже в меню Image Size (Размер изображения) можете подкорректировать размер в пикселях, если на сайте, куда вы собираетесь загружать работу, есть какие-либо ограничения по размеру.
Жмем Save (Сохранить), выбираем место на компьютере и в диалоговом окне жмем кнопку Сохранить.
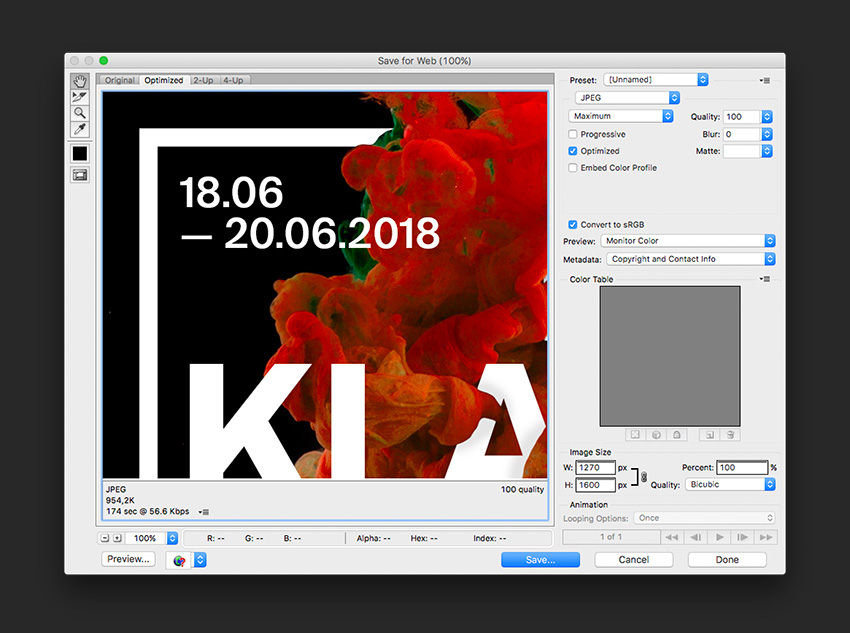
Поздравляю! Мы закончили!
В этом уроке вы узнали, как создать креативный постер в Photoshop, используя типографику и картинку с чернилами. Вы научились:
- Использовать маски чтобы скрывать/восстанавливать участки изображения.
- Добавлять тень для создания эффекта глубины.
- Грамотно распределять элементы композиции, чтобы создать иллюзию объема.

Если вам понравился урок, поделитесь им с друзьями в социальных сетях, используя кнопки ниже. Приятного творчества!
С помощью этих редакторов для разных платформ вы сможете бесплатно создавать плакаты, афиши, открытки и прочую графику. И для этого вовсе не обязательно разбираться в тонкостях дизайна или уметь рисовать.
1. Canva
В Canva вы найдёте более 8 000 шаблонов для быстрого создания плакатов. Сервис позволяет настраивать фон и добавлять на плакаты текст, загруженные вами картинки, а также иллюстрации и прочие украшения из библиотеки Canva. Часть шаблонов и декоративных элементов доступна бесплатно, остальные можно покупать по отдельности или получать в рамках платной подписки.
Сервис Canva доступен в формате веб-редактора и приложения для iOS. Версии для Android пока не существует.

2. Desygner
Этот редактор не уступает по возможностям Canva. С помощью Desygner вы тоже можете создавать плакаты и прочую графику, совмещая изображения, тексты, стикеры и другие украшения на одном холсте. Desygner предлагает сотни бесплатных шаблонов, иллюстраций и снимков в качестве исходников. Чтобы получить доступ к полной коллекции материалов, а также удобному поиску по ним, нужно оформить платную подписку.
Desygner можно использовать в браузере и программах для мобильных устройств на Android и iOS.



3. Fotor
Fotor — мультифункциональный сервис для работы с графикой. Он позволяет делать примерно то же, что и перечисленные выше редакторы плакатов: загружать изображения, накладывать на них текст, стикеры и прочие элементы.
И даже больше: в Fotor есть множество инструментов для редактирования изображений и составления коллажей. Вместе с тем в сервисе не так много исходных материалов, как в Canva и Desygner. Оформив платную подписку, вы получите больше исходников и функций для редактирования графики.
Fotor доступен в браузере, а также в качестве программ для основных настольных и мобильных платформ.
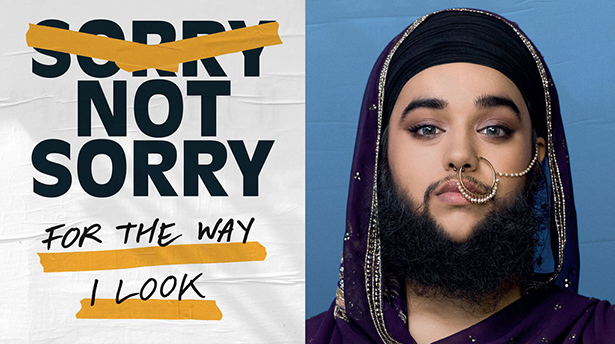
Даже если вы новичок в дизайне, создание потрясающего плаката может стать простым и забавным процессом. Эти 10 советов помогут вам создать плакат, который вскружит головы всем.
Плакаты – бесценные средства для создания шумихи и волнения в преддверии события. Привлекательный дизайн плакатов поможет вам продвигать, продавать билеты и передать посетителям атмосферу мероприятия.
1. Начинайте с правильно ПО
Плакаты – это самые простые дизайнерские макеты, состоящие только из одного печатного листа. Вы можете создать плакат, используя практически любую программу, которая имеет возможность настроить страницу для печати (то есть позволяет работать в цветовом режиме CMYK), но некоторые программы лучше подходят для других задач.
Photoshop необходим для редактирования фотографий, прежде чем передать окончательный результат в макет InDesign, в то время как векторное программное обеспечение, такое как Illustrator или InkScape, предлагает больше возможностей для создания векторных иллюстраций, логотипов или более сложных эффектов для включения в ваш дизайн.
2. Уточняйте размер постера
Плакаты выпускаются в самых различных размерах, которые варьируются в зависимости от их конечного использования, а также страны, в которой они будут висеть. Зритель будет смотреть на плакат метро с большего расстояния, чем на плакат, прикрепленный к доске объявлений, поэтому вам придется адаптировать масштаб элементов на верстке, учитывая эти параметры.

После того, как вы определили размер своего плаката, привыкните печатать чертежи или разделы вашего дизайна в натуральную величину, чтобы понять, все ли элементы хорошо видно с необходимого расстрояния.
3. Создавайте скетч или черновик, прежде чем перейти к разработке
Плакаты – невероятно творческая форма дизайна. Их цель заключается в том, чтобы захватить и удержать внимание. Поэтому важно узнать мнение как можно большего количества людей об изначальной идее, прежде чем тратить уйму времени и сил на ее воплощение. Создайте для начала набросок будущего плаката, а лучше несколько, и покажите всем друзьям и знакомым. Пусть они скажут свое откровенное мнение на счет идеи.
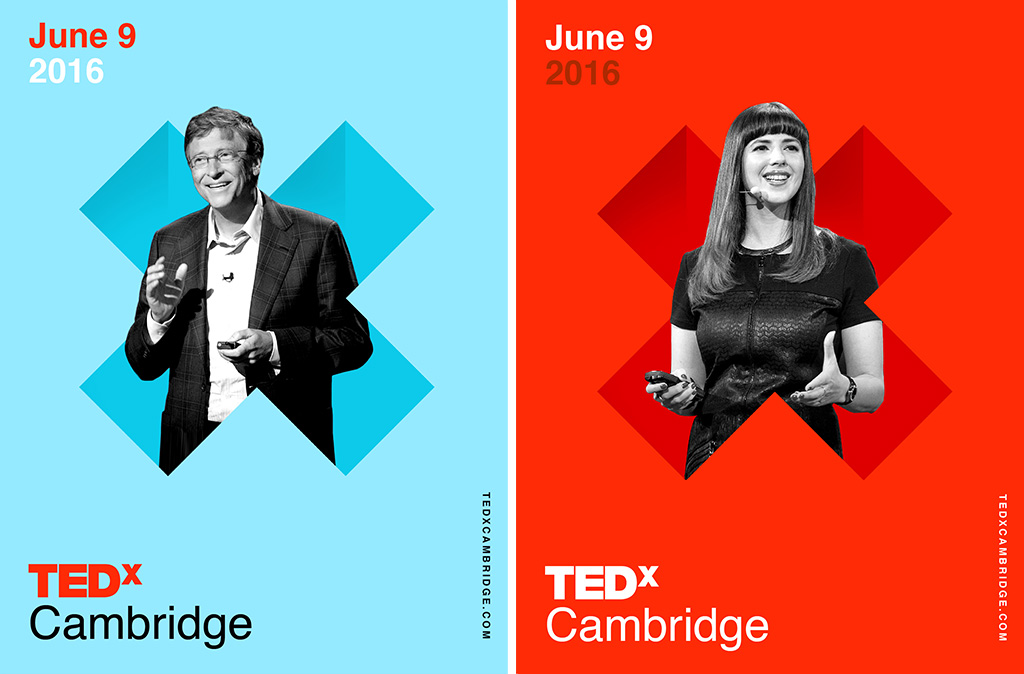
4. Найдите стиль, который будет работать

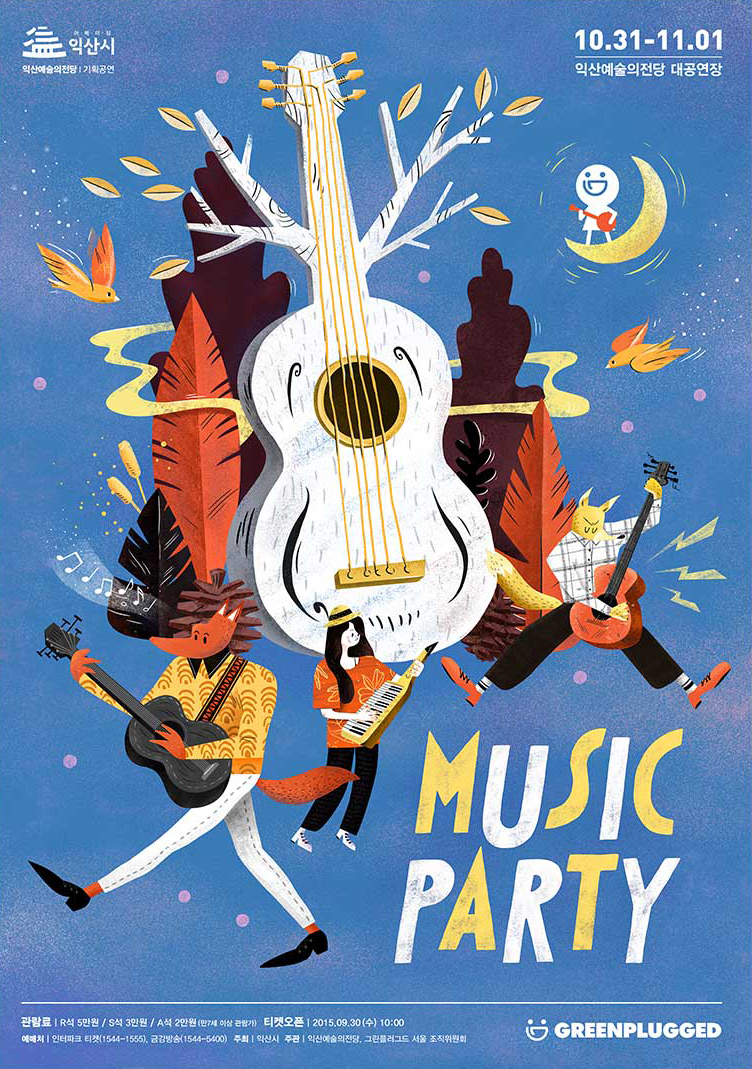
Определите, что нравится той целевой аудитории, на которую рассчитан плакат. Тогда будет проще понять, на какой стиль ориентироваться при создании дизайна. Выбрав стиль, придерживайтесь его. Довольно часто встречаются плакаты, в которых смешано несколько разных стилей. И выглядит это ужасно.
5. Соблюдайте баланс
Плакаты обычно состоят из сочетания типографики и фотографий или иллюстрированной графики. И между ними нужно соблюсти тот баланс, который позволит и захватить внимание людей, и передать весь необходимый посыл. Например, на этом постере, рекламирующем британский телеканал BBC, дизайнеры решили вовсе разделить пространство пополам, отдав равные части плаката каждой составляющей.
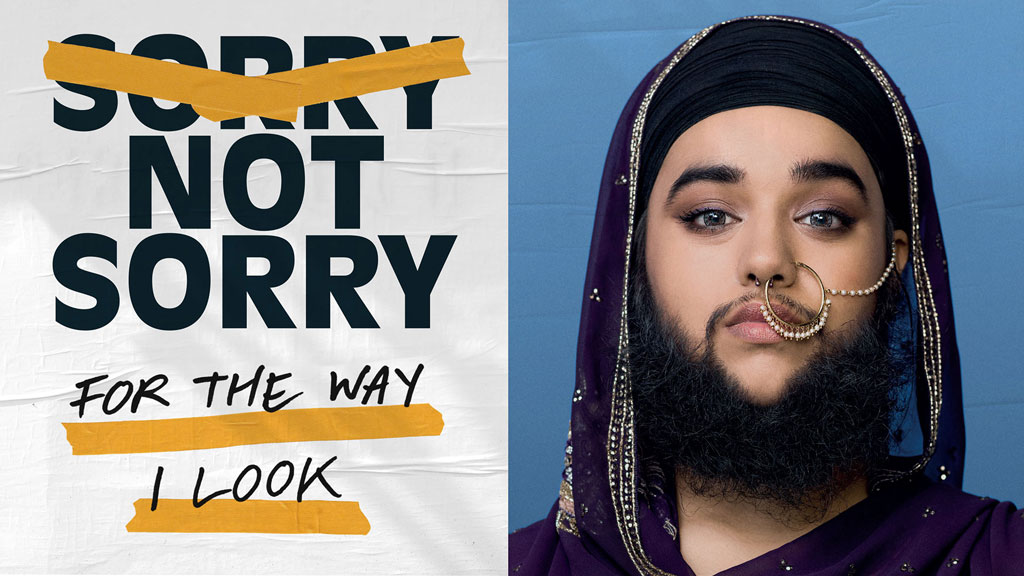
6. Используйте модульную сетку
Это помогает определить, где элементы должны сидеть на странице, а также создать визуальную иерархию, направляя зрителя из точки A в точку B. Сгруппировав некоторые квадраты сетки вместе, вы можете создавать более крупные секции для размещения наиболее видных элементов плаката.

7. Используйте цвет, чтобы привлечь внимание
Иногда не лишним будет и немного перебрать с яркостью цветовой гаммы. Конечно, соблюдайте рамки адекватности и не сочетайте несочетаемое. Но вот что-то такое, как на примере ниже, выглядит довольно интересно.
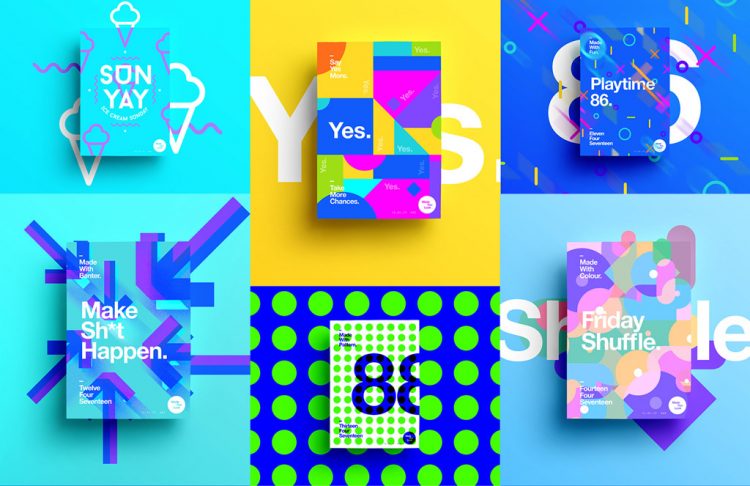
8. Передайте атмосферу через дизайн
Очень важно, чтобы плакаты давали зрителю прочувствовать вкус того, какова будет атмосфера вашего мероприятия. Используйте цвет, который лучше всего отражает настроение предстоящего ивента.
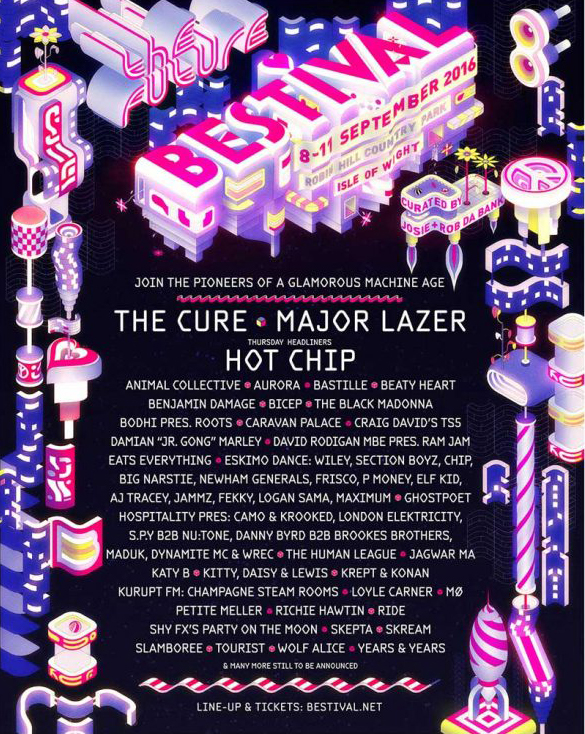
9. Используя фотографию человека, установите зрительный контакт
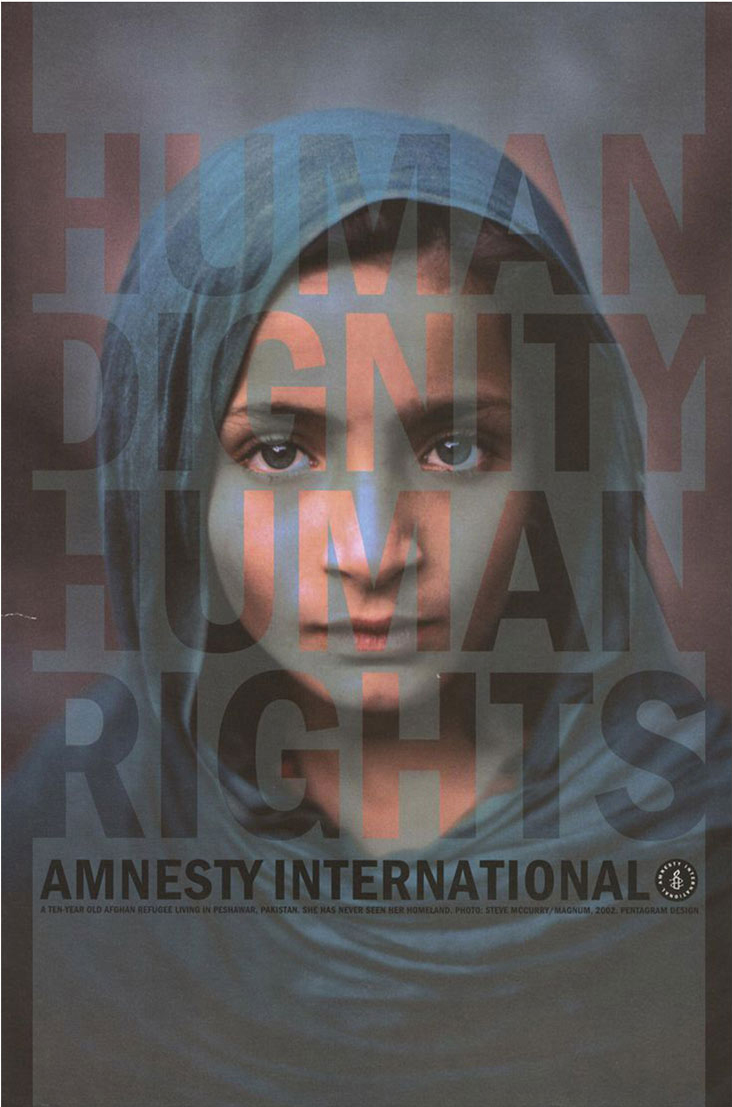
10. Сделайте типографию кричащей

Эти правила хороши для создания идеального плаката, но также вам следует полагаться на собственное чувство стиля, знание композиции и правильность использование цветов. Вооружившись этими правилами, вы сможете создать достойный продукт.
Читайте также:

