Как сделать письмо в письме аутлук
Обновлено: 07.07.2024
Добрый день. Сегодня мы расскажем вам как отправлять и редактировать html-письма с помощью Outlook 2016.
Способ загрузки html-письма №1 (с помощью Microsoft Word)
1. Открываем нужный нам .html файл с помощью Microsoft Word (Клик правой кнопкой мышки по нужному файлу — Открыть с помощью)
2. Выделяем все содержимое файла (Ctrl+A) и копируем в буфер обмена (Ctrl+С)


4. Вставляем содержимое буфера обмена в тело письма (Ctrl+V)

Способ загрузки html-письма в Outlook 2016 №2 (напрямую)



4. Готово, письмо вставлено.

Сохраняем загруженное письмо как шаблон
Файлы шаблонов Outlook имеют свое расширение .otf, и открываются сразу в интерфейсе самого почтовика. Это может быть полезно не только для экономии своего времени при отправке письма, но и для дальнейшей передачи письма коллегам, и на другие устройства.
Для того чтобы создать шаблон, после составления письма сохраните его как файл .otf — Файл/Сохранить как/Шаблон Outlook.
Примечание: Outlook автоматически создает директорию для сохранения шаблонов писем формата Диск:\Users\UserName\AppData\Roaming\Microsoft\Templates, для удобства доступа, не забудьте указать другую в момент сохранения.
Но к сожалению, данная функция только сохраняет сам файл шаблона, и он не будет отражен в интерфейсе почтового клиента. Для того чтобы получить быстрый доступ ко всем сохраненным шаблонам, вы можете создать директорию в интерфейсе Outlook:

И уже в нужную директорию добавить сохраненные шаблоны, просто перетащив их из нужной папки:

Теперь все нужные шаблоны будут всегда у вас под рукой!
Редактирование письма
Текст письма
Изображения
Первое что нужно сказать про изображения в письмах Outlook — изображения исходного письма должны храниться не на вашем компьютере, а в сети, и задаваться прямыми ссылками. В противном случае они не отобразятся у получателя.
Также, мы не рекомендуем добавлять новые изображения в письмо, и заменять имеющиеся на изображения другого размера — отображения письма после подобных манипуляций непредсказуемо.

Работа со ссылками
В работе со ссылками вы не ограничены только выбором объекта — добавить, удалить, заменить ссылку вы можете только для картинки или текста.
Для этого кликните правой кнопкой мышки на нужную картинку или выделенный участок текста и выберите нужную опцию из списка:


Как сохранить письма в Outlook
Сохранить вашу почту из Outlook можно двумя способами: сохранение определённого письма и полный экспорт всех писем и пользовательской информации.
При использовании любого способа вместе с письмом сохраняются и его вложения, но сохранить только вложения невозможно без написания индивидуального скрипта.
Сохранение определённых писем
Выборочное сохранение почты — это именно тот способ, который обычно понимают под сохранением письма. Он предназначен для сохранения определённых писем, но ничто не запрещает таким образом сохранять всю свою почту.



Выберите папку и сохраните письмо в нужное место
Как выделить несколько писем
Если выделить несколько писем и перейти к сохранению, сохранятся все выделенные. Есть два варианта это сделать:
- чтобы выделить несколько определённых писем, нажимайте на каждое из них с зажатой клавишей Ctrl;
- выделить все письма в группе можно с помощью сочетания клавиш Ctrl+A (предварительно нажмите на одно из писем, чтобы команда общего выделения применилась именно к панели с письмами).
Экспорт (сохранение) всех писем в pst-файл
Этот способ подразумевает создание pst-файла, в который войдут все письма и их вложения.





Нажмите OK, если не хотите каждый раз вводить пароль, чтобы получить доступ к сохранённой почте
Где Outlook хранит письма
У Outlook существует собственный pst-файл, в который сохраняется вся ваша почта. Этот файл аналогичен тому, создание которого описывалось выше. Он может быть расположен в разных местах.
Возможные пути к pst-файлу для Outlook 2016 и 2013:
- диск:\Пользователи\ \AppData\Local\Microsoft\Outlook;
- диск:\Пользователи\ \Roaming\Local\Microsoft\Outlook;
- диск:\Users\ \Documents\Файлы Outlook;
- диск:\Пользователи\ \Мои документы\Файлы Outlook\;
- диск:\Documents and Settings\ \Local Settings\Application Data\Microsoft\Outlook.
Возможные пути к pst-файлу для Outlook 2010 и 2007:
- диск:\Пользователи\ \AppData\Local\Microsoft\Outlook;
- диск:\Пользователи\ \Local Settings\Application Data\Microsoft\Outlook.
Видео: экспорт и импорт данных Outlook
Как восстановить письма
Импорт (восстановление) писем из pst-файла
Этот способ подразумевает наличие у вас pst-файла. Как его создать, описано выше.




Видео: импорт данных в Microsoft Outlook 2010 из файла pst
Восстановление удалённых писем
Если вы почистили внутреннюю корзину Outlook, восстановить письмо уже не получится.


Как заархивировать письма
Ранее упоминалось про основной pst-файл Outlook. Со временем в нём скапливается всё больше писем и вложений, в соответствии с чем растёт и его размер. Чтобы освободить часть пространства на вашем жёстком диске, вы можете включить архивацию.
Архивация писем в Outlook не делится на автоматическую и ручную.
Архивация подразумевает превращение одной или нескольких папок с письмами (внутри pst-файла) в архив. Сами папки для вас никак не изменятся, но всё, что там находится сейчас и попадёт в дальнейшем, будет сжиматься.


Возможные проблемы с письмами
Как и во всех продуктах пакета Microsoft Office, в работе Otlook иногда встречаются проблемы, но все они решаются очень просто. Причины чаще всего заключаются в неправильных настройках самого почтового клиента.
Outlook отмечает письмо как прочитанное


Снимите галочку с первого пункта и нажмите OK
Outlook не помечает прочитанные письма

Отметьте галочкой второй пункт и нажмите OK
Видео: параметры почты в Microsoft Outlook
Outlook не грузит старые письма


Дважды кликните левой кнопкой мыши по вашему почтовому ящику
Перетащите ползунок до упора вправо и нажмите далее

Прежде чем мы начнем, обратите внимание, что эта функция недоступна в мобильном приложении Outlook для iPhone, iPad или Android или в Outlook в мобильных браузерах.
Переслать электронное письмо как вложение с помощью настольного клиента Outlook
Вы можете прикрепить электронное письмо к новому электронному письму (или к электронному письму, на которое вы отвечаете) с помощью собственного настольного приложения Microsoft Outlook для Windows и Mac.


Затем перетащите электронное письмо, которое вы хотите прикрепить, к тексту ответного электронного письма из списка.

Электронное письмо теперь прикреплено к ответному письму.
Пересылать электронные письма как вложения по умолчанию



Если вы предпочитаете использовать Outlook в Интернете вместо собственного приложения, вы все равно можете пересылать электронные письма в виде вложений, но действия будут немного другими.
Переслать электронное письмо как вложение с помощью Outlook Web App
В отличие от настольного клиента Microsoft Outlook, в веб-приложении нет интерактивных опций для пересылки электронных писем в виде вложений, но вы все равно можете сделать это с помощью метода перетаскивания.

Независимо от того, отвечаете ли вы на электронное письмо или создаете новое, следующий шаг будет таким же. Просто найдите электронное письмо, которое вы хотите добавить как вложение, из списка писем, а затем перетащите его в тело нового письма.
Если вы обнаружите, что набираете одно и то же электронное письмо снова и снова, вы всегда можете создать и использовать шаблон электронного письма, чтобы ускорить процесс.
Примечание: Мы стараемся как можно оперативнее обеспечивать вас актуальными справочными материалами на вашем языке. Эта страница переведена автоматически, поэтому ее текст может содержать неточности и грамматические ошибки. Для нас важно, чтобы эта статья была вам полезна. Просим вас уделить пару секунд и сообщить, помогла ли она вам, с помощью кнопок внизу страницы. Для удобства также приводим ссылку на оригинал (на английском языке) .
Установка параметров доставки.

В диалоговом окне Свойства в разделе Параметры отправкиустановите флажок истекает и выберите дату и время.
На вкладке " Параметры " в группе Дополнительные параметры выберите пункт Задержка доставки. Диалоговое окно Свойства откроется с установленным флажком Не доставлять до .
Выберите дату и время доставки, который вы хотите.
Вы можете настроить параметры в мастере правил ограничить условия для при наложенные задержка.
В любом представлении Outlook выберите вкладку " файл ".
Выберите Управление правилами и оповещениями > Создать правило.
В разделе Шаг 1: выберите действия, установите флажок отложить доставку на количество минут .
В разделе Шаг 2: измените описание правила (щелкните подчеркнутое значение), выберите подчеркнутое ряд.
Введите число от 1 до 120 и нажмите кнопку ОК.
На вкладке Параметры в группе Темы нажмите кнопку Цвет страницы.
Выполните одно из указанных ниже действий.
Выберите цвет в палитре Цвета темы или Стандартные цвета.
Выберите пункт Другие цвета, чтобы увидеть расширенную палитру.
Выберите пункт Нет цвета, чтобы сделать страницу бесцветной.
Выберите пункт Способы заливки, чтобы добавить градиент, текстуру, узор или рисунок, а затем настройте параметры заливки.
Примечание: Если на этапе 2 вы выберете цвет, он будет учитываться при создании эффектов градиента, текстуры или узора.
На мини-панель инструментов, которая появляется при выделении текста, можно выбрать шрифт, увеличить или уменьшить размер на один шаг, Выбор темы, используйте формат по образцу, выберите начертание шрифта (полужирный, курсив и подчеркнутый) и выделите текст.
На вкладке " Формат текста " в группе Стили можно выбрать стили.
Чтобы добавить рисунок
В группе " иллюстрации " на вкладке " Вставка " выберите один из следующих типов иллюстрации.
Выберите рисунок, а затем перейдите в папку для сохранения необходимый рисунок.
Выберите нужный рисунок и нажмите кнопку Вставить.
Можно изменить размер или повернуть рисунок с маркерами перетащите рисунок. Изображение Дополнительные параметры щелкните рисунок правой кнопкой мыши и выберите команду.
Библиотека art картинки не поддерживается в Outlook 2016 или Outlook 2013; Тем не менее Outlook по-прежнему помогут Вставка картинки. Для получения дополнительных сведений отображается Добавить рисунок в документ.
Выбор Картинки, введите Описание для картинок, которые нужно искать и нажмите кнопку Перейти.
Выберите изображение, которое вы хотите вставить.
Параметры Дополнительные фигуры щелкните фигуру правой кнопкой мыши и выберите команду.
Выберите Рисунок SmartArt.
Выберите макет для графического элемента SmartArt и нажмите кнопку ОК.
Выберите графический элемент SmartArt, чтобы добавить текст.
Чтобы задать дополнительные параметры щелкните правой кнопкой мыши графический элемент SmartArt и выберите команды.
Выберите тип диаграммы, а затем нажмите кнопку ОК.
В журнале Microsoft Excel 2010 введите данные для диаграммы.
Дополнительные параметры щелкните диаграмму правой кнопкой мыши и выберите команду.
Выберите один из предварительного просмотра изображения или Вырезка экрана.
Выделите область экрана, на который вы хотите сохранить.
Чтобы добавить объект WordArt
В меню Вставка выберите команду объект WordArt в группе текст.
Нажмите клавишу ВВОД, чтобы добавить следующий элемент списка. Outlook автоматически вставит следующий маркер или номер.
Выполните одно из следующих действий:
Чтобы завершить ввод списка, нажмите клавишу ВВОД два раза.
Чтобы удалить последний маркер или номер в списке, нажмите клавишу Backspace.
Советы: Чтобы создать маркированный или нумерованный список можно использовать сочетание клавиш.
Чтобы создать маркированный список, введите * (звездочка) и нажмите клавишу ПРОБЕЛ или Tab.
Чтобы создать нумерованный список, введите 1., а затем нажмите клавишу ПРОБЕЛ или Tab.
Таблицы состоит из строк и столбцов ячеек, которые могут заполнять с текстом и рисунками. Таблицы часто используются для упорядочения и представления данных.
Также можно использовать таблицы для создания разметки страницы или для создания текста, рисунков и дополнительные макеты таблицы.
Чтобы добавить таблицу
Выберите место для вставки таблицы.
На вкладке Вставка в группе таблицы выберите таблицу.
Выполните одно из следующих действий:
Пункты Экспресс-таблицы и выберите таблицу, которую вы хотите заменить данные в таблице данных.
Выберите пункт сетка таблицы и выберите количество строк и столбцов, чтобы создать новую, пустую таблицу.
Выберите команду Нарисовать таблицу, чтобы отобразить указатель, позволяющий изменять размеры ячеек таблицы, которые можно добавить.
Примечание: При выборе Excel электронной таблицы может появиться диалоговое окно с вопросом, если вы доверяете источнику книги Excel. В большинстве случаев особенно, если исходный документ Excel установлена на вашем компьютере, вы можете Да. Если вы озадачен сведения о принятии Да, поскольку Excel выполняется из другого источника или сеть, обратитесь к администратору сети.
Чтобы автоматически вставить подпись
В диалоговом окне подписи и бланки на вкладке Подпись электронной почты в списке выберите подпись для изменения выберите нужную подпись. Или выберите Создать для создания подписи.
Чтобы вставить подпись вручную
Кнопка " символ " можно использовать для добавления:
Символы, такие как ¼ и ©, нет на клавиатуре.
Специальные знаки, такие как длинное тире (—) или многоточие (. ), которых нет на клавиатуре.
Если вы используете расширенный шрифт, например Arial или Times New Roman, появится список набор. Из этого списка можно выбрать из расширенного списка символов языков. Набор включает греческий или русский (кириллица), если они доступны.
На вкладке Параметры в группе темы щелкните темы.
Выполните одно из следующих действий:
Выбор темы и сбросить текущей темы с помощью шаблона, найдите другой темы или сделать тему, которую вы используете как значение по умолчанию.
Выбор цвета и выберите стиль цветовую палитру для темы или создайте собственный.
Выбор шрифтов и выберите шрифт из списка по умолчанию или выбрать собственный.
Выберите Цвет страницы и нажмите Выбрать из готовых палитры цветов темы, выберите Нет цвета или создать цвет или добавить эффекты заливки.
На вкладке Параметры в группе Отслеживание выберите Кнопки голосования.
Выберите один из указанных ниже вариантов.
Утверждение; Отклонить
при наличии вопросов или событие, например, который необходимо утверждения или отклонения.
Да; Не
когда все нужные Да или нет, это хороший способ проведения быстрого голосования.
Да; Нет; Возможно
Если вы не хотите ограничить выбор Да "и" Нет, эта функция голосования обеспечивает дополнительный ответ.
Настраиваемые
выберите этот параметр, чтобы создать собственные кнопки голосования. Например вы можете пригласить коллег для выбора среди три дня недели для еженедельного повторяющегося собрания для преподавателей.
После отображения диалогового окна Свойства в группе Параметры голосования и отслеживания установите флажок Кнопки голосования.
Выберите и удалите названия кнопок, заданные по умолчанию, и введите любой текст. Имена кнопок разделяются точкой с запятой.
Чтобы добавить прочтении или доставке
Перейдите на вкладку файл > Параметры > Почта.
В группе Отслеживание выберите необходимые параметры.
Если вы не видите имя, которое вы хотите, выберите пункт другие визитные карточки, выберите имя в списке Хранить как и нажмите кнопку ОК.
Чтобы различать повторяющихся имен Визитная карточка меню, выберите пункт другие визитные карточки. Просмотреть дополнительные сведения, такие как карточки предварительного просмотра, в диалоговом окне Вставка визитной карточки.
Войти
1. Открываем письмо и переходим во вкладку Параметры.


[ Spoiler (click to open) ]
2. Выбираем Отображение поля От
3. В появившейся строке От выбираем Другой адрес электронной почты…

4. В окне Отправка с другого адреса электронной почты впечатываем адрес, от имени которого будем производить отправку:

5. Нажимаем Ок
6. В строке От появляется новый отправитель

Outlook — это мощнейший инструмент для работы с электронной почтой, который уделывает веб-версию Gmail. Вот несколько неочевидных возможностей этого монстра, которые могут вам пригодиться.
1. Предварительный просмотр писем
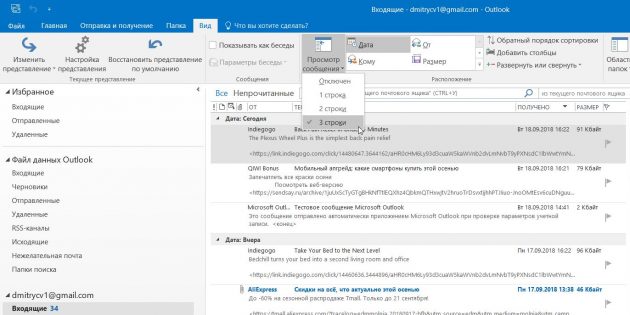
2. Основной почтовый ящик
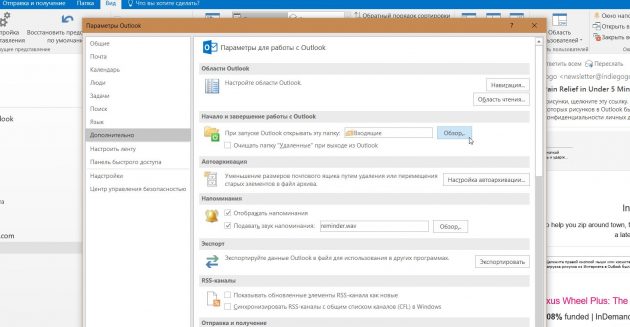
3. Папки поиска

Если вы часто ищете письма, вбивая в строку поиска одни и те же слова и выражения, можно упростить себе задачу. Outlook поддерживает папки поиска, или смарт-папки. Настройте их, и сможете забыть о ручной сортировке корреспонденции.
4. Очистка папок
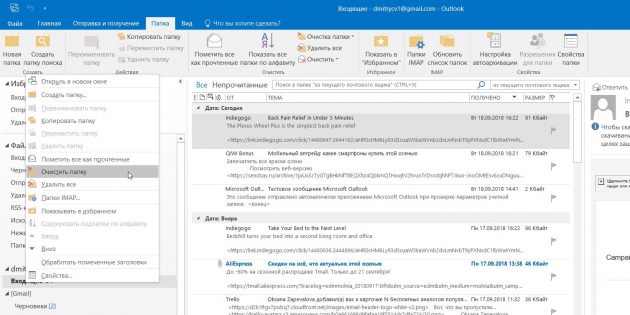
5. Отложенная доставка
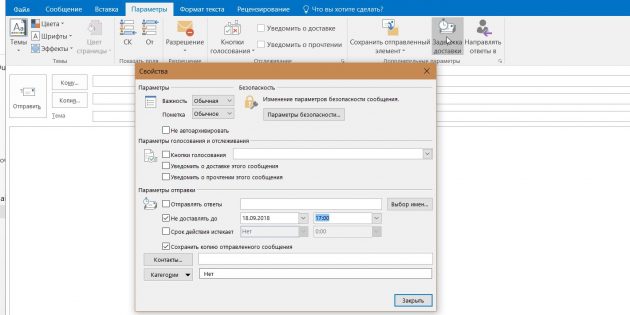
6. Быстрые действия
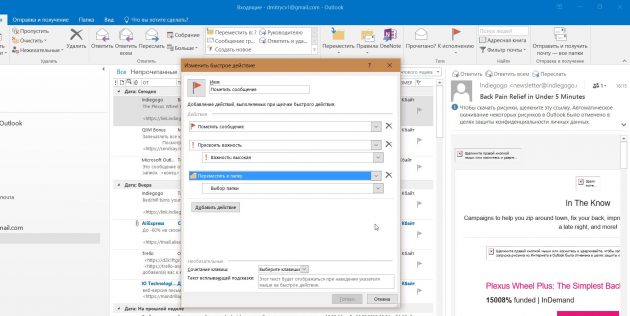
7. Окна Outlook
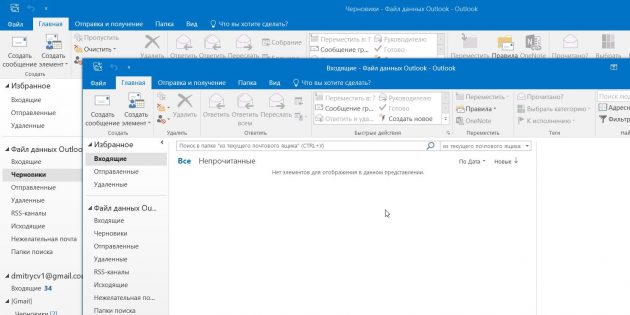
Вы можете открыть одновременно несколько окон Outlook. Это позволит просматривать электронную почту, календарь и задачи на большом мониторе, не используя кнопки навигации для переключения между почтой и календарём.
8. Правила

9. Имена учётных записей
10. Командная строка
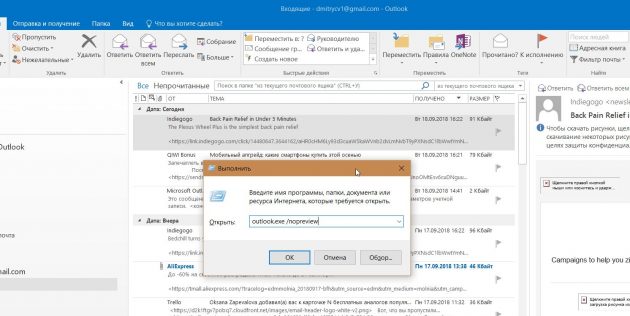
Гиковские штучки, которые помогут использовать Outlook эффективнее, подойдут тем, кто привык работать с клавиатурой, а не с мышью. Нажмите Win + R, чтобы открыть командную строку, и вводите команды:
- outlook.exe /nopreview — открыть Outlook без окна предпросмотра писем.
- outlook.exe /select имя_папки — открыть Outlook с конкретной папкой электронной почты вместо той, что у вас назначена основной. Если вместо имя_папки ввести outlook:calendar, откроется календарь.
- outlook.exe /restore — открыть Outlook, восстановив все окна, если программа была закрыта в результате системной ошибки.
- outlook.exe /finder — открыть мощный поисковый инструмент Outlook.
Если вы знаете ещё какие-нибудь крутые фишки Outlook, поделитесь в комментариях.
Читайте также:

