Как сделать пинг принтера
Обновлено: 01.07.2024
Как проверить пинг моего принтера?
- В командной строке введите ping, а затем IP-адрес принтера, например. пинг 192.17.252.01.
- Нажмите клавишу Enter на клавиатуре.
- Компьютер попытается проверить связь с принтером через сеть. Если эхо-запрос прошел успешно, принтер обнаружен и обменивается данными напрямую с Windows.
Как найти принтер, который не отображается?
Как вы проверяете связь с устройством?
Чтобы проверить связь с другим сетевым устройством с помощью компьютера под управлением Windows, выполните следующие действия:
- Чтобы открыть диалоговое окно запуска, нажмите клавиши Windows + R.
- Введите cmd и нажмите Enter.
- Введите ping и нажмите Enter. IP-адрес XXX. ХХХ. ХХХ. XXX, где XXX — это число от 0 до 255. Например, для проверки связи 192.168.
Как проверить, подключен ли принтер?
Распечатать тестовую страницу
Как мне узнать IP-адрес принтера?
Найти IP-адрес сетевого принтера
Как мне найти путь к принтеру?
Использовать системную информацию
Как я узнаю, что мой принтер подключен к сети?
Как мне найти свой принтер в командной строке?
Чтобы вывести список установленных принтеров в Windows 10,
- Откройте новую командную строку.
- Введите следующую команду: краткий список принтеров wmic. Это покажет список установленных принтеров.
- Чтобы сохранить список в файл, введите команду wmic printer listrief> "% userprofile% Desktop installed_printers.txt". На вашем рабочем столе будет создан новый файл installed_printers.txt.
Почему мой принтер не печатает, даже если он подключен?
Принтер, подключенный к концентратору USB в системе со слишком большим количеством периферийных устройств для прямого подключения, может не работать в таком режиме. … Выключите принтер и перезапустите его, чтобы сбросить настройки на стороне принтера. Если проблема не в этом, проверьте соединение на беспроводном маршрутизаторе и перезагрузите маршрутизатор.
Почему принтер не определяется?
Если принтер не отвечает даже после того, как вы его подключили, вы можете попробовать несколько вещей: Перезагрузите принтер и повторите попытку. Отключите принтер от розетки. … Убедитесь, что принтер правильно настроен или подключен к системе вашего компьютера.
Отображаются ли принтеры в диспетчере устройств?
Найдите свой принтер в списке диспетчера устройств. Обычно вы можете найти его в узлах портов (COM и LPT) или контроллеров универсальной последовательной шины.
Как пошагово работает пинг?
Команда ping сначала отправляет пакет эхо-запроса на адрес, а затем ожидает ответа. Пинг успешен только в том случае, если: эхо-запрос достигает места назначения, и. место назначения может получить эхо-ответ обратно источнику в течение заранее определенного времени, называемого таймаутом.
Что происходит, когда вы проверяете связь с устройством?
Вы вводите команду ping вместе с определенным URL-адресом или IP-адресом. Ваш компьютер отправляет несколько пакетов информации на это устройство, а затем ожидает ответа. Когда он получает ответ, инструмент ping показывает вам, сколько времени потребовалось каждому пакету, чтобы пройти туда и обратно, или сообщает, что ответа не было.
Уже 3я чашка кофе, а что то не пойму чего это такое. Если предположить очевидное, что проблема у принтера с сетью, то почему эта проблема касается только меня, а вЫневыех хостов нет? :-\
Причем с этой моделью принтера я работал много раз и никогда ни чего подобного ни видел.
Мысли в студию пожалуйста :)

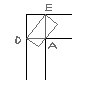
>Салют Трудяги!
чур тебя, я обычный тунеядец
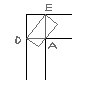
а принтеры подключены к одному свитчу?
поменяй на нотбуке мак адрес, а ип адрес не занят, который твоему ноуту выадётся?

> чур тебя, я обычный тунеядец
> а принтеры подключены к одному свитчу?
угу, в один и тот же :)
> поменяй на нотбуке мак адрес
завтра попробую, но это уже шаманство, принтер то ведь mac(и) не фильтрует, настроек то у него этих нет. Это ж не сервер которой шарит принтер в сеть, а принтер с сетевухой который себя в сеть "кричит". Тем более он публичный и к нему подключаются и те, чьи mac(и) не принадлежат конторе.
> а ип адрес не занят, который твоему ноуту выадётся
Нет, я один на таком. Выдается все время один и тот же, dhcp-сервер "поминит" мой mac и выдает один и тот же, что я по LAN что по WiFi захожу. Конечно, я пробовал сам IP свободный брать. Но не помогает, все одно, именно этот один принтер игнорирует меня после примерно после 10 минут. Выдернул сеть из принтера, тут же вставил обратно и пинг пошел!
Странно это, вообще не могу представить чего бы это могло быть.
у тебя по непонятной причине arp cache чистится.
проверь вывод команды /usr/sbin/arp до и после возникновения проблемы

> у тебя по непонятной причине arp cache чистится. проверь вывод команды /usr/sbin/arp до и после возникновения проблемы
Ты абсолютно прав! Спасибо. При простое в моей таблице arp его mac меняется. Распечатал внутренне-тестовую страницу у принтера и сверил mac с тем, что вижу в выводе arp когда он не пингуется - НЕ совпадают. Выдернул принтер из сети, втыкнул снова и смотрю arp,- совпадают!, и естественно пингуется:)
Большое спасибо Горилыч, я теперь знаю направление в котором вести раскопки :)

Да и вот еще что, этот самый неправильный mac-адрес который у меня появляется в arp совпадает с mac(ом) гетвея %)
То бишь, вижу на одном mac(е) 2 IP адреса,- лжепринтера и правильного гетвея.
Когда принтер не пингуется:
Где, 10.154.126.2 - gateway, 10.154.126.11-сетевой принтер (MAC(и) одинаковые, но правильный у gateway(я)
Далее, - выдергиваю принтер из сети и тут же подключаю.
В сетевой среде TCP/IP проверьте IP-адреса, настроенные на компьютере и принтере, а затем убедитесь в том, что установлена связь между компьютером и принтером.
Проверка в системе Windows Vista/XP/2000
Щелкните кнопку Start (Пуск) или выберите Start (Пуск), All Programs (Все программы) или Programs (Программы), Accessories (Стандартные), а затем Command Prompt (Командная строка).
Проверьте IP Address (IP-адрес) в разделе Ethernet adapter Local Area Connection (Локальное подключение с помощью адаптера Ethernet).
Если компюьтер подключен и к проводной, и к беспроводной сети, отобразятся оба IP-адреса. Проверьте IP-адрес сетевого интерфеса, используемый в сети, к которой подключен принтер.
Проверить IP-адрес можно на странице состояния сети.
Принтеры с ЖК-панелью: Чтобы проверить IP-адрес на странице состояния сети, см. раздел Подтверждение сетевого подключения.
Принтеры без ЖК-панели: Чтобы проверить IP-адрес на странице состояния сети, см. раздел Печать страницы данных состояния.
Введите ‘ping’, пробел и ‘ ’ и нажмите клавишу ВВОД.
Если связь установлена, отображается надпись Reply from
Если связь не установлена, отображается надпись Destination host unreachable (Заданный узел недоступен) или Request timed out (Превышен интервал ожидания для запроса). Проверьте сетевые параметры устройства на компьютере.
В Mac OS X
В меню Apple выберите System Preferences (Параметры системы).
Щелкните значок Network (Сеть) и убедитесь, что выбран параметр Automatic (Авто) в Location (Местоположение).
Выберите сетевой интерфейс (используемый в сети, к которой подключен принтер) в списке Show (Показать).
Выберите нужный элемент для сетевой среды в списке Configure IPv4 (Настроить IPv4).
Выберите Using DHCP (С использованием DHCP), если используется сервер DHCP, или Manually (Вручную), если испольузется постоянный IP-адрес.
Проверить IP-адрес можно на странице состояния сети. См. раздел Проверка настройки сетевых параметров с помощью компьютера.
Дважды щелкните Macintosh HD (Жесткий диск Macintosh), Applications (Приложения), Utilities (Утилиты), а затем Network Utility (Сетевая утилита).
Если связь установлена, все сигналы возвращаются и отображается надпись 0% packet loss (Потеря пакетов 0%).
Если связь не установлена, сигналы не возвращаются и отображается надпись 100% packet loss (Потеря пакетов 100%). Проверьте сетевые параметры устройства на компьютере.
Здравствуйте!
Прошу помочь в соображение решения проблемы.
Имеется 1 ноутбук с Windows 7 x64 sp1 с последними обновлениями, c ним почему-то проблема, недоступен сетевой принтер (не пингуется, не печатает), до тех пор, пока не сделаешь tracert с его адресом (с адресом принтера), как только успешно завершается команда, принтер сразу пингуется и доступен по всем доступным портам.
Доступным остаётся от 10 минут до трёх дней, потом надо опять повторить, перезагрузка принтера не помогает, перезагрузка ноутбука тоже (для чистоты эксперимента ноут подключался как кабелем, так и по wi-fi, так же переустанавливалась ОС).
Принтер - Kyocera FS-1035MFP, на него печатают ещё человек 20, у них такой проблемы не наблюдается.
- Вопрос задан более трёх лет назад
- 11503 просмотра
Сегодня пробовал более подробно разобраться в вопросе, в итоге при трассировке выяснилось что ноутбук пытается локальный адрес принтера получить у шлюза провайдера, похоже считает что адрес принтера и ноутбука в разных сетях.
Пока в роутере не прописал маршрут что ip адрсес принтера спрашивать у себя же - не заработало.
К римеру:
принтер - 10.50.102.64/23
ноутбук - 10.50.102.76/23
При трассировке пытается получить через шлюз провайдера:
c:\>tracert 10.50.102.64
Трассировка маршрута к 10.50.102.64 с максимальным числом прыжков 30
1
С момента написания статьи подключение и настройка сетевых принтеров на этом сайте прошло уже почти 13 лет. Многое из того, что в ней изложено, потеряло актуальность, но при этом, судя по поисковым запросам, тема очень интересна многим. В связи с этим я решил сделать ещё одну статью, посвящённую сетевой печати. В этой статье можно найти информацию о подключении и настройках сетевых принтеров к системам под управлением Windows 10.
В отличие от предыдущей статьи, значительная часть которой была посвящена различным вариантам подключения принтеров к сети, здесь я буду говорить только о современных сетевых принтерах, оснащённых проводным разъёмом Ethernet типа RJ-45, либо принтерах в которых для подключения к сети используется беспроводная технология Wi-Fi.
Начнём с того, что подключим наше устройство к сети.

Теперь, когда наш принтер или МФУ физически подключен к сети, необходимо настроить на нём IP-адрес, чтобы другие устройства сети смогли его "видеть". Проще всего для этой цели использовать DHCP (Dynamic Host Configuration Protocol - протокол динамической конфигурации хостов), который обычно запущен на интернет-центре (роутере) вашей сети или на сервере организации. Как только мы соединили наш принтер с сетью и включили его, принтер, в настройках которого по умолчанию также включен протокол DHCP, самостоятельно обращается к DHCP-серверу и тот выдаёт ему свободный IP-адрес. И всё бы хорошо, если бы не тот факт, что при последующем включении принтер может получить другой адрес, а значит компьютер, который мы настроим чуть ниже, не найдёт принтера по старому адресу и будет считать его отключенным и не сможет ничего на нём напечатать. Поэтому хорошей практикой будет настройка для принтера фиксированного (статического) IP-адреса, который не будет меняться при каждом включении принтера или роутера. Для этого существует 2 способа: фиксация IP-адреса принтера на стороне DHCP-сервера и ручной ввод IP-адреса принтера в его меню.

Настройка статического IP-адреса через меню принтера подробно описана в руководстве пользователя. В частности, для принтера OKI C844dnw это описание находится вот здесь на страницах 45-47. Обратите внимание, что помимо IP-адреса необходимо вручную указать, также, маску подсети (в большинстве домашних и простых офисных сетей это будет 255.255.255.0), а также IP-адрес маршрутизатора (роутера) - Gateway. Описанную процедуру можно считать универсальной и подходящей для всех сетевых принтеров OKI за исключением того, что пароль администратора, который необходимо ввести для входа в соответствующий раздел, будет отличаться для разных моделей принтеров. Большинство используемых в сетевых принтерах OKI паролей для входа в раздел администратора приведены в часто задаваемых вопросах на этом сайте.
Каким образом выбрать IP-адрес для нашего принтера? Проще всего сохранить тот адрес, который был присвоен нашему принтеру DHCP-сервером. После первого включения принтера, подключенного к нашей сети с установками по умолчанию (т.е. с включённой динамической адресацией при помощи DHCP), принтер получит свободный IP-адрес. При настройке статического IP-адреса этот адрес будет предложен в качестве исходного. Просто сохраните присвоенные ранее автоматом принтеру IP-адрес, маску подсети и адрес шлюза в ручных настройках. Если же принтеру не был присвоен адрес (это бывает в случаях отсутствия в сети DHCP-сервера), то в настройках будет установлен т.н. AUTONET адрес, начинающийся с 169. Использовать такой адрес не получится, необходимо будет ввести вручную другой.

Предположим, у нас в сети есть 2 компьютера, IP-адреса которых 192.168.1.50 и 192.168.1.52. Можно смело присвоить принтеру IP-адрес 192.168.1.55. Здесь важно, что изменять можно только последний октет (т.е. последнюю цифру после точки), не трогая остальные! В этом случае маска подсети должна быть 255.255.255.0. Роутер же, обычно, находится по адресу 192.168.1.1 - именно этот адрес необходимо указать в поле Gateway ручных настроек адреса меню принтера. Однако чтобы быть уверенным в правильности выбора адреса для принтера и шлюза, рекомендую для начала узнать IP-адреса всех компьютеров, подключенных к сети. Делается это просто: нажимаем клавишу WIN + R, вводим в поле для ввода команду CMD и жмём ввод. Появится окно с командной строкой. В нём вводим команду ipconfig и жмём ввод. На экране появится нечто подобное:
Настройка протокола IP для Windows
Адаптер Ethernet Ethernet:
DNS-суффикс подключения . . . . . :
IPv4-адрес. . . . . . . . . . . . : 192.168.1.50
Маска подсети . . . . . . . . . . : 255.255.255.0
Основной шлюз . . . . . . . . . . : 192.168.1.1
Последние 2 адреса - смело копируем в настройки принтера в качестве маски подсети (SUBNET MASK) и шлюза (GATEWAY). Первый - уникальный IP-адрес машины, на которой была запущена команда ipconfig. В принтер можно прописать IP-адрес отличающийся от этого лишь последним октетом, например 192.168.1.55 - важно убедиться что такой адрес не присвоен больше ни одному компьютеру или другому устройству в сети! При вводе адресов в меню принтера не забудьте их сохранить - напротив введённого адреса должна быть звёздочка, подтверждающая, что новые данные сохранены в энергонезависимой памяти
Указанные выше рекомендации по выбору IP-адреса справедливы для простых локальных сетей, не использующих внутренней маршрутизации - домашних или малых офисных. В случае когда ваша сеть организована более сложно, что можно будет сразу увидеть по маске подсети в настройках вашего компьютера, выведенных по команде ipconfig: она будет отличаться от 255.255.255.0, необходимо будет запросить свободный IP-адрес у администратора сети, который обычно присутствует в организациях, использующих более сложные типы сетей.

Теперь, когда наш принтер подключен к сети и у него есть свой IP-адрес, пора заняться установкой принтера в систему. Нажимаем Пуск -> Параметры и нажимаем на раздел "Устройства". В открывшемся разделе в левой части выбираем "Принтеры и сканеры", а в правой нажимаем на плюсик, рядом с которым написано "Добавить принтер или сканер". Windows 10 начнёт поиск новых устройств как подключенных напрямую к компьютеру, так и подключенных в локальную сеть. В большинстве случаев когда мы подключаем более-менее свежий принтер или МФУ, наше новое сетевое устройство будет обнаружено системой и его драйвер будет автоматически установлен из Windows Update. Если же этого не произошло, то появится надпись "Необходимый принтер отсутствует в списке". Так случается, если подключаемый принтер не поддерживает современные протоколы обнаружения сетевых устройств либо в случае когда связь между принтером и сетью нарушена (например принтер подключен через некачественный Ethernet кабель). Качество связи можно проверить при помощи команды PING: опять запускаем командную строку (WIN + R - вводим CMD и ввод) и пишем там:
ping 192.168.1.55
где 192.168.1.55 - присвоенный нашему принтеру IP-адрес. Нормально отработавшая команда PING должна выдать примерно такой результат:
Обмен пакетами с 192.168.1.55 по с 32 байтами данных:
Ответ от 192.168.1.55: число байт=32 время Внимание, обновление списка может занять несколько минут! Дождитесь завершения операции и появления полного списка драйверов! После того, как загрузка будет завершена, появляется выбор значительно большего количества производителей и огромного количества моделей печатающих устройств для каждого из них. Если уж мы пошли по сложному пути выбора драйвера вручную, скорее всего мы пытаемся установить довольно старый принтер, который не может быть установлен автоматически. Напомню, что на этом сайте есть отдельная статья, посвящённая выбору драйверов для старых устройств OKI. Здесь хочу лишь повторить, что в том случае, если требуется установить драйвер для одного из некогда популярных цветных GDI-принтеров OKI, таких как OKI C3100/C3200/С3200n, OKI C5100/C5600/C5650/C5800/C5850, рекомендуется выбрать драйвер принтера OKI C5650 (в более новых дистрибутивах от 2021 такой универсальной моделью является OKI C5850), который входит в стандартный набор Центра обновления Windows и работает со всеми Hyper-C (фирменное название OKI GDI) принтерами OKI:

Нажимаем кнопку Далее, вводим понятное имя принтера на следующем экране и дожидаемся установки драйвера. В окне "Общий доступ к принтерам", которое появится после установки драйвера, лучше всего использовать вариант "Нет общего доступа к этому принтеру" - процедуру установки лучше повторить на каждом из компьютеров в сети, чтобы избежать вариантов конфликта версий. Собственно всё! Наш принтер установлен - можно нажать на кнопку "Печать пробной страницы" для того, чтобы убедиться, что всё правильно работает и документы печатаются так, как ожидалось.

Осталось поставить галочку напротив "Использовать этот принтер по умолчанию", чтобы система не требовала выбрать принтер, а сразу печатала на этот при вызове диалога печати из любых приложений Windows 10 и нажать кнопку "Готово". Как говорится, поздравляем с приобретением: теперь ваш старый принтер снова работает! :)

К оманда ping отправляет пакеты данных на определенный IP-адрес в сети, а затем позволяет узнать, сколько времени потребовалось для передачи этих данных и получения ответа. Это удобный инструмент, который Вы можете использовать для быстрого тестирования различных точек Вашей сети. Вот как это использовать.
Как работает Ping
Ping исходит из термина, используемого в технологии сонара, который посылает импульсы звука, а затем слушает возвращение эха. В компьютерной сети инструмент ping встроен в большинство операционных систем, которые работают практически так же. Вы выдаете команду ping вместе с определенным URL или IP-адресом. Ваш компьютер отправляет на это несколько пакетов информации, а затем ждет ответа. Когда он получает ответ, инструмент ping показывает Вам, сколько времени каждый пакет потратил, чтобы совершить это путешествие, или сообщает, что ответа не было.
Это звучит просто, и это так. Вы можете проверить, может ли Ваш компьютер подключаться к другому устройству — например, Вашему маршрутизатору — в локальной сети или к устройству в Интернете. Это может помочь Вам определить, есть ли сетевая проблема где-то в Вашей локальной сети или где-то еще. Время, необходимое для возврата пакетов, может помочь Вам определить медленное соединение или если Вы столкнулись с потерей пакетов.
И не имеет значения, какую операционную систему Вы используете. Поднимите терминал или окно командной строки, и Вы можете использовать ping для MacOS, Linux или любой версии Windows.
Как использовать Ping
Мы собираемся использовать командную строку Windows в нашем примере здесь. Но Dы также можете использовать команду ping в Windows PowerShell или в приложении Terminal на macOS или любом дистрибутиве Linux. Как только Dы доберетесь до фактической команды, она работает одинаково везде.
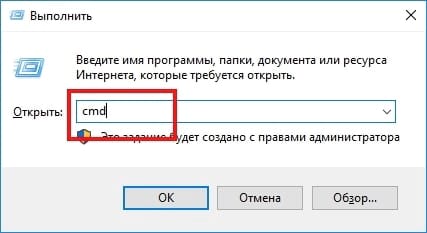
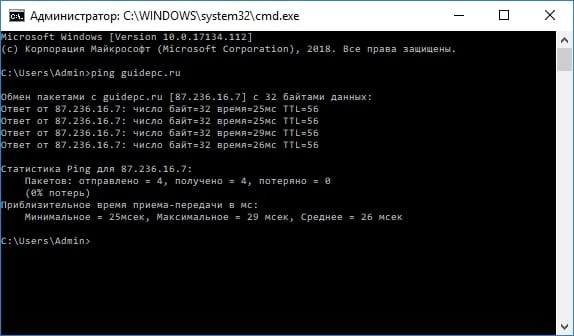
Этот ответ показывает URL-адрес, который Вы просматриваете, IP-адрес, связанный с этим URL-адресом, и размер пакетов, отправляемых в первой строке. Следующие четыре строки показывают ответы от каждого отдельного пакета, включая время (в миллисекундах), которое требуется для ответа, и время жизни (TTL) пакета, которое представляет собой количество времени, которое должно пройти до сброса пакета.
Внизу Вы увидите сводку, которая показывает, сколько пакетов было отправлено и получено, а также минимальное, максимальное и среднее время отклика.
И на следующем рисунке мы пингуем маршрутизатор в нашей локальной сети, используя его IP-адрес. Мы также получаем от него нормальный ответ.
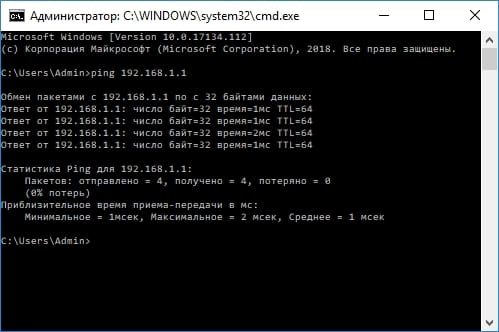
Когда инструмент ping не получает ответа от любых устройств, которые Вы пинговали, это также дает Вам знать об этом.

И вот как использовать пинг на самом базовом уровне. Конечно, как и большинство команд, есть несколько дополнительных опций, которые Вы можете использовать, чтобы заставить его вести себя по-другому. Например, Вы можете заставить его отслеживать пункт назначения до тех пор, пока Вы не остановите команду, не укажете, сколько раз Вы хотите, чтобы он выполнял ping, задал, как часто он должен пинговать, и многое другое. Но, если Вы не выполняете некоторые конкретные типы устранения неполадок, Вам не нужно беспокоиться об этих расширенных параметрах.
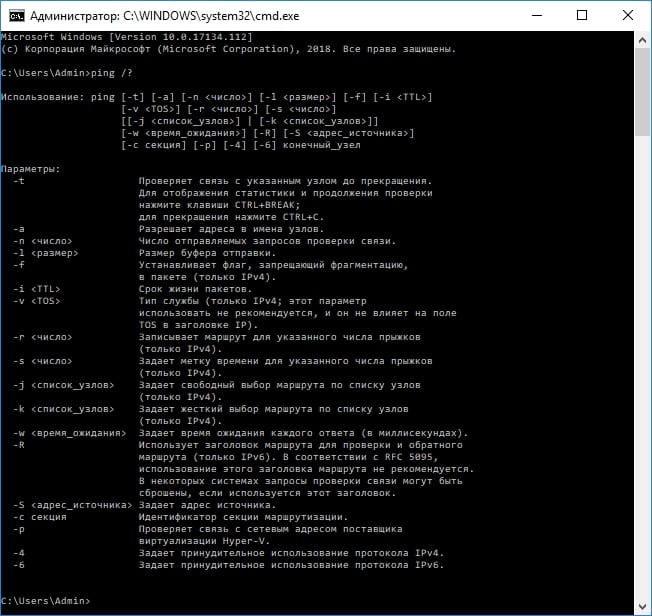
Что Вы можете сделать с помощью Ping
Теперь, когда Вы знаете, как использовать эту команду, вот некоторые интересные вещи, которые Вы можете сделать с ней:
Примечание: Вы не можете получить ответ ping с других компьютеров в локальной сети, потому что встроенные брандмауэры на этих устройствах не позволяют им отвечать на запросы ping. Если Вы хотите иметь возможность пинговать эти устройства, Вам необходимо отключить эту настройку, чтобы разрешить прохождение через брандмауэр.
В приведенном выше списке используется внешний подход, когда Вы сначала отправляете запрос на самый удаленный пункт назначения, а затем прокладываете путь к более локальным устройствам. Некоторым людям нравится работать наоборот, сначала пинг loopback адреса, затем маршрутизатор (или другое локальное устройство), а затем интернет-адрес.
И, конечно, о чем мы говорим в этой статье, в основном относится к использованию ping для устранения неполадок в домашней или малой бизнес-сети. Кроме того, если Вам поручено устранять неполадки в крупных сетях, Вы, вероятно, уже знаете, как использовать пинг и многие другие сетевые инструменты.
Принтер подключен через роутер через порт LAN. IP принтера знаю. Пинг не проходит. Кабель и порт в порядке, поскольку ПК подключенный к ним подключается к сети.
При этом если подключать через ADSL-модем, то пингуется.
Теоретически предполагаю, что нужно как-то в роутере что ли прописать его. Но как?
Ситуация такова: Был интернет через ADSL-модем. Провели выделенку. Купил роутер, все подключил кабелями. А принтер теперь не пингуется. Дрова все установлены на ПК.
ничего в роутере прописывать не надо
смотрите чтоб они все были в одной сети главное
скажем при маске 255 255 255 0 у адресов IP ваших устройст выла различна только полсленяя цифра
ну я так понял DSL модем с 4-мя LAN разъемами и все работало
значит у компа и принтера с адресами все ок
и если с проводами все ок и порты не горелые LINK в портах горит
подключаем принтер и комп в разъемы LAN роутера
даем LAN адрес в настройках роутера такойже как у компа с принтером с различной последней цифрой при такой маске
Задайте принтеру фиксированный IP из внутренней сети роутера. 192.168.1.50, например, если сеть 192.168.1.2-254. А на буке подключите принтер как сетевой, по IP.
Читайте также:

