Как сделать пинг 1000
Обновлено: 04.07.2024
При возникновении проблем с сетью узнать причину неисправности поможет команда Ping (и неважно это локальная сеть или интернет). Что же это за команда? Давайте попробуем разобраться и копнем немного теории.
Немного теории о команде Ping
Ping - это отклик, время ответа сервера на запрос вашего компьютера. Другими словами, это промежуток времени, за который пакет, отосланный от вашего компьютера, проходит до другого компьютера в сети и возвращается обратно. Проще говоря, команда PING служит для проверки доступности удаленных узлов и диагностики качества связи в сети.
Ping пожалуй самая основная TCP/IP-команда среди пользователей Windows, используемая для устранения неполадок и проверки возможности доступа к Интернет.
Команда Ping, запущенная без параметров, выводит справку. Одинаково результативно работает на всех версиях Windows, включая и Windows 10.
Что поможет диагностировать команда Ping?
Видео: PING - команда для проверки и диагностики сети
Команда Ping на практике
Давайте поближе ознакомимся с командой. Для проверки связи введем команду ping IP-адрес, например пропингуем сервера крупных компаний, таких как Яндекс и Гугл:
Какую информацию предоставляет нам это команда:
Показатель время отклика сервера
Теперь поговорим про показатель время отклика сервера. Это время с момента отправки пакета до момента получения ответа от сервера. Измеряется этот показатель в миллисекундах (мс). Чем меньше это значение, тем лучше связь.
Значения времени отклика (см скрин ниже - среднее значение 33 мс):
- До 40 мс — идеальное значение. Такое время реакции позволяет комфортно пользоваться стримминговыми сервисами;
- От 40 — 110 мс считается нормальным значением. Пинг позволяет комфортно пользоваться интернет-серфингом и онлайн-игр;
- Если пинг больше 110 — 210 мс, то медиасервисы будут работать медленно.
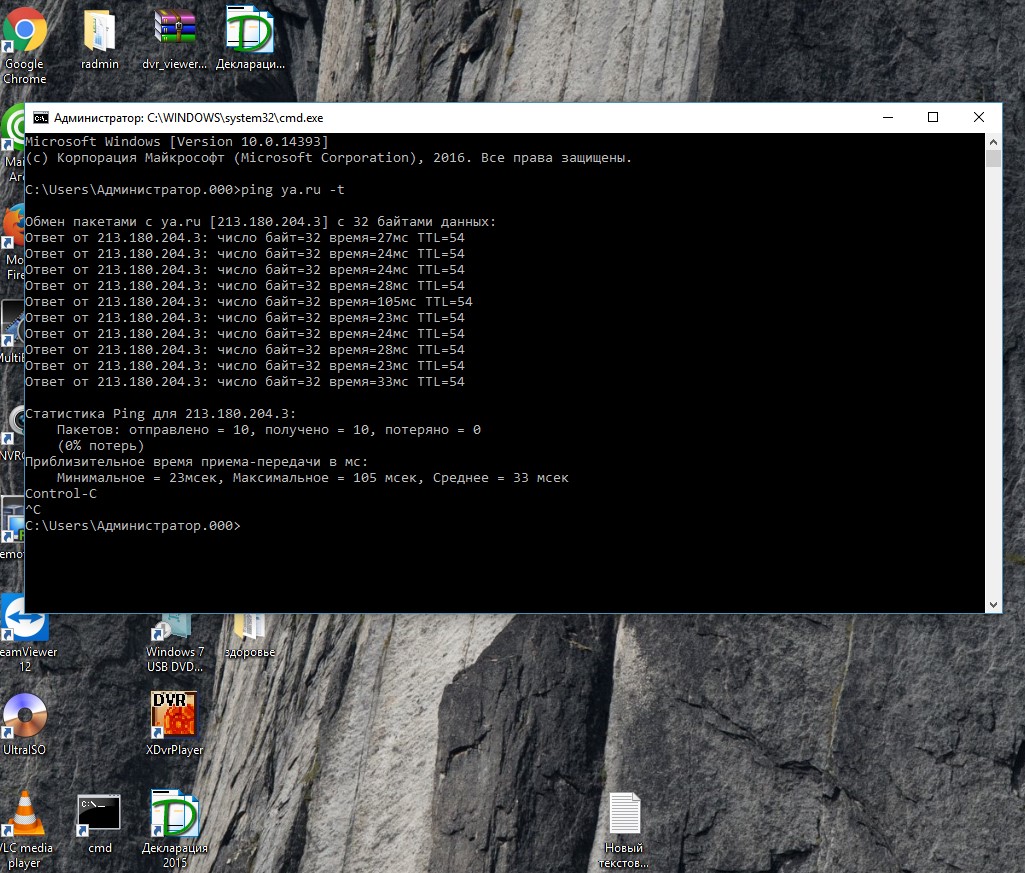
Полный синтаксис и важные ключи команды PING
ping [-t] [-a] [-n счетчик] [-l размер] [-f] [-i TTL] [-v тип] [-r счетчик] [-s счетчик] [] [-w интервал] [имя_конечного_компьютера], где
Примеры использования команды PING
Для проверки сети также можно воспользоваться командами:
Команда IPCONFIG - отображение параметров TCP/IP Команда IPCONFIG служит для управления сетевыми.
Описание команды PATHPING Команда pathping предоставляет информацию о латентности сети и потерях.
Описание команды TRACERT Команда TRACERT показывает трассировку маршрута до указанного удаленного хоста. В ходе.
Описание команды NETSTAT Netstat - это утилита командной строки Windows выводящая на дисплей.
Урок будет полезен любителям посерфить в интернете или поиграть в онлайн игры. Мы рассмотрим способы, как понизить высокий пинг, что позволит ускорить соединение и снизить торможение и зависание сети. Мы научимся работать с командной строкой, использовать встроенный функционал системы для проверки сети, очищать компьютер от вирусов, останавливать нежелательные подключения.
Немного теории
Пинг показывает время, которое проходит между запросом вашего компьютера и ответа подключаемого сервера. Измеряется он в миллисекундах, в играх обозначается как: Latency или Ping. Если пинг слишком высокий, вы не сможете нормально вести стримы, просматривать тяжелые странички или играть в онлайн игры.
Представим ситуацию: во время сражения в онлайн игре всё стало сильно тормозить. Произойти это может в нескольких случаях, но чаще всего потому, что вашего интернет соединения не хватает на загрузку тяжелых текстур с игрового сервера. То есть при низкой загруженности канала вы можете не заметить высокий пинг, но при большой нагрузке на сеть, вы сразу это ощутите.
Подводя итог, можно сделать вывод, что высокий пинг – показатель нестабильного или низкого интернет соединения с сервером или проблем с компьютером.
Определяем пинг до сервера
Сначала нужно проверить пинг до сервера подключения и понять, проблема на нашей стороне или на стороне сервера.
1 . В меню Пуск введите cmd , и запустите командную строку.

Нажмите клавишу Enter для выполнения.

3 . В ответ сервер покажет время отклика в мс. Средним показателем является значение 90, хорошим – все, что ниже 40.
На скриншоте показан пример, хорошего низкого пинга без прерываний, что является показателем качественного интернет соединения.

4 . Дополнительно пропингуйте другие сайты. Если высокое значение появляется только на стороне одного сервера, попробуйте поискать ему альтернативу.
Снимаем ограничение на использование сетевого канала
Данная функция доступна только для версий Windows Pro. Суть заключается в снятии ограничений в 20% по умолчанию, которые Windows использует под свои нужды.
1 . В меню Пуск введите gpedit.msc , и запустите приложение от имени администратора.




Используем специальный скрипт для уменьшения пинга
Скрипт Leatrix Latency Fix позволяет уменьшить пинг, внося специальные настройки в системный реестр. Действия можно выполнить вручную, без использования скрипта, но для неопытного пользователя это будет сложно и опасно (можно повредить системные настройки).
К сожалению, данный скрипт не всегда помогает, но в большинстве случаев после его применения пинг заметно снижается.



Задаем приоритет онлайн программе/игре
Выполнив данное действие, система установит более высокий приоритет для выполняемой задачи. Следовательно, ей будет отведено больше потребления ресурсов.

Проверяем нагрузку на трафик
Очень важно знать, что происходит с компьютером в невидимом для вас режиме. Вполне возможно, что причиной высокого пинга является большая нагрузка на сеть.
Например, вы ведете стрим, а параллельно система загружает крупные обновления. Или открыт торрент клиент, который раздает с вашего ПК трафик в сеть. Но самое страшное: наличие невидимых вирусов майнеров или ботнетов, которые добывают кому-то крипто валюту или совершают атаку.
Как проверить нагрузку на сеть:

У меня на скриншоте все ОК - нагрузка по нулям. Если у вас неизвестные процессы грузят сеть, выполните следующие шаги.
Шаг 1: остановка загрузки обновлений


Во время загрузки обновлений остановить процесс с первого раза может не получиться. Попробуйте перезагрузить компьютер, и выполнить остановку повторно. Можно отключить их насовсем: об этом читайте в уроке Как отключить обновления Windows.

Шаг 2: отключение параметров конфиденциальности




Шаг 3: проверка на скрытые угрозы
Обязательно проверьте обновления вашего антивируса! Вредоносное ПО старается остановить их загрузку и попасть в доверенные зоны. Если у вас возникли подозрения, выполните следующие действия.
Загрузите утилиту Dr.Web CureIt!

Загрузите утилиту Malwarebytes

После завершения полной проверки и очистки утилиты можно удалить. В случае обнаружения большого количества угроз желательно обновить или переустановить антивирусную программу.
Шаг 4: отключение VPN
Используя VPN соединение при подключении, вы проводите весь трафик через сторонние серверы. Это повышает анонимность, но занижает скорость. Убедитесь, чтобы в браузере или системном трее не было активным VPN соединение и попробуйте проверить пинг.
Включаем игровой режим
Современные антивирусы оснащены функцией включения специального режима, в котором активность антивируса заметно снижается. Это может увеличить производительность в игре и снизить пинг.

На заметку . Если данной функции в вашем антивирусе нет, можно попробовать на время отключить его защиту. И/или выполнить выход, чтобы он ничего не загружал.
Обновляем драйвер сетевой карты
В редких случаях могут быть проблемы с драйвером сетевой карты, из-за чего происходит обрыв соединения и потеря пакетов. Поможет решить проблему обновление драйверов: подробнее читайте в этом уроке.
Как уменьшить пинг 4G модема
Не везде есть возможность подключить проводной скоростной интернет. В отдаленных местностях спасает только удаленное подключение через 4G роутер или модем. Как правило, в дали от сотовой вышки связь слабая, соответственно, и пинг слишком высокий или не стабильный.

Если используется модем, сигнал можно улучшить через USB удлинитель.
Альтернативные способы
Пробуем подключиться по проводу
Наиболее частой проблемой у пользователей беспроводного Wi-Fi является нестабильное и слабое подключение к интернету. Это может быть связано с дальностью установки роутера или слабого функционала устройства, что приводит к заметному занижению реального траффика и нестабильности пинга.

Затем измерьте пинг и стабильность соединения. Если все ОК, попробуйте провести отдельный сетевой кабель для ПК или замените роутер на более функциональный.
При нестабильном соединении, частых перебоях с интернетом и высоким пингом советую провести визуальный осмотр кабеля, который заходит в квартиру от щитовой панели. Возможно, где-то есть сильный перегиб или повреждение. В данном случае можно обратиться к провайдеру с просьбой заменить поврежденный кабель.
Проверяем скорость интернета
При высоком пинге обязательно измерьте скорость общего интернет соединения. У нас есть отдельная статья на эту тему: Как узнать скорость интернета.
Если скорость слишком занижена, обратитесь к провайдеру или задумайтесь о переходе к его конкуренту.
Меняем DNS сервер
Как вариант, можно изменить локальный DNS на сторонний. Например, от Google, который славится быстрой скоростью.
1 . В настройке сетевых подключений дважды щелкните по активному адаптеру.


- В качестве предпочитаемого: 8.8.8.8
- В качестве альтернативного: 8.8.4.4

Ищем более близкий сервер
Способ актуален для любителей онлайн игр. Как правило, для каждой игры существует несколько серверов. Найдите максимально близкий к вашему региону. Если сервер не будет перегружен, пинг существенно понизится.

К оманда ping отправляет пакеты данных на определенный IP-адрес в сети, а затем позволяет узнать, сколько времени потребовалось для передачи этих данных и получения ответа. Это удобный инструмент, который Вы можете использовать для быстрого тестирования различных точек Вашей сети. Вот как это использовать.
Как работает Ping
Ping исходит из термина, используемого в технологии сонара, который посылает импульсы звука, а затем слушает возвращение эха. В компьютерной сети инструмент ping встроен в большинство операционных систем, которые работают практически так же. Вы выдаете команду ping вместе с определенным URL или IP-адресом. Ваш компьютер отправляет на это несколько пакетов информации, а затем ждет ответа. Когда он получает ответ, инструмент ping показывает Вам, сколько времени каждый пакет потратил, чтобы совершить это путешествие, или сообщает, что ответа не было.
Это звучит просто, и это так. Вы можете проверить, может ли Ваш компьютер подключаться к другому устройству — например, Вашему маршрутизатору — в локальной сети или к устройству в Интернете. Это может помочь Вам определить, есть ли сетевая проблема где-то в Вашей локальной сети или где-то еще. Время, необходимое для возврата пакетов, может помочь Вам определить медленное соединение или если Вы столкнулись с потерей пакетов.
И не имеет значения, какую операционную систему Вы используете. Поднимите терминал или окно командной строки, и Вы можете использовать ping для MacOS, Linux или любой версии Windows.
Как использовать Ping
Мы собираемся использовать командную строку Windows в нашем примере здесь. Но Dы также можете использовать команду ping в Windows PowerShell или в приложении Terminal на macOS или любом дистрибутиве Linux. Как только Dы доберетесь до фактической команды, она работает одинаково везде.
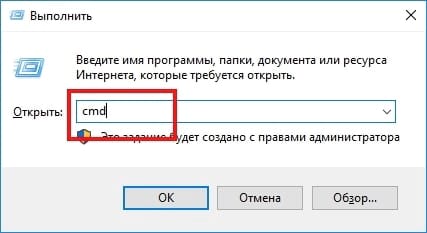
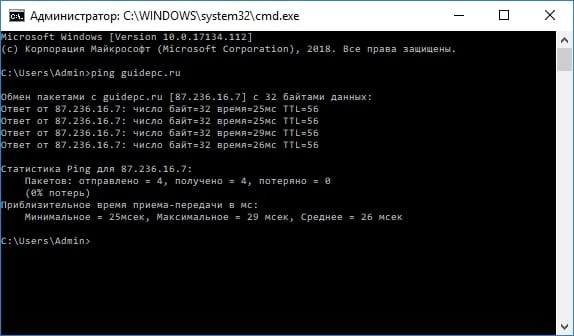
Этот ответ показывает URL-адрес, который Вы просматриваете, IP-адрес, связанный с этим URL-адресом, и размер пакетов, отправляемых в первой строке. Следующие четыре строки показывают ответы от каждого отдельного пакета, включая время (в миллисекундах), которое требуется для ответа, и время жизни (TTL) пакета, которое представляет собой количество времени, которое должно пройти до сброса пакета.
Внизу Вы увидите сводку, которая показывает, сколько пакетов было отправлено и получено, а также минимальное, максимальное и среднее время отклика.
И на следующем рисунке мы пингуем маршрутизатор в нашей локальной сети, используя его IP-адрес. Мы также получаем от него нормальный ответ.
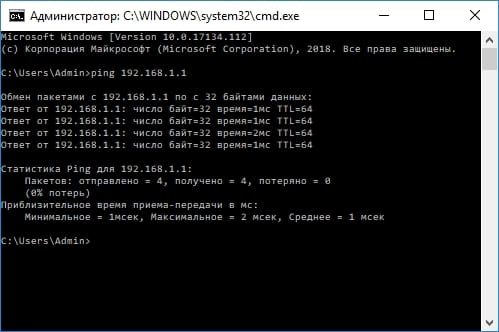
Когда инструмент ping не получает ответа от любых устройств, которые Вы пинговали, это также дает Вам знать об этом.

И вот как использовать пинг на самом базовом уровне. Конечно, как и большинство команд, есть несколько дополнительных опций, которые Вы можете использовать, чтобы заставить его вести себя по-другому. Например, Вы можете заставить его отслеживать пункт назначения до тех пор, пока Вы не остановите команду, не укажете, сколько раз Вы хотите, чтобы он выполнял ping, задал, как часто он должен пинговать, и многое другое. Но, если Вы не выполняете некоторые конкретные типы устранения неполадок, Вам не нужно беспокоиться об этих расширенных параметрах.
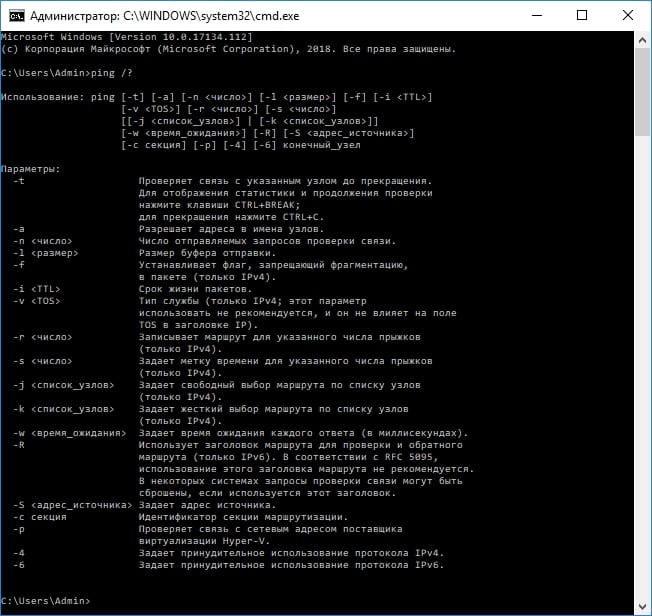
Что Вы можете сделать с помощью Ping
Теперь, когда Вы знаете, как использовать эту команду, вот некоторые интересные вещи, которые Вы можете сделать с ней:
Примечание: Вы не можете получить ответ ping с других компьютеров в локальной сети, потому что встроенные брандмауэры на этих устройствах не позволяют им отвечать на запросы ping. Если Вы хотите иметь возможность пинговать эти устройства, Вам необходимо отключить эту настройку, чтобы разрешить прохождение через брандмауэр.
В приведенном выше списке используется внешний подход, когда Вы сначала отправляете запрос на самый удаленный пункт назначения, а затем прокладываете путь к более локальным устройствам. Некоторым людям нравится работать наоборот, сначала пинг loopback адреса, затем маршрутизатор (или другое локальное устройство), а затем интернет-адрес.
И, конечно, о чем мы говорим в этой статье, в основном относится к использованию ping для устранения неполадок в домашней или малой бизнес-сети. Кроме того, если Вам поручено устранять неполадки в крупных сетях, Вы, вероятно, уже знаете, как использовать пинг и многие другие сетевые инструменты.
Привет друзья! Хочу в этой статье рассказать вам о том, что такое ping, и как сделать ping (пинг) на компьютере. Для чего делать ping? Такая процедура может пригодится в разных случаях. Например при настройке роутера TP-Link TL-WR841N, или других роутеров. Может понадобится сделать пинг к какому нибудь сайту, для проверки работы и стабильности работы соединения.
Например интернет провайдер может попросить сделать ping (пинг) и прислать им результат проверки. Это когда у вас какие-то проблемы с интернетом, было у мня такое.
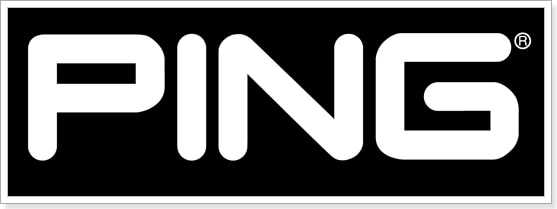
Если вы занимаетесь созданием сайтов, то командой ping можно узнать отвечает ли ваш сайт, или нет. Например при создании сайта можно узнать делегировался уже домен или нет. А так же можно узнать качество связи с сервером на котором расположен ваш сайт.
Команда ping полезная, и на всякий случай нужно знать как ее сделать. Показывать буду на примере Windows XP. Дороги замело, в город добраться не получилось :), поэтому работаю за компьютером брата, а у него Windows XP, но от Windows 7 отличия минимальны, я о них напишу.
Что такое ping (пинг)?
Вообще то ping это утилита. Которая используется для проверки соединений в сетях на основе TCP/IP, это так в Википедии написано. А если своими словами, то ping (пинг) – это промежуток времени, за которое пакет данных отосланный с вашего компьютера доходит до сервера и возвращается обратно.
Как сделать ping (пинг)?
Сейчас я напишу как сделать ping к сайту, тем самым проверить работу и стабильность своего интернет соединения, или же проверить работу самого сайта к которому мы посылаем команду ping.
В Windows XP. Нажмите “Пуск” и выберите “Выполнить” .

В Windows 7. Нажмите на “Пуск” , “Все программы” , “Стандартные” и там выбираем “Выполнить” . Можно так же нажать сочетание клавиш Win+R .
В результате этих действий у нас появится окно, в котором пишем cmd и нажимаем “Enter” .

Вводим команду и нажимаем “Enter” . Ждем пару секунд и смотрим результат.

Для этого нажмите правой кнопкой мыши в области окна, и выберите “Пометить” .
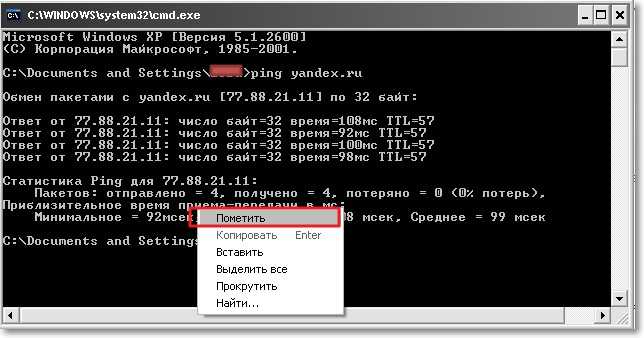
Затем выделите нужный нам текст, и нажмите “Enter” . Все, текст скопирован, вы можете вставить его в текстовый редактор.
Читайте также:

