Как сделать перспективу в архикаде
Добавил пользователь Alex Обновлено: 04.10.2024
После того, как мы выяснили Как НЕ НАДО работать в Archicad и разобрались с тем, что такое слои и как их использовать логичным будет вопрос: как наиболее удобно создавать и фиксировать те самые комбинации слоёв, которые позволят нам быстро и просто создавать нужные планы дизайн-проекта, быстро по ним перемещаться и удобно формировать листы для печати.
Уже понятно, что, чтоб получить, например, План меблировки, нужно скрыть все слои, кроме слоёв Стены, Мебель, Сантехника, Размеры мебели (перечислила условный набор слоёв). А чтоб получить План отделки полов, нужно скрыть все слои, кроме Стены, Полы, Размеры плана полов. Но также понятно, что если нужно быстро перейти с Плана полов на План меблировки, с Плана меблировки на План потолков и т.д. то будет неудобно, если каждый раз нам нужно будет бежать и одни слои скрывать, другие открывать, потом наоборот. Логика подсказывает, что должен быть какой-то эффективный прием. Одним из таких приемов являются комбинации слоёв. Хорошая штука конечно, но я Вам о них рассказывать не буду, потому что уже давно есть методика более продвинутая и эффективная. И использование её является одним из условий быстрой и эффективной работы в архикаде.
Второе главное условие успешной работы в архикаде - РАБОТА С ПОЛЬЗОВАТЕЛЬСКИМИ ВИДАМИ (View) В КАРТЕ ВИДОВ (View Map).
Что такое Вид? Вид - это способ, позволяющий зафиксировать сразу несколько параметров состояния проекта и дающий возможность быстро потом к этим фиксированным состояниями переходить.
- какие слои сейчас показаны, какие скрыты;
- какой текущий этаж;
- какой масштаб проекта;
- какой масштаб экранный;
- какой активен фильтр реконструкции;
- какие настроены модельные виды;
- и некоторые другие параметры.
Т.е. создав Вид однажды, потратив на это 1 минуту, потом в любой момент Вы можете переходить к этому фиксированному состоянию в считанные секунды.
Т.е. ПЕРВАЯ ПОЛЬЗА ОТ ВИДОВ - ЭТО БЫСТРЫЙ ПЕРЕХОД МЕЖДУ НУЖНЫМИ СОСТОЯНИЯМИ ПРОЕКТА . В случае дизайн-проекта мы на каждый план создаем свой вид и потом перепрыгиваем с одного на другой очень быстро и просто.
В этом видео я подробно рассказываю и показываю, как работать с Видами в Карте видов:
Если при создании Вида Вы забыли что-то учесть (не все нужные слои отобразили или скрыли, не тот выбрали масштаб или фильтр реконструкции и т.д.) это не проблема, любой созданный ранее Вид очень легко обновить так:
ВТОРАЯ ПОЛЬЗА ОТ ВИДОВ - ЭТО ОЧЕНЬ УДОБНАЯ ВОЗМОЖНОСТЬ С ИХ ПОМОЩЬЮ ПОДГОТАВЛИВАТЬ ЧЕРТЕЖИ ДЛЯ ПЕЧАТИ.
Для этого надо сначала создать основной макет (шаблон листа), затем макет (сам лист) и затем очень легко там разместить Вид. Как это делается, я рассказываю в этих видео:
Создание основного макета (шаблона листа листа для печати):
Создание макета (листа для печати):
Подозреваю, что те, кто привык работать по одному из неправильных алгоритмов, могут сказать что это долго и сложно. Но это только кажется. Это очень эффективная схема, специально созданная разработчиками для того, чтобы максимально удобно организовать структуру проекта. Разобравшись с этим один раз, и начав правильно использовать Виды Вы станете работать более эффективно, чем раньше. А создав шаблон проекта, используя слои, виды, макеты, Вы упростите себе работу в разы.
Просьба к тем, кто будет экспериментировать с Видами: пробуйте разобраться с этим на тренировочном проекте, в котором не требуется перепланировка. Потому что как ГРАМОТНО выполнить перепланировку я буду рассказывать в следующем посте Как НАДО работать в Archicad - 2 часть. Скоро в эфире )))
Как НАДО работать в Archicad - 2 часть
Как НАДО работать в Archicad - 2 часть
Как НАДО работать в Archicad - 3 часть
Уроки Архикад
Как здорово, что есть такие энтузиасты, снимают фильмы. Я работаю преподавателем, своим ученикам пытаюсь рассказать и объяснить как работать с Архикадом. Отличные фильмы, но очень тихий звук, подключаю колонки, на уроке пытаемся расслышать. Приходится останавливать фильм, повторять то, что сказал автор. Еще очень отвлекает мелькание курсора при объяснении, метание его из стороны в сторону. Смотришь не фильм, а следишь за беспорядочными передвижениями стрелки. Очень импонирует подача материала, спокойная, нейтральная, все фразы по-делу. Без ненормативной и ненаучной лексики, без рекламы и самолюбования (есть такое у некоторых авторов). Спасибо за работу.
Спасибо за хорошую оценку моей работы, но ощущения от вашего комментария двойственные. Даже, скажем прямо, недоумение я испытываю, читая то, что вы написали.
Вы преподаете архикад по чужим видео? Вот прямо на уроке ставите моё видео и по нему учатся ученики? Я по СВОИМ видео урок не веду, например, а уж по чужим и подавно. Пара 2,5 часа - это только моя работа вживую, не останавливаясь, даже нет такого, чтоб ученики сами что-то сидели в архикаде ковыряли, полностью моё участие в процессе, на полной выкладке. Видео сделаны только для того, чтоб ученики потом могли посмотреть дома и повторить, так как мы не пишем конспекта, чтоб не терять драгоценное время на писанину и получить максимум знаний на уроке. Видео это просто разрозненные напоминалки, единую и стройную систему знаний выстраиваю я лично, на уроке. Поэтому извините, но мне не понять этой проблемы: "Приходится останавливать фильм, повторять то, что сказал автор." Т.е. хорошо было бы найти такие видео, чтоб даже не приходилось останавливать? Чтоб можно было запустить и повторяйте ученики сами? Зачем тогда на занятии преподаватель? Как-то это странно для меня, я впервые о таком подходе к преподаванию слышу. Это тоже самое, что актёры записали бы спектакль на видео и включили его зрителям в театре, а сами бы сидели рядом. Или, ещё более точно, включили бы запись спектакля в исполнении актёров другого театра, а сами бы сидели и вместе со зрителями смотрели.
Звук получился в некоторых видео тихий, в некоторых нормальный, моим ученикам подходит, так как это всего лишь замена конспекту, дома на компьютере всё можно услышать. Курсор и дальше будет вести себя на экране так, как захочет. По этим пунктам помочь ничем не могу, извините.
Могу помочь только такой информацией: программа, в которой я записываю видео называется Camtasia Studio, есть и другие программы для захвата изображения с экрана, любой преподаватель может взять и сделать свои видео в таком виде, как считает оптимальным, и использовать их и как учебные пособия, и как замену конспекту.

В видеоуроке делаем простейшее моделирование используя инструмент Стена и узлы сетки архикад. Так же учимся работать в трёхмерном окне архикад. Переключаем аксонометрический и перспективынй виды в 3д окне.
0:45 Моделирование инструментом Стена.
0:50 Параметры инструмента архикад - Стена
1:30 как поменять толщину стены в архикад
2:45 включение привязки с узлам сетки
4:10 Как развернуть сетку в архикад
5:15 Работа в 3д окне архикад
6:05 Вращение чертежа в трёхмерном окне archicad
6:53 Аксонометрический (аксонометрия) вид в 3д окне архикад
7:24 Перспективный (перспектива) вид в 3d окне archicad
8:00 Как сделать генплан в архикад
8:12 Свойства (параметры) 3д проекции
Автор: Алексей Каширский
60 уроков, которые помогут изучить Вам моделирование в программе ArchiCAD (архикад).
Нажми на ссылку и подпишись на YouTube канал автора, чтобы первым узнавать
Здравствуйте. Сегодня я расскажу вам как сделать фасады с тенями. Это совершенно несложно, и очень эфектно смотрится. Вообще есть несколько способов, как можно достичь подобного результата, сегодня рассмотрим один из них. Вот какого результата, мы хотим добиться.

Ну, начнем с того, что вам необходимо иметь 3D модель вашего здания. Прелесть ArchiCad в том, что он сам строит и фасады и разрезы, если у вас есть 3D модель здания, и вам почти ничего не надо чертить. И так, опустим процес моделирования и будем считать, что у вас модель готова. Теперь нам нужно сделать фасад, для этого есть несколько инструментов в ArchiCad: ИНСТРУМЕНТ ФАСАД , ИНСТРУМЕНТ РАЗРЕЗ и ОБЩАЯ АКСОНОМЕТРИЯ .
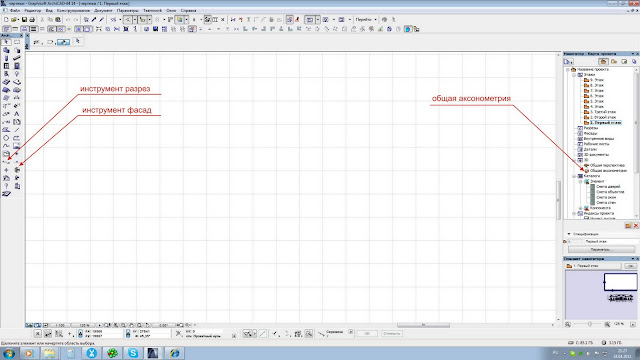
Впринципе, все 3 инструмента могут быть ипользованы для получения данного результата, я буду использовать общую аксонометрию. Итак в файле с нашей 3D моделью нажимаем эту кнопку и смотрим, что у нас есть.
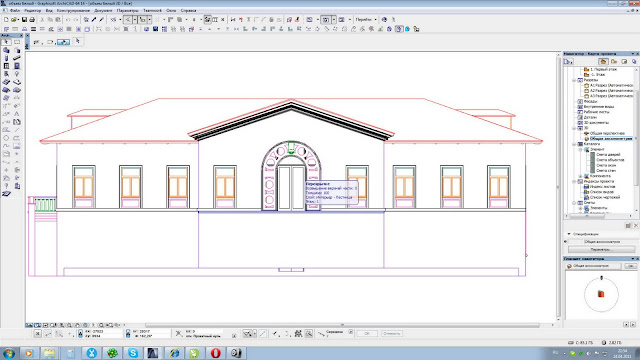
Вот аксонометрия нашего домика, то есть один из его фасадов. Пока нет не заливок, ни штриховок, ни теней. Так как наш фасад будет подан в чернобелом варианте, нам нужно задать белый цвет всем поверхностям нашего объекта. Для этого вам нудно заменить все используемые в проекте материалы на белый. Выделяем все стены и красим в белый, затем все окна и красим в белый, причем вместе со стеклом, затем крыши и так далее, пока ваш дом не станет полностью белый.
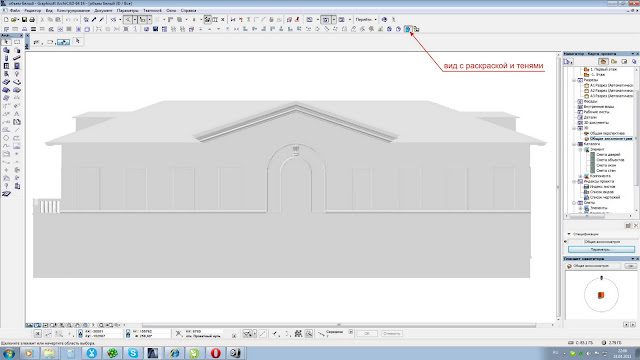
Не забудьте переключить на вид С РАСКРАСКОЙ И ТЕНЯМИ. . Теперь наш домик выглядить так. Он просто белый без обводки и теней. Теперь нам нужно настроить 3D вид что бы появились тени, для этого заходим в параметры 3D изображения и ставим настройки как у меня.
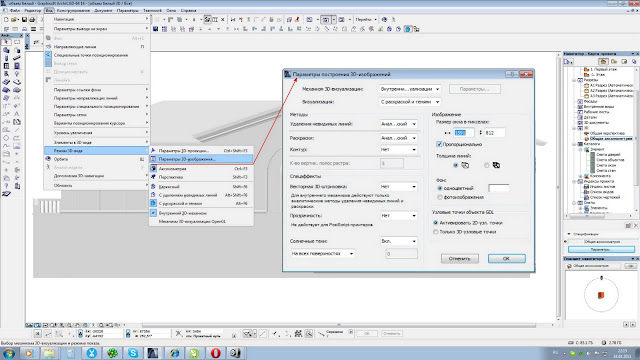

Первый этап мы выполнили. Теперь жмем Ctrl+F8. Изображение нашего фасада автоматически открылось в макете, но так как оно нам здесь пока не нужно, просто копируем его и, вернувшись на этаж, вставляем его в поле этажа. И так, наша подложка с тенями готова, осталось нанести контуры. Для этого нам понадобится инструмент РАЗРЕЗ или ФАСАД. Я воспользуюсь разрезом, установив его вдоль моего фасада.
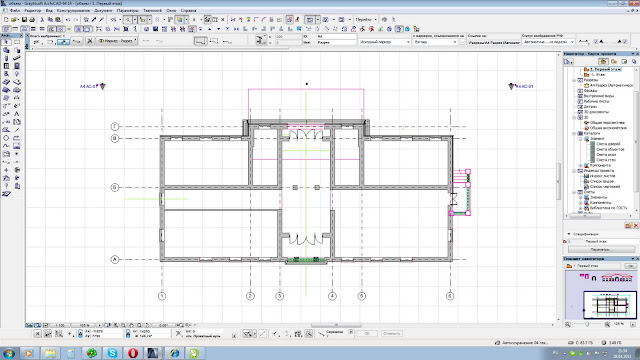
Теперь заходим в разрез и выделяем и копируем все, что отобразилось в окне разреза. Затем возвращаемся на этаж и вставляем.
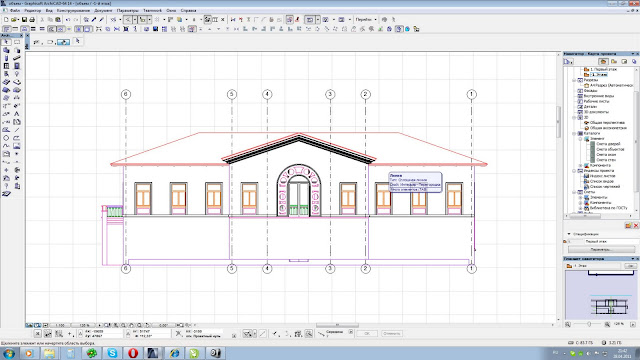
Вот что у нас получилось. Это изображение состоит из штриховок и линий. Так как нам нужны одни линии, нам нужно удалить все штриховки. Для этого выделяем бегущей рамкой наще изображение, затем нажимаем на панеле инструментов кнопку ИНСТРУМЕНТ ШТРИХОВКА и жмем ВЫДЕЛЕТЬ ВСЕ ШТРИХОВКИ
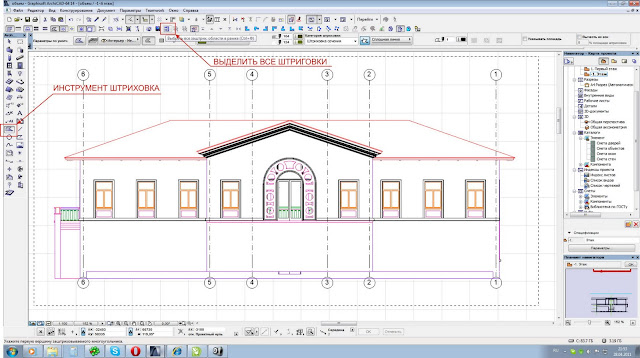
ArchiCad выделит все штриховки, и мы их удаляем. И так у нас остались одни линии. Наш чертеж разноцветный, так что теперь выделяем все линии, назначаем им черный цвет. Теперь это уже похоже на чертеж. Правда все линии одной толщины. Это не совсем правильно и немного поработав над чертежом, выделив толщиной контур здания и выступающие элементы и обрезав снизу все, что ниже уровня земли, у меня получился вот такой результат.
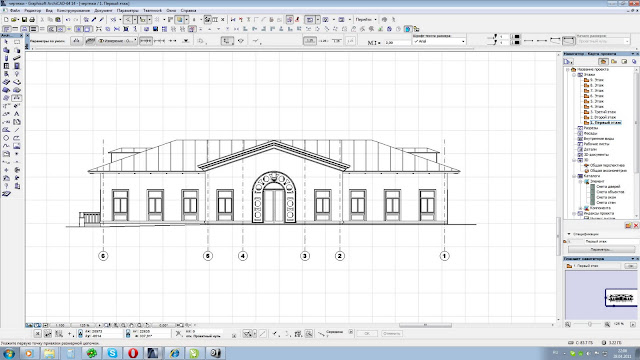
Теперь осталось совместить нашу подложку и чертеж. Это легко сделать, т.к. узловые точки чертежа и подложки активные и прилипают друг к другу. Выделяем наши линии, берем чертеж за характерное пересечение, в данном случае удобно взять за конек на фронтоне, и совмещаем с подлджкой.
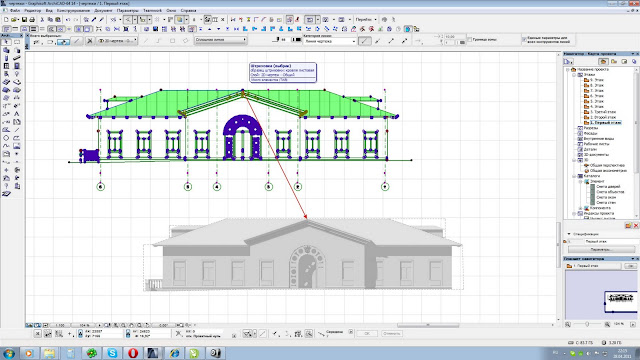
Они соединяются идеально ровно. Расставляем размеры, высотные отметки и получаем закончиный вариант нашего фасада.

Осталось только перенести его в макет и оформить лист, как это сделать, я рассказывал в 1-м уроке.
Если у вас есть вопросы по данной теме, пишите, постараюсь помочь. Удачи.

На прошлом уроке мы научились моделировать в archicad обстановку комнаты и узнали как назначаются (изменяются) материалы предметам, и теперь, соответственно дошёл черёд и до визуализации. Но для начала давайте, как обычно, разберёмся, для чего вообще нужна визуализация (рендер).
Когда вы в предыдущих уроках моделировали комнату, то в результате получили её 3d модель. Как вы могли убедиться, в 3d окне archicad модели выглядят очень примитивно – не реалистично. Так вот, чтобы сделать модель фотореалистичной ей нужно назначить текстуры (если они не назначены) и цвет, а также расставить и настроить необходимое освещение. Затем компьютер должен просчитать все заданные свойства предметов из реального мира (освещение, отражение, тени и т.д.) и преобразовать трёхмерную модель комнаты в итоговую картинку. Этот процесс преобразования объекта из 3d модели в готовое изображение и называется визуализацией.
Поскольку это достаточно трудоёмкое занятие и для вас и для компьютера, то визуализация обычно занимает некоторое время (зависит от сложности модели).
Но перед тем как что-то визуализировать, необходимо, как уже говорилось, прежде настроить освещение комнаты и назначить всем предметам обстановки необходимые материалы. Поскольку в архикаде материалы уже изначально назначены для всех основных объектов (стены, полы, окна, двери, мебель и т.д. в отличие от 3dsmax), то необходимость их назначения в archicad отпадает, а вот освещение необходимо настраивать самостоятельно (также как и в 3dsmax) для того, чтобы добиться необходимого результата.
Вообще освещение в 3d графике очень тесно связано с визуализацией и текстурированием, и основано на принципах подобия освещения в реальном мире, т.е. нам необходимо сымитировать объекты освещения из реального мира, а именно освещение комнаты естественным солнечным светом.

То, что для нас естественно (солнечный свет), то для трёхмерной графики достаточно трудоёмкое и ресурсоёмкое занятие, поэтому, чтобы подобрать естественный свет и визуализировать необходимую картинку нужно потратить немало времени и ресурсов компьютера.
Но ведь вас не испугать такими мелочами? Если так, то давайте перейдём к инструментам освещения в ArchiCAD. Запускайте архикад и открывайте план комнаты, который мы с вами подготовили в предыдущем уроке по планировке комнаты.

Инструменты для освещения комнат в archicad располагаются на панели инструментов в виде значка изображающего лампочку . Заходите в данный инструмент, дважды щёлкая по этой кнопке. Перед вами откроется окно со списком доступных инструментов освещения и их свойствами.

Так как мы с вами визуализируем комнату в archicad, то выбирайте инструмент WindowLight (Свет из окна) и размещайте его на плане вашей комнаты. Вы должны поместить этот источник света внутри комнаты, на самом краю внутренней стороны окна (оконного стекла).

Таким образом, мы полностью сымитируем дневной свет, поступающий из окна. Чтобы добиться нужного уровня освещения комнаты часто приходится регулировать (подбирать опытным путём) уровень освещения источника света. Находится этот уровень в настройках свойств объекта.

Пока вы не провели пробной визуализации, изменять настройки источника освещения не следует.
После размещения источника освещения в комнате, переходим, наконец-то, к визуализации в archicad. Настройки визуализации находятся в соответствующем меню, которое вызывается следующими командами:

После этих действий перед вами откроется окно настройки визуализации, в котором вы сможете настроить все необходимые параметры визуализации (рендера).
Первое с чего стоит начать это выбрать тип механизма визуализации. В архикаде можно визуализировать итоговые картинки в четырёх режимах. Выбираются эти режимы в диалоговом окне настройки свойств механизма визуализации, и выглядит это следующим образом.

Три из четырёх механизмов визуализации в archicad предназначаются в основном для различной нереалистичной визуализации:

Z-buffer Rendering Engine;

Internal Rendering Engine.

Фотореалистичная визуализация в archicad (которая, по сути, нам и нужна) основана на механизме Light Works Rendering Engine. Вот так выглядит окно с настройками, после его выбора. Именно здесь (в этом окне) вы сможете задавать необходимый размер итогового изображения и выбирать качество картинки (помните, чем выше качество итогового изображения и больше его размеры, тем дольше будет идти процесс визуализации).
Также в этом окне нам важен раздел Light sourced (источники света), изменяя параметры которого вы сможете регулировать общий уровень освещения в комнате.

Визуализация в archicad может производиться из 3d окна или из инструмента камера. Мы же с вами будем визуализировать из 3d окна. Для этого нажмите на клавиатуре клавишу F3. Перед вами появиться 3д модель комнаты с размещённым чуть ранее источником освещения в окне.

Если сейчас запустить процесс визуализации интерьера, то мы получим довольно тёмную картинку интерьера. Для запуска процесса визуализации интерьера вашей комнаты в archicad, необходимо вызвать соответствующую команду из выпадающего меню.

Чтобы добиться необходимого уровня освещения, необходимо регулировать уровень освещённости источника света в вашей комнате, а также изменять параметры (Light sourced) настройки визуализатора (как это делать, обсуждалось чуть выше). После некоторых экспериментов с настройками вот такой интерьер получился у меня при помощи archicad.

Затем я слегка отредактировал материалы и добавил немного отражения на полу и мебели для большей реалистичности изображения. Доступ к редактированию материалов лежит через выпадающее меню:


В результате этих действий на полу и мебели в комнате должны появиться отражения. Если вы захотите уменьшить или увеличить величину отражения, то самостоятельно изменяйте настройки отражений и запускайте визуализацию по-новому. А у меня получилась такая финальная картинка интерьера нашей комнаты.

Чтобы сохранить итоговое изображение себе на компьютер, после окончания процесса визуализации картинки выбирайте команду файл – сохранить как, и в появившемся диалоговом окне задайте необходимое имя и расширение (jpeg) для сохраняемого файла.
И хотя я лично не использую archicad для финальной визуализации интерьера (я использую программу 3dsMax+Vray), но сегодня наглядно продемонстрировал вам, что это вполне можно делать и в архикаде.
А на этом вторая часть урока о 3d моделировании и визуализации в ArchiCAD, посвящённая визуализации закончена. На следующих уроках мы начнём знакомство с ещё одной важной программой для дизайна интерьера – 3dsMax и узнаем, как при её помощи можно добиваться ещё более впечатляющих результатов при визуализации интерьера.
Читайте также:

