Как сделать перезапуск сервера
Обновлено: 08.07.2024
Системному администратору неизбежно потребуется перезапустить сервер или систему. Вместо того, чтобы проходить через пользовательский интерфейс, PowerShell предоставляет несколько методов для удаленной перезагрузки компьютера.
В этой статье мы исследуем различные способы использования PowerShell для перезагрузки удаленного компьютера в сети, и какими дополнительными инструментами богат PowerShell для задачи перезагрузки системы. Каждый метод по своей сути не лучше и не хуже другого, т.к. каждый метод будет использоваться в зависимости от вашей среды.
Возможно, вы знакомы с командлетом Restart-Computer, но знаете ли вы, что есть еще много других способов?
Содержание
- Что нам понадобиться
- Перезагрузка удаленного компьютера с помощью Restart-Computer
- Перезагрузка удаленного компьютера с помощью Invoke-CimMethod
- Использование shutdown.exe для удаленной перезагрузки компьютера
- Перезагрузка компьютера удаленно с помощью PSExec.exe
- Параллельный перезапуск нескольких систем
- Вывод
Что нам понадобиться
— Учетная запись пользователя на удаленном компьютере в группе локальных администраторов
— Windows PowerShell или PowerShell Core
Перезагрузка удаленного компьютера с помощью командлета Restart-Computer
Первый и наиболее распространенный метод, специфичный для PowerShell — это командлет Restart-Computer . Этот командлет прост в использовании с гибкими параметрами, некоторые из которых упрощают интеграцию скриптов.
Как вы можете видеть в приведенном ниже примере, это, как правило, наиболее простой метод и подходящее решение для большинства сценариев PowerShell.
- ComputerName — Система, которую вы собираетесь перезапустить. Этот параметр может принимать следующие сетевые адреса: NetBIOS, IP-адрес или полное доменное имя. Для использования на локальной системе данный параметр использовать не стоит.
- Force — Используется, если в системе в настоящее время находятся другие пользователи. Этот параметр позволит перезагрузить ПК в любом случае, даже если он занят какими либо процессами.
- Wait — останавливает рабочий процесс до тех пор пока удаленный компьютер не перезагрузится
- Timeout — Используется с параметром Wait, это гарантирует, что перезапуск не заблокирует приглашение и процесс на неопределенный срок в случае возникновения проблемы.
- Delay — По умолчанию командлет будет каждые 5секунды опрашивать определенный компонент для проверки, ожидая, пока удаленная система станет доступной. Этот параметр отменяет этот период времени задержки.
Перезагрузка удаленного компьютера помощью Invoke-CimMethod
Не предназначен специально для удаленной перезагрузки системы.
Invoke-CimMethod работает с использованием метода WIM для перезагрузки удаленной системы.
Не такой гибкий, как Restart-Computer командлет, но вы можете удаленно перезагрузить систему с помощью собственной команды PowerShell.
- ClassName — Имя используемого класса CIM. В случае команды перезапуска мы используем класс Win32_OperatingSystem .
- ComputerName — Используя протокол WsMan, вы можете использовать любой из следующих типов удаленных адресов: NetBIOS, IP-адрес или полное доменное имя.
- MethodName — Имя метода — это метод WMI для целевого класса. В случае перезапуска вам нужно будет использовать метод Reboot .
Использование shutdown.exe для удаленной перезагрузки компьютера
Отвлечемся от командлетов PowerShell, и перейдем к стандартному встроенному исполняемому файлу, который Windows предлагает для перезапуска системы — shutdown.exe.
Удаленная перезагрузка компьютера с помощью PSExec.exe
Одна из наиболее часто используемых утилит в наборе инструментов Sysinternals psexec.exe. Предлагает несколько уникальных возможностей, которые упрощают взаимодействие с удаленной системой. Применяя подход, отличный от PowerShell и встроенных утилит — psexec.exe создает в удаленной системе службу, через которую затем передаются команды.
- d — используйте psexec не интерактивно, не дожидаясь завершения процесса.
- h — если целевая система Vista или выше, запустите этот процесс, используя токен с повышенными правами учетной записи.
- n — указывает тайм-аут в секундах при подключении к удаленному компьютеру
Параллельный перезапуск нескольких систем
Большинству системных администраторов в тот или иной момент потребуется перезапустить несколько систем. Есть несколько способов сделать это с помощью определенных команд.
Параллельный перезапуск нескольких компьютеров легко выполняется с помощью PowerShell 7 и команды Restart-Computer .
Вывод
Привет. Сегодня мы продолжим цикл статей, посвященных консольным командам. В этот раз речь пойдет о том, как рестартнуть матч в кс го.
Как перезапустить сервер через консоль

Для рестарта сервера первым делом надо открыть консоль. Для этого заходим в настройки, жмем включить консоль разработчика.
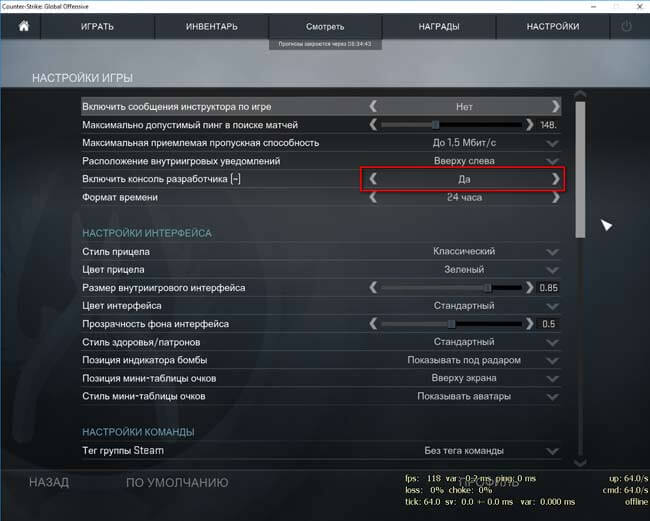
Если она не запускается, то перезапустите настройки клавиатуры и посмотрите, какая буква у вас стоит.
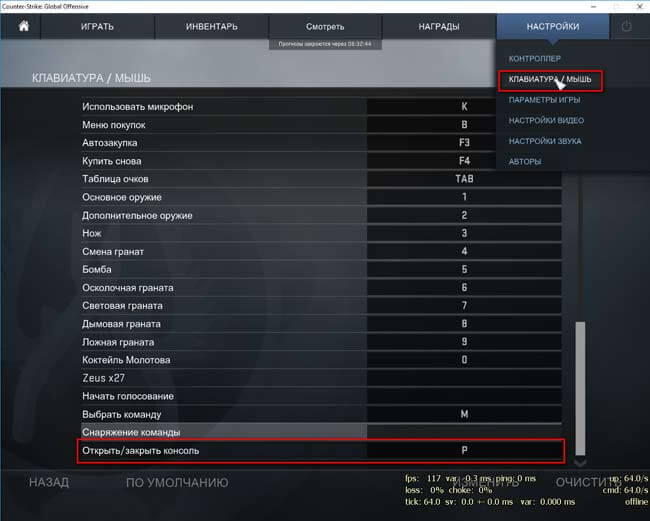
Теперь зайдите на сервер (если уже там не находитесь) и пропишите sv_cheats 1. Она нужна для возможности перезагрузки мапы. Помните, что все нижеперечисленные команды будут работать только в одиночном сервере с ботами. Предварительные работы закончены.
Команда для перезапуска матча в кс го

Для перезапуска карты вам нужна следующая команда:
Она означает, что карта будет заново перезагружена через одну секунду. Вы можете прописать любое значение от 1 до 60. Например, надпись mp_restargame 60 будет означать, что сервер запуститься заново через 60 секунд.
Как поставить матч на паузу и затем запустить его

Иногда бывает нужно поставить игру на паузу. И в кс го такая возможность есть. Для этого существует команда:
Попробуйте прописать ее. Вы увидите, что после окончания раунда матч будет приостановлен.
Чтобы запустить приостановленный матч, вам нужно прописать такую команду:

. Это удобный инструмент, обеспечивающий быстроту и автоматизацию различных задач. Поэтому важно уметь им пользоваться.
Для выполнения данной процедуры вам необходимы права Администратора.
. О том, как это сделать, вы можете прочитать на нашем сайте.
. Ниже мы рассмотрим несколько вариантов перезапуска компьютера с использованием разных ключей.
Для простой перезагрузки введите в cmd
shutdown -r -t 900
где 900 — время в секундах до перезагрузки компьютера.
Вы можете добавить свой комментарий, чтобы не забыть цель перезапуска.
shutdown -r -t 900 -m \\Asmus
shutdown -r -t 900 -m \\192.168.1.101
Отмена перезагрузки
Графический интерфейс Windows за многие годы свет на нет познание командной строки. А пользоваться ей нет-нет да приходится. В этой статье я кратко распишу как пользоваться консольной командой shutdown
, чтобы выключить или перегрузить компьютер под управлением Windows. Статья актуальна для семейства Windows 7/8/8.1/10.
Первые шаги отключить или перезагрузить компьютер по сети
Чтобы правильно выполнить этот процесс, необходимо подключиться к той же локальной сети (LAN), к которой подключен компьютер, который вы хотите выключить или перезагрузить.
Кроме того, вам необходимо знать имя пользователя и пароль, назначенные на компьютере (если установлены). Без этой информации процесс будет невозможен.
Прежде чем предпринимать какие-либо действия, убедитесь, что TCP- порт 445 открыт в брандмауэре Windows на компьютере, который вы хотите отключить или перезагрузить.
Сегодня многие антивирусы функцию брандмауэра перебирают на себя, тогда нужно смотреть в них.




Чтобы выключить или перезагрузить компьютер по сети используйте команду — net use
Чтобы получить необходимые права, вы должны сначала использовать команду net use на целевом компьютере.
Перед началом всей операции вам также понадобится адрес компьютера назначения. Для того, чтобы ввести команду NET USE, запустите командную строку и ведите команду ниже:
Затем введите имя администратора и пароль — если операция прошла успешно, увидите соответствующую информацию на экране.






Примеры использования утилиты shutdown
Если запустить утилиту shutdown
с параметром
/i
, то на эране увидите примерно следующее (актуально для Windows 7):
При использовании отложенной перезагрузки:
Shutdown /r /t 180
Получим следующее уведомление на экране:

Если вы желаете отменить намеченную перезагрузку, то используйте команду:
В области уведомлений возле часов вы должны увидеть примерно следующее:
Выключить или перезагрузить компьютер используя команду Shutdown
Чтобы перезагрузить или выключить компьютер с помощью удаленного рабочего стола можете воспользоваться командной shutdown через командную строку.
После запуска командной строки в черном окне введите:
Далее используйте команду:
- /f — принудительно перезагрузить (игнорировать мешающие процессы) процессов
После подтверждения с помощью Enter система сообщит вам, что компьютер или ноутбук будет перезагружен через мгновение.
Если хотите выключить и перезагрузить компьютер или ноутбук если он завис то зависший пробуйте через: /f – может получится.
В случае сбоя, я рекомендую запустить командную сроку в качестве админа, особенно если активирован контроль учетных записей.

Как вызвать командную строку в Windows 10 и 7?
В семерке, нужно нажать большую кнопку внизу слева на панели задач «Пуск«, в десятке — на значок windows в том же месте.


После активации приложения cmd, высветится вот такое черное окно, в котором можно приступать писать команды для операционной системы от имени вашего пользователя.

Статус команды будет определен статусом пользователя, от имени которого совершаются действия.То есть, если ваш пользователь имеет статус «User«, то команда может и не сработать.
Если вы хотите совершить изменения через cmd, имея статус простого пользователя, нужно открыть командную строку от имени администратора.




Как перезапустить или выключить компьютер через — bat
Если вы часто перезагружаете компьютер через удаленный рабочий стол, то неплохо создать файл (.bat) на рабочем столе.
Его можно использовать для автоматического перезапуска компьютера, например, каждую субботу. Просто установите его для запуска в определенное время в планировщике заданий.
Теперь вы можете перейти к основной команде, благодаря которой вы можете выключить или перезагрузить компьютер по сети.
Для тех, кто еще не полностью знаком с такими процедурами, приводу несколько команд, как пример: shutdown -a -f -t 30 — m \\192.168.3.4/
На этом этапе я вам рекомендую в командной строке запустить: shutdown /? – вам будут сразу показаны все поддерживаемые команды.









Как включить или перезагрузить компьютер с помощью команды Wake On Lan
Операция Wake On Lan включает в себя переключение системы по сети, отправив пакет Magic Packet на сетевую карту целевого компьютера.
Важно: не все сетевые адаптеры и BIOS совместимы с инструментом Magic Packet.
Для выполнения этой операции устройство, которое хотите использовать для выполнения, должно быть подключено к той же локальной сети (LAN), что и целевое, то есть то, которое хотите включить с расстояния.
Кроме того, вы должны знать физический адрес (MAC-адрес) и IP-адрес конечного ПК. Без этих элементов такая операция не может быть выполнена.
Как включить компьютер на расстоянии с помощью программы WOL
Вам нужно скачать программу Wake-on-LAN (WOL). Вот как она выглядит, когда вы ее открываете

Затем заполните необходимые поля, используя ранее полученную информацию.
Как включить компьютер удаленно по сети
Теоретически, после соответствующей конфигурации роутера можно включить компьютер через интернет.
Более конкретно, речь идет о перенаправлении пакета UDP из определенного порта для всех устройств, подключенных к сети.
Только на практике такое устройство допускает такие операции (IP-адрес xxx255 для сетей типа C).
Процесс выполняется путем отправки Magic Packet на ваш общедоступный IP-адрес и на соответствующий порт (как описано выше), который выключит компьютер.
Одна конфигурация обеспечивает доступ ко всем устройствам в данной сети, но благодаря соответствующим настройкам каждый из них может работать независимо от других.





Батник для автоматического выключения компьютера
В статье Пакетные файлы (bat, батники) Windows мы подробно рассматривали основные правила создания бат-файлов и их синтаксис. Чтобы не повторяться лишний раз, в данной публикации будем описывать только те команды и параметры, которые будем применять для создания файлов, позволяющих запланировать автоматическое выключение компьютера.
Возьмём команду, приведённую в главе выше, и сделаем из неё простенький бат-файл для выключения компьютера через 10 минут. Его содержимое будет следующим:
echo off chcp 1251 echo Компьютер будет выключен через 10 минут shutdown -s -f -t 600 pause
- set /p sec_off= — задаём значение переменной sec_off;
- echo — выводим в уведомление заданное значение секунд;
- shutdown -s -f -t %sec_off% — выключаем компьютер спустя заданное в начале количество секунд.
Уже лучше, но можно усовершенствовать. Задавать время выключения в секундах не очень удобно. Мы будем использовать минуты (можно по аналогии настроить и часы). Однако, консоль Windows не поймёт нашего значения в минутах, поэтому для неё мы будем осуществлять перевод в секунды. Вот как это будет выглядеть:
- set /p min_off= задаём значение переменной min_off;
- set /A sec_off= задаём значение переменной sec_off, умножая количество минут на 60, чтобы получить для консоли секунды;
- echo — выводим в уведомлениях заданные минуты;
- shutdown -s -f -t %sec_off% подставляем полученное значение в секундах.
В принципе, на этом можно остановиться. Готовые батники выключения, перезагрузки и отмены завершения работы с приведённым кодом можно скачать из прикреплённого к статье архива: auto-shutdown-reboot-bat.
Но можно ещё немного улучшить бат-файлы и сделать из трёх один, преобразовав его в крошечную программу. Этим и займёмся ниже.
В редакции Windows Server 2016, а особенно 2012 R2, есть некоторые особенности интерфейса, в связи с которыми необходимость простой перезагрузки сервера может вызвать сложности.
Например, для перезагрузки Windows 2012 Server R2 необходимо на наших серверах, нажать кнопку ПУСК и выбрать пункт НАЧАЛЬНЫЙ ЭКРАН

после этого появится экран справа наверху, которого будет кнопка, с пиктограммой ВКЛ\ВЫКЛ, нажав на которую, вы увидите варианты: Завершение работы, Перезагрузка.
Что бы вернуться, нажмите на плитку Рабочий стол.

Завершение работы и перезагрузка Windows Server 2016
На серверах арендованных в нашей компани, для перезагрузки или завершения работы Вам необходимо также, сначала вызвать меню ПУСК, и выбрать в самом верху пункт "Меню Пуск (Windows)".
После появления стандартного плиточного меню ПУСК, в нижнем левом углу вы увидите кнопку с пиктограммой ВКЛ\ВЫКЛ, нажав которую, вы также увидите варианты действия нужного для перезагрузки или завершения работы сервера.
Читайте также:

