Как сделать перезагрузку драйверов
Добавил пользователь Евгений Кузнецов Обновлено: 05.10.2024
Как перезагрузить драйвера видеокарты на Windows 7?
Чтобы перезапустить драйвер вашего графического ускорителя, нажмите на клавиатуре комбинацию клавиш Win+Ctrl+Shift+B. Как только вы нажмете данную комбинацию, ваш экран потухнет на пару-тройку секунд, а затем вы услышите звуковой сигнал и изображение снова вернется на экран.
Как перезагрузить драйвера на видеокарте?
Как перезапустить драйвер видеокарты Windows?
Для перезапуска графической системы необходимо нажать комбинацию кнопок Win+Ctrl+Shift+B. Она работает для любых видеокарт, включая NVIDIA, AMD и Intel.
Как перезагрузить драйвера на виндовс 7?
Как переустановить драйвера видеокарты Windows 7?
Для того чтобы переустановить драйвера видеокарты на Windows 7 или 10 вам необходимо сначала удалить старый драйверы. Сделать это можно двумя способами: через Панель управления Windows или с помощью Display Driver Uninstaller. Первый способ намного проще, однако он не приводит к полному удалению драйверов.
Как переустановить драйвера видеокарты на Windows 7?
- Откройте диспетчер устройств, нажав кнопку .
- В списке категорий оборудования выберите устройство, для которого необходимо обновить драйвер, и дважды щелкните его.
- Перейдите на вкладку Драйвер, нажмите Обновить драйвер и следуйте инструкциям.
Как обновить драйвер видеокарты Nvidia на Windows 10?
Введите "диспетчер устройств" в поле поиска на панели задач и щелкните элемент Диспетчер устройств. Выберите категорию, чтобы просмотреть имена устройств, а затем щелкните правой кнопкой мыши (или нажмите и удерживайте) устройство, которое требуется обновить. Выберите пункт Автоматический поиск обновленных драйверов.
Как узнать какой нужен драйвер для видеокарты?
Как найти нужный драйвер для видеокарты?
Как перезагрузить драйвер звука?
Разверните Звуковые, видео и игровые контроллеры Найдите свой аудиодрайвер и щелкните по нему правой кнопкой мыши. Выберите Отключить Снова щелкните правой кнопкой мыши на аудиодрайвере.
Как перезагрузить видеодрайвер Windows 8?
Жмём вместе четыре клавиши - Win+Ctrl+Shift+B. После нажатия этих клавиш экран на короткое время погаснет и после сигнала подключения устройства изображение экрана вернётся. Всё – видеодрайвер перезапустился.
Как перезагрузить процессор сочетанием клавиш?
Как обновить сразу все драйвера на Windows 7?

Эта комбинация клавиш перезапускает графическую подсистему в Windows 10 и Windows 8. Для перезапуска графических драйверов в Windows 7 нет сочетания клавиш.
Как перезагрузить графические драйверы вашего ПК
Чтобы перезапустить ваши графические драйверы, нажмите Win + Ctrl + Shift + B на клавиатуре.
Ваш экран станет черным на долю секунды, и вы услышите звуковой сигнал. После этого все снова появится, как было до нажатия горячей клавиши. Все ваши текущие приложения остаются открытыми, и вы не потеряете работу.
Мы даже попробовали этот ярлык во время игры на ПК. Игра продолжала нормально работать после того, как мы использовали ярлык. Это потому, что Windows просто перезапускает графическую подсистему. Все ваши приложения остались одни и будут работать в обычном режиме.
Это сочетание клавиш является частью операционной системы Windows 10, поэтому оно перезапустит графические драйверы NVIDIA, AMD и Intel. Независимо от графического оборудования вашего ПК, оно будет работать.
Если вы видите черный экран или застряли в не отвечающей полноэкранной игре, обязательно попробуйте комбинацию клавиш Ctrl + Alt + Delete после перезапуска графических драйверов. Вы также можете попробовать нажать Ctrl + Shift + Esc, чтобы открыть диспетчер задач напрямую, или нажать Alt + Tab или Win + Tab, чтобы попробовать переключать приложения.
Если ваш компьютер не реагирует ни на одно из этих сочетаний клавиш, даже после перезапуска его графического драйвера, вам, вероятно, потребуется выполнить принудительное отключение. Для этого нажмите кнопку питания компьютера и удерживайте ее около десяти секунд, пока компьютер не выключится. Подождите несколько секунд, прежде чем снова включить компьютер с помощью кнопки питания. Это не хорошо для вашего компьютера, чтобы выключить его таким образом, но это все, что вы можете сделать, если ваш компьютер завис.
Конечно, если вы видите синий экран смерти , этот ярлык не поможет. Синий экран смерти указывает, что ваша операционная система Windows полностью потерпела крах, и все, что вы можете сделать, это перезагрузить компьютер.
В операционной системе Windows имеется особая, практически что секретная комбинация, которая способна перезапустить драйвер для графического ускорителя, установленного в системном блоке или ноутбуке пользователя. Если вы сталкивались с ситуацией, когда ваш компьютер намертво замирал без признаков жизни, то попробуйте применить нижеуказанную комбинацию.
Эта комбинация клавиш сработает на всех версиях операционной системы от Майкрософт, так что можете даже не думать по поводу совместимости.

Комбинация для перезапуска драйвера видеокарты
Чтобы перезапустить драйвер вашего графического ускорителя, нажмите на клавиатуре комбинацию клавиш Win+Ctrl+Shift+B. Как только вы нажмете данную комбинацию, ваш экран потухнет на пару-тройку секунд, а затем вы услышите звуковой сигнал и изображение снова вернется на экран. Стоит заметить, что все открытые приложения – по крайней мере, большинство из них – будут функционировать как и до перезапуска драйвера для видеокарты.
Однако, мы настоятельно рекомендуем вам завершить работу всех важных для вас утилит – особенно трехмерных приложений, например, игр или видеоредакторов – по причине того, что после перезагрузки драйвера могут возникнуть некоторые проблемы с ними. Однако, в большинстве случаев, с открытым ПО ничего не случится. Вот такая вот полезная комбинация клавиш, которая поможет вам выйти из затруднительной ситуации.
Тем не менее возникает вполне очевидный вопрос: что делать, если перезагрузка драйвера для видеокарты не помогает избавиться от зависания компьютера? Ну, тут вам придется воспользоваться вполне стандартным способами, работающими практически в каждом из случаев. Итак, чтобы вернуть свой компьютер к жизни, вы можете воспользоваться следующим набором команд:
- ALT+TAB – переключение на другую задачу;
- CTRL+ALT+DELETE – выполнение прерывания функции, вы получите доступ к выполнению различных действий, например, вызова Диспетчера задач, смене пользователя и т.д.
- CTRL+SHIFT+ESC – открыть Диспетчер задач, что может помочь при зависании системы;
- WIN+TAB – переключение между окнами;
- WIN – для открытия меню Пуск; тоже может помочь при зависании компьютера.
Обычно, данные команды способны вывести компьютер из зависнувшего состояния. Однако, бывают и такие случаи, когда операционная система зависнет буквально намертво, вследствие чего даже нажать на кнопку аварийной перезагрузки не удается. Если у вас настолько запущенный случай – придется насильно отключать ПК от питания.

Когда ваш ПК с ОС Windows работает, перезагрузка всегда является хорошим и быстрым решением для случайной проблемы. Тот же трюк работает для большинства других устройств. Если вы не можете подключиться к своей сети WiFi, перезапустите маршрутизатор WiFi. Если ваш телефон не отвечает, перезагрузите его. Иногда перезагрузка ПК помогает, если какой-то конкретный компонент не работает. Например, если звук перестает работать, перезапуск ПК может работать или не работать. В этом случае вы можете попробовать перезапустить драйвер, который вызывает проблемы. Вот как можно перезапустить драйвер в Windows 10.
Запустить средство устранения неполадок
Хотя вы можете легко перезапустить драйвер в Windows 10, сначала нужно запустить все параметры устранения неполадок, которые предоставляет Windows 10. В рамках процесса устранения неполадок драйвер может быть перезагружен автоматически.
Если средство устранения неполадок не работает, не стесняйтесь вручную перезапустить соответствующий драйвер.
Определить драйвер
Прежде чем перезапустить драйвер, вам нужно определить, какой из них вызывает проблемы. Например, если у вас возникли проблемы с играми, возможно, с низким FPS, вы хотите перезапустить драйвер GPU, а не драйвер дисплея. Если у вас возникли проблемы с устройствами Bluetooth, вам необходимо знать, какой драйвер Bluetooth для Windows 10 является драйвером устройства.
Перезапустить драйве р
Найдите тип устройства, для которого вы хотите перезапустить драйвер.
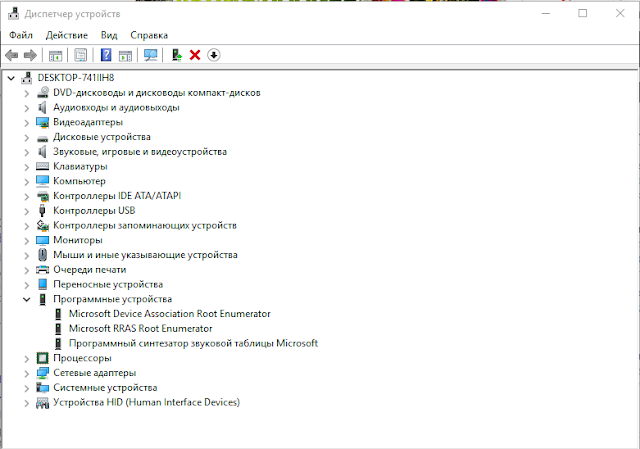
Вы увидите список драйверов устройств, которые были установлены, а где-то в этом списке - ваш драйвер.
Если это не решит проблемы, которые у вас есть, и устройство, о котором идет речь, является устройством plug & play, вы можете удалить его, отключить устройство и снова подключить его. Windows 10 снова установит драйвер, когда он обнаружит устройство, и который может решить все проблемы, которые у вас возникают.
Читайте также:

