Как сделать перевод live
Добавил пользователь Валентин П. Обновлено: 05.10.2024
In general, little is known about those living on the margins of society during this period, especially in the rural regions.
He visited rural villages and witnessed how the different groups lived in close proximity to one another.
Theoretically it should be possible to have the shofar music performed live by a minimum of three shofar players.
Любые мнения в примерах не отражают мнение редакторов Cambridge Dictionary или издательства Cambridge University Press или ее лицензиаров.
These programmes aim at teaching them how to live together peacefully.
Эти программы преследуют цель научить их, как жить всем вместе в мире.
There's people in town who know how to live with The Troubles.
They send the cripple in to teach me how to live my life.
This is just two guys agreeing how to live together.
Meanwhile, Mom taught Grandma how to live within their means.
Look, I don't want to tell you how to live your life.
You can teach her how to live without getting whipped.
They teach each other how to live in their disease.
Зарегистрируйтесь, чтобы увидеть больше примеров. Это просто и бесплатно
Результатов: 339 . Точных совпадений: 339 . Затраченное время: 87 мс
Перевод голосом, функции оффлайн, синонимы, спряжение, обучающие игры

У меня появилась интересная задача — как сделать синхронный перевод видео с английского на русский язык.
Я нашел несколько вариантов, как с помощью современных технологий сделать перевод видео или аудио в текст, далее делается перевод этого текста и озвучивание.
Каждый сможет это повторить на своём компьютере.
В этой статье я расскажу как перевести аудио или видео в текст и сделать синхронный перевод на любой язык. Так же, Вы узнаете больше о сервисах перевода речи в текст.
Совсем недавно появился автоматический перевод Видео с помощью искусственного интеллекта — об этом Вы тоже узнаете подробнее!
Перевод видео онлайн
- Автоматический перевод видео с помощью искусственного интеллекта
Перевод видео с помощью виртуального аудиодрайвера
Перевод видео с помощью Youtube
Перевод видео онлайн
Автоматический перевод видео с помощью искусственного интеллекта
Теперь вы можете посмотреть с русской озвучкой любой англоязычный ролик с помощью новой технологии от Яндекс и слушать перевод во время просмотра видео!
Откройте англоязычный ролик, который вы хотите посмотреть. Если у вас установлена последняя версия браузера Яндекс, вы прямо в плеере увидите предложение перевести видео на русский. Чтобы запустить перевод, достаточно нажать на кнопку.
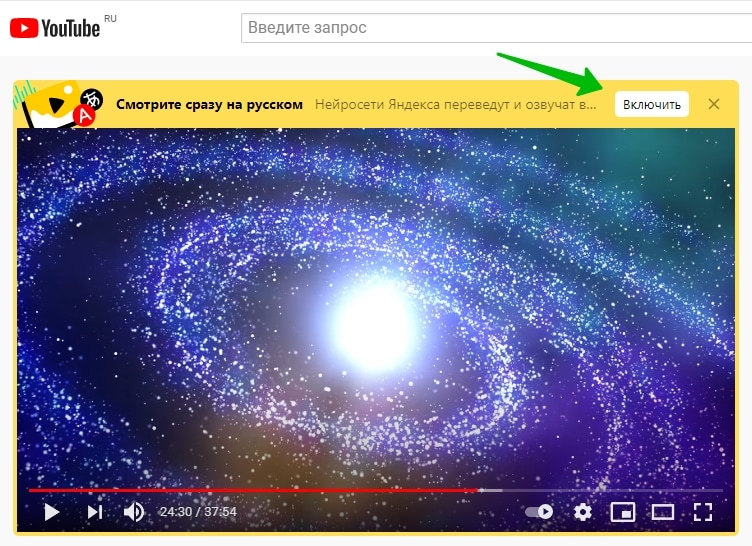
Перевод видео с помощью виртуального аудиодрайвера
Решение для перевода видео или аудио
Этот способ поможет перевести в текст звук видео или аудио, который воспроизводится на компьютере. Так же я описал как перевести этот текст и озвучить с помощью онлайн сервисов.
Современные технологии позволяют легко перевести речь через микрофон в текст и сделать перевод. Такие возможности по переводу речи в текст доступны, например, в сервисах Яндекс, Google и различных программах.
Способ, который я использовал для перевода видео — это установка виртуального аудиодрайвера, который переключает звук динамиков на канал микрофона. После этого можно использовать обычные сервисы перевода речи в текст — они воспринимают звук видео или аудио, как речь идущую через микрофон. В итоге получаем текст из видео или аудио записи!
Недостатки этого метода в том, что во время работы виртуального драйвера динамики отключаются и не слышно исходной речи из видео или аудио файла. И второй момент — после окончания перевода, нужно отключить виртуальный драйвер аудио для восстановления настроек звука компьютера.
Установка программы виртуального аудио драйвера

Загрузка VB-CABLE Virtual Audio Device виртуального аудио драйвера на сайте
Установка драйвера простая — разорхивируйте скачанный файл. Далее, найдите в папке и запустите файл установки VBCABLE_Setup.exe (если этот файл не запустится, используйте VBCABLE_Setup_x64.exe).
После установки драйвера в настройках звука появятся новые устройства Cable Input (Воспроизведение) и Cable Output (Запись).

Виртуальный вход — новое устройство Воспроизведения в настройках Звука

Виртуальный выход — новое устройство Записи в настройках Звука
Как открыть настройки звука
Чтобы открыть Настройки звука и посмотреть устройства используйте команду
Её нужно вставить в Меню Пуск — Выполнить (для открытия окна можно использовать комбинацию клавиш Win + R) или Поиск (будет предложен вариант — нажать на него для запуска настроек звука).

Открыть настройки звука с помощью команды
Перевод видео или аудио записи на любой язык
Сейчас я опишу поочерёдно все шаги, которые нужно сделать для онлайн перевода.
Включение виртуальных аудио устройств
Первое что нужно сделать — включить виртуальные устройства. Откройте настройки звука на закладке Воспроизведение запомните какое устройство выбрано по умолчанию (оно подписано и отмечено зелёной галочкой, на моём примере это Динамики) — это потребуется для возврата настроек. Далее, нужно выбрать CABLE Input и нажать кнопку По умолчанию.

Включение виртуального устройства Воспроизведения
После включения виртуального аудио драйвера в закладке Воспроизведение — откройте закладку Запись. Запомните какое устройство выбрано по умолчанию для восстановления настроек (на моём примере это Микрофон). Далее, нужно изменить устройство по умолчанию — выбрать CABLE Output, нажать кнопку По умолчанию и кнопку ОК.

Включение виртуального устройства Записи
Теперь виртульный аудио драйвер подключен и звук с динамиков перенаправляется в канал микрофона. Можно приступить к переводу видео или аудио. До возврата настроек звука динамики и микрофон не работают — как это сделать подробно описано ниже.
Сервисы перевода речи в текст
Теперь мы можем использовать любой сервис конвертирования речи в текст. После проверки, мне понравились как работают Яндекс переводчик (распознаёт текст на любом языке и может сделать синхронный перевод. Поле для ввода текста до 10 000 символов), Google переводчик (распознаёт текст на любом языке и может сделать синхронный перевод. Поле для ввода текста до 5 000 символов) и сайт Dictation (он хорошо записывает текст без перевода. Поле для ввода текста без ограничения).
Чтобы настроить конвертирование и перевод (если Вам нужно перевести текст) откройте любой из сайтов конвертирования речи в текст. Нужно выбрать исходный язык и язык перевода, включить микрофон. После этого можно включать видео или аудио на компьютере и начнётся автоматическое распознавание, запись текста и его синхронный перевод.
В сервисах Google и Яндекс не нужно нажимать Старт или Стоп — пока идёт аудио поток происходит конвертирование в текст. Когда в левом поле будет достигнут максимум символов, нужно остановить аудио и очистить левое окно с исходным текстом. После можно снова включить аудио и продолжить перевод.
На сайте Dictation для начала или окончания записи нужно нажать кнопку Start/Stop. Сервис работает очень хорошо и без ограничений количества входящего текста. После записи весь текст можно скопировать и перевести в переводчике.
Поздравляю, Вы всё сделали для начала перевода видео или аудио.
Напомню, что на время перевода микрофон и динамики не работают, после перевода нужно вернуть настройки звука.
Настройка сервисов для перевода Яндекс, Google, Dictation:

Настройка записи и перевода текста в Яндекс переводчике

Настройка записи и перевода текста в Google переводчике

Настройка записи текста в блокноте Dictation
Возвращение аудио настроек
После перевода, чтобы микрофон и динамики работали как обычно, верните прежние настройки звука на компьютере.
Откройте настройки звука. На закладке Воспроизведение нужно выбрать устройство, которое было по умолчанию до включения виртуального драйвера CABLE Input и нажать на кнопку По умолчанию. Затем, такие же действия нужно сделать на закладке Запись.

Вернуть устройство воспроизведения по умолчанию

Вернуть устройство записи по умолчанию
Всё готово — настройки звука в исходном состоянии!
Перевод видео с помощью Youtube
В Youtube появилась возможность включить субтитры с переводом или получить весь текст видео для перевода. Я покажу эти два способа подробнее.
Перевод видео с помощью субтитров Youtube
Для видео в котором хотите видеть перевод включите субтитры:
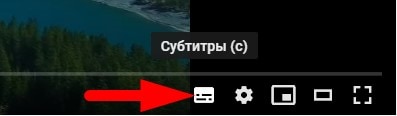
Кнопка включения субтитров
Далее, нужно открыть Настройки и нажать на строку Субтитры:
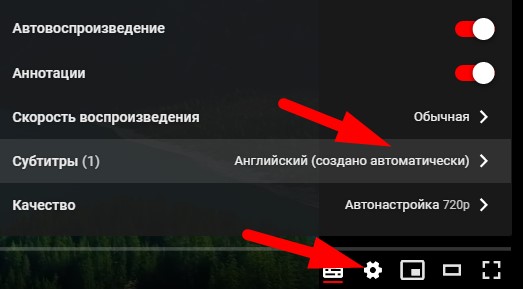
Настройка субтитров видео
В следующем окне нужно выбрать Перевести:
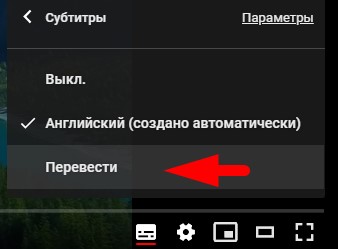
Перевод субтитров в видео Youtube
В следующем окне выберите язык, на который нужно сделать перевод субтитров видео. Всё, теперь субтитры будут с переводом, на понятном вам языке.
Перевод видео с помощью расшифровки текста Youtube
Можно получить весь текст видео. Для этого нужно использовать Расшифровку текста. Нажмите на три точки под видео и выберите Посмотреть расшифровку видео:
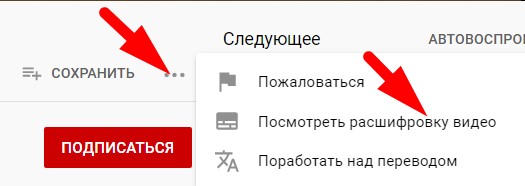
Открыть расшифровку текста в Youtube
Откроется окно с текстом видео (без перевода). Можно скопировать весь текст и после перевести. Чтобы в текст не попали временные метки, их нужно отключить:
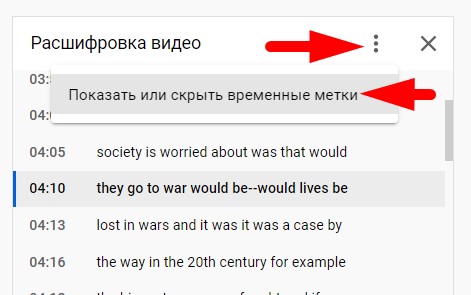
Отключение временных меток
Далее, выделите в окне весь текст и скопируйте.
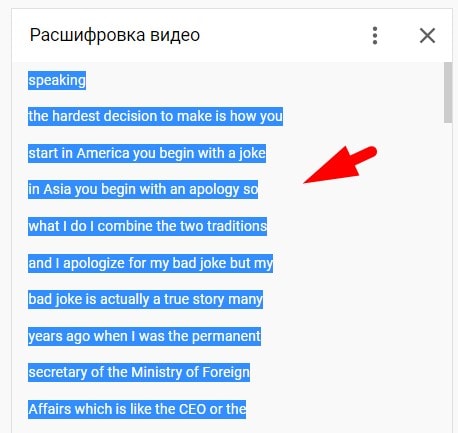
копирование текста видео

Последнее обновление - 8 сентября 2020 в 19:14
Вчера объяснил мексиканцам, как перевести субтитры на YouTube. Сегодня оставлю инструкцию здесь, вдруг кому-то ещё пригодится. Сделать перевод субтитров несложно, если знаешь как. Хватит несколько кликов мышкой.
Инструкция будет состоять из двух частей, поскольку порядок действий зависит от того, на каком устройстве вы просматриваете ютубовский ролик. Сначала опишу порядок действий для компьютера, а затем для смартфона.
Компьютер


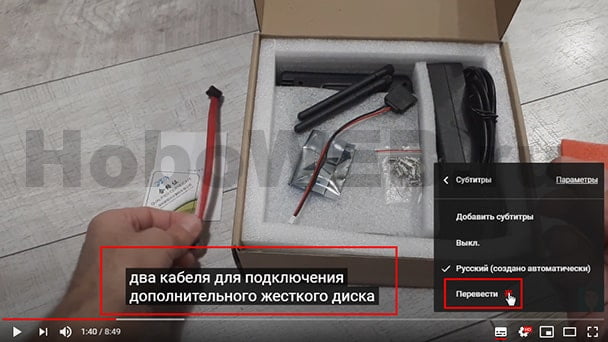
Жмакаем по этой ссылке, в результате чего появится огромный список языков, доступных для перевода текста ролика. Вот так это выглядит.

Я выберу английский язык, тапнув по соответствующей строчке. И вот оно, счастье, в ролике идут титры не на русском языке по умолчанию, а на английском. По этому примеру, конечно, можно выполнить перевод на любой другой язык.
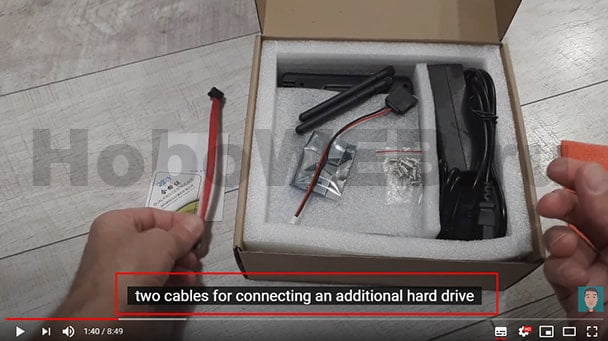
Смартфон
Давайте посмотрим, как включить перевод субтитров при просмотре ролика на смартфоне. Здесь порядок действий будет немного другим.
Дело в том, что обычно ютубовские ролики мы смотрим на смартфоне при помощи соответствующего приложения. Но проблема заключается в том, что на сегодняшний день это приложение не поддерживает возможность переключения языка субтитров. Убедитесь сами, предлагаю посмотреть скриншот настроек.
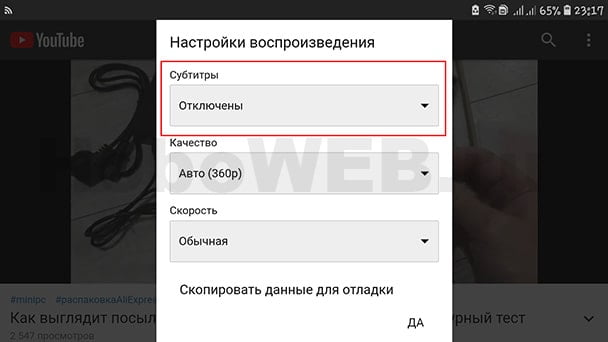
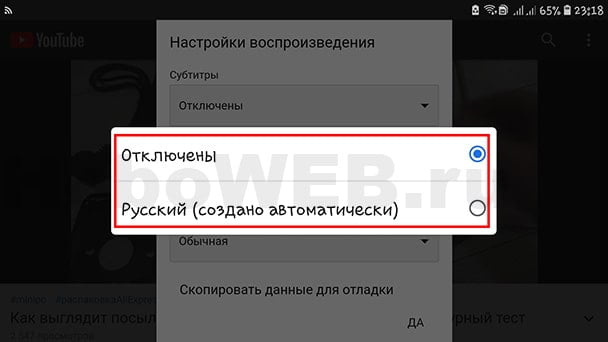
Поэтому, если стационарного компьютера под рукой нет, а видеоролик посмотреть со смартфона очень хочется, то надо открыть в мобильнике браузер и включить версию дл ПК. Я использую в смартфоне Google Chrome.
Итак, открываем Google Chrome и вызываем настройки браузера. Для этого надо кликнуть по трём вертикальным точкам в правом верхнем углу монитора.
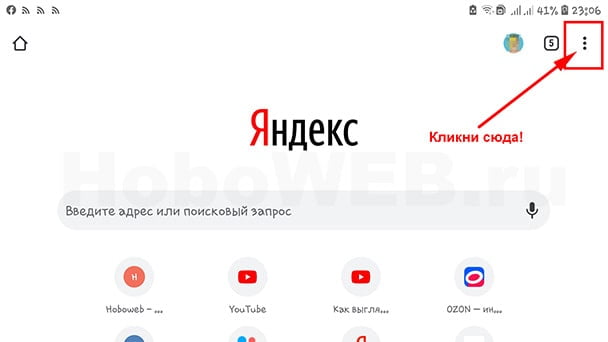
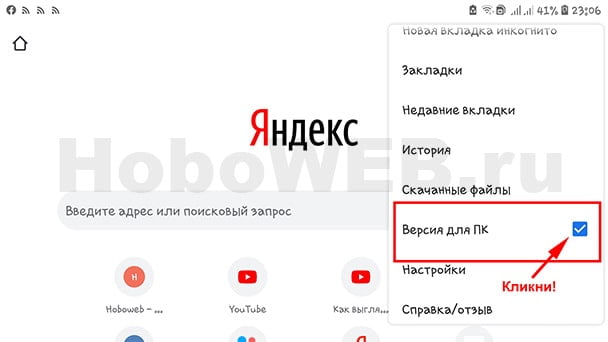
Теперь скопируйте ссылку на видео, которое желаете посмотреть с переводом субтитров на нужный язык и вставьте её в поисковую строку браузера. Перейдите по ссылке.
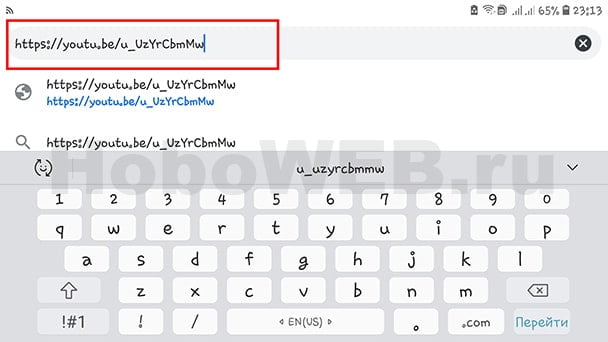
В результате проделанных действий откроется видеоролик, в котором уже имеются все необходимые настройки для перевода субтитров.
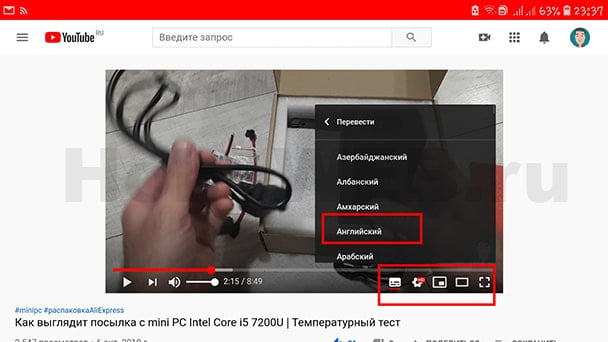
Далее, выполните все пункты инструкции, которые были описаны в предыдущем параграфе.
Читайте также:

