Как сделать переход в камтазии
Обновлено: 08.07.2024
Camtasia Studio, кроме всего прочего, является несложным и интуитивно-понятным видеоредактором. Возможности у неё, конечно, не как у Adobe Premier, но, тем не менее, весьма серьёзные.
Интерфейс программы
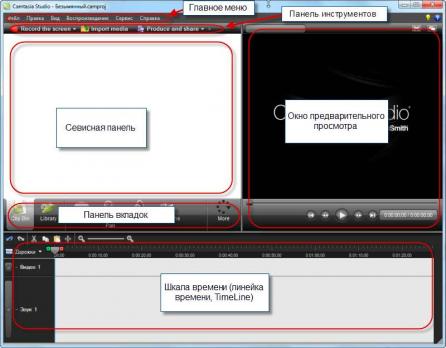
Открываем файл видео в Camtasia Studio 7
Открыть любой медиа файл в этой программе можно разными способами.
- Вкладка меню Файл—> Импорт мультимедиа (Или нажать сочетание клавиш Ctrl+I) и выбрать папку и нужный файл в ней.
- Открыть папку с медиафайлами и мышкой перетащить файл на Сервисную панель.
- Открыть папку и мышкой перетащить медиафайл на шкалу времени (Timeline).
Но лучше все нужные клипы перетащить на сервисную панель, в последствии так будет удобнее.
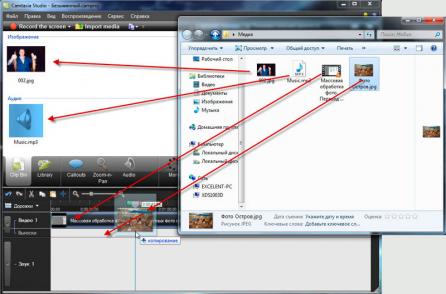
Перед записью действий с экрана в Панели записи мы можем установить эффекты, которые будут применены к указателю мыши. Делается в меню Effects (Эффекты) пункт Options (Опции) на панели записи с экрана Camtasia Recorder.
В окне Options на вкладке Cursor мы можем установить настройки для подсветки указателя и щелчков мыши.
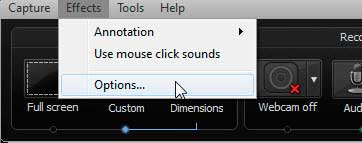
Если отмечена опция Make cursor effects editable in Camtasia Studio (Создать эффекты указателя мыши для редактирования в редакторе видео Camtasia Studio), тогда другие опции в этом окне будут не активны, и мы сможем добавить эффекты к указателю в процессе редактирования нашего видео. Впрочем, эта опция задана по умолчанию.
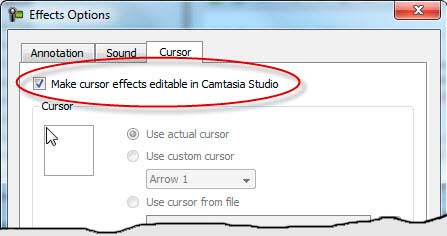
Внимание! Если отключить эту опцию и не включить при последующем запуске программы, то курсор мыши визуализируется при записи, и дальнейшая редакция его будет невозможна!
Для того, чтобы перейти к редактированию эффектов курсора мыши, необходимо на панели вкладок навести мышь на кнопку More и кликнуть по строке Cursor Effects. При этом на панели вкладок появиться новая кнопка Cursor Effects, а на временной шкале появляется дополнительная дорожка — Cursor (Указатель).
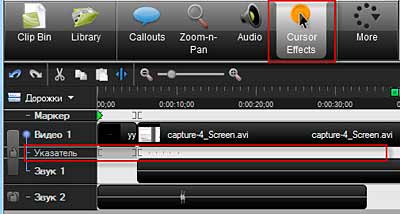
Щелчки мыши на этой дорожке отмечены маленькими рисками. Для того чтобы применить эффекты к указателю мыши необходимо изменить значения параметров в сервисной панели.
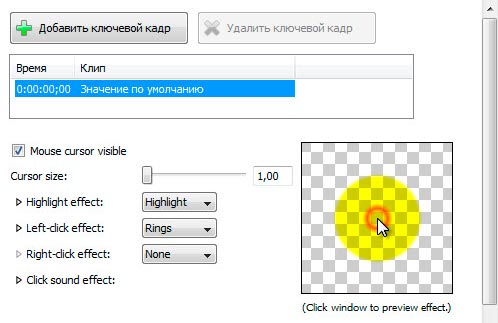
Под кнопкой Add keyframe находится список ключевых кадров, которые появляются на дорожке Cursor. Здесь имеется только один пункт Значение по умолчанию (Default value). Это означает, что если мы определим какие-либо эффекты указателя мыши, тогда они будут применены на всем протяжении нашего видео. Для того чтобы применить эффекты указателя только на определенном участке видео необходимо добавить ключевые кадры. Первый ключевой кадр необходим для включения эффектов, а второй для выключения эффектов указателя мыши. Для добавления ключевого кадра необходимо нажать на кнопку одноимённую кнопку (Add keyframe).
Для удаления ключевого кадра необходимо выделить его в списке и также нажать на одноимённую кнопку (Remoove kevframe).
Итак, после того, как мы добавили ключевой кадр, на дорожке Cursor появляется красный ромбик, как раз и обозначающий ключевой кадр. После этого в сервисной панели изменяем необходимые нам параметры. Далее
добавляем еще одни ключевой кадр, который по времени идет позже. В сервисной панели убираем назначенные ранее эффекты для указателя, либо назначаем другие. Это означает, что после прохождения ползунком этого ключевого кадра, эффекты указателя мыши исчезнут либо изменяться на другие.
Ниже списка ключевых кадров в сервисной панели имеется пункт
Mouse cursor visible (Курсор мыши видимый). Если отключить эту опцию, тогда указатель не будет виден при просмотре записи.
Ниже с помощью ползунка мы можем увеличить размер указателя мыши.
Еще ниже мы определяем следующие эффекты для указателя мыши:
Highlight effects — эффекты подсветки,
- None — эффект отсутствует
- Highlight — подсветка указателя. Вокруг указателя имеется цветовое пятно, цвет которого можно поменять,
- Spotlight — все пространство кадра затемнено, кроме небольшого кружка вокруг указателя.
Magnify — увеличение. Небольшая область вокруг указателя мыши увеличивается, словно мы смотрим сквозь увеличительное стекло, лупу.
Left-click effects — эффекты щелчка левой кнопки мыши
- None — эффект отсутствует
- Rings — кольца. В момент щелчка вокруг указателя появляются кольца.
- Warp — искривление. В момент щелчка вокруг указателя плоскость кадра вдавливается,
- Ripple — водные круги. В момент щелчка вокруг указателя расходятся круги, подобные кругам на воде от упавшего камня.
Right- click effects — эффекты щелчка правой кнопки мыши. Свойства такие же, как и у левого, None, Rings, Warp, Ripple.
Просмотреть эффекты указателя можно в небольшом окошке предварительного просмотра здесь же в сервисной панели. Для того чтобы вновь просмотреть эффект необходимо щелкнуть левой кнопкой мыши в этом окошке.
Если щелкнуть на небольшую стрелочку напротив каждого параметра эффекта можно раскрыть дополнительные настройки конкретного эффекта. Например, можно определить размер и цвет подсветки курсора.
Доступны такие значения.
Size — размер
Opacity — непрозрачность
Soft edge — мягкие края
Magnify — увеличение
Blur — размытие
Color — цвет
Duration — продолжительность
Ниже находится самый последний эффект — это Click sound effect (Звуковой эффект шелчка), в котором определяем звуковой эффект нажатия левой и правой кнопки мыши, а также его громкость.
Вставка изображений в видео
Callouts (выноски, подсказки, указатели)
В программе Camtasia Studio 7 просто шикарно (не побоюсь этого слова) реализовано добавление выносок, указателей и сносок. Имеется возможность даже визуализировать клавиши клавиатуры, нажимаемые при записи видео, причём, визуализацию клавиш можно добавить при редактировании готового видео, но можно отобпазить и клавиши, нажимаемыепри записи этого видео! Т.к. материал про выноски занимает приличный объём, он вынесен в отельную статью Добавление выносок, подсказок, указателей в видео
Выноски в Camtasia Studio 7 бывают статические и динамические. Также в виде выноски можно использовать свои файлы с изображениями.
Статические выноски могут быть текстовые, т.е. те, в которые можно ввести текст, и обычные, выделяющие, подсвечивающие или замутняющие изображение.
Кроме того, выноски могут быть активными, представлять собой так называемые Flash-точки. Это позволяет сделать видео интерактивным, и выполнять функции, к примеру, по клику по кнопочке на видеокадре можно перейти на определённую вэб-страницу или на какой-либо участок видео.
Применение увеличения (Zoom)
Включение эффектов курсора мыши
На временной шкале, на дорожке Масштаб (Zoom) появится ключевой кадр в виде синего ромбика. Это означает, что когда ползунок дойдет до этого ромбика, на экране будет произведено увеличение участка кадра, расположенного за этим ромбиком и действует это до конца клипа или следующего ромбика (ключевого кадра масштаба).

Задать необходимое увеличение кадра, происходящее после ключевого кадра масштаба можно в демонстрационном окошке сервисной панели, для чего необходимо кликнуть по нему во временной шкале.
В демонстрационном окошке появится рамка увеличения с круглыми белыми маркерами по краям. После того, как вы добавили ключевой кадр на временной шкале, эта рамка занимает все пространство кадра. В этом случае увеличения не происходит. Далее с помощью маркеров габаритной рамки мы можем уменьшить размеры этой рамки. Это означает, что когда ползунок дойдет до ключевого кадра, будет произведено увеличение до пределов этой рамки. Это будет видно в окне предварительного просмотра справа.
Если нажать вверху сервисной панели на кнопку , то тогда появится список всех ключевых кадров, которые мы вставили на временную шкалу.
Справа от этого списка имеется кнопка Развернуть выбранные ключевые кадры на полный экран (Expand the selected keyframe(s)
to full-screen), при нажатии на которую увеличивающая рамка занимает все пространство кадра, т.е. увеличения не происходит. Кстати в списке можно выделять сразу несколько ключевых кадров, зажав клавишу Ctrl.
Назначение переходов между фрагментами
Для того чтобы перейти к использованию эффектов переходов, необходимо на Панели вкладок нажать на кнопку Transitions. Временная шкала автоматически перейдет в режим раскадровки. Также в этот режим можно перейти из меню View (Вид) пункт Storyboard (Раскадровка), либо с помощью нажатия сочетания клавиш Ctrl+G.

Каждый кадр, по сушеству, здесь представляет собой отдельный клип. К примеру, если мы перейдем в режим раскадровки сразу после начата редактирования, т.е. после того, как только мы закончили запись с экрана, то тогда здесь будет присутствовать только один кадр (клип).
Отдельные кадры (клипы) можно сортировать, просто перетаскивая их указателем мыши. В сервисной панели мы видим иконки, которые обозначают тот или иной вид эффекта переходов. Для того чтобы просмотреть конкретный переход необходимо сделать двойной щелчок указателем мыши на определенной иконке. Пример применения эффекта перехода мы можем видеть в окне предварительного просмотра.
На временной шкале в режиме раскадровки между клипами присутствует иконка со стрелкой. Для того чтобы применить эффект перехода необходимо перетянуть курсором мыши иконку эффекта на стрелку между клипами
как показано на рисунке выше.
По умолчанию длительность эффекта перехода 3 секунды. Для того чтобы изменить эту длительность, установленную по умолчанию, необходимо перейти в пункт меню Сервис—> Параметры (Tools —> Options), и на вкладке Программа (Program), в разделе Длительность по умолчанию (сек) (Default duration (seconds), в пункте Переходы (Transitions) изменить значение.
Для того чтобы изменить длительность эффекта перехода на временной шкале, необходимо щелкнуть по нему правой кнопкой мыши и в контекстном меню выбрать пункт Продолжительность перехода (Transition duration).
В появившемся окошке указать необходимую продолжительность в секундах.

Редактирование звука в Camtasia Studio 7

Урок посвящён видеомонтажу, обработке и озвучке видео в программе Camtasia Studio. Кроме того, рассмотрим оснащение видео всплывающими подсказками, указателями, логотипом и внедрение изображений.
И хотя, программа Camtasia имеет все функции видео-редактора, её основное предназначение — создание скринкастов, которое мы рассмотрели на предыдущем уроке. Скринкаст — это запись видео с экрана компьютера. Большинство обучающих видеоуроков создаются на основе скринкастов.

Рис.1. Рабочая среда Camtasia Studio:
1 - Команды; 2 - Окно инструментов для каждой опции;
3 - Окно предварительного просмотра;
4 - Панель опций (41 - Корзина клипов, 42 - Подсказки, 43 - Звук, 44 - Переходы);
5 - Раскадровка\Шкала времени.
Кратко об основах видеомонтажа. Любое видео состоит из кадров и переходов между ними (Рис.1-5). Кадры, в нашем случае — это готовые видеоролики, из которых я собираюсь смонтировать целое видео. В качестве кадров могут выступать и изображения, которым можно задать продолжительность показа.
Иными словами, в Camtasia можно моментально сделать видео-презентацию из одинаковых по размеру картинок.
Нам же может потребоваться обрезать некоторые видеоролики, что мы и проделаем позже. А переходы мы можем выбрать из готовой коллекции программы, или не задавать их вовсе.

Рис.2. Основные команды Camtasia:
11 - Создание, открытие и сохранение проекта; 12 - Запись экрана;
13 - Импорт файлов (аудио, видео, графических);
14 - Мастер создания фильма.
Каждый проект вы можете сохранить на любой стадии обработки (Рис.2-11) и вернуться к его редактированию позже.

Для сравнения результатов используем окно предварительного просмотра (Рис.1-3).

Теперь наши видеоролики (кадры) будут выглядеть иначе. Если они отображаются узкими и с ними неудобно работать, то используем бегунок для изменения масштаба (п.51 на рис.). Обратите внимание, что видеоряд, аудио располагаются на отдельных дорожках, так же как и подсказки, указатели и т.д.

Рассмотрим, как обрезать ненужный фрагмент одного из наших видеороликов. Мы можем выделить этот фрагмент бегунком (п.52 на рис.), но вслепую сделать это сложно. Поэтому используем окно предварительного просмотра (Рис.1-3), проигрываем ролик до нужного места и останавливаем его. Бегунок (п.52 на рис.) синхронно займёт нужное положение.

Таким образом можно обрезать или вырезать любые фрагменты из видео, удалять их или переставлять их на другое место перетаскиванием.
Чтобы выделить фрагмент внутри видео используем зеленый и правый маркеры-квадратики бегунка (п.52 на рис.), который тянем влево или вправо от начальной точки. В свою очередь, это положение автоматически зафиксируется в окне предварительного просмотра.
В окне предварительного просмотра задайте местоположение выноски — перетащите её в нужное вам место. А с помощью рамки можно повернуть выноску, отрегулировать её размер, вытянуть или сузить:


Если потребуется добавить следующую выноску, то используйте кнопку (Рис.3-А).

О звучка видео в Camtasia
Чтобы создать дополнительную звуковую дорожку, нужно использовать треугольник (п.54 на рис.), как на картинке:


Желательно, чтобы продолжительность аудио-файла примерно совпадала с общей продолжительностью готового видео. Но это не критично. Вы можете озвучить часть видео, или добавить на звуковую дорожку ваш аудио-файл несколько раз подряд, если мелодия короткая. Или укоротить файл, как в случае с выносками — потянуть его за край и сравнять по длине со всем видеорядом.
Напоминаю, что если вы не успели отредактировать видео в один приём, то можете сохранить весь проект командой (Рис.2-41) и вернуться к его редакции позже. А нам остаётся только выбрать формат и параметры качества выходного видео.
В ыбор формата и качества выходного видео

Примечание: все окна на скриншотах показаны в урезанном виде, оставлены только наиболее значимые настройки.
Далее, выбираем наиболее компактный и универсальный формат MP4:


После этого откроется дополнительное окно, где в двух вкладках можно задать параметры качества видео и аудио. Параметры качества видео существенно влияют на размер выходного видеофайла, поэтому важно отнестись к их выбору внимательно.
Если вы не разбираетесь в параметрах качества, то установите частоту кадров — 15, а качество — 75%, что является средним показателем между средним и высоким значениями.
Если вам важно найти баланс между оптимальным качеством и размером выходного видеофайла, то необходимо поэкспериментировать. Сохраните видео в нескольких вариантах, например: с качеством 70%, 80%, 85%, и выберете подходящий. Для этого не обязательно сохранять весь фильм целиком, что занимает немало времени: для эксперимента можно сохранять короткий фрагмент.

Что касается звука, то целесообразно установить исходное качество звучания, которое можно посмотреть в свойствах аудио-файла. Громкость звука можно отрегулировать ползунком, или оставить на уровне 100%.

На последнем шаге укажите папку назначения для готового файла и дождитесь завершения процесса его создания. Теперь видео можно разместить на сайте или загрузить на YouTube.
Читайте урок по созданию скринкастов — записи видео с экрана с помощью программы Camtasia.
О бучающее видео по Camtasia Studio
Учимся делать видео для продвижения в интернете

Автор: С. Панфёров

Одна из самых распространенных программ по созданию видеофайлов с монитора а также их редактирование является Camtasia Studio. И так здравствуйте меня зовут Максим Зеленцов и в этой статье я вам подробно опишу что и как ей пользоваться, при взгляде на интерфейс программы кажется что все это сложно, и долго. Но это не так программа очень легка в использовании, она многофункциональна что ей придает серьезность и профессионализм. В прочем вы сами сейчас все увидете и так начнем. Для начало давайте посмотрим на интерфейс программы (рис 1)
Содержание:
Интерфейс программы Camtasia Studio
Открываем видеофайл в Camtasia studio
И так для того что бы добавить видеофайл в программу для дальнейшей его обработки, мы использовать несколько способов.
1) Вкладка меню Файл—> Импорт мультимедиа (Или нажать сочетание клавиш Ctrl+I) и выбрать папку и нужный файл в ней
2) Открыть папку с файлами, и мышкой перетащить файлы на Сервисную панель.
2) Открыть папку и с помощью мышки перетащить нужные файлы на шкалу времен
Курсор и эффекты в режиме записи
К примеру если вы хотите при записи видео показывать нужные вам эффекты к примеру как на картинке то посмотрите как это сделать в моей другой статьи здесь

Разбираем панель инструментов








КАК СОХРАНИТЬ ГОТОВЫЙ ВИДЕО ФАЙЛ
И так теперь перейдем к зовершайшему этапу а именно как именно нужно сохранять файл, но прежде чем это сделать сперва нужно нам установить нужный нам размер видео, для того что бы установить правельный размер, для этого мы устанавливаем размер который был при записи видео. Размер первоначальной записи можно увидеть (смотрите на картинку ниже)

После того как мы сохранили наш видеоматериал в нужный нам размер, теперь будем сохранять в нужный нам формат (также смотрим на картинку снизу)


Вы также можете скачать программу на русской вкладке абсолютно бесплатно.
для тех, кто ищет курсы:
Войти в аккаунт
Чтобы воспользоваться всеми функциями сайта, вам необходимо зарегистрироваться/войти в свой аккаунт на сайте. Выберите вашу соцсеть для входа:
Если вы организация, проводящая курсы, то регистрация происходит по этой ссылке.
Уроки Camtasia Studio для начинающих: бесплатные видео по основам видеомонтажа
Camtasia Studio предназначена для захвата и записи с экрана компьютеров и ноутбуков. Преимущества перед другими аналогами заключается в четкой фиксации всего происходящего на мониторе и с веб-камеры, включая звуки. Содержит большое количество визуальных спецэффектов. Есть возможность редактировать проект: добавлять, вырезать, склеивать части и сохранять результат в наиболее распространенных форматах.
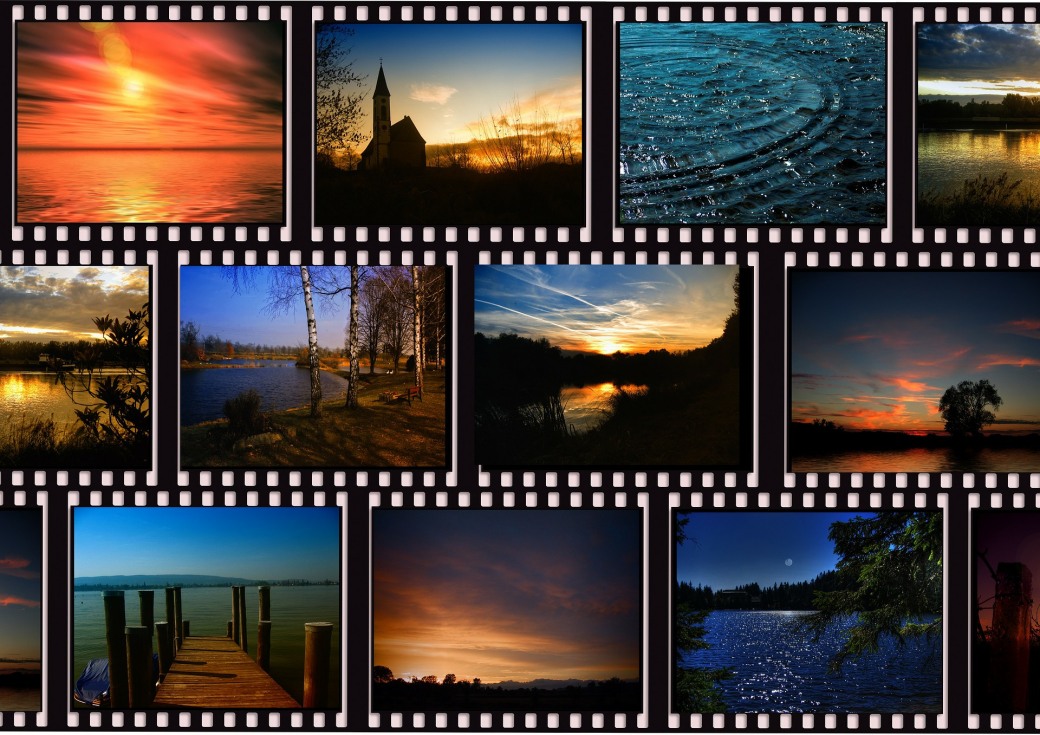
ВСЕ КУРСЫ ОНЛАЙН сделали подборку бесплатных обучающих видео по работе с Camtasia Studio, которые познакомят со всеми возможностями и особенностями программы.
Полный урок по монтажу
Интерфейс представляет окно предпросмотра, временную шкалу, окно загруженных файлов, вкладки для работы с библиотеками, выносками, масштабированием, аудио, эффектами, переходами, записью с камеры, аудиозаписью. Файлы загружаются через импорт или перетаскиваются напрямую в программу. Далее размещаются на дорожке для последующего монтажа. В процессе добавляются все необходимые элементы (названия, иконки, картинки, звуки и т.д.), для каждого из которых есть отдельная дорожка. Инструменты для редактирования (разрезать, удалить и т.д.) расположены над треками.
Захват экрана
В уроке продемонстрировано создание записи с экрана, добавление заставки, титров, монтирование и вывод готового ролика. Для захвата используется кнопка Record the screen, которая расположена в правом верхнем углу. После нажатия появляется окно с кнопками управления записью. Готовый ролик можно редактировать, настраивать дополнительные элементы, выбрав из библиотеки. Красиво оформить можно с помощью титров, которые добавляют перед основной дорожкой. Длину и содержание текста можно менять и оформлять по вкусу. Между частями видео и заставкой можно вставить переходы или поиграть с приближением и отдалением. Звуковую дорожку тоже редактируют, прибавляя или убавляя звук в нужных местах.
Добавление спецэффектов
Основы монтажа, обрезка и сохранение
В ролике даны основные этапы монтажа.
1. Загрузка исходных компонентов для монтажа в программу.
2. Перенос элементов на дорожку (количество может быть любое).
3. Редактирование (удаление ненужных моментов).
4. Добавление переходов между фрагментами.
5. Работа со звуком.
6. Сохранение в соответствующем формате и разрешении.
7. Рендеринг.
Заставка
Просмотрев урок, научитесь быстро и легко делать заставку для ролика на канале YouTube. Программа хорошо подходит для записи видеоуроков, так как есть возможность даже показать движение курсора по экрану. Чтобы клип выглядел завершенным, стоит добавить заставку с названием. Для начала выбирают фоновую картинку, наложить плавное появление. Иногда применяют зум, чтобы отображалась лишь часть фона. Скорость анимации регулируется на шкале. Переходят во вкладку Callouds, где находят добавление текста со всеми настройками. Есть возможность добавить название, дополнительные сведения, встроить переходы и т.д.
Эффект тряски камеры
Создание впечатления движения и тряски камеры при съемке – популярный прием. Делается несколькими способами. Первый вариант: мелкая тряска создается путем настройки анимации и накладыванием кадра один на другой. Второй: вылет перевернутого элемента делается с помощью поворота кадра по часовой стрелке с фиксацией положения. Применяется для придания живости картинке в случае статичной съемки.
Наложение логотипа, ватермарки, текста
Анимация
Анимация используется в роликах для придания динамики картинке, разнообразия кадру. В уроке представлены настройки анимации, способы ее редактирования сразу на временной шкале. Маркер анимации напоминает стрелку. Маленькая точка является исходным пунктом начала анимации, большая — окончанием. Чем короче расстояние между точками, тем короче эффект. Есть вариант анимировать, вращая кадр в разные стороны, вокруг оси, перемещая вверх-вниз.
Слайд шоу
Используя урок, даже абсолютный новичок сможет сделать первое слайд шоу, синхронизированное с музыкой. В первую очередь загружают фотографии и аудиофайлы. Для наложения звука необходимо перенести на дорожку музыку. Затем добавить фотографии последовательности, которая требуется. Желательно подбирать максимального размера во избежание потери в качестве. Ориентируясь на музыку, задают длину кадра, между которыми вставляют переходы. Сверху можно наложить голосовой файл.
Знакомство с версией 9
Программа проста в использовании, изучение обычно не вызывает сложностей. Владение Camtasia Studio дает много возможностей: можно делать обзоры приложений, продукции, видеоинструкции к сайтам, презентации и многое другое.

Camtasia Studio предназначено для захвата видео с экрана и не только. Большой набор встроенных инструментов позволяет не только захватывать видео с экрана в реальном времени, но и редактировать: выделять важные моменты, накладывать звуковое сопровождение и многое другое.
Надеюсь, информация станет полезна как чайникам, так и опытным пользователям ПК.
Сamtasia studio как пользоваться программой
Уникальность ПО и возможность создавать видеоролики профессионального уровня сделали Камтазия Studio одним из наиболее популярных решений как среди новичков, так и среди профессиональных видеомонтажников.

К основным достоинствам приложения я лично отнёс следующие:
- Высокое качество съёмки экрана. Причём можно настроить захват как всего экрана, так и только его отдельной области.
- Огромное количество инструментов для детализации и акцентирования захвата. Во время съёмки можно выделять отдельные области и добавлять указатели, визуализировать клики мышью и многое другое.
- Редактирование полученного видео на профессиональном уровне. Созданный материал можно полностью переработать: удалить фоновые шумы, неудачные моменты, оптимизировать звук или голос, затемнить или подсветить определённые участки и многое другое.
- Благодаря встроенной в программу библиотеке видеоклипов с самым разнообразным видеорядом вы легко можете уникализировать любой материал, добавить к нему заставки с титрами.
- Полученное видео можно сохранять в различных форматах, включая возможность создания исполняемых файлов со встроенным видеопроигрывателем и кодеком.
Это далеко не все плюсы программы — я лишь выделил наиболее значимые для меня. В процессе дальнейшего знакомства с приложением вы узнаете ещё немало преимуществ.
Важно отметить, что Камтазия Studio — это полностью коммерческий продукт, за использование которого придётся заплатить определённую сумму. Но также есть триальная (условно-бесплатная) версия программы с 30-дневным ознакомительным периодом. Функциональность ознакомительной версии полностью аналогична функциональности полной версии программы. И именно на её основе мы и начнём дальнейшее изучение ПО.
КАК УСТАНОВИТЬ ПРОГРАММУ (камтазия студио)
Перед началом работы с ПО его необходимо инсталлировать на ваш компьютер. А для этого нужно скачать установочный файл программы. Сделать это просто:
Чуть ниже кнопки скачивания также предложено несколько вариантов форматов файлов и способов их получения:
После выбора варианта и скачивания файла ПО (его размер составляет 490 мб) можно переходить к его инсталляции. Процесс этот несложный:

После инсталляции программы откроется окно, в котором нужно будет нажать на кнопку Finish. На этом процесс инсталляции приложения заканчивается и можно переходить непосредственно к созданию видеоуроков.
Сamtasia studio запись с экрана со звуком
Рекомендую делать запись всего экрана потому что в случае чего, во время монтажа можете легко подрезать ненужные части допустим которые не хотите светить не хотите чтобы их видели.

После начала записи внешний вид панели приложения несколько видоизменяется — теперь на нём появляются только важные в данный момент настройки и функции:
- панель отсчёта времени;
- панель контроля уровня записываемого звука;
- три дополнительные кнопки действий: Delete (удаление текущей записи), Pause (приостановка захвата экрана) F9 и Stop (полное окончание записи). F10
Во время записи мы можем рисовать сейчас расскажу как. Вы можете снова вызвать окно программы, просто открыв из панели задач окно записи, здесь если у вас не отображается никаких эффектов, нужно перейти в раздел (Tools) и (Recording toolbars) здесь выберите Effects (эффекты) поставьте галочку, специальный инструмент для того чтобы вы могли рисовать на экране.

Но есть ещё секретная фишка это быстрый вызов окна с рисованием горячими клавишами Ctrl + Shift + D
Во время рисования мы можем применять следующие инструменты начертить рамку (1), эллипс или Круг (2), далее просто карандаш (3) и Стрелка (4) тоже полезная вещь здесь изначально отображены инструменты, которыми пользовались в предыдущей записи.

Итак, мы записали короткий ролик и нажали на кнопку Stop F10. Сразу же после этого автоматически открывается окошко Preview (превью), в котором вы можете посмотреть предварительные результаты записи. Также вы можете удалить записанный файл (нажав на кнопку Delete) или же сразу вывести его в готовый видеоролик без последующей обработки (кнопка Produce).

Когда файл записи будет сохранён, автоматически откроется основное окно программы и задастся вопрос о выборе разрешения видеоклипа. Оптимально установить разрешение, аналогичное установленному ранее в предварительных настройках. На этом этапе можно переходить к редактированию проекта, а именно: к настройке переходов и добавлению коллаутов.
Настраиваем переходы и добавляем коллауты
Переходы (Transitions) — это основной инструмент, позволяющий объединить разрозненные кадры в один ролик. В библиотеке приложения, доступной по нажатию на кнопку Transitions, есть множество самых разнообразных вариантов переходов: от плавного перетекания до исчезания и замещения кадров.

Наибольшей востребованностью для совмещения совсем уж разных кадров (к примеру, приветствия или описания непосредственно со скриншотами экрана) пользуется переход, называемый Fade. Для его использования нужно:
- отметить переход нажатием левой кнопкой мышки и перетащить его на временную панель, находящуюся внизу;
- уже при захвате мышкой перехода на панели жёлтым цветом начнут подсвечиваться места (разрывы кадров), в которых этот переход можно будет применить;
- нужно просто подставить переход в нужное вам место и отпустить кнопку мыши.
Если полученный эффект вас не устроит, то не стесняйтесь — выбирайте любой другой вариант переходов, благо, их немало. Но помните, что использовать их можно только на стыках разных кадров — на ровном отрезке видео применить переходы не получится. Чтобы это сделать, просто разрежьте файл, нажав на кнопку Split.
Помимо переходов, также для создания видеоуроков на основе захвата экрана широко используются коллауты. Это специальные графические объекты, используемые в качестве подсказок.
Камтазия включает в себя довольно обширную библиотеку коллаутов, которые я разделил на следующие основные группы:
- Shapes with text (наборы фигурок, в которые вставляется и размещается текст);
- Shapes (простые фигурки);
- Sketch Motion (обводки, крестики, галочки, указатели: к ним могут быть подключены анимационные эффекты);
- Special (набор особых или специальных подсказок).
После выбора коллаута он сразу возникает на панели Timeline. Его также можно изменять: задавать цвет, размер, добавлять текстовое описание.

Сам коллаут состоит из 3 условных частей:
- Анимации его появления (Fade in).
- Непосредственно самого коллаута.
- Анимации его исчезновения (Fade out).
Редактированию поддаётся время появления и исчезновения, длительность показа подсказки, а также плавность её возникновения на экране.
Работаем со звуком

Также рекомендую воспользоваться следующими инструментами:
- Enable volume leveling (выравнивает звук);
- Enable noise removal (подавляет шум).
Проблема в том, что при записи мы неосознанно изменяем громкость своего голоса, и в результате на видео он звучит неравномерно. Чтобы устранить получившиеся перепады, нужно весь аудиопоток приравнять к единому значению, используя для этого функцию Enable volume leveling (выравнивание звука).
При активации данной функции вы получаете возможность задать уровень громкости из следующих вариантов:
- high volume variation — выравнивание значительных перепадов;
- low volume variation — выравнивает несильных перепадов;
- Custom settings — устанавливаемые пользователем параметры.
Эта функция подводит громкость всех звуков к среднему значению, но не стоит ей увлекаться — есть риск появления фоновых шумов при усилении слабых звуков.Чтобы подавить шумы, следует использовать функцию Enable noise removal — она автоматически удаляет все посторонние шумы. Узнать, была ли ранее вами активирована эта функция, просто — звуковые колебания в окне будут выделены оранжевым цветом.
С помощью параметра Adjust sensitivity (Регулировка чувствительности) вы также можете настраивать чувствительность, добиваясь полного снижения уровня шумов. Я пользуюсь режимом Auto noise training (Автоматическая подавление шума), делающим всё полностью автоматически.
Если вы желаете изменить только часть аудиосопровождения, то используйте функцию Editing tools: просто установите на шкале времени маркеры и измените параметры аудио именно выделенного фрагмента.
Сохраняем проект

Есть несколько пресетов для вывода файлов в формате Mp4:
- до 480p;
- до 720p;
- до 1080;
- со встроенным проигрывателем 480p;
- со встроенным проигрывателем 720p.
- со встроенным проигрывателем 1080
После выбора нужного пресета просто следите подсказками Production Wizard и дождитесь окончания сборки файла (рендеринга).
Камтазия 2018 — отличное решение для создания и редактирования видео с экрана ПК. Разработанная мной инструкция поможет как чайникам, так и продвинутым пользователям без труда провести установку, настроить программу и записать своё первое видео.
Читайте также:


