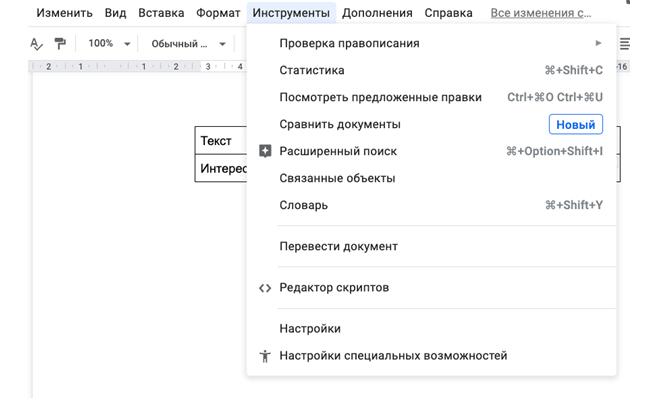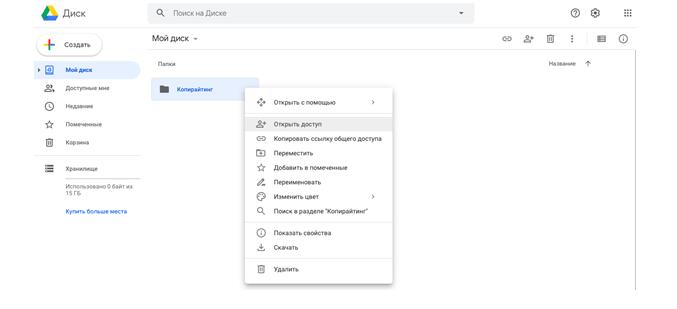Как сделать переход на новую страницу в гугл документе
Обновлено: 02.07.2024
Гиперссылки являются важной частью не только веб-сайтов, которые вы посещаете, но и многих документов, которые вы создаете или читаете в приложениях для обработки текстов, таких как Google Docs. Но если вам нужно создать ссылку в документе, и вы не делали этого раньше, вам может быть интересно узнать, как сделать гиперссылку на текст Google Docs.
Документы, которые вы создаете в Google Docs, могут служить различным целям, но у них есть одна общая черта — желание проинформировать своих читателей о чем-то. Это может принимать различные формы, включая добавление ресурсов, которые могут предоставить дополнительную информацию по конкретной теме. Один из способов сделать это — добавить гиперссылку в документ.
Ссылки можно найти во многих типах содержимого, и они полезны, поскольку предоставляют читателю простой способ перехода на определенную веб-страницу, имеющую отношение к тому, что он читает. Наше руководство ниже покажет вам, как добавить гиперссылку в документ, который вы пишете в Документах Google.
Как сделать гиперссылку в документах Google Docs
Наш учебник продолжается ниже с дополнительной информацией о добавлении гиперссылки в документ Документов, включая изображения этих шагов.
Как создать ссылку в Google Docs (руководство с картинками)
Действия, описанные в этой статье, были выполнены в веб-браузере Google Chrome. После того, как вы закончите эту статью, вы добавите интерактивную ссылку в свой документ, по которой читатель сможет щелкнуть, чтобы открыть ссылку в Интернете.
Шаг 2: Выделите текст в документе, к которому вы хотите добавить гиперссылку.


Теперь, когда вы знаете, как создать ссылку в документе, вам может быть интересно, как получить ссылку, которую вы хотите использовать.
Дополнительная информация о том, как добавить гиперссылку в Google Docs
В приведенных выше шагах показано, как добавить ссылку в Документы Google, нажав кнопку на горизонтальной панели инструментов над документом, но есть и другие способы добавления ссылок.
Способ 4. Используйте сочетание клавиш Ctrl + K, чтобы сделать гиперссылку на выделенный текст.
- Ссылка на сайт
- Открыть ссылку
- Копировать ссылку
- Удалить ссылку
Хотя многие создаваемые вами ссылки будут вести к общедоступным веб-страницам, вы также можете ссылаться на такие вещи, как изображения и видео, а также на файлы, сохраненные на вашем Google Диске. Однако, если вы ссылаетесь на файл Google Диска, вам нужно будет изменить его разрешения, чтобы этот файл могли просматривать другие.
Вы случайно добавили ссылку не в то место в своем документе, или ссылка указывает на другую страницу в Интернете, чем вам хотелось бы? Узнайте, как удалить ссылку в Документах Google, если она вам не нужна или если вы хотите ее повторить.
Google Docs — это бесплатный облачный сервис для работы с текстом. С его помощью вы сможете создавать и редактировать текстовые файлы, делиться ими с коллегами, распечатывать и даже публиковать в сети. У вас всегда будет доступ к созданным файлам — их можно открыть с компьютера, планшета и даже смартфона. Это сервис намного удобнее стандартных текстовых редакторов — MS Word, LibreOffice Writer и т. п.

Меню сервиса с готовыми шаблонами для документов и последними созданными файлами.
Если сравнивать Google Документы с классическим текстовым редактором MS Word, то сервис может похвастаться кучей плюсов. Среди них:
- Более 2000 рекламных агентств и фрилансеров уже работают с сервисом.
- Подключиться можно самому за 1 день.
- Зарабатывайте с первого потраченного рубля, без начальных ограничений, без входного барьера.
- Выплаты на WebMoney, на карту физическому лицу, реинвестирование в рекламу.
- У вас остаются прямые доступы в рекламные кабинеты, рай для бухгалтерии по документообороту и оплатам.
Но минусы у облачного сервиса всё же есть. Сервис зависит от интернета. Вы можете редактировать файлы, настроив офлайн-доступ, но не сможете делиться файлами при отсутствии подключения. Скорость подключения к интернету практически не влияет на работу сервиса — даже сидя с телефона вы можете без проблем редактировать файлы в Google Docs.
Есть и ещё один минус — привязка к вашему Google-аккаунту. Если вы потеряете к нему доступ и не сможете восстановить, лишитесь всех файлов в своём облачном хранилище.

Один из готовых шаблонов в Google Документах. Не нужно выдумывать велосипед — просто отредактируйте текст и поделитесь им с коллегами или друзьями.
Сервис Google Docs может заменить MS Word, облегчив работу над текстовыми документами. Изучите это руководство, чтобы быстро освоить новый инструмент. Материал будет полезен копирайтерам, журналистам, контент-менеджерам, писателям, редакторам и всем тем, кому приходится время от времени работать с текстом.
Начало работы в Google Docs
Зарегистрируйте Google-аккаунт , чтобы начать работу в сервисе Google Документы. Если он у вас уже есть, авторизуйтесь и пройдите по этой ссылке .

Вы увидите главное меню сервиса. Можно приступать к работе с документами.
Как создать документ в Google Docs

Откроется новый документ, в котором вы можете набрать текст, вставить изображения, таблицы, диаграммы и многое другое.

Структуру текста, отступы на страницах, графику — всё это придётся делать вручную. Если вы хотите облегчить себе работу, изучите набор шаблонов в Google Документах и воспользуйтесь одним из них.
Шаблоны
В списке вы найдёте шаблоны для резюме, писем, рассылок, брошюр, проектных предложений и многое другое. Чтобы создать документ, просто кликните по понравившемуся шаблону, и он откроется в новой вкладке.

Останется лишь отредактировать текст в документе, сохранить его к себе на компьютер или поделиться ссылкой с коллегами.
Работа с файлами
В Google Документы можно загружать практически любые файлы — например, картинки, таблицы или тексты в формате .docx. Сервис преобразует содержимое за пару секунд.
Как открыть вордовский файл (docx)
Сервис преобразует файл в родной формат, и вы сможете отредактировать свой текст.
Сохранение документов
Все файлы в Google Документах сохраняются автоматически в онлайн-режиме. Вы ничего не потеряете, если компьютер зависнет или оборвётся интернет-соединение.

После этого вы сможете редактировать Google Документы, Таблицы и Презентации без подключения к Wi-Fi или мобильной сети.
Как скачать документ
- .docx;
- .odt;
- .rtf;
- .txt;
- .pdf;
- .epub;
- веб-страница — html или .zip.
Чем больше вес файла, тем дольше Google Документы будут преобразовывать и скачивать его.
Как работать в Google Docs
Давайте детальнее разбираться, как работать с текстом в Google Документах.
Настройка стилей
В Google Docs есть такое понятие, как стили. Они визуально оформят текст, сделав его удобным для восприятия.

По такому же принципу вы можете устанавливать и менять стили по умолчанию.
Заголовки
В Google Документах легко структурировать текст, используя заголовки и подзаголовки. Инструменты для форматирования текста вы найдёте на панели инструментов.

Структура документа отобразится в левой части интерфейса. В любой момент вы сможете перейти к нужному фрагменту текста, кликнув по подзаголовку.
Картинки
Есть шесть способов:
- загрузить изображение с компьютера;
- найти в интернете;
- добавить с Google Диска;
- загрузить из Google Фото;
- сделать снимок с веб-камеры;
- вставить URL.
Изображение можно повернуть вокруг своей оси, скопировать, выровнять, масштабировать.

Все изменения сохранятся автоматически. Отменить их можно комбинацией клавиш Ctrl+Z.
Списки
В текст можно вставить нумерованные и маркированные списки. Для второго вида списков есть несколько вариантов маркёров.

Просто выделите фрагмент текста и выберите на панели инструментов вид списка.
Таблицы

Отредактируйте таблицу, кликнув правой кнопкой мыши по любой ячейке.

Проверка правописания

Этот инструмент можно вызвать комбинацией Ctrl+Alt+X. Сервис отыщет, по его мнению, ошибки в тексте, предложит их заменить, пропустить или добавить в словарь.

История изменений
Вы можете посмотреть всю историю изменений документа, кликнув по ссылке на панели инструментов.

Сервис откроет окно, в котором будет информация обо всех изменениях документа.

Кликнув по какой-либо версии, вы узнаете, что именно изменили в тексте.
Совместная работа
В Google Документах можно работать над одним текстом, таблицей или презентацией совместно с другими людьми. Просто поделитесь ссылкой с доступом на редактирование с коллегами и делайте проект вместе. Это несложно.
Как поделиться ссылкой

Добавьте имена или email людей, которым хотите дать доступ к файлу. Укажите их контакты в поле формы.


Совместная работа (комментарии, рекомендации)

Другие участники увидят, что вы написали, когда откроют документ. По такому же принципу вы можете оставлять в тексте советы другим участникам.


После этого все ваши действия в документе будут выводиться в виде советов — ранний текст будет перечёркнут, а справа отобразится комментарий с вашими рекомендациями.
Дополнения и плагины в Google Документах



Для пишущих людей будет полезен следующий список плагинов:
- Главред — помогает вычищать текст от словесного мусора, канцеляритов.
- Translate — кому нужен встроенный переводчик.
- Verity Spell — подсказки по правописанию для тех, кто пишет на английском.
- Doc To Form — помогает быстро создавать опросники по тексту из документа.
- MathType — для тех, кто часто вставляет в текст формулы.
- Styles — огромный список дополнительных стилей.
- Goophy — кому нужна огромная библиотека GIF-анимаций.
- Insert Icons for Docs — для тех, кто часто использует в тексте иконки.
- Doc Tools — для быстрого редактирования шрифта, регистра, цвета и т. д.
- Easy Accents — для тех, кто пишет на французском, немецком, чешском и других языках.
Сервис Google Документы будет полезен копирайтерам, редакторам, интернет-маркетологам, SEO-специалистам. Зарегистрируйтесь, чтобы узнать обо всех преимуществах на собственном опыте.
Google Docs — бесплатный онлайн-сервис для оформления и редактирования текста аналогичный MS Word. Если вы пишете на заказ или только собираетесь это сделать — самое время освоить сервис. Большинство заказчиков требуют присылать готовую работу в виде ссылки на статью. Как правильно оформить Гугл Докс документ, чтобы клиент был доволен я расскажу в статье.
Начало работы
Для того, чтобы начать работу в документах Гугл Докс заведите почту в Google. Этот аккаунт даст вам возможность для дальнейшей работы. Заполните информацию о себе и создайте название почты. Чтобы взаимодействовать с заказчиками придумайте нейтральный логин.
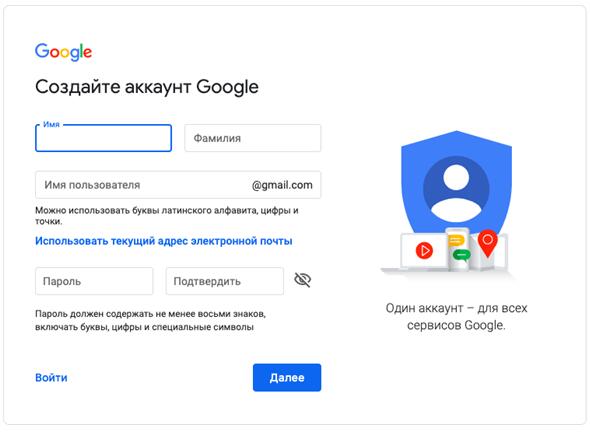
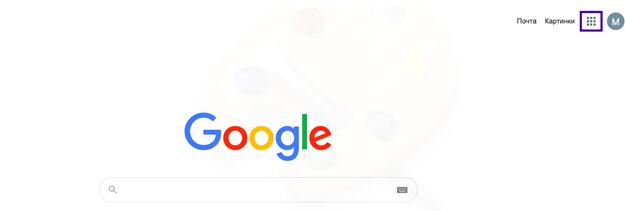
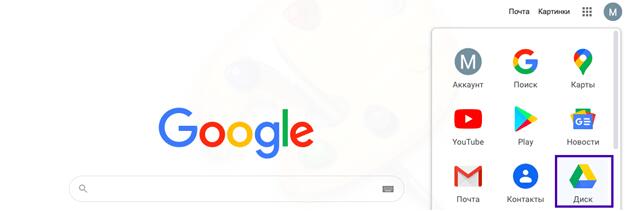
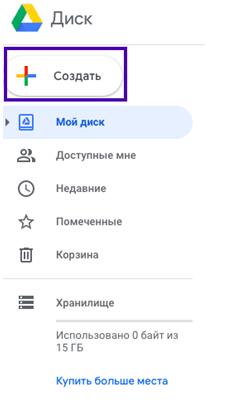
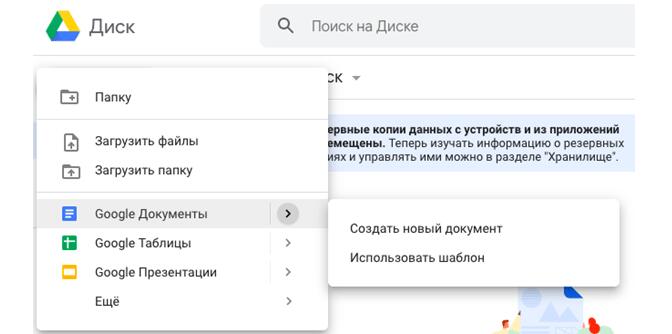
Выбираем Гугл Документы — создать новый гугл документ
Если вы всё сделали правильно, можно начинать работу. Открывшийся документ выглядит так:
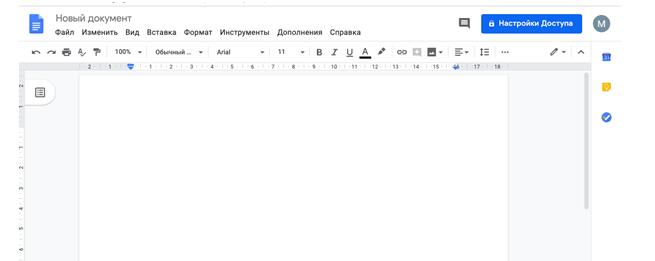
Если у вас уже есть документы в Гугл Докс их можно открыть при нажатии на синий значок:

Как открыть Microsoft файл в Гугл Докс
Пошаговая инструкция как открыть документ в Google Docs
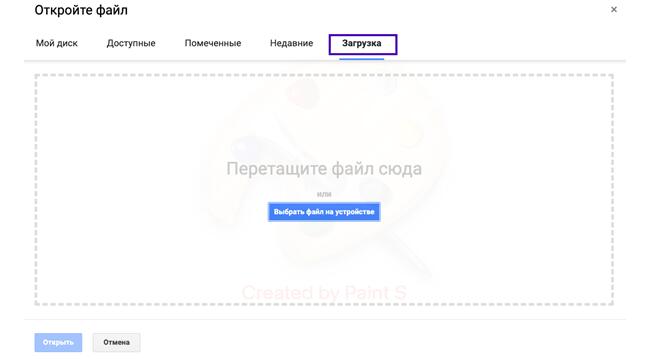
После выбора и загрузки файла можно начинать работу.
Актуальную подборку курсов: обучение Microsoft Office для разного уровня подготовки
Топовую подборку эффективных курсов по Microsoft Excel
Сохраняем документы в Google Docs
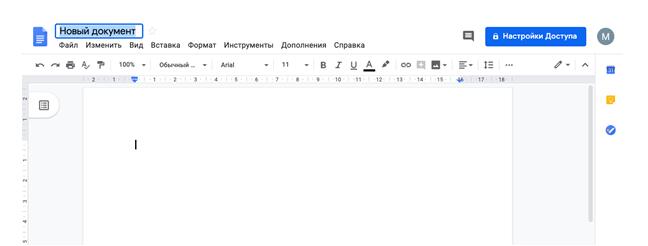
Переименовываем файл в Google Docs
При работе с файлом в Google Docs, он сохраняется сразу, походу вашей работы вместе с изменениями. К примеру, при внезапном выключении компьютера данные не пропадут. Все сохранённые документы находятся здесь:

Это основная папка вашего гугл диска. Папки можно создавать самостоятельно и переносить туда документы. Для этого нужно кликнуть на значок папки и выбрать нужный пункт в меню. Оно позволяет создавать новые папки и перетаскивать в них имеющиеся файлы.
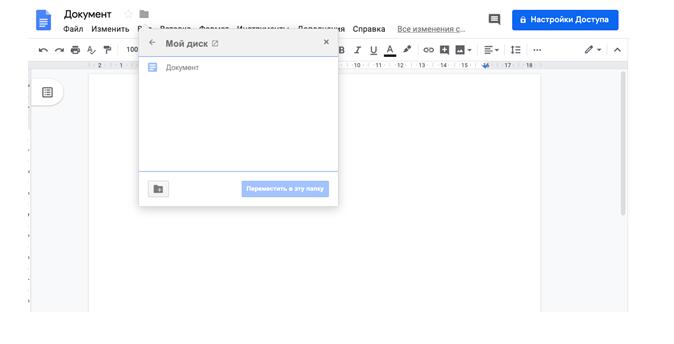
Создаём новые папки и перетаскиваем в них имеющиеся файлы
На диске можно работать просто перетаскивая документы. Всё по аналогии с компьютером. Нажмите на нужный файл и перетащите его в папку.
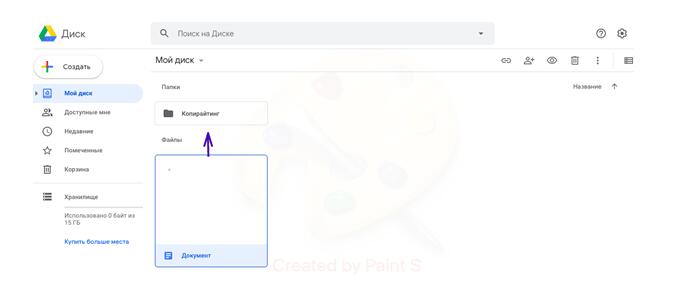
Работа на диске — выбираем нужный файл и перетаскиваем его в папку
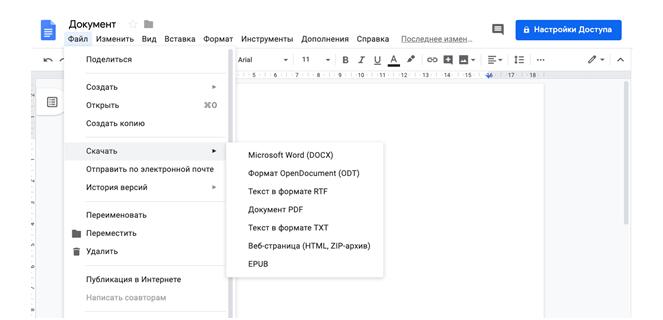
Быстрые клавиши в основном меню:
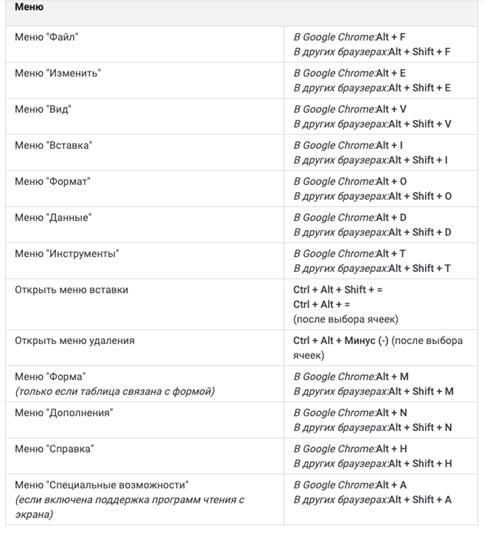
Работа с текстом
Панель инструментов в гугл докс
Чтобы работать с текстовым контентом вам нужно освоить панель инструментов Google Docs:

Для того, чтобы всё было максимально ясно я распишу каждый пункт.

Выделите фрагмент к которому хотите применить корректировку.
- Стиль и размер шрифтов. Автоматически в Google Docs выбран шрифт Arial, размера 11. Чаще заказчики не просят корректировать эти настройки. Но если необходимо их менять, это можно сделать нажав на стрелочки возле стиля или размера.
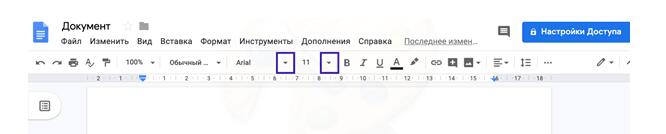
Меняем стиль и размер шрифтов
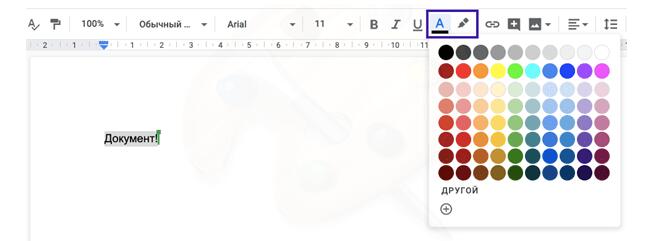
Меняем цвет текста
- Вставить гиперссылку. Позволяет вставлять ссылки из разных источников. Для этого нужно сначала выделить текст на который надо сделать ссылку. Затем нажать на соответствующий значок и вставить ссылку в открывшееся окошко.
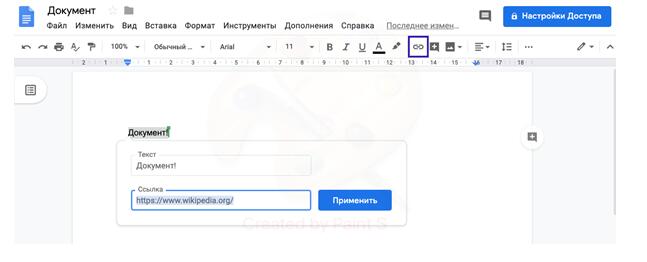
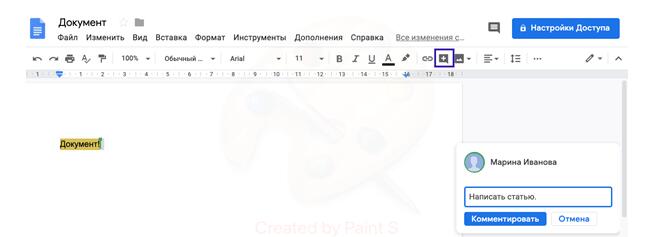
Добавляем комментарии к тексту
- Выравнивание. Чтобы выровнять текст выделите сначала необходимый фрагмент. Далее, жмите на значок с четырьмя горизонтальными линиями. Выберите положение на странице.
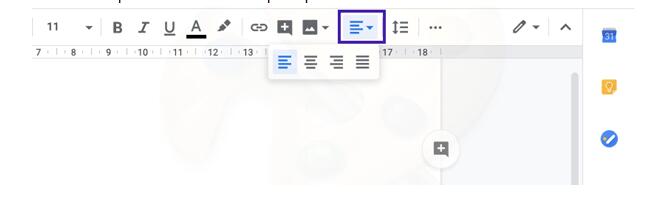
Как вставить изображение в гугл документ
- Вставка картинки. Чтобы вставить иллюстрацию нужно нажать на знак с двумя белыми треугольниками. В появившемся меню можно выбрать способ вставки картинки.
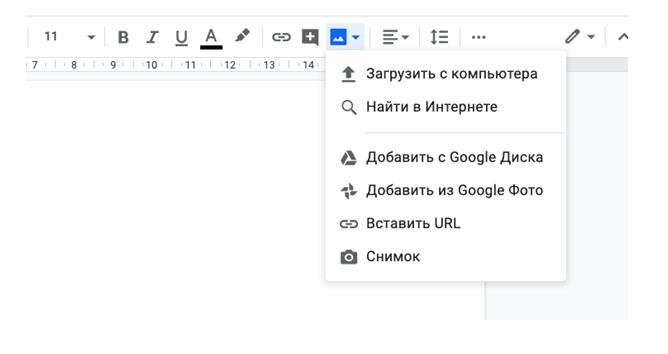
В меню выбираем способ вставки картинки

Откроется окно в котором можно двигать ползунки и регулировать настройки — прозрачность, яркость, контраст.
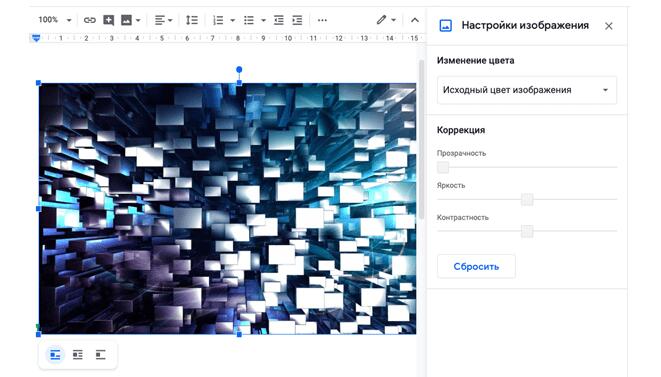
Регулируем настройки изображения
Под картинкой расположены три значка, нажав на которые можно изменить положение иллюстрации относительно текста.
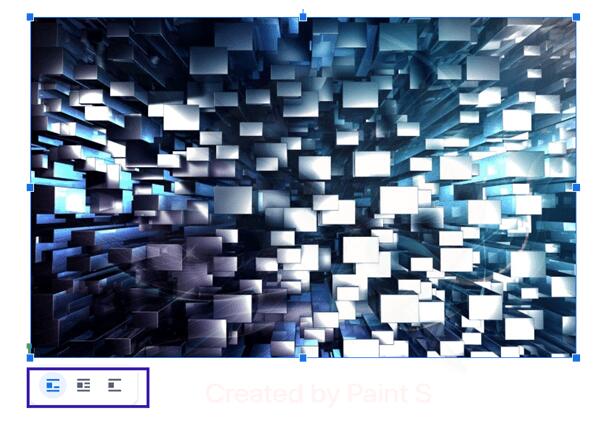
Меняем положение иллюстрации относительно текста
Также картинку можно просто перенести из другой вкладки либо вставить (Ctrl+V либо через правую кнопку мыши).
Делаем список в гугл докс
В меню настроить список можно так:
Выбирайте нужный вариант списка. Один с нумерацией или другой — буквенный:
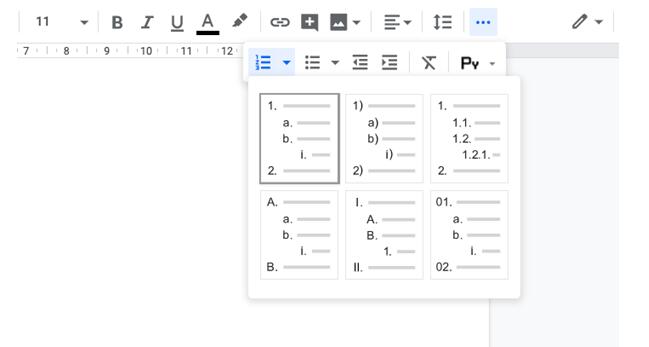
Варианты списка в гугл докс: с нумерацией или буквенный
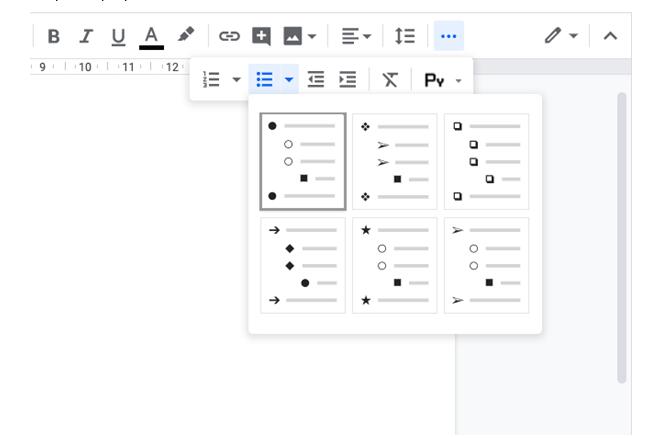
Маркированный список в гугл докс
Сформированные списки изменяются, если их выделить и кликнуть на нужный шаблон маркера. Разным можно сделать любой пункт списка.

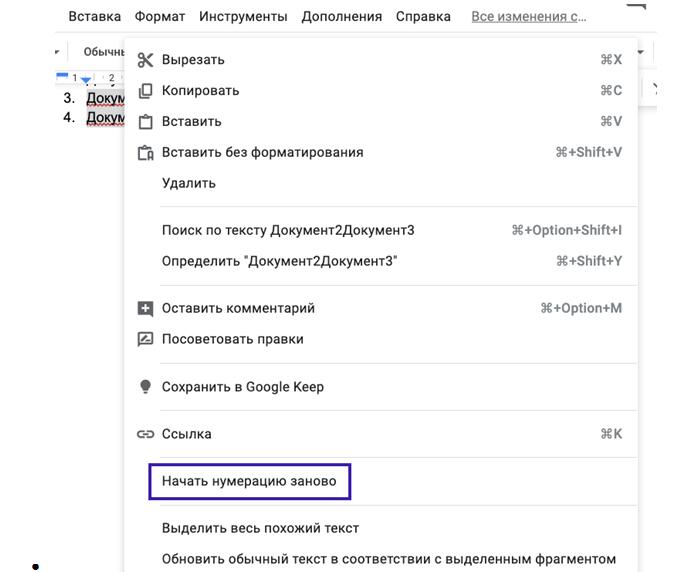
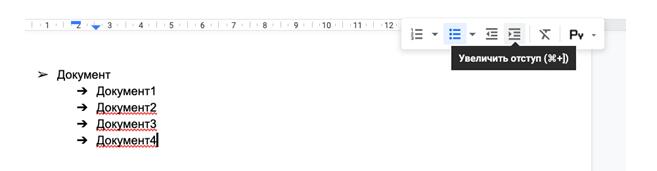
Создаём многоуровневый список
Быстрые клавиши помогают повысить эффективность и скорость работы:
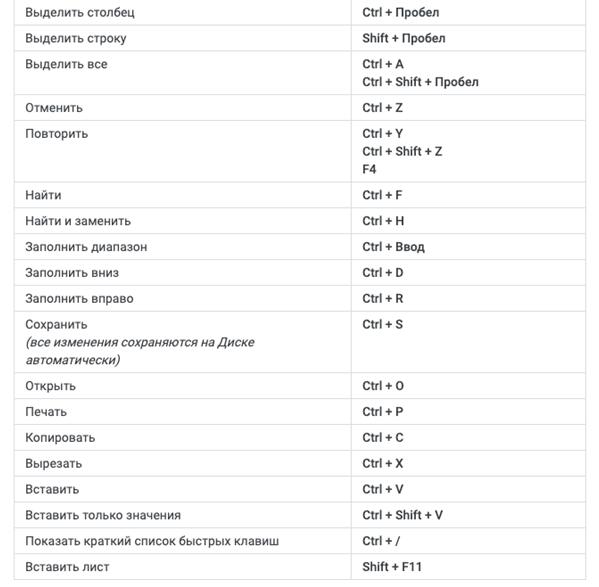
Как работать с таблицей в гугл док
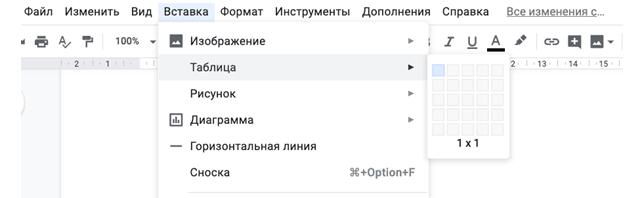
Создаём таблицу в гугл док
Чтобы редактировать таблицу нужно выделить ячейку, по соседству с которой планируется действие и кликнуть правой кнопкой мыши (ПКМ). В появившемся меню выберите нужный пункт.
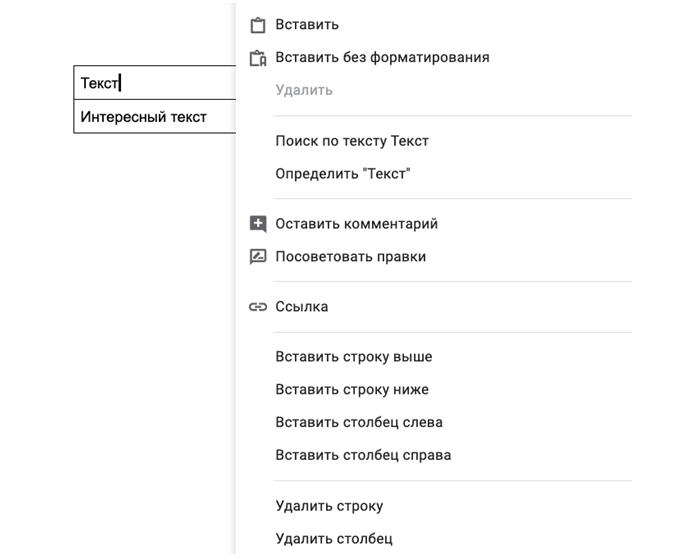
Редактируем таблицу в гугл док
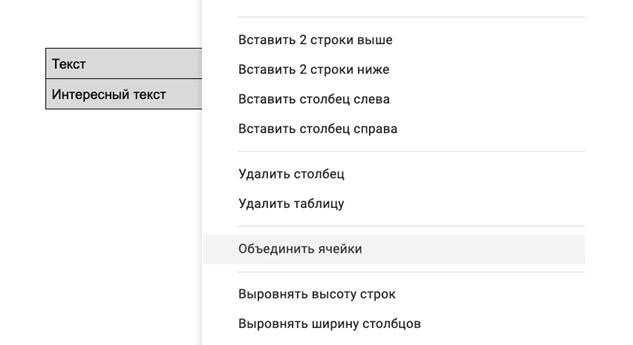
Если выделить ячейку и нажать три точки на панели инструментов появляются дополнительные опции. С их помощью можно дополнительно редактировать таблицу.
Выбрать цвет заливки ячейки, цвет границ, их толщину и стиль:
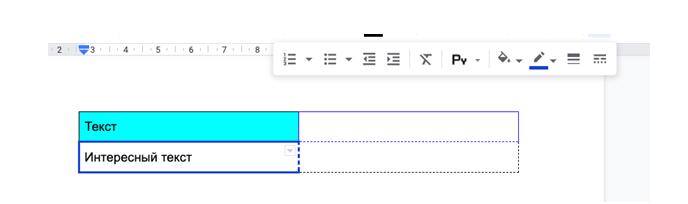
Если нажать на серый треугольник внутри ячейки вызывается меню, позволяющее регулировать настройку линий:
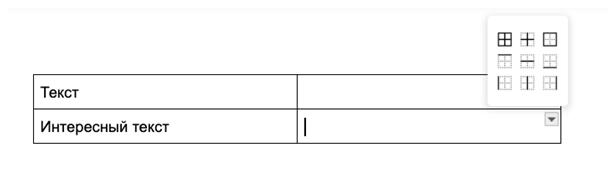
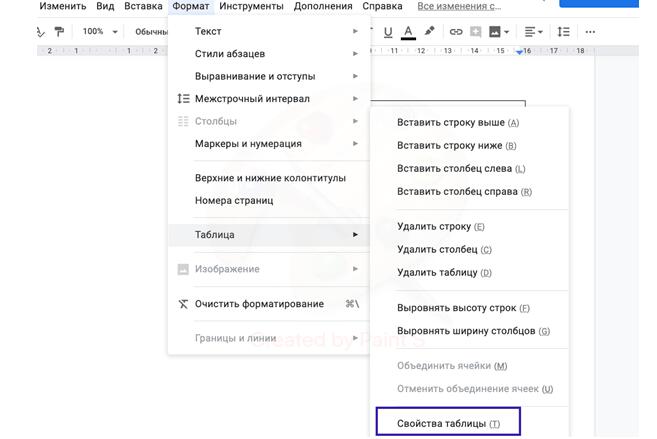
В открывшемся меню можно вносить корректировки.
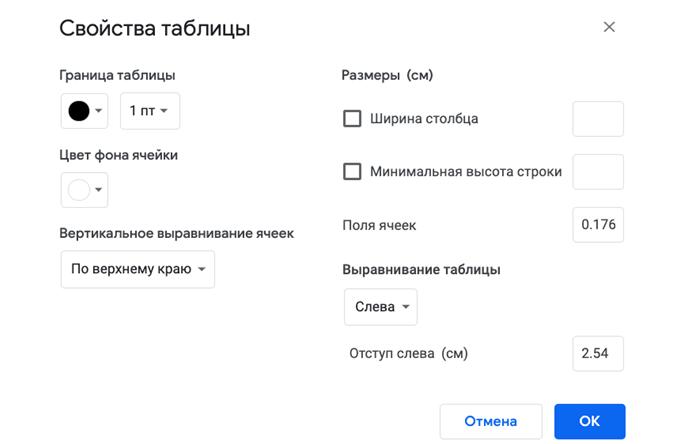
Вносим корректировки в меню таблицы
Быстрые клавиши в работе с таблицей:
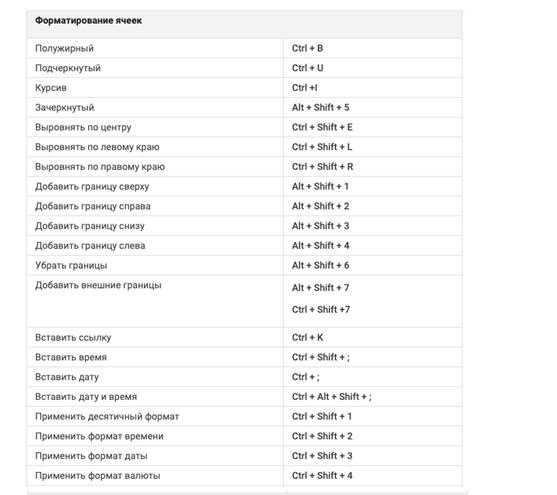

Быстрые клавиши в работе с таблицей
Статистика
Эта опция позволяет узнать дополнительную информацию о тексте: количество символов, страниц и т. д.
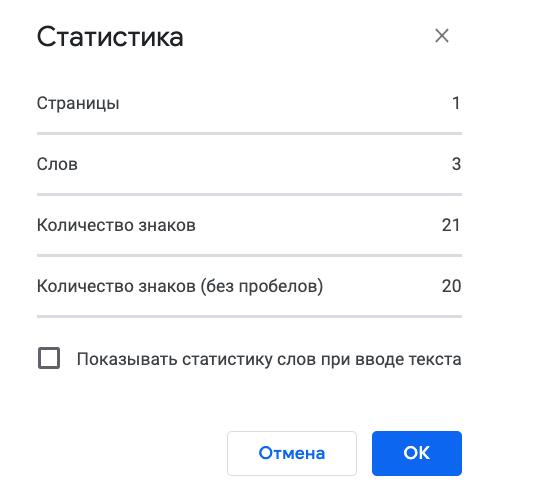
Работа над документом в гугл докс в совместном режиме
Чтобы показать ваш документ другому человеку копируйте линк на файл и откройте доступ.
Как настроить доступ в гугл докс
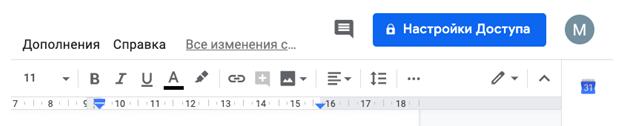
В выпавшем меню выберите нужный доступ. Заказчикам нужно открывать доступ на редактирование. Так как они могут вносить правки в ваш Гугл Документ онлайн.
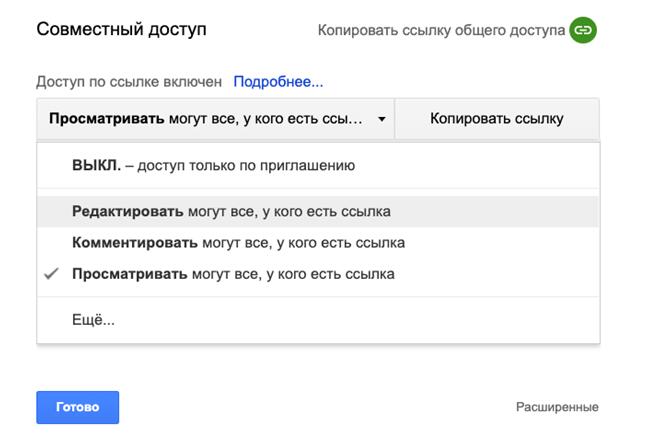
После выбора доступа появившуюся ссылку можно копировать и отправлять.
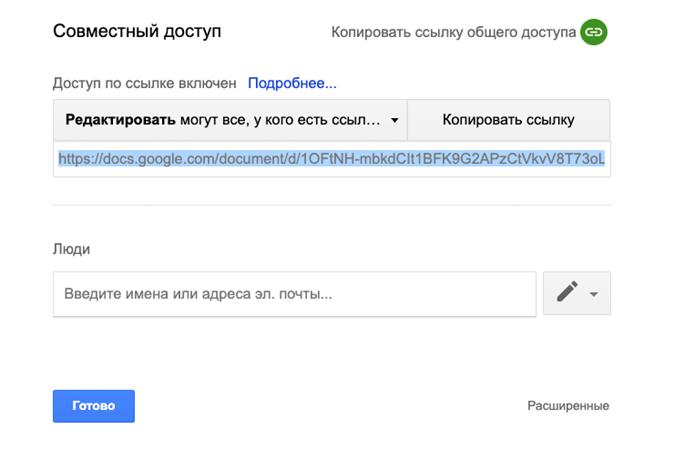
На скрине пример, как открыть доступ для редактирования Google Документа
Настройка доступа к папкам с документами
Как посоветовать правки
Вверху документа нажмите:
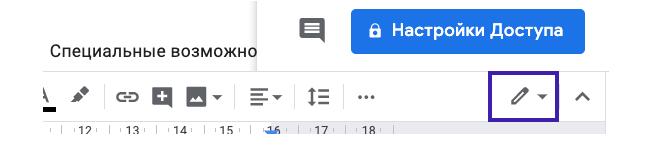
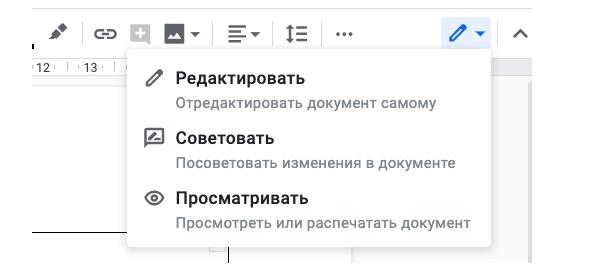
Актуальную подборку курсов: обучение Microsoft Office для разного уровня подготовки
Топовую подборку эффективных курсов по Microsoft Excel
Быстрые клавиши
Обзор от главного редактора платформы Zapier в Бангкоке Мэттью Гуайя.
Текстовому редактору много не нужно: чистая страница, инструменты редактирования текста и возможность сохранить, распечатать или поделиться законченным документом. Самые первые текстовые редакторы, такие как Word для DOS и WordPerfect, в основном это и предлагали.
Но вот прошло более 30 лет — тут обновление, там новая версия, — и теперь текстовых редакторов так много, что глаза разбегаются, а встроенные в них инструменты уже не помещаются во всех вкладках панели инструментов в Word.
Создатели Google Docs решили сделать проще. Они разработали простой набор функций базового форматирования документов и снабдили его первоклассными инструментами для совместной работы. Он идеально подходит для групповой работы с простыми документами, но если требуется что-то большее, то, вероятно, вы вернетесь к Word и множеству его функций, спрятанных в подпунктах меню основной панели инструментов.
И тут на сцену выходят различные расширения. Меню расширений в Google Docs включает более чем три сотни инструментов, которые помогают быстрее создавать документы, вносить корректировки в тексты, добавлять графику, уравнения, подписи и публиковать работы наиболее удобным способом.
Мы тщательно проработали этот список, выбрали самые многообещающие инструменты и протестировали более 60 расширений. Ниже перечислены лучшие из них.
У вас есть несколько аккаунтов Google? Тогда полюбившиеся расширения нужно будет установить в каждом аккаунте Google Docs отдельно.
Большинство документов не пишется за раз. Работа над ними начинается с тщательных исследований — ссылка здесь, цитата там, — которые вы сначала используете для набросков, а затем окончательно оформляете в документе. Google Keep — это самое последнее дополнение к G Suite, и оно идеально подходит для такой работы.
Установите дополнение Google Keep для Chrome, и когда вы найдете что-то, на что захотите сослаться, просто сохраните текст как заметку в своем блокноте. Затем перейдите в Google Docs, кликните Tools → Keep Notebook, ваши заметки откроются в боковой панели. Перетащите заметку, которую вам нужно добавить в этот документ, она появится в виде наброска.
Узнать больше об использовании Google Keep и Google Docs для исследований можно в нашем руководстве.
В этом разделе вы можете увидеть все доступные шрифты и добавить их в свой аккаунт Google Docs. Там же можно удалить любой из шрифтов, который уже добавлен в меню Google Docs, чтобы не захламлять меню. Это легкий способ получить шрифты из той же самой библиотеки, откуда их берут все остальные расширения.
Нажмите Tools → Voice Typing, выберите язык, нажмите на иконку микрофона и начните говорить. Google напечатает всё, что вы скажете, после небольшой задержки с удивительной точностью. Наши тесты показали, что эта функция работает даже лучше, чем встроенные инструменты голосового ввода текста на Mac и PC. Она почти так же хороша, как Dragon NaturallySpeaking.
А если вам нужно перейти на новую строку или просто удалить последние слова, которые вы произнесли, просто скажите об этом вслух, и Google автоматически выполнит ваше требование.
Сравнение функции речевого ввода в Google Docs с другими приложениями для голосового ввода текста доступно в нашем обзоре.
Некоторые расширения, включая популярные Table of contents и Document Navigator, созданы для того, чтобы пользователю было удобно находить заголовки в документе, формировать его содержание и перемещаться по параграфам. Но лучше остальных с этим справляется встроенный в Google Docs инструмент — Document outline.
Хотите чтобы этот список стал содержанием в вашем документе? Просто кликните Insert → Table of Contents и добавьте его в свой документ, дополните содержание нумеровкой страниц и ссылками на правильные секции.
Теперь рассмотрим расширения, не встроенные в Google Docs. Они помогают форматировать текст, цитировать исследования, добавлять дополнительный контент, автоматизировать задачи и публиковать работы. Каждое из них выполняет уникальные функции, которых нет Google Docs, либо делает это лучше, чем встроенная функциональность. Настолько лучше, что не жалко и потратить минутку на установку расширения.
Читайте также: