Как сделать переадресацию в outlook
Добавил пользователь Владимир З. Обновлено: 04.10.2024
Содержание
Внимание: Методы, представленные на этой странице, применимы к настольной программе Microsoft Outlook 2019 в Windows 10. И инструкции могут значительно или незначительно отличаться в зависимости от версии Microsoft Outlook и среды Windows.
1. Пересылка писем
2. Пересылайте электронные письма с помощью сочетания клавиш.
Если ваш Outlook уже открылся, вы можете полностью переслать электронное письмо с помощью горячих клавиш следующим образом:
1, нажмите Ctrl + 1 клавиши для перехода к просмотру почты в Outlook.
Советы: Если Outlook уже был в режиме просмотра почты, просто пропустите этот шаг.
4, нажмите Ctrl + F клавиши для пересылки текущего выбранного электронного письма.
3. Переслать несколько писем
Вы знакомы с пересылкой одного электронного письма в Outlook, но знаете ли вы, как пересылать несколько писем сразу? В этом разделе мы поговорим об этой проблеме с двух сторон.
3.1 Пересылка нескольких писем как одного

2. Нажмите Главная > вперед или нажмите Ctrl + F вместе для пересылки выбранных писем.
3.2 Пересылка нескольких писем по отдельности
Если у вас есть Kutools для Outlook установлен, вы также можете применить его Массовая пересылка возможность пересылки нескольких писем по отдельности в Outlook.
Kutools для Outlook: Добавьте более 100 удобных инструментов для Outlook, которые можно попробовать бесплатно без ограничений в течение 60 дней. Читать далее Бесплатная пробная версия

2. Нажмите Кутулс > Массовая пересылка.

Затем все выбранные электронные письма по отдельности пересылаются одним и тем же получателям.
Затем все выбранные электронные письма по отдельности пересылаются одним и тем же получателям.
4. Переслать всю беседу
Допустим, вы обсудили условия контракта со своим клиентом по электронной почте Outlook. Теперь вы хотите пересылать электронные письма начальству и коллегам, как вы могли быстро найти и переслать эти электронные письма в Outlook? Этот раздел поможет вам воплотить его в жизнь.

1. Откройте почтовую папку в Outlook и отметьте Показать как беседы на Вид меню.

2. В появившемся диалоговом окне Microsoft Outlook нажмите Все почтовые ящики or Эта папка кнопку по мере необходимости.
Теперь все письма автоматически группируются по беседам.
4. В развернутой беседе выберите все электронные письма в беседе, щелкнув первое письмо и последнее, удерживая кнопку Shift ключ.
5. Нажмите Главная > вперед или нажмите Ctrl + F ключи одновременно.
5. Перешлите черновик электронного письма.
Внимание: Чтобы он заработал, вам нужно включить Открывать ответы и пересылать в новом окне вариант в Параметры Outlook диалоговое окно (Нажмите, чтобы узнать, как).
6. Пересылать электронные письма от определенного отправителя.
6.1 Пересылка писем от одного или нескольких определенных отправителей
Эта часть поможет вам узнать все электронные письма от одного или нескольких отправителей с Мгновенный поиск , а затем пересылать все найденные электронные письма сразу в Outlook.

1. Поместите курсор в Мгновенный поиск поле для активации Инструменты поиска, А затем нажмите Поиск (В соответствии с Инструменты поиска)> от.

Теперь критерии поиска from: "Имя отправителя" добавляется в Мгновенный поиск пунктом.

2. В Мгновенный поиск коробка, изменить Отправитель Имя на указанное имя отправителя или его или ее адрес электронной почты и укажите область поиска в поле Объем группы на Поиск вкладке Инструменты поиска).

Например, вы хотите искать электронные письма по двум адресам электронной почты отправителя, вы можете изменить критерии поиска, как показано ниже:
6.2 Пересылка писем от одного конкретного отправителя
Вы также можете использовать утилиту Найти похожие функция, чтобы быстро узнать все электронные письма от отправителя выбранного в данный момент электронного письма, а затем пересылать все обнаруженные электронные письма в Outlook.
6.3 Автоматическая пересылка писем от определенных отправителей
Если вы хотите автоматически пересылать электронные письма от указанных отправителей, вы можете создать правило электронной почты или правило автоматического ответа, чтобы заархивировать его.
A. Автоматическая пересылка писем от определенных отправителей по правилу электронной почты
B. Автоматическая пересылка писем от определенных отправителей с помощью правила автоматического ответа
7. Автоматическая пересылка писем.
Если вам нужно пересылать все входящие электронные письма, электронные письма от определенных отправителей, электронные письма с определенной темой или другие электронные письма, постоянно отвечающие другим условиям, вы можете настроить автоматическую пересылку писем в Outlook.
Эта часть поможет вам применить Автоматические ответы функция автоматической пересылки всех входящих писем или пересылки писем по критериям в Outlook.
Внимание: Как Автоматические ответы Функция поддерживается только учетными записями Exchange, эта часть хорошо работает только с учетными записями Exchange. Если тип вашей учетной записи электронной почты не является Exchange, вы можете создать правило электронной почты для включения автоматической пересылки.

1. Нажмите Файл > Инфо > Автоматические ответы.

4. В диалоговом окне Edit Rule вы можете настроить следующее:
(1) Отметьте вперед вариант в Выполните эти действия раздел;
(2) Щелкните значок к кнопку, чтобы добавить получателей пересылки. Кроме того, вы также можете вручную ввести адреса электронной почты получателей;
(3) Укажите тип пересылки из нижеприведенного Способ доставки выпадающий список.
(1) от: Если вам нужно автоматически пересылать электронные письма от определенного отправителя, нажмите от кнопку, чтобы выбрать определенного отправителя. Кроме того, вы также можете ввести определенное имя отправителя или адрес электронной почты отправителя в правом поле;
(3) Тема : Если вам нужно автоматически пересылать электронные письма по теме, введите указанные ключевые слова в поле Тема коробка по мере необходимости;
5, Нажмите OK кнопки последовательно, чтобы сохранить изменения и закрыть все диалоги.
С этого момента все входящие электронные письма (или только электронные письма, соответствующие указанным условиям) будут автоматически пересылаться указанным получателям.
7.2 Автоматическая пересылка писем по правилу электронной почты
Вы также можете создать правило электронной почты для легкой автоматической пересылки в Outlook.

1. В Outlook щелкните Главная > Правила > Управление правилами и предупреждениями.

2. В диалоговом окне "Правила и предупреждения" под Правила электронной почты , нажмите Новое правило кнопку.

4. Во втором мастере правил щелкните значок Далее кнопку без указания условий, а затем нажмите кнопку Да во всплывающем диалоговом окне Microsoft Outlook.
Советы:
(1) Если вы щелкните Далее без указания каких-либо условий, правило будет автоматически пересылать все входящие электронные письма.
7. Затем он возвращается к четвертому мастеру правил, при необходимости указывает исключения пересылки или не указывает никаких исключений и щелкает Далее кнопку.

8. В последнем мастере правил назовите новое правило электронной почты в Шаг 1 в поле, отметьте нужные параметры работы в Шаг 2 и нажмите Завершить кнопку.
С этого момента все входящие электронные письма или входящие электронные письма, удовлетворяющие указанным условиям, будут автоматически пересылаться определенным получателям.
7.3 Автоматическая пересылка писем с помощью замечательного стороннего инструмента
Вы также можете разрешить Outlook автоматически пересылать входящие электронные письма с помощью стороннего инструмента (Авто) вперед особенность Kutools для Outlook.
Kutools для Outlook: Добавьте более 100 удобных инструментов для Outlook, которые можно попробовать бесплатно без ограничений в течение 60 дней. Читать далее Бесплатная пробная версия

1. После установки Kutools для Outlook, нажмите Кутулс > вперед > Менеджер правил в Outlook.

3. В появившемся диалоговом окне Мастер правил настройте как вам нужно:
A. Если вы хотите автоматически пересылать каждое входящее электронное письмо, не указывайте никаких условий и нажмите кнопку Далее кнопку напрямую. А затем нажмите OK во всплывающем диалоговом окне напоминания.
4. Затем открывается второй мастер правил. Укажите исключения переадресации или нет, как вам нужно, и нажмите кнопку Далее кнопку.

5. В последнем мастере правил настройте следующим образом:
(1) Назовите новое правило автоматической переадресации в Название правила коробка;
(2) Введите описание правила в поле Примечания к правилу коробка;
(3) Щелкните значок Получатель кнопка для добавления получателей пересылки по мере необходимости;
(4) Отметьте рабочие параметры в Установить параметры правила .
(5) Щелкните значок OK кнопку.
6. Теперь он возвращается в диалог настроек автоматической пересылки. Отметьте, что новое правило автоматической переадресации было проверено, и нажмите кнопку OK кнопку.

7. Продолжайте нажимать Кутулс > вперед > Включить автоматическую пересылку чтобы включить эту функцию, а затем щелкнув OK в всплывающем диалоговом окне подтверждения.
С этого момента все входящие электронные письма или только входящие электронные письма, отвечающие указанным условиям, будут автоматически перенаправляться указанным получателям.
8. Пересылать электронные письма в папку

3. Теперь он вернется в диалоговое окно Create Rule, нажмите кнопку OK чтобы сохранить настройки.
Советы: Вернувшись в диалоговое окно Create Rule, вы также можете щелкнуть Дополнительные параметры кнопку, чтобы изменить текущие настройки по мере необходимости.
С этого момента все входящие электронные письма от определенного отправителя или с указанной темой будут автоматически перенаправляться в определенную почтовую папку.
9. Настройки пересылки Outlook
1. В Outlook щелкните Файл > Доступные опции.
3, Нажмите OK кнопку, чтобы сохранить изменения и закрыть диалоговое окно.
10. Пересылка писем в HTML
11. Пересылайте электронные письма с другим размером и цветом шрифта.
12. Пересылайте письма с бланками по умолчанию.
Но вы можете настроить автоматическую пересылку всех писем с бланками по умолчанию. Нажмите под гиперссылками, чтобы просмотреть руководство.
Еще статьи .
Переслать электронное письмо без исходных вложений в Outlook
При пересылке электронного письма, содержащего вложения в Outlook, эти вложения будут автоматически прикреплены к пересылаемому электронному письму. Но в некоторых случаях вам может потребоваться пересылать только содержимое электронной почты. В этой статье будут представлены два решения для пересылки электронного письма без исходных вложений в Outlook.


- выбрать период, в течение которого будет необходимо отправлять автоответ/пересылать письма (период можно не выбирать – в этом случае правило начнёт действовать сразу после создания и действие правила закончится только после его отключения вручную).

Включённый/выключенный автоответ за пределами организации не влияет на перенаправление почты от отправителей вне организации – перенаправление работать будет не смотря на отключенный автоответ.
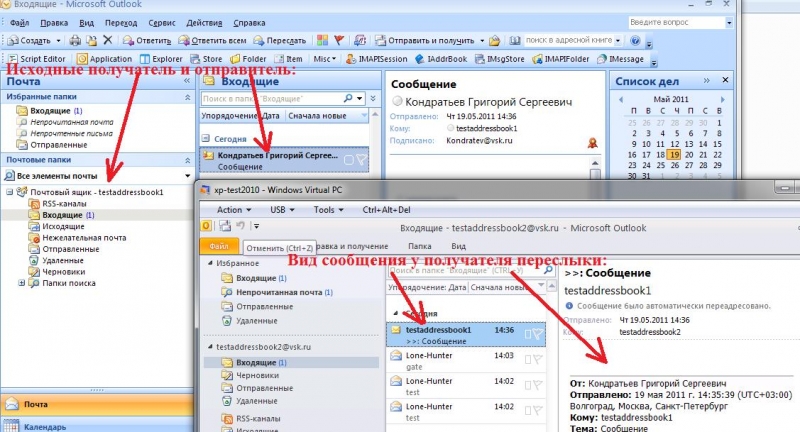
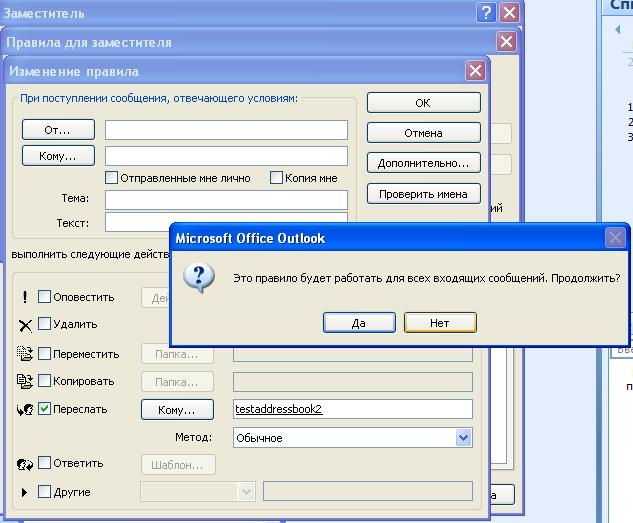
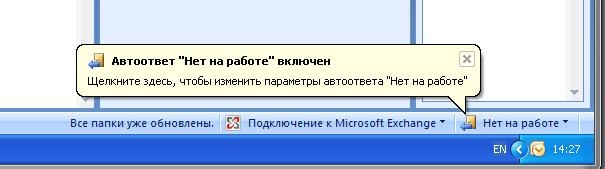

В случае, если был указан период, в течение которого необходима отправка автоответа, автоответ и правила пересылки отключатся автоматически.
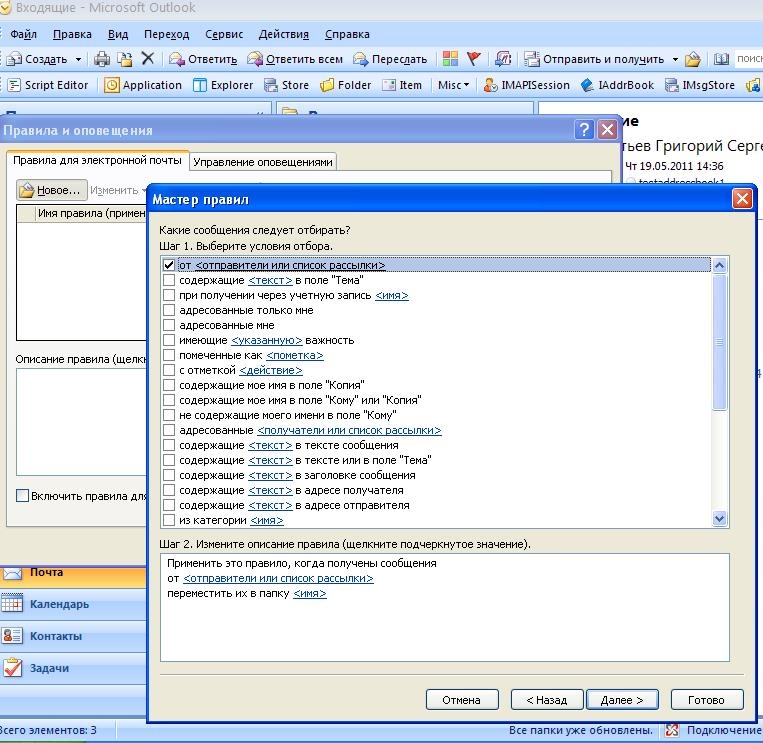
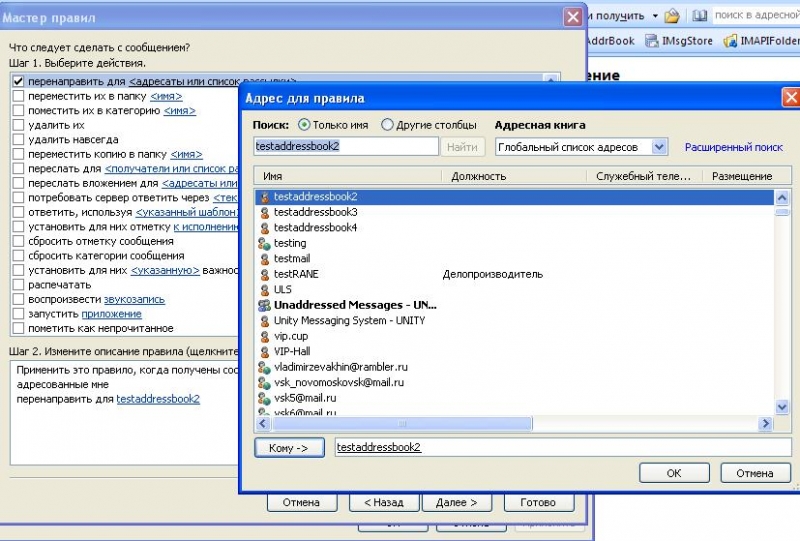
7) Отключить созданную таким образом пересылку можно зайдя в Сервис->Правила и оповещения-> Снять галочку с правила пересылки (или же просто удалить это правило).

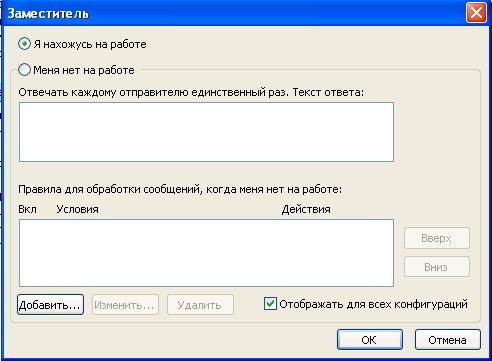

В outlook web access функции автоответа и правила пересылки устанавливаются отдельно. Для настройки функций необходимо:

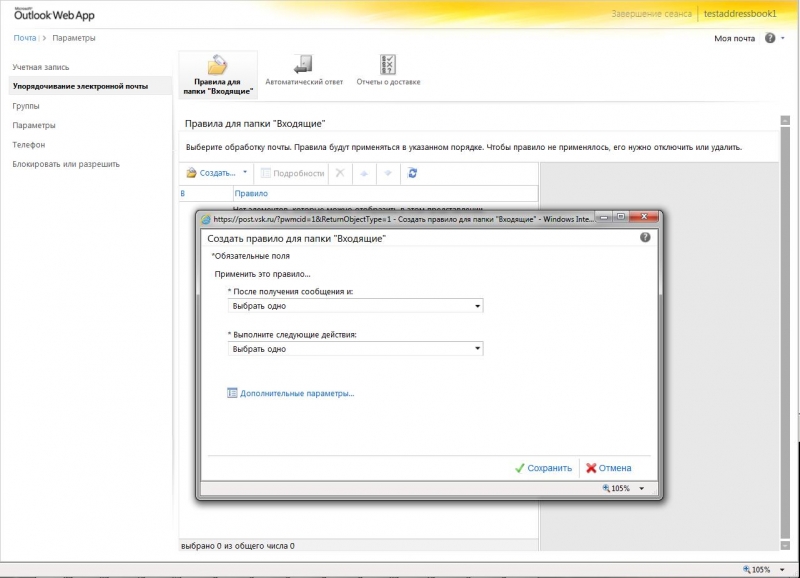
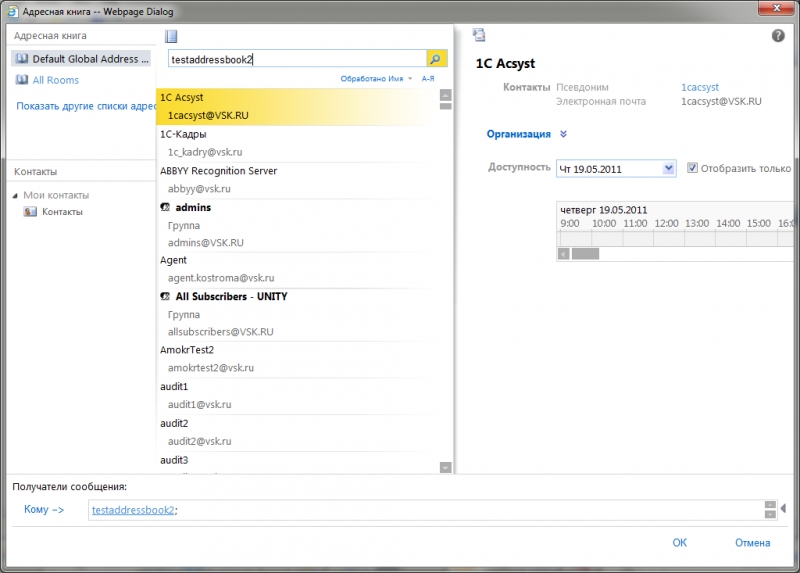
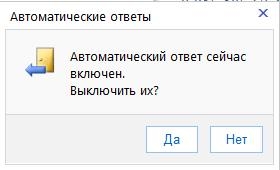
Прежде чем сделать переадресацию в outlook 2010, немного расскажем о самой программе. Эта утилита предоставляет вам возможность пользоваться услугами не просто персонального менеджера, но и сервисы клиента почты. То есть, вы можете пользоваться как обычной почтой, отправлять, получать письма от своих друзей, клиентов по работе и так далее. Конечно, в большей степени Аутлук является органайзером, где имеется календарь, планировщик задач и другие полезные функции. Для бизнесменов и деловых людей это очень полезная вещь, поэтому среда офиса Microsoft пользуется огромной популярностью на мировом рынке.

Почему же может понадобиться переадресация или пересылка писем в Аутлуке? Без вопросов, раз вы попали сюда целенаправленно, то причина у вас однозначно есть. Но если вы здесь оказались случайно, то расскажем это именно для вас. Рассмотрим небольшой пример. На работе вы активно пользуетесь клиентом Outlook 2010, но дома у вас такой возможности нет. Но вам крайне необходимо получить письма того клиента. Тогда вы и можете поставить переадресацию или пересылку писем на другой почтовый адрес, доступ к которому у вас имеется в домашних условиях. То есть, можно будет читать письма из Аутлука на другой почте (например, yandex, google или mail).
Как поставить переадресацию писем?
Способ первый
Способ второй
Заключение
Итак, Microsoft Outlook 2010 является удобным и мощным инструментом-органайзером для рабочих моментов. Особенно пользуется популярностью этот клиент для бизнесменов. Если доступ к Аутлуку у вас есть только на работе, а отправляемые на тот адрес письма вам нужны всегда, то можете настроить переадресацию или пересылку писем на другой почтовый адрес. Сделать это можно без помощи сторонних утилит, а только используя стандартные настройки самой программы. Существует два наиболее популярных и часто используемых методов для достижения этой цели: обычная настройка среды и создание специального правила. Последний несколько запутаннее, но он тоже имеет право на существование. Поэтому выбираем наиболее подходящий именно для вас, чтобы поставить переадресацию писем в outlook 2010. Делимся в комментариях, почему вы выбрали эту программу и для чего могла пригодиться пересылка писем.
В меню "Параметры" выберите Почта > Учетные записи > Пересылка. Выполните одно из указанных ниже действий: Чтобы включить переадресацию, выберите команду Запустить переадресацию, введите адрес электронной почты для пересылки и нажмите кнопку Сохранить.
Как настроить автоматическую пересылку в Outlook?
Как настроить пересылку писем в Outlook 365?
- Выполните вход в Outlook на компьютере. .
- В правом верхнем углу страницы выберите .
- Нажмите Mail (Почта) >Forwarding (Переадресация).
- Установите флажок Enable forwarding (Включить переадресацию) и укажите адрес, на который должны пересылаться письма.
Как переадресация вызова?
Как поставить автоответ на Outlook?
Как настроить автоответчик в Outlook на время отпуска?
- Выберите пункты Файл >Автоответы. .
- В диалоговом окне Автоответы выберите команду Отправлять автоответы. .
- На вкладке В пределах организации введите текст ответа, который будет отправляться сотрудникам организации, если вас нет на рабочем месте. .
- Чтобы сохранить параметры, нажмите кнопку ОК.
Как переслать все письма из Outlook?
Как настроить переадресацию почты на mail ru?
Как поставить переадресацию с почтового ящика Google?
- Откройте Gmail на компьютере. .
- В правом верхнем углу нажмите на значок "Настройки" .
- Откройте вкладку Пересылка и POP/IMAP.
- В разделе "Пересылка" нажмите Добавить адрес пересылки.
- Введите адрес, на который хотите пересылать письма.
- Нажмите Далее Продолжить
Как переадресовать почту на другой адрес Почта России?
Образец заявления на переадресацию
Оформить заявление может как отправитель почтового отправления, так и его адресат. Последний должен подать документ непосредственно в то отделение, куда поступит РПО. К заявлению необходимо будет приложить оригинал или копию (можно фото) квитанции об отправке.
Как настроить пересылку писем с mail ru на Gmail?
Как проверить есть ли переадресация на телефоне?
Что такое переадресация вызова Голосовая связь?
Читайте также:

