Как сделать переадресацию почты на icloud
Добавил пользователь Евгений Кузнецов Обновлено: 05.10.2024
В этой статье мы расскажем, чем отличаются разные почтовые протоколы, как происходит настройка почты на iPhone и iPad и что делать, если письма не отправляются и не приходят.
На устройствах iOS есть возможность создать почту, которая будет работать по протоколу POP3 и IMAP. Перед тем как войти в настройки почты на iPhone и iPad, определите, какой протокол вам подходит.
Эти протоколы отличаются способом хранения информации.
IMAP — протокол, который позволяет принимать и управлять электронной почтой прямо на почтовом сервере. При использовании протокола IMAP электронные письма всегда находятся на сервере и скачиваются оттуда каждый раз при просмотре. Зайти на электронный ящик можно с любого устройства. Нужно знать только данные для авторизации. Доступ к такой почте может иметь несколько человек. Недостаток — для работы с почтой (даже со старыми письмами) необходимо подключение к интернету.
Также при настройке почты вы встретите SMTP (сервер исходящей почты). SMTP — это почтовый сервер, который отвечает только за отправку электронной почты. С его помощью вы можете отправлять письма на другие почтовые ящики.
На устройствах iOS (iPhone 11, iPhone 10, iPhone SE) удобно пользоваться электронной почтой. В iOS по умолчанию есть настройки для популярных почтовых провайдеров ― Gmail и Microsoft Outlook. Также вы можете добавить любой другой ящик или рабочую почту. Настройка корпоративной почты требует некоторых настроек вручную. О них мы расскажем в инструкции ниже.
Автоматическая настройка учётной записи на iPhone и iPad
Если вы пользуетесь сервисами iCloud, Microsoft Exchange, Google, Yahoo, AOL Mail или Outlook, можно настроить почту автоматически. Для этого:
Перейдите в раздел Настройки — Пароли и учётные записи:

Нажмите Новая учетная запись:

Выберите подходящий почтовый сервис:

Введите адрес электронной почты и пароль. Нажмите Далее:

Готово, дождитесь окончания проверки учётной записи.
Настройка почты на iPhone и iPad вручную
Перейдите в раздел Настройки — Пароли и учётные записи:

Нажмите Новая учетная запись:

Выберите в списке почтовых служб категорию Другое:


- имя — любое удобное имя,
- email — название созданного вами почтового ящика полностью,
- пароль — пароль почтового ящика,
- описание — описание учётной записи.
Нажмите Далее:

Во вкладке IMAP заполните поля:
После заполнения всех полей нажмите кнопку Далее и закончите настройку почты:

Готово, вы настроили почтовый клиент.
Причин, почему не работает почта на айфоне, может быть много. Начиная от проблем с интернет-соединением, заканчивая повреждением самого электронного почтового ящика. Если у вас появились проблемы с отправкой почты на устройствах iOS, попробуйте сделать следующее:
Убедитесь, что почта включена.
Нажмите на своё имя:

Ошибка почты на iPhone IMAP
Нажмите iCloud:


Убедитесь, что ваше устройство принимает новые данные автоматически.
В iOS 14 и выше перейдите в Настройки ➝ Почта ➝ Учетные записи ➝ Загрузка данных и включите параметр Push.
В iOS 13 и ниже выберите Настройки ➝ Пароли и учетные записи ➝ Загрузка данных и включите параметр Push:

Обратите внимание: использовать почту в режиме Push можно только с одной учётной записью.
Если ни один из шагов не помог, обратитесь в службу поддержки почтовых сервисов. Возможно, проблема на стороне компании, которая предоставляет сервис.
Если вы уже используете свой почтовый адрес iCloud, убедитесь, что вы знакомы с его функциями. И если вы избежали его использования, потому что уверены, что это бесполезно, эти советы помогут вам изменить свое мнение.
К сожалению, вы не можете получить доступ к этой версии с мобильного устройства, поэтому вам нужно будет войти в систему из браузера настольного компьютера на вашем Mac или компьютере.
2. Псевдонимы iCloud Mail могут обрабатывать спам
3. Создайте правила для iCloud Mail
.jpg)
4. Отправляйте большие файлы с помощью Mail Drop.
Знаете ли вы, что вы можете отправлять файлы размером до 5 ГБ с помощью iCloud Mail? Используя функцию Mail Drop, iCloud Mail сохраняет ваш облачный файл и позволяет получателю загрузить его по ссылке, содержащейся в вашем письме. Все файлы, отправленные вами с помощью Mail Drop, будут доступны для скачивания в течение 30 дней.

5. Пересылка писем

Изначально сервис iCloud разрабатывался как облако для хранения данных на удаленном сервере. Через некоторое время сервис получил заметную популярность, и стал расширять свои возможности. Так, наряду со всеми существующими сервисами от компании Apple появилась и почта iCloud, которая работает по тому же сервису, что и остальные приложения. Для доступа к ней необходимо иметь Apple ID, и использовать одно из устройств, пригодных для использования данного сервиса. Разберем по порядку, как можно завести почту, и настроить ее для дальнейшего использования на различных устройствах.

Как зарегистрироваться
Завести почту iCloud можно несколькими способами, одним из которых является создание почты через устройство iPhone, а другое через компьютер. Процессы заведения почтового аккаунта заметно отличаются, поэтому разберем на примере каждый из них.
Настройка почты на iphone
Для того чтобы завести почту айклауд с мобильного устройства iPhone, необходимо выполнить следующие пошаговые операции:


- После выбора система предложит создать Apple ID. Это необходимо сделать, так как доступа к почте не будет без данного идентификатора;

- Далее необходимо будет ввести свои персональные данные, такие как дата рождения, фамилия, имя, отчество и пол;



- Для создания учетной записи остается лишь подтвердить выполнение данного процесса.

- На этом процесс регистрации почтового ящика gmail почти закончен. Остается лишь ввести будущий пароль и придумать контрольные вопросы для восстановления доступа аккаунту в случае потерь каких-либо данных. В конце регистрации высвечивается соглашение на использование данных, которое необходимо принять и продолжить.

- На этом Apple ID и можно запускать с ним аккаунты Gmail и пользоваться сервисами от разработчика, в том числе и почтой айклауд.
Данная почта является более защищенной, чем любая другая, так как даже в случае утери мобильного телефона, или при каких либо неполадках, все данные можно восстановить с другого устройства при помощи контрольных вопросов.
Создать почту айклауд через компьютер
В открывшейся форме можно либо ввести существующие данные, либо запустить создание нового ID аккаунта от эпл.
Первым делом, для создания аккаунта через ноутбук, необходимо ввести персональные данные.
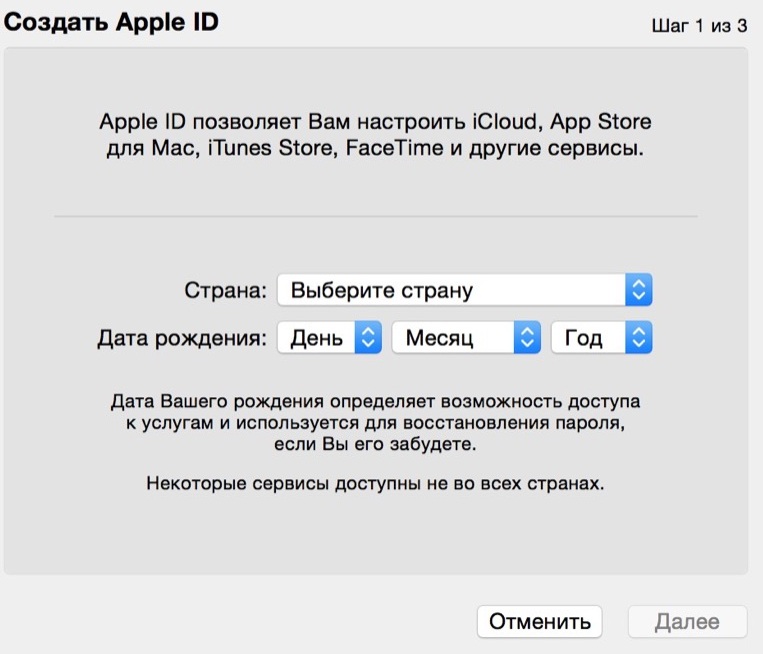
После ввода страны и даты рождения необходимо нажать на кнопку далее.


Последняя форма для регистрации почты от айклауд включает в себя защитную информацию. Здесь нужно ввести контрольные вопросы для восстановления аккаунта и указать дополнительный почтовый ящик, куда, в случае утери доступа к ящику icloud, будет включена переадресация.
Базовые настройки
После создания почтового ящика пользователь может его настроить под себя. На iPad и iPhone процессы настройки почты почти не отличаются, но у каждого из них есть свои отдельные нюансы, которые сейчас и разберем.
Основные настройки почты на айфоне
При настройке почты айклауд на мобильном устройстве iPhone, владелец устройства может задать способ проверки своей почты. Ему на выбор предоставляются 3 варианта проверки: ручная проверка, выборочная проверка или пуш.
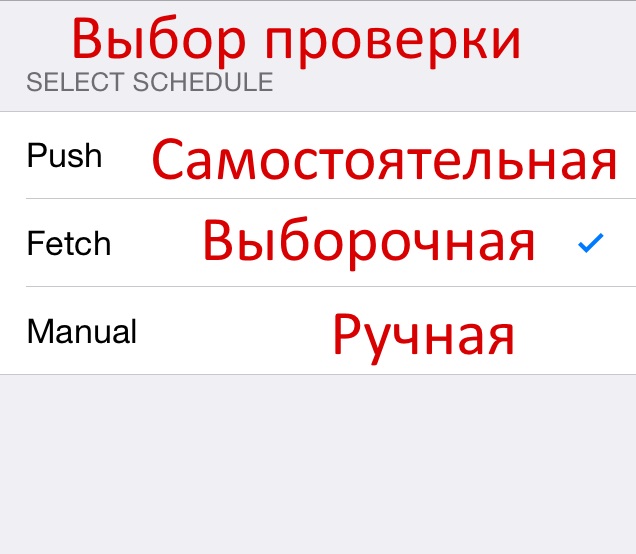
При установке выборочной проверке почты. Она активируется как вручную, так и автоматически. Автоматически опция начинает работать он сети вай фай или от подключения к энергосети. Вручную же можно задать ее сам пользователь, когда это просто необходимо.
Настройки почты на ipad
Отличительная черта планшетного устройства iPad от айфона в том, что на планшете может срабатывать сразу несколько типов оповещений, а именно выборочное и push.
Преимущества использования почты icloud
Сервис айклауд уже давно выходит в лидеры по надежности и безопасности не только персональных данных, но и самой переписки пользователей. Даже при потере устройства с введенной почтой, это никак не раскроет никаких личных данных владельца.
Кроме этого, почту легко вернуть обратно, сделав всего несколько несложных операций. Компания Apple отлично позаботилась о безопасности своих клиентов, поэтому стоимость устройств иногда оправдывает свое дорогостоящее использование.
Как восстановить icloud почту
В случае утраты доступа к почтовому ящику iCloud, вернуть доступ к сервису можно довольно просто. Рассмотрим примеры восстановления доступа к сервису при определенных ситуациях.
Восстановление пароля от ящика
Иногда пользователи всё-таки забывают свой пароль от ящика iCloud. Но на самом деле это не является проблемой. Всего существует 3 способа восстановления пароля, первый из которых — метод двухфакторной аутентификации, второй — с использованием электронной почты и третий – метод двойной проверки.
Самым распространённым и быстрым способом восстановления пароля является использование электронной почты.

Затем нужно будет указать специальный идентификатор. И затем выбрать нужный метод для сброса старого пароля.
Для использования метода восстановление пароля, связанным с электронной почтой, нужно будет получить письмо. Письмо придёт на основной адрес почты, который пользователь указал заранее.

Восстанавливаем пароль icloud, если нет доступа к почте
Несмотря на то, что восстановление пароля с помощью электронной почты является самым известным и распространённым методом, не всегда у пользователя остаётся доступ к почте.
Поэтому важно знать ещё пару способов восстановления пароля, чтобы в нужном случае воспользоваться ими.
Первый способ, который можно рассмотреть — это двухфакторная аутентификация.

Данный метод подразумевает собой то, что забытый пароль можно сбросить, воспользовавшись абсолютно любым устройством (устройство должно быть доверенное).
Ещё один способ, который не требует использования электронной почты — это двухэтапная проверка.
Для выполнения восстановления пароля icloud с помощью данного способа, понадобиться ввести ключ восстановления для двухэтапной проверки.

Восстановление идентификатора

Далее, для поиска утерянного идентификатора нужно указать все запрашиваемые данные сервисом. После их указания можно начинать процесс восстановления идентификатора.
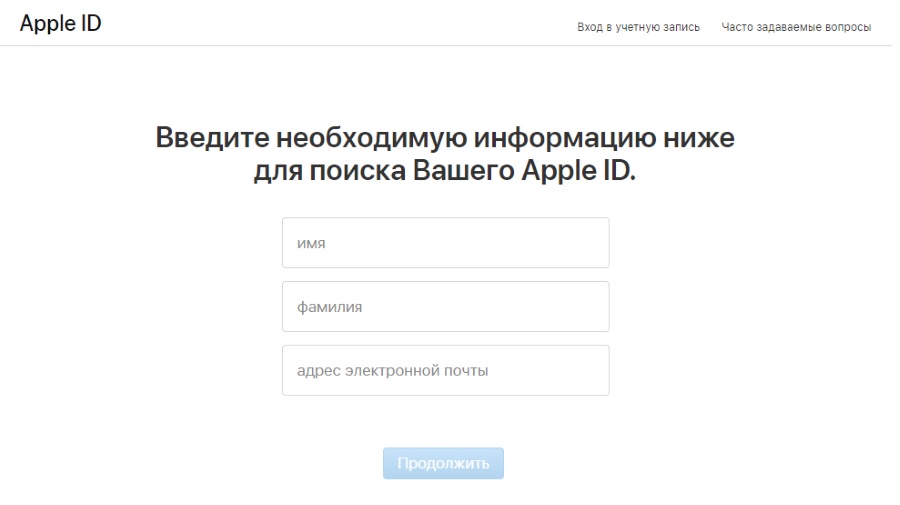
В некоторых случаях может помочь удаленный сброс пароля устройства, после чего можно поменять его и выполнить вход.
Обращение в поддержку
Если с процессом восстановления доступа к аккаунту ничего не выходит, то стоит задуматься над обращением в службу поддержки Apple.
При обращении в Службу поддержки следует учитывать, что данное действие поможет только получить интересующие ответы. Горячая линия никак не влияет на процесс восстановления и не принимает в этом никакого участия.
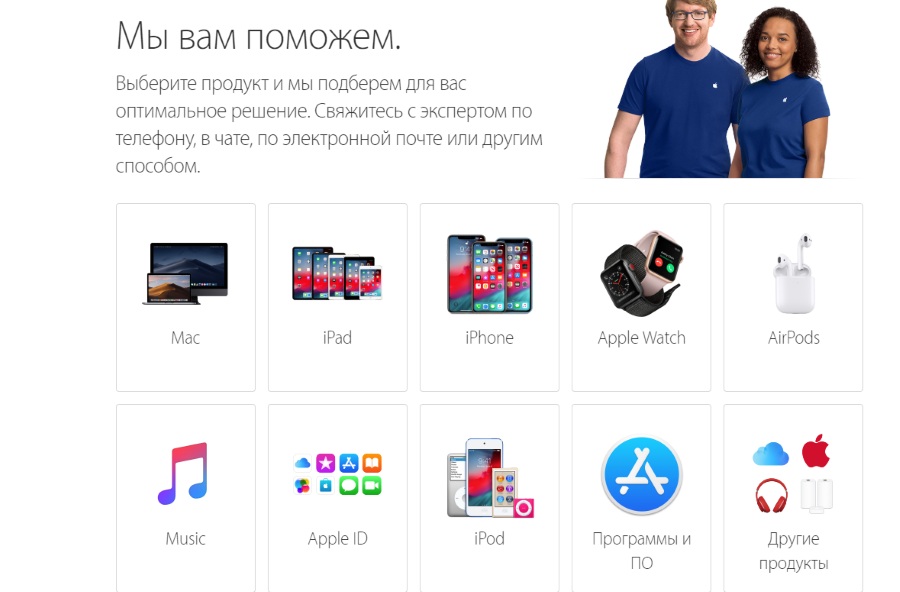
После указания устройства, необходимо выбрать темы, на которые могут быть заданы вопросы в процессе работы.
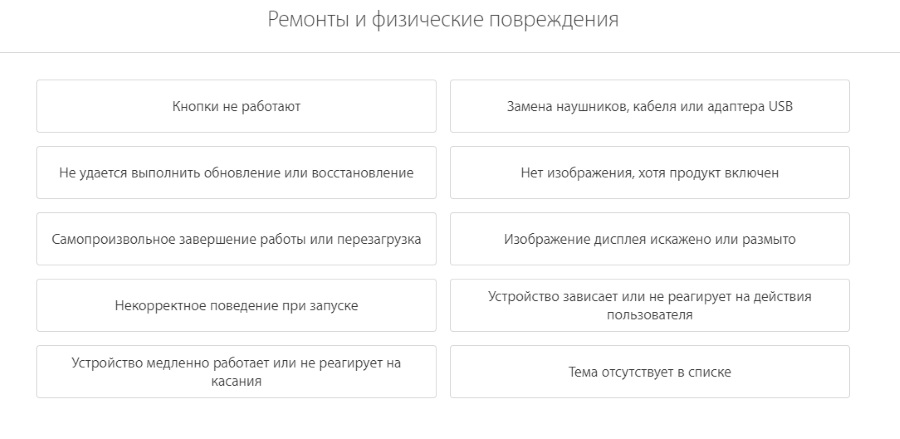
После выбора проблемы нужно указать способ обратной связи. Чаще всего пользователи выбирают ответный телефонный звонок, так как он оказывается наиболее эффективным средством решения проблем.
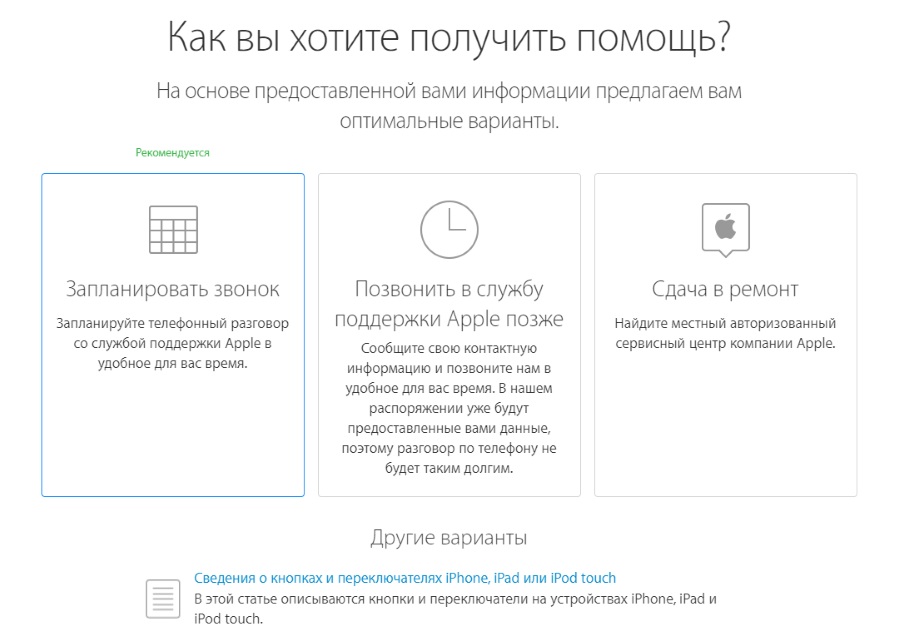
Дальше пользователю остается лишь ввести серийный номер устройства и дождаться звонка из службы поддержки.

Удаление учетной записи
Как выяснилось ранее, в самой учетной записи iCloud хранятся многие пользовательские данные. К ним относятся фотографии, заметки, аудиозаписи, видеозаписи и прочие личные файлы.
Иногда может понадобиться выполнить такое действие, как удаление iCloud.
Если удалить учетную запись пользователя, то все личные и конфиденциальные данные должны пропасть с iPhone.
Также, именно из-за этого, стоит хорошо обдумать тот факт — а действительно ли нужно пользователю удаление учетной записи iCloud.
Если всё-таки ответ остался положительным, тогда можно приступать к делу.


Далее нужно кликнуть по данной строке, чтобы подтвердить свой выбор.
После всех действий, описанных выше, iPhone спросит разрешение на сохранение контактов и прочих данных, непосредственно, на самом телефоне. Либо эти данные можно будет удалить. Здесь должен принять решение сам пользователь.

Теперь осталось только ввести пароль, и процедуру по выполнению удаления учетной записи iCloud с iPhone можно считать выполненной.
Многие пользователи боятся выполнить эту операцию по удалению учетной записи со своего iPhone. Но, естественно, по правде говоря, никаких проблем возникнуть не должно, после того как пользователь удалит учетную запись с iCloud.
Самое «катастрофичное, к чему может привести удаление — это потеря доступа к программам из Apple Store и другим приложениям. Всё потому, что для их использования требуется совершенный вход в iCloud.

Каждый Apple ID поставляется с учетной записью iCloud и бесплатным адресом электронной почты iCloud , поэтому каждый продукт Apple хорошо оснащен для обработки почты, поступающей на вашу учетную запись iCloud. Без рекламы iCloud Mail предлагает бесплатную электронную почту, доступную по протоколу IMAP. Каждая учетная запись iCloud поставляется с 5 ГБ свободного места на диске. Учетная запись доступна на iPhone и iPad от Apple, а также на других мобильных устройствах. На компьютерах это доступно через веб-интерфейс.
Однако наличие другого адреса электронной почты может вызвать некоторую путаницу и неудобство. Что делать, если у вас уже есть несколько учетных записей электронной почты через другие службы или даже другую учетную запись iCloud Mail? Проверка всех этих учетных записей может занять много времени. Решением является автоматическая пересылка iCloud Mail на ваш основной адрес электронной почты, который вы регулярно проверяете. Вы также можете сохранить копию в пересылаемой учетной записи iCloud Mail в качестве резервной копии.
Вот как это сделать с помощью веб-интерфейса:
Введите свой Apple ID и пароль в соответствующих полях.
Нажмите значок Почта, чтобы открыть Почту iCloud.
Нажмите на шестерёнку внизу левой панели под списком почтовых ящиков.
Откройте вкладку Общие .
Установите флажок Переслать мою электронную почту на .
Нажмите Готово .
Читайте также:

