Как сделать пдф в иллюстраторе
Добавил пользователь Alex Обновлено: 04.10.2024
Перевод в Adobe Illustrator
Поскольку документ PDF в действительности является специализированной версией файла PostScript, этот документ можно открыть и редактировать в графическом редакторе Adobe Illustrator, который специально предназначен для открытия и редактирования объектов PostScript.
Заметим, что при открытии документа PDF редактор Adobe Illustrator автоматически выполнит все необходимые операции (замена шрифта, расширение встроенного подмножества до полного шрифта и правильная настройка языка) для преобразования текстовых объектов в редактируемые текстовые объекты с учетом языка, установленного в операционной системе. Поэтому даже если нельзя было выполнить перевод фрагмента текста в Adobe Acrobat, этот фрагмент можно успешно перевести методом печати поверх в редакторе Adobe Illustrator. Разумеется, редактируемыми будут только текстовые фрагменты, а текст, представленный графическими объектами, так и останется графикой, не поддерживающей текстовое редактирование. Кроме того, в Adobe Illustrator одновременно можно открыть только одну страницу из многостраничного документа PDF. Хотя допускается сохранение отдельной измененной страницы в общем многостраничном документе.
В растровом редакторе Adobe Photoshop страницы из документа PDF открываются в виде графического изображения, поэтому нельзя выполнить текстовое редактирование (перевод поверх), хотя вполне возможно удаление текстовых блоков, представленных графическими объектами, с последующим вводом текста перевода. Строго говоря, Photoshop не является инструментом для редактирования PDF (поскольку работает с растровыми пиксельными изображениями, а не с данными PostScript).
- Сделайте копию файла PDF, который собираетесь открыть в Illustrator.
- Запустите графический редактор Illustrator и выполните команду File (файл) >Open (открыть). Выберите сделанную на шаге 1 копию документа PDF и щелкните Open (открыть).
- Откроется окно выбора страницы, не имеющее текстового заголовка. В этом окне выберите нужную страницу документа PDF и щелкните OK.
- После того, как выбранная страница PDF откроется в Illustrator, выполните команду Select All (выбрать все) из набора инструментов Selection (выбор). Будут выделены все элементы (объекты) нашей страницы. Любой элемент страницы PostScript, скажем текстовый ввод (type) или векторная графика (vector graphic), можно выделить и редактировать индивидуально, пользуясь обычными инструментами редактора Illustrator.
- Завершив редактирование страницы PDF в Illustrator, выберите в меню File (файл) команду Save (сохранить) или Save As (сохранить как). Открытая и отредактированная страница PDF будет записана обратно в файл PDF вместе со всеми изменениями, сделанными при открытии и правке страницы в Illustrator.
Иногда в редакторе Illustrator правильно интерпретируются и открываются не все элементы страницы PDF. Например, текст, надпечатанный поверх цветной области, неправильно распознается редактором Illustrator , поэтому не отображается в нем как текстовый объект. Если просто сохранить такую открытую страницу PDF, то нераспознанные элементы будут удалены из новой версии файла PDF. Это одна из причин для работы в Illustrator только с копией документа PDF, но не с самим исходным документом.
Еще одно важное соображение, о котором следует помнить во время выбора между редактированием готового документа PDF или исходного файла, из которого документ был создан, - это возможность замены страниц. Если редактируется исходный файл (часто требуется изменение только нескольких страниц), а затем создаются новые страницы, заменяющие старые версии страниц в исходном файле PDF, то все поля, закладки и комментарии сохраняются в том виде, в каком они присутствовали в первоначальной версии PDF.
Инструменты редактирования PDF от сторонних компаний
Все известные сегодня средства редактирования PDF, включая Acrobat, Illustrator и PitStop, не обладают всеми функции редактирования, необходимыми для полноценного перевода документа PDF.

Поскольку большинство макетов для печати сохраняются в формате PDF, то часто возникает необходимость его отредактировать. Возможно, убрать старое фото, поменять текст или просто изменить номер телефона в контактах.
PDF файлы могут сочетать в себе вектор и растр одновременно, они имеют маленький вес и открываются даже на мобильных телефонах. Этот формат широко применяют в полиграфии, в нем сохраняют чертежи, инструкции, книги и т.д.
Если есть исходный файл макета, то сделать это не составит труда. А что делать если есть только файл PDF? Возможно ли внести изменения непосредственно в PDF-формат не имея исходника.
Часто возможность полноценно редактировать файл PDF имеют программы в которой он создавался Adobe Illustrator или Adobe Photoshop.
Например, если вы знаете, что исходник файла создавался в Illustrator, то попробуйте открыть PDF в этой программе. Если при сохранении была включена совместимость, то файл будет редактироваться также, как и исходник.
Как редактировать PDF в Adobe Acrobat DC
Справа откройте боковую панель с инструментами и выберите "Edit PDF".

Adobe Acrobat DC позволяет вносить изменения в файл, но у него нет такого большого количества инструментов редактирования. Основное преимущество заключается в том, что можно легко вносить текстовые изменения в многостраничные документы.
Теперь вы можете редактировать текст, перемещать и удалять текстовые блоки и картинки. В правой части появились настройки для текста, здесь можно менять размер шрифта и другие параметры текста.

Итак, если вам нужно убрать несколько слов или строк подойдет профессиональный редактор Adobe Acrobat, с более сложной версткой он не справится, и это единственный минус.
Редактирование многостраничных PDF файлов
Adobe Acrobat редактирует многостраничные файлы не нарушая их последовательность и это большой плюс.
В левой части рабочего стола разверните панель страниц. Нажмите по одной из них правой кнопкой мыши. В открывшимся меню вы можете добавить страницы в документ, удалить, повернуть, заменить.
Иногда требуется обрезать страницу, для этого выберите "Crop Pages. "

В следующем окне можно задать отступы от каждой стороны страницы, единицы измерения и принцип обрезания. Кадрирование можно применить к одной странице, к выделенным, ко всем, к четным и нечетным.

Особенно полезной будет применение к четным и нечетным страницам (Even/Odd Pages) с разными значениями. Например, для создания зеркальных полей в книге.
Как редактировать PDF в Adobe Illustrator CC
Иллюстратор имеет больше инструментов для редактирования, чем Acrobat. Но в Illustrator можно открывать только по одной странице.
Кроме того, часто слетают шрифты или текстовые блоки рвутся. Чтобы такого не происходило желательно установить нужный шрифт или закривить шрифты в Acrobat.
Во втором случае, текст превратится в векторный элемент и его невозможно будет редактировать как текст.

Как редактировать PDF в Adobe Photoshop
Если PDF файл не получается редактировать не в одной из перечисленных выше программ, скорее всего слои склеены в единое изображение, остается фотошоп.
Photoshop растрирует PDF в изображение, а затем вы можете редактировать его как обычную картинку, применяя все доступные инструменты ретуши.
Перетяните файл в рабочее окно Фотошопа. В окне импорта самым важным параметром является разрешение растрирования страницы (Resolution).

Однако, если PDF был сохранен из Photoshop со слоями. То его открытие в фотошопе не будет отличатся от открытия исходника.
Делаю каталог из 50 страниц с большим количеством фотографий. При экспорте в формат ПДФ файл получается очень большим. Сжатие в иллюстраторе и уменьшение качества фотографий не помогает. Что можно предпринять?
Йожег
без телевизора
Не по теме:
вот и иллюстратор стал легким.
Смотря для чего вы делаете этот каталог (печать, интернет, интерактив) и какой размер вы считаете "очень большим" В акробате есть функция проверки занимаемого места.
Yana Mogilevtseva
Участник
Не по теме:
вот и иллюстратор стал легким.
Смотря для чего вы делаете этот каталог (печать, интернет, интерактив) и какой размер вы считаете "очень большим" В акробате есть функция проверки занимаемого места.
Это будет напечатанный каталог, но он должен быть и в электронном виде, чтобы его можно было присылать по почте.
Весит он у меня безумно много. Чуть больше 1Гб.
Йожег
без телевизора
Скриншот с audit space usage покажите. Гигабайт это безумно много вы правы. Особенно если в иллюстраторе включено jpeg сжатие картинок при экспорте в пдф. Не должен каталог на 50 стр. столько весить. Чисто по приколу попробуйте отписать pdf с настройкой "наименьший размер файла" (smallest file size) и скажите сколько получилось.
suntory
Administrator
Yana Mogilevtseva
Участник
Yana Mogilevtseva
Участник
Скриншот с audit space usage покажите. Гигабайт это безумно много вы правы. Особенно если в иллюстраторе включено jpeg сжатие картинок при экспорте в пдф. Не должен каталог на 50 стр. столько весить. Чисто по приколу попробуйте отписать pdf с настройкой "наименьший размер файла" (smallest file size) и скажите сколько получилось.
Попробую посмотреть.Я так уже делала,но не помню что выходило. У меня каталог не помещается в один иллюстраторский файл и поэтому я его делаю в нескольких частях.
Йожег
без телевизора
А pdf удалось отписать с минимальными настройками? Если в аудите 90% занимают картинки Image то думайте чего у вас там такое на картинках. Если же существенную часть занимает что-то непонятное то пдф можно оптимизировать там же - грохнув "это непонятное" В конце-концов на основе "smallest size. " пресета можно создать свой - подредактировать то что сочтете важным и сохранять через него.
Yana Mogilevtseva
Участник
А pdf удалось отписать с минимальными настройками? Если в аудите 90% занимают картинки Image то думайте чего у вас там такое на картинках. Если же существенную часть занимает что-то непонятное то пдф можно оптимизировать там же - грохнув "это непонятное" В конце-концов на основе "smallest size. " пресета можно создать свой - подредактировать то что сочтете важным и сохранять через него.
Да, удалось.
Кажется, теперь разобралась)Спасибо!)
Только не могу понять почему у меня не помещается в один файл в иллюстраторе все 50 страниц и как их потом соединить в один большой ПДФ?
dobe Illustrator - одна из старейших, но наиболее известных программ для создания и редактирования графических изображений, таких как шрифты, плакаты и открытки. Если вы уже создали изображение, но оно сохранено в файле PDF, вы можете импортировать изображение в Adobe Illustrator на Mac и редактировать PDF в Illustrator.Хотя Adobe Illustrator не предоставляет функций программы редактирования PDF, он все же позволит вам редактировать текст или изображения, присутствующие в конкретном плакате или брошюре. Вот подробное руководство о том, как редактировать PDF в Illustrator с помощью PDFelement.
Как редактировать PDF без Illustrator для Mac
Для пользователей Mac вот пошаговое руководство по редактированию PDF с помощью PDFelement. Редактировать PDF-файлы с помощью этой альтернативы Illustrator для Mac довольно просто и профессионально.
Шаг 1. Откройте PDF

Шаг 2. Отредактируйте текст и изображения PDF

Шаг 3. Управление страницами PDF
Эта опция позволит вам идеально переупорядочить страницы PDF. Вы можете удалять страницы PDF, изменять их поворот, добавлять новые страницы, извлекать их из файла PDF.
Все такие параметры будут представлены в левой части экрана. Щелкнув соответствующий параметр, вы увидите новое окно для выполнения функций с файлом PDF.
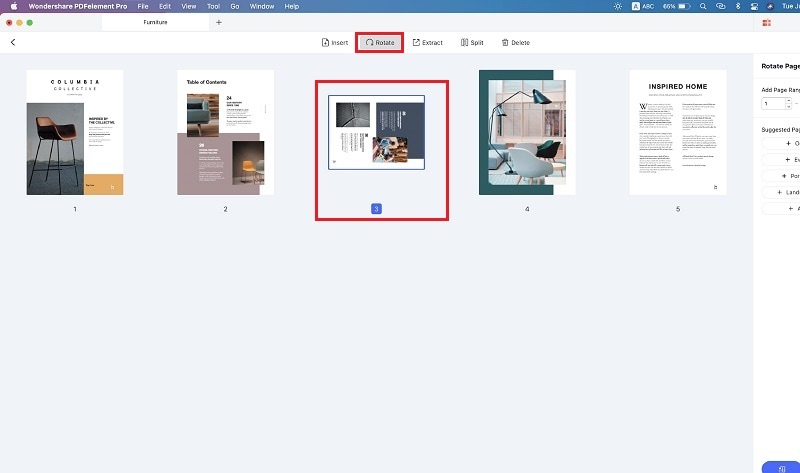
Прежде чем переходить к Adobe Illustrator, существует множество других программ, которые могут помочь вам редактировать PDF-файлы в macOS X. Хороший PDF-редактор должен позволять вам редактировать любой текст или изображение, присутствующее в PDF-файле, и это то, что PDFelement может делать за считанные доли секунд. Обладая минималистичным пользовательским интерфейсом, эта простая программа предоставляет множество функций для чтения, редактирования или преобразования файлов PDF в требуемые форматы.
- Мощный редактор PDF позволит вам редактировать любой текст в файле PDF, и вы даже можете изменить стиль текста в соответствии с форматированием места назначения.
- Вы можете редактировать изображения в файле PDF. Вам нужно добавить новый комментарий, текст или определенную фигуру в файл PDF? Это также легко сделать.
- Он совместим с macOS 10.12, macOS High Sierra, macOS 10.14 Mojave и macOS 10.15 Catalina.
Как редактировать PDF в Illustrator
Чтобы отредактировать PDF-файл в Adobe Illustrator для Mac, выполните следующие действия:
Ограничения использования Adobe Illustrator для редактирования PDF:

В этом уроке я покажу свой способ, как я правлю страницы в PDF перед отправкой в типографию.
Допустим у нас имеется PDF документ с некоторым количеством страниц, например журнал из 48 страниц. Задача - взять третью страницу, отредактировать ее, и вставить обратно.
Для этого нам понадобятся наличие двух программ: Adobe Illustrator и Adobe Acrobat Professional.
Вот наш журнал в формате PDF из 48 страниц, третью страницу этого журнала я попробую сейчас отредактировать.

1. Запускаем Adobe Illustrator:

2. Перетаскиваем файл PDF в окошко программы:

Illustrator предложит выбрать страницу, с помощью боковых стрелок выбираем нужную страницу и жимаем ОК.

3. Нужная нам страница открылась в Иллюстраторе:

Отредактируем ее по своему желанию:

4. Далее нажимаем File (Файл) - Save As (Сохранить как):

выбираем тип файла: Adobe PDF, жмем "Сохранить":

В окошке настроек в поле Adobe PDF Preset выбираем, к примеру, "High Quality Print" и нажимаем "Save PDF".

*Настройка "High Quality Print" позволяет сохранить файл без потери качества, но вы можете настроить параметры в зависимости от того, для чего предназначается этот документ, если вы хотите выложить в интернет, выберите "Custom" и настройте большую степень сжатия.
5. Переходим к программе Adobe Acrobat Profesional, здесь открыт наш журнал, мы должны находиться на странице, которую нужно заменить.
Выбираем Document (Документ) - Replace Pages (Заменить страницы):

Откроется окошко "Select File With New Pages" в котором выберем исправленный файл. Выделяем его и нажимаем Select (выделить).

Появится окошко, предупреждающее, что вы меняете эту страницу (номер 3 на 3), соглашаемся и жмем ОК.

6. Обязательно в Акробате сохраните пдф: File (Файл) - Save As (Сохранить как).
Ну вот, таким способом можно отредактировать любую страницу в документе PDF. Если у вас возникают какие-то вопросы, пишите в комментариях или на нашем форуме, с радостью помогу.
Читайте также:

