Как сделать пдф страницы сайта
Добавил пользователь Евгений Кузнецов Обновлено: 04.10.2024
Продвинутый онлайн-сервис конвертации html файлов в PDF. Для mac & windows
- Image
- Document
- Ebook
- Audio
- Archive
- Video
- Presentation
- Font
- Vector
- CAD
- Image
- Document
- Ebook
- Audio
- Archive
- Video
- Presentation
- Font
- Vector
- CAD
Язык гипертекстовой разметки
HTML ― это файл веб-формата. Исходный код HTML можно изменить в текстовом редакторе. HTML-файлы разрабатываются для будущего использования в веб-браузерах пользователей и позволяют форматировать сайты с текстом, изображениями и другими необходимыми материалами. В файлах этого формата используются теги для создания веб-страниц. Интерпретация HTML-кода выполняется веб-браузером, и этот код, как правило, не показывается пользователю.
Портативный формат документов
PDF ― это формат электронных документов, разработанный Adobe Systems с использованием некоторых функций языка PostScript. Официальная программа для просмотра документов в этом формате ― это Adobe Reader. Чаще всего PDF-файл представляет собой сочетание текста с растровой и векторной графикой, текстовыми формами, скриптами, написанными на JavaScript, а также иными элементами.

Представление информации в формате PDF
Зачастую многие люди пытаются сохранить на компьютер себе информацию и впоследствии использовать её в своих целях (чтение, печать, изменение). Формат, в котором информация представлена удобно и с помощью дополнительного ПО доступна к редактированию — PDF. В этом формате веб-страницу в полном объёме либо частично можно сохранить к себе на компьютер. В зависимости от браузера, это можно делать либо с помощью плагинов, которые могут быть уже интегрированы в браузер, либо с помощью дополнительных конвертеров.
Несколько вариантов сохранения для наиболее популярных браузеров
Принцип работы в Google Chrome
На сегодняшний день Google Chrome является одним из популярных интернет-браузеров. Положительный момент в использовании этого программного обеспечения заключается в наличии интегрированных плагинов. В нашем случае это функция сохранять содержимое веб-ресурса сразу в формат PDF.
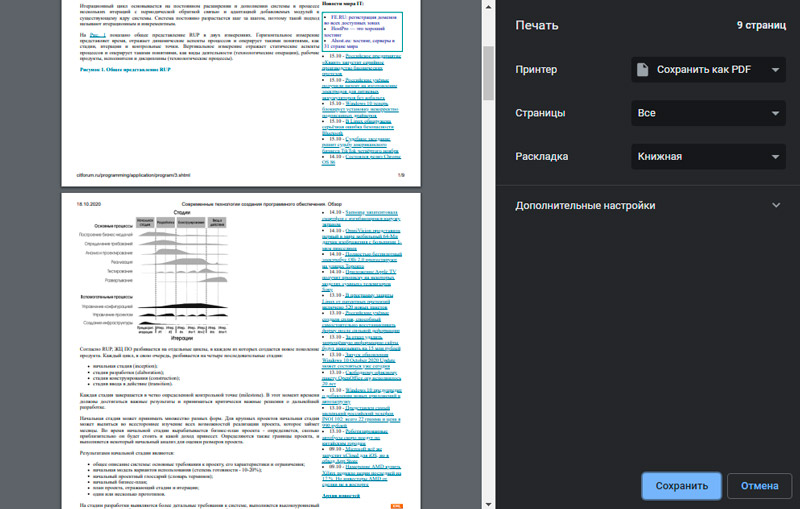
Принцип сохранения веб-ресурсов в браузере Mozilla Firefox
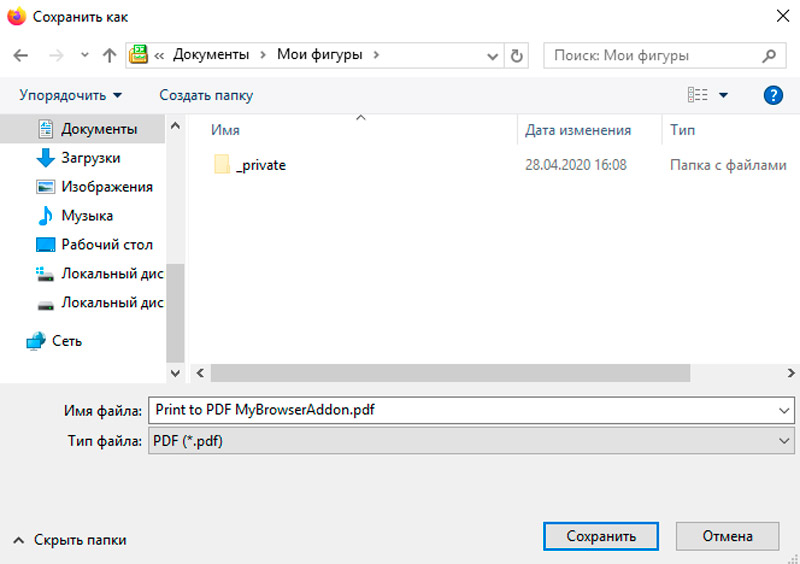
Сохранение веб-ресурса через браузер Opera
Opera также является все ещё популярной программой, пусть и требующей повышенного объёма внутренних ресурсов компьютера (оперативной и видеопамяти). С каждым днём новые расширения появляются практически для каждого браузера.
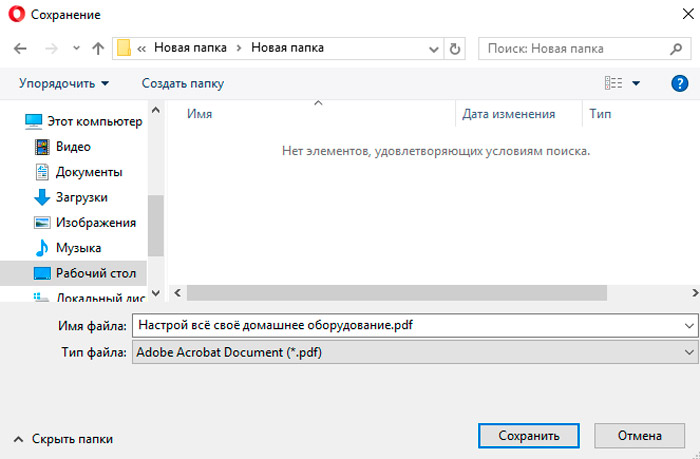
Opera не стала исключением. Надстройка Web to PDF является бесплатным конвертером, который также можно легко добавить в своё приложение и активно использовать. После добавления и перезагрузки на верхней рабочей панели появится кнопка, нажав на которую вы сможете сохранить открытую веб-страницу в нужном формате.
Работа с Microsoft Internet Explorer
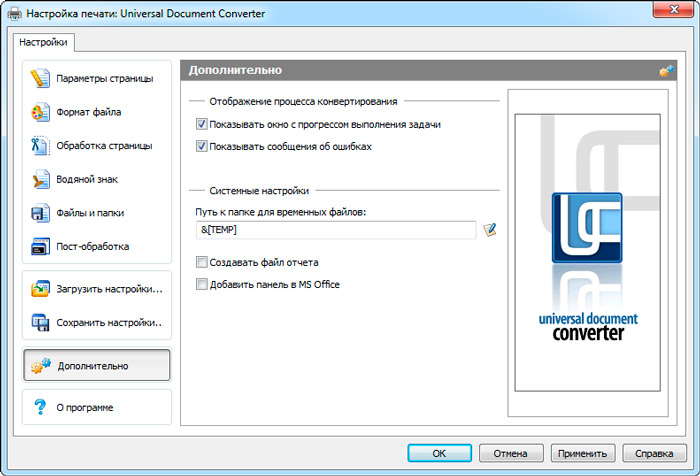
Это сторонняя утилита, которая воспринимается системой как принтер, но сохраняет веб-ресурсы в нужном формате. Работает она благополучно со всеми браузерами, в том числе и с Internet Explorer. Конечно, существует и масса других конвертеров, которые преобразуют документы в различные форматы, но именно UDP считается более совершенным и наиболее простым в работе. Сама программная составляющая совершенно не требовательна к ресурсам и вызывается операционной системой только во время преобразования.
Microsoft Edge
Ещё один браузер, который постепенно становится всё более популярным. Это наследник Explorer, являющийся теперь стандартным веб-браузером в операционной системе Windows 10.
Здесь доступно 2 механизма сохранения веб-страницы в файл формата PDF:
Этот виртуальный принтер является штатным для операционной системы, и его функции заключаются в сохранении PDF-файлов в различных веб-обозревателях и программах, которые могут печатать.
Принято считать, что печать с использованием виртуального принтера обеспечивает улучшенную информативность сохраняемой страницы, и отображает её метаданные. А обычная функция сохранения удаляет лишние веб-элементы, оставляя только сам материал на странице.
Тут уже каждый пользователь решает, как будет лучше в той или иной ситуации.
Чтобы задействовать виртуальный принтер для превращения страниц в Интернете в PDF-файлы, используя для этого браузер Edge, нужно сделать следующее:
Далее уже сохраняется сам файл в формате PDF. Ничего сложного тут нет.
Горячие клавиши
Не обязательно проводить какие-то сложные манипуляции со всеми представленными браузерами.
Намного проще воспользоваться комбинацией из горячих клавиш. С их помощью веб-страница сохраняется в формате PDF-файла. Причём работает она на всех веб-браузерах.
Принцип достаточно просто. Нужно сначала нажать на Ctrl, а затем, не отпуская первую кнопку, нажать на английскую P. Главное не перепутать с русской Р. Тогда ничего не сработает.
Универсальный и простой в реализации способ. Его основное и весомое преимущество в том, что устанавливать какие-либо расширения или заходить на специальные веб-сайты не нужно.
Расширения для браузеров
Ещё одним отличным решением может стать одно из расширений, доступных для браузеров. Они дают инструментам дополнительные возможности.
Тут стоит выделить 2 наиболее популярных и эффективных расширения. Они доступны для Google Chrome и Mozilla.
Нештатные функции браузера, реализуемые через расширения, дают 2 весомых преимущества при сохранении PDF из страницы сайта в сети Интернет.
Во-первых, сохранение выполняется буквально в один клик. А во-вторых, названия генерируются автоматически, что ускоряет сам процесс сохранения. В особенности, когда нужно создавать большое количество файлов.
Первым и самым популярным расширением с функцией сохранения веб-страниц в виде PDF-файла является PDF Made. Оно работает в двух представленных браузерах.
В этом случае необходимо:
При необходимости стандартное имя файла, которое использует расширение при сохранении, можно поменять, сократить и видоизменить по своему усмотрению.
Есть ещё одно расширение, которое называется Save as PDF.
Во многом напоминает предыдущий инструмент для браузеров. Его также нужно загрузить и установить. Дальнейшие действия такие:
Основное отличие тут в том, что Save as PDF при сохранении автоматически генерирует название файла, только не на кириллице, а на латинице.
В остальном же они одинаковые, работают с двумя представленными браузерами, и значительно упрощают задачу по созданию PDF-файлов на основе различных страниц в сети Интернет.
Онлайн-сервисы
Есть ещё один вариант сохранения. Это использование возможностей специальных онлайн сервисов. Здесь ничего загружать и устанавливать не придётся.
Что самое интересное, разработчиками одного из расширений являются те же специалисты, которые создали популярный онлайн сервис.
Здесь стоит выделить несколько востребованных ресурсов, позволяющих сохранять веб-страницы в формате PDF-файлов.
Пользоваться онлайн-сервисами достаточно удобно. В особенности если приходится регулярно посещать различные сайты и создавать с их помощью PDF файлы.
Возможности Adobe Acrobat
Если работа с PDF-файлами является регулярной обязанностью или необходимостью, тогда точно есть смысл установить на компьютер программу Acrobat Pro DC. Это универсальное и очень полезное программное обеспечение. Объективно считается лучшим в вопросе обработки и создания PDF.
В случае с сохранением файлов в PDF формате из Интернет-страниц этот инструмент также окажется крайне полезным, поскольку через него без проблем формируются соответствующие документы.
Выполняется задача согласно следующему алгоритму:
Тут уже пользователь выбирает имя для файла, а также место для его последующего сохранения.
Весомым преимуществом работы с этой программой является то, что инструмент может создавать файл PDF на основе веб-страницы, сохраняя при этом все активные ссылки страницы, если это требуется. Также графические компоненты не теряют качество.
Каким именно способом воспользоваться, каждый уже решит для себя сам.
Подведение итогов
Подытожив вышеизложенное, можно сказать, что буквально все популярные браузеры без особых проблем поддерживают функцию сохранения содержимого веб-ресурса с помощью различных прикладных программ. Эта функция делает работу браузеров более продуктивной и полезной для пользователя.
Думаю многим кто бороздит просторы интернета приходилось сталкиваться с тем, что нужно скачать понравившуюся страницу сайта к себе на компьютер. Для этого в браузере даже есть специальный пункт в меню (Файл - Сохранить), однако чаще всего он сохраняет в неудобном виде страницы в формате html и папки с изображениями и при открытии нужно чтобы они были вместе. Гораздо удобнее когда вся страница помещается в один файл, который затем можно скопировать или переместить на другое устройство.В ряде случаев можно воспользоваться обычным скриншотом (описано в статье Создать скриншот всей страницы), но если этого мало и нужно обязательно в PDF формате, то в решении данного вопроса удобного сохранения страницы придуманы несколько способ, которые сейчас и рассмотрим.
1) Через стандартный интерфейс
На странице сайта, которую нужно скачать, нажмите сочетание клавиш Ctrl + P и в поле Принтер Сохранить как выберите формат PDF

Можете выбрать дополнительные параметры внизу страницы и нажать на кнопку Сохранить.
2) Через расширения браузера
Куда же без них. Рассматривать все не будем, дам лишь ссылки на несколько:
PDF Mage
Save as PDF
Full Page Screen Capture
iWeb2x - URL to PDF & Image
Принцип у всех одинаков - переходите по ссылке, устанавливаете, появляется сверху справа иконка, кликаете по ней и появляется меню для сохранения. если иконки не появилось, то нужно перезайти в браузер.
3) Через онлайн сайты
Принцип у всех один- вводите в поле ввода строку с url адресом страницы и жмете кнопочку. В итоге сайт конвертирует страницу в PDF и даёт возможность её скачать. Где-то это просто, а где-то с дополнительными "плюшками" и описывать всё долго.
Во всяком случае теперь Вы знаете как скачать или сохранить к себе хоть и не весь сайт, но необходимую страницу точно. Кстати, а может быть и эту страницу сохраните к себе?

Документы с расширением PDF позволяют хранить в том числе и данные с веб-сайтов, включая ссылки и основные стили оформления. В этой статье мы детально рассмотрим актуальные методы сохранения страниц сайта в данном формате.
Сохранение страницы сайта в PDF
Дублировать содержимое веб-страницы в PDF-файл можно лишь некоторыми способами, сводящимися к использованию интернет-обозревателей или программы для ОС Windows. Нами будут затронуты оба варианта.
Способ 1: Adobe Acrobat Pro DC
Программное обеспечение Adobe Acrobat является лучшим средством работы с PDF-файлами, позволяя открывать и редактировать ранее созданные документы. В нашем случае программа также окажется весьма полезной, так как создать новый PDF можно путем скачивания какой-либо веб-страницы из интернета.
Примечание: Все возможности для создания PDF являются платными, но вы можете воспользоваться бесплатным пробным периодом или ранней версией программы.
Скачивание











Сохранение



Основное преимущество метода заключается в сохранении работоспособности всех ссылок, расположенных на загруженной странице. Более того, все графические элементы добавляются без потери качества.
Способ 2: Веб-браузер
Каждый современный интернет-обозреватель, вне зависимости от разработчика, позволяет использовать встроенное средство печати страниц. Также благодаря данной возможности веб-страницы можно сохранять в PDF-документы с исходным оформлением и расположением элементов.




Более детально о данном процессе, описанном на примере интернет-обозревателя Mozilla Firefox, вы можете узнать в отдельной статье.
Заключение
Оба метода позволят сохранить нужную страницу из интернета в максимально высоком качестве. За решением дополнительных вопросов обращайтесь к нам в комментариях.

Мы рады, что смогли помочь Вам в решении проблемы.
Отблагодарите автора, поделитесь статьей в социальных сетях.

Опишите, что у вас не получилось. Наши специалисты постараются ответить максимально быстро.
Читайте также:

