Как сделать паузу в обс
Обновлено: 08.07.2024
OBS Studio — программа для создания видео с экрана компьютера. Она отличается гибкими настройками, позволяющими сохранять записи в память устройства или транслировать в сеть. ПО работает со встроенными микрофонами в ноутбуках, а также с периферийным оборудованием. Эта программа является усовершенствованной версией OBS Classic, распространяемой бесплатно.
Для чего нужен OBS Studio
Прежде всего надо скачать OBS — программа для создания качественного видеоконтента. Она используется для производства:
- гайдов;
- стриминга;
- записей прохождения игр;
- создания видеоуроков.
Основная цель использования — запись происходящего на экране вашего ПК.
Преимущества программы
Блогеры предпочитают использовать OBS Studio из-за особенностей:
- бесплатное распространение;
- возможность создания неограниченного количества сцен и источников в них;
- организация сцен для удобства создания контента;
- управление аудио на основе каждой сцены;
- удобное окно для перехода в студию;
- несколько типов источников, в том числе захват видео с веб-
- камеры;
- расширенные возможности кодирования;
- поддержка потокового оборудования, например, Elgato stream deck.
Еще одно преимущество — не слишком высокие системные требования:
- процессор — от Intel Core i3;
- видеокарта — от Nvidia GTX 550, AMD Radeon 6770, обязательно с
- поддержкой Direct X 10 и выше;
- оперативная память — от 4 ГБ;
- монитор с соотношением сторон 16:9;
- скорость интернет-передачи — от 100 Мб/с;
- операционная система — от Windows 7 и новее.
Можно пользоваться ОБС Студио на компьютерах с Mac OS и Lunix. Для этого есть специальные версии программы.
Обратите внимание! На более мощных компьютерах качество трансляции экрана в Live-режиме будет выше.
Как пользоваться OBS
Начать использовать ОБС Студио поможет инструкция:
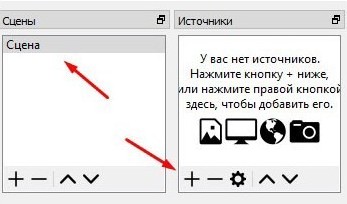
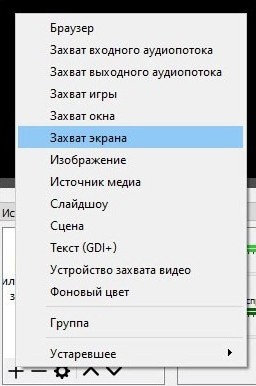
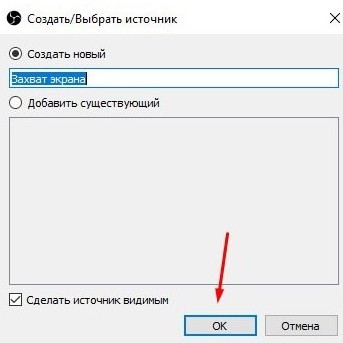
5. Теперь нужно определиться с программой, которую будете записывать в окне. Если это игра, запустите ее. Она появится в поле выбора окна.
6. Перейдите в микшер. Тут вам доступны настройки звука: можно регулировать громкость, добавлять разные источники, отключать или включать звук во время трансляции. Например, вы можете отключить звук с динамиков компьютера и оставить только тот, что идет из внешнего источника — от микрофона.
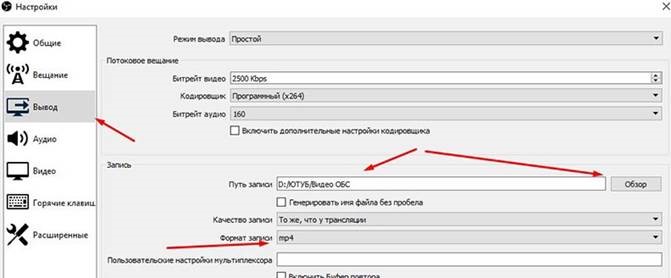
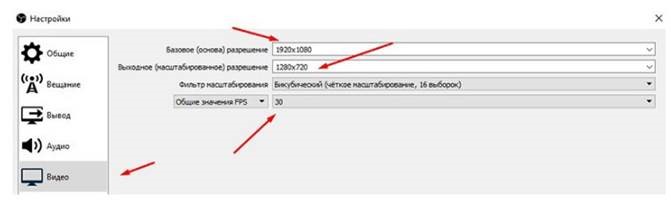
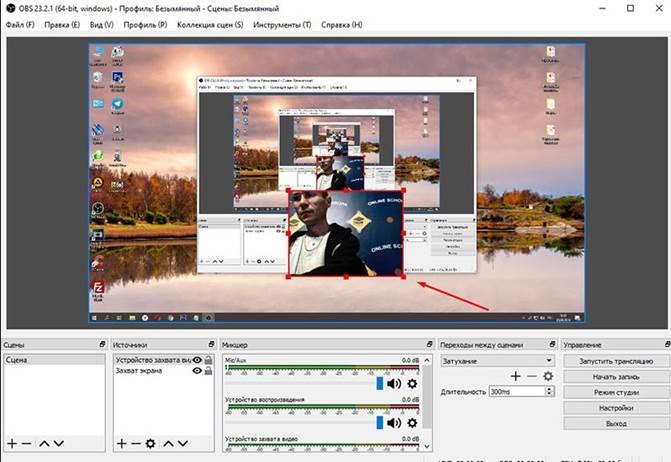
Если планируете вести онлайн-трансляцию, нужно внести дополнительные настройки:
1. Через верхнюю панель управления перейдите к настройкам.
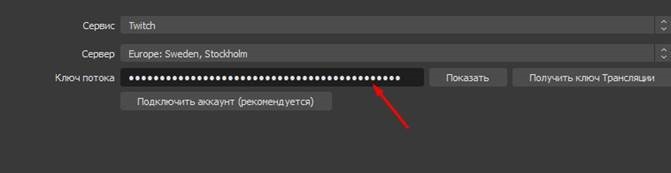
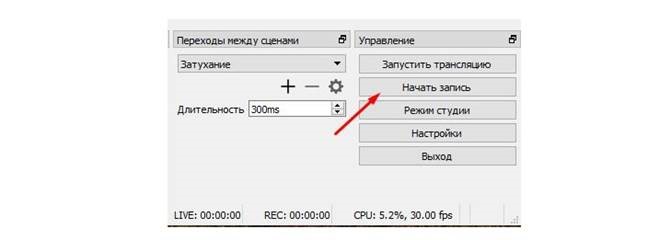
Настройки звука и видеокарты выставляются автоматически. Менять их нужно только в том случае, если у вас несколько устройств. Например, выбрать для трансляции более мощную видеокарту или для записи звука — периферийный микрофон.
Доступные дополнительные функции
Основные функции ОБС Студио — запись видео с экрана или ведение прямой трансляции через популярные потоковые сервисы. Для удобства пользователя можно применять:
- захват видео с внешней камеры, а аудио с внешнего микрофона;
- фильтры — стикеры, цветокоррекцию, бегущую строку и другие;
- отражение и вращение видео на экране;
- несколько сцен и быстрое переключение между ними;
- горячие клавиши — для начала трансляции, отключения микрофона, остановки вещания.
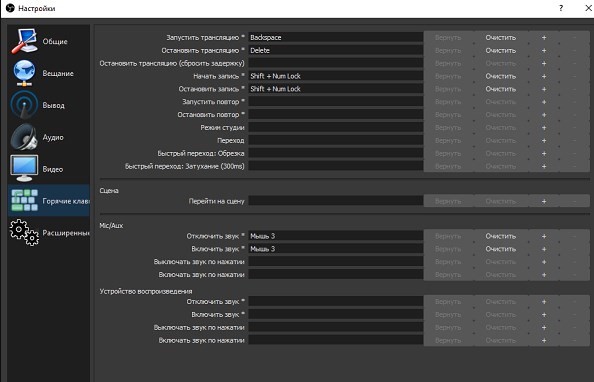
Все функции программы можно тонко настроить под свои пожелания или условия. Многие опции нужно тестировать, чтобы выбрать для себя лучшее сочетание (например, битрейт или эффекты звука). Поэтому сначала лучше всего создать запись, а только потом начинать работать с потоковой передачей.
Всем доброго дня!
Сегодняшняя заметка будет посвящена настройке программы OBS (или Open Broadcaster Software). Если кто не знает, это приложение широко используется как для создания трансляций (стримов), так и для записи видео с рабочего стола, веб-камеры и пр.
Кстати, не могу не отметить, что сейчас при покупке некоторых устройств: адаптеров, плат, камер — производитель в инструкции по эксплуатации в ряде случаев рекомендует к использованию OBS (видимо, это тоже сказывается и на популярности программы, и на кол-ве вопросов по ней. ) .
Эту заметку для более простого восприятия я оформлю в виде простых пошаговых действий (думаю, даже у начинающих получиться записать хоть что-нибудь. 👌).
👉 Кстати!
У OBS есть множество интересных 👉 программ-аналогов (они не все располагают таким же функционалом, но иногда оказываются сподручнее. ).

Настройка и работа с OBS Studio
ШАГ 1
И так, для начала рекомендую загрузить программу OBS с официального сайта разработчика (сайт: https://obsproject.com/). А то некоторые пользователи берут различные "непонятные" сборки от "умельцев" и негодуют, почему у них всё не так, как показано в примере. 😉
Ниже представлен скрин с официального сайта приложения (кстати, в своих примерах ниже я использую версию для Windows 10).

Скриншот с официального сайта OBS
Обратите внимание, на текущий момент программа занимает порядка 70÷80 МБ (если вы что-то скачали на стороннем сайте на 2÷5 МБ — скорее всего это "загрузчик" с рекламным дополнением).

Загрузка установочного файла в браузере
Что касается установки программы : то она стандартная, конфигурировать и настраивать что-то в процессе инсталляции - не нужно! Поэтому подробно я это не описываю.
ШАГ 2
Во время первого запуска — в OBS вы ничего не увидите, кроме простого "черного" экрана (👇). Так и должно быть, т.к. мы еще не добавили ни одного источника для захвата (трансляции) .
Поэтому, сначала рекомендую нажать на кнопку "Добавить" в разделе "Источники" .

Добавить источник видео
Затем выбрать то, что необходимо начать "захватывать". Обычно, наиболее популярные варианты:
- захват игры/окна — это используется для записи видео из выбранной вами игры (или приложения). Например, если вы хотите показать, как правильно нарисовать круг в AutoCAD;
- захват экрана — будет снято всё, что будет отображаться у вас на экране;
- устройство захвата видео — это стоит выбрать, если вы хотите получить изображение с видеокамеры (веб-камеры), подключенной к ПК/ноутбуку.

Что можно захватить (OBS)
Например, я выбрал "Захват игры" — мне потребовалось задать следующие настройки:
- указать ее "окно" / название ( прим. : игра должна быть запущена перед настройкой OBS!);
- задать приоритеты (можно оставить по умолчанию);
- указать записывать ли курсор (при необходимости задать FPS).
Примечание : обратите внимание, что как только вы укажите игру или программу (которую вы хотите "захватить") — ее изображении тут же начнет показываться в OBS. 👇

Свойства захвата игры
После можно добавить еще один источник видео (при необходимости) и отрегулировать размер захватываемого окна.

Только один источник, можно изменить размер окна
Например, помимо игры я добавил запись экрана : чтобы было видно и рабочий стол, и всё, что происходит непосредственно в игре.
Кстати, обратите внимание, что источники видео можно располагать в нужном приоритете (чем выше в колонке источник, тем выше приоритет).

Захват рабочего стола и игры одновременно!
Кстати, при помощи OBS можно получить изображение с экрана другого компьютера/ноутбука. Правда, для этого потребуется спец. устройство — адаптер захвата (об этом я рассказывал подробно тут).

Захват видео с ноутбука (по HDMI изображение передается на ПК и записывается в OBS)
ШАГ 3
После того, как источники видео будут добавлены — перед началом записи необходимо задать папку (куда будут сохраняться видеозаписи), кодек для сжатия, и формат (FLV, MKV, MP4 и др.).
Для этого откройте настройки программы и перейдите во вкладку "Вывод" :
- укажите сначала папку для записей (стрелка-3 👇);
- затем формат записи (рекомендую выбирать FLV — в этом случае даже, если у вас закроется OBS с ошибкой, запись останется целой на диске);
- после указать кодировщик (какой из них лучше именно для вас — можно определить только экспериментально. Если ПК будет сильно тормозить в процессе записи — потом укажите другой. ).

Здесь будут храниться ваши видеозаписи!
Кроме этого, обязательно рекомендую открыть вкладку "Видео" и указать базовое и выходное разрешения (от этого зависит качество записи). В идеале, конечно, выставить макс. возможное для вашего монитора (например, 1920 на 1080).
Количество FPS — обычно выставляется цифра в диапазоне от 30 до 60 (чем больше выставите — тем плавнее и динамичнее будет картинка (и тем выше нагрузка на ПК) ).

ШАГ 4
Еще один совет : в разделе "Горячих клавиш" укажите кнопки для начала записи и ее завершения ( прим. : не всегда удобно начинать запись, нажимая кнопку в интерфейсе программы (особенно, если вы уже в игре 😉)).

Настройка горячих клавиш (OBS)
Разумеется, не лишним будет также задать кнопки для паузы , повтора и пр., в зависимости от того, что и как планируете снимать (выше на скрине - просто пример).
ШАГ 5
Собственно, теперь можно начинать "съемку" — в правом углу достаточно нажать на "Начать запись" . Обратите внимание сразу же на нагрузку на ЦП (👇): в идеале значение не должно уходить за пределы 25-30% (иначе есть риск, что запись получиться "рваной", да и игра будет притормаживать).
👉 Важно!
Если у вас вместо записи (трансляции) экрана отображается "черный квадрат" (иногда такое бывает) — ознакомьтесь вот с этой заметкой.

Начать - остановить запись. Нагрузка на ЦП
Если нагрузка на ЦП слишком высокая (или вдруг программа вылетела с ошибкой / зависла): попробуйте изменить кодек, уменьшить выходное разрешение и кол-во FPS (то, что мы настраивали в ШАГЕ 3).
В любом случае эти параметры можно подобрать только экспериментально (в зависимости от вашего "железа").
Да, кстати, если вам не нужна запись звука — отрегулируйте громкость в микшере аудио (в нижней части окна OBS). Например, можно просто нажать по значку "громкоговорителя" (чтобы он покраснел) — и запись у вас будет полностью без звука.

ШАГ 6: про хромакей (или как удалить фон сзади на видео)
Довольно популярный вопрос (особенно среди геймеров и преподавателей).
Обычно задача сводится к следующему : есть изображение себя-любимого с веб-камеры, и нужно удалить всё, что находится сзади (мебель, обои и т.д.). Как это сделать? Сейчас покажу простейший пример!
Для начала важный момент : нужно сделать так, чтобы фон сзади вас был однотонным (чаще используют зеленый или синий). Главное условие: цвет фона не должен сочетаться с вашей одеждой, кожей, волосами. Многие покупают либо спец. полотно (см. на AliExpress "хромакей полотно"), либо вешают однотонную штору/занавеску (в случае, если стол стоит перед окном).
В своем примере я взял одного молодого человека на фоне зеленого полотна. К источнику изображения с зеленым полотном (кликните по нему ПКМ) необходимо применить фильтр. См. пример ниже. 👇

OBS — добавить фильтр
Далее добавьте фильтр "Хромакей" (кстати, здесь есть и другие: подрезка краев, изменение яркости, резкости, и т.д.) .

Добавить фильтр - хромакей
Затем выберите цвет полотна , которое вы использовали. 👇
Например, после того, как я указал зеленый — этот цвет был удален из видео! Кстати, в OBS есть достаточно много регуляторов, позволяющих детально настроить картинку: яркость, резкость, прозрачность, сходство, гладкость и т.д. (пробуйте! Настраивается всегда индивидуально).

Указываем цвет фона, настраиваем яркость
Чаще всего фоном сзади себя делают какую-нибудь онлайн-доску (игру), но можно добавить и что-нибудь поинтереснее, например, космическое пространство или подводный мир. 👌
Для этого добавьте еще один источник видео ("Медиа", см. скрин ниже 👇).
👉 В помощь!
Загрузить легально бесплатные интересные картинки и видео можно здесь.

После укажите расположение файла на диске и поставьте флажок "Повтор" . Нажмите OK.

Теперь "наш герой" оказался в космосе. Осталось только изменить размер нужных участков видео и добавить еще один источник с онлайн-доской (ну или то, что вы хотите транслировать 😉).

Настройка OBS для записи игр начинается с добавления новой сцены, которая выступает в роли отдельного профиля со своими параметрами и активными источниками. Этот шаг можно пропустить, если вы не используете программу для других целей, например стриминга.


Теперь у вас есть отдельная сцена в OBS, предназначенная исключительно для записи игр. Ее и понадобится выбрать при дальнейшей настройке. Инструкцию выше необходимо выполнить и в том случае, если созданная по умолчанию сцена по каким-то причинам удалилась.
Шаг 2: Добавление источников захвата экрана
Запись происходящего на экране невозможна без добавления источника, которым должно выступать одно окно или весь рабочий стол. Разберем основные принципы данного конфигурирования сцены для всех пользователей, чтобы даже при запуске несовместимого приложения не возникло проблемы с черным экраном.








Для него нет особых настроек: выбирается только сам экран, что актуально, когда к системному блоку подключено несколько мониторов.

Недостаток этого источника вывода — в кадр попадают абсолютно все окна, рабочий стол и даже программа OBS, если вы вдруг решите переключиться из запущенной в полноэкранном формате игры в другое место, но это единственный выход для тех, у кого возникли трудности с реализацией первого варианта.
Шаг 3: Добавление веб-камеры
Сейчас многие пользователи записывают игры как контент, который они будут выкладывать на свои развлекательные ресурсы. Обычно во время записи подключается и веб-камера, позволяя зрителю видеть самого автора контента и следить за его эмоциями. OBS позволяет в полной мере реализовать подобное совмещение, просто добавив новый источник захвата.





Более детально ознакомиться с добавлением и регулировкой веб-камеры в OBS вы можете в другой статье на нашем сайте, кликнув по расположенному далее заголовку.
Шаг 4: Управление микшером
Управление микшером — еще один основной параметр, на который важно обратить внимание перед записью игр. Мы отметим только важные параметры, поскольку редко для записи необходимо подключить два микрофона или же захватывать звук сразу из нескольких приложений.
-
Обратите внимание на общие параметры микшера, к которым относятся: регуляторы громкости, индикаторы и кнопки для полного отключения устройств. Перемещайте ползунки и записывайте тестовые видео, чтобы проверять баланс. Далее мы расскажем еще и о записи нескольких дорожек одновременно, что поможет отрегулировать громкость микрофона и игры во время обработки видео, если это понадобится.





На нашем сайте вы можете найти инструкцию, которая полностью посвящена настройке звука в OBS. Она пригодится в том случае, если с записью возникнут какие-то проблемы или вы используете сразу несколько разных устройство ввода/вывода.
Шаг 5: Основные параметры записи
Осталось только заглянуть в настройки самой программы, чтобы проверить параметры записи и изменить их под себя. Есть несколько основных правил, которые следует учитывать при подготовке игрового видео. Они немного отличаются от использующихся для проведения прямых трансляций, поэтому рассмотрим их более детально.

















В данной инструкции мы затронули тему настройки кодировщика. Это действие не всегда получается сразу выполнить должным образом из-за различий в сборках компьютеров. В другой статье на нашем сайте вы найдете общие советы по оптимизации кодировщика, если появляются ошибки или фризы во время записи. Они должны помочь выбрать оптимальные параметры и избавиться от трудностей.

Мы рады, что смогли помочь Вам в решении проблемы.
Отблагодарите автора, поделитесь статьей в социальных сетях.

Опишите, что у вас не получилось. Наши специалисты постараются ответить максимально быстро.
Не редко при трансляции спортивных мероприятий требуется настройка повтора (replay), чтобы показать значимые моменты в игре. В программе OBS Studio существует буфер повтора, с помощью которого можно осуществить ручной показ повторов просто нужно выполнить кое какие действия для настройки данной функции. Так же мы немного автоматизируем процесс показа повтора (replay) с помощью небольшого плагина.
В отрывшемся окне активируем:
-
Путь записи – выбираем папку куда будет сохранятся запись и наш повтор, например, в D:/V > × Информация! Настоятельно рекомендую создавать названия папок, с которыми работают программы на латинице, так как некоторые программы не понимают русские буквы особенно у тех у которых англоязычный интерфейс.
- Включить Буфер повтора – отметить галочкой
- Максимальное время повтора (секунд) – подбирается опытным путём, например, для хоккея повтор можно установить от 7 до 10 секунд. Выставим значение 7 секунд и будем отталкиваться от этой цифры.
Запускаем программу в верхнем меню выбираем Файл -> Настройки -> Горячие клавиши
- Instant Replay — назначаем клавишу, например, Q
- Сохранить повтор – нужно выбрать ту же клавишу что и у Instant Replay, Q

Update: Как верно подсказал Дмитрий, следует использовать другое событие:

Спасибо за ответ, но я что-то сделал не так. Подключил jQuery, встроил такой код:
С каждым годом количество стримеров растет, потому что игровая индустрия увеличивается в разы до сих пор и не собирается останавливаться. Но онлайн-трансляцию делают не только геймеры, этим стали заниматься практически все популярные блогеры, потому что это делает аудиторию лояльнее и youtube выше ранжирует видео канала, которые регулярно делает стримы.

К сожалению, еще не все знают, как правильно настроить стрим через obs и другие программы для прямой трансляции на YouTube. В этой статье вы найдете пошаговую инструкцию как запустить прямой эфир на обычном YouTube, а также мы поговорим немного новом сервисе YouTube Гейминг.
Почему стримы н YouTube набирают популярность?
YouTube третий в мире по посещаемости сайт, его в прямом смысле смотрят миллиарды людей со всего мира. Так как аудитории практически в любой ниши много, площадка стала привлекательная для развития каналов, а так как в игровой тематики и еще некоторым популярном форматом видео стали стримы в реальном времени, то YouTube уже давно решили развиваться в данном направлении.
Преимущества стримов на YouTube:
- Очень высокое качество, можно делать стримы с разрешение 1920х1080 и 60 кадрами в секунду
- Высокий битрейт, который ограничен только вашей скоростью интернета
- Стримы записываются и их можно посмотреть заново или просто остановить.
- Онлайн трансляции на YouTube очень быстро сохраняются и практически сразу после окончания стрима они доступны как обычное видео.
- Огромный трафик на сайте и большие перспективы для заработка
- Практически у всех есть аккаунты в Google, поэтому им не придется регистрироваться, чтобы оставлять комментарии и ставить лайки.
- YouTube даже позволяет редактировать сохраненный трансляции.
Как начать онлайн трансляцию на YouTube


Тут все элементарно и каждый сможет разобраться, самое главное подтвердить тут свой номер телефона любым удобным способом.

После подтверждения вам необходимо будет ждать модерации, которая обычно длится 15-20 часов.
Настройка OBS
После скачивания откройте программу и начнем её настраивать. Очень важно оценить объективно оценить возможности вашего компьютера и скорость интернета, чтобы задать правильное качество видео и битрейт. Если допустить ошибку в настройках, то вы можете получить стрим с лагами, который никто не захочет смотреть.

Выбираем русский язык, если стоит английский и начинаем настраивать.



Кодировщик и битрейт аудио лучше оставить предложенные. Программа выбираем кодировщик по умолчанию, а аудио битрейт выбирает на основе указанного битрейта.
Также не забудьте указать путь к записи видео, чтобы потом можно было воспользоваться стримом и посмотреть его или залить на другие источники. По умолчанию стоит формат FLV, лучше его и оставить, так как с другими форматами не редко случаются проблемы.
В разделе аудио меняйте настройки, только если вы хорошо понимаете зачем это делаете. Здесь все выставлено по умолчанию и вам этого хватит. Единственно, можно поменять частоту на 44 КГц, чтобы уш точно не было никаких лагов.

ВАЖНО! Обращайте внимание на свои подключенные устройства. Бывает пользователи забывают, что у них одновременно подключены наушники с микрофоном и отдельно еще микрофон. Если у вас также, то отключите один из них, либо укажите их все в программе. У тех, у кого один микрофон, ничего менять не нужно.
В разделе видео надо выбрать базовое разрешение экрана, которое у вас есть на самом деле. А вот выходное нужно выбирать такое, чтобы ваш компьютер был достаточно мощным, а интерне быстрым, иначе изображение будет передаваться с задержкой и лагами. Выбирать Full HD 1920 х 1080 стоит только на очень мощных компьютерах и лучше заранее протестировать свой стрим где-нибудь отдельно, прежде чем запускать его для подписчиков.

Во вкладке горячих клавиш можете настроить как вам удобно, чтобы с помощью них управлять трансляцией, останавливать её, делать паузы, повторы и т.п. И лучше всего распечатайте их на листок, чтобы во время стрима не забыть их.


Цветовой формат сделайте как на скриншоте ниже

Больше ничего трогать не нужно, нажмите применить или ок.




Осталось только закончить настройки на YouTube.
Включаем первую трансляцию на YouTube




ВАЖНО! Здесь вы найдете ключ трансляции, который необходимо скопировать и вставить его настройки в OBS.


Указываем дату записи

Моно настроить чат или вообще отключить его.


Так будет выглядеть окно с трансляцией на YouTube.

Надеюсь данная пошаговая инструкция по настройке стрима (прямой трансляции) через программу OBS вам помогла, и вы смогли её запустить.
YouTube Гейминг

В сервисе уже ведется несколько тысяч прямых трансляций и все они на тему игр. Здесь все сделано для игроманов, игры разделы по названиям и можно подписаться на стримы по определенным играм, а не только на каналы. Также как вы заметили здесь темный дизайн, который больше подходит к игровой тематике.

Спонсорство.

За 249 рублей в месяц вы получите немного сомнительных привилегий, который по сути ничего полезного в себе не несут. Но спонсорство сделано для того, чтобы поддерживать автором каналом напрямую, без сторонних сервисов доната и т.п.
Читайте также:

