Как сделать пароль в access
Обновлено: 06.07.2024
Самый простой способ защиты базы данных — с помощью пароля. Можно назначить пароль базе данных Access, который будет требоваться всякий раз при ее открытии.
Установка и снятие пароля защиты базы данных
Чтобы установить пароль для защиты базы данных:
Теперь база данных защищена паролем и всякий раз, когда пользователь будет открывать базу данных, будет отображаться диалоговое окно с требованием ввести пароль. Запомните или сохраните пароль в надежном месте. Если вы забудете пароль, базу данных будет невозможно открыть.
Замечание
Не защищайте базу данных паролем перед ее репликацией, иначе ее нельзя будет синхронизировать с другими репликами.
Если база данных защищена на уровне пользователей, установить пароль для ее открытия может только пользователь, обладающий административными правами. Установка пароля не влияет на систему защиты на уровне пользователя. Эти два способа защиты могут использоваться одновременно. Пароль базы данных сохраняется в базе данных, а не в файле рабочей группы.
Чтобы удалить пароль защиты базы данных:
Установка связи с таблицами базы данных, защищенной паролем
Чтобы установить связь с таблицами базы данных, защищенной паролем, требуется ввести пароль. Если пароль был указан верно, он сохраняется вместе с другой информацией о ссылках на таблицы. После этого любой пользователь, работающий с базой данных со связанными таблицами, может открыть эти таблицы без указания пароля. Если пароль защищенной базы данных будет изменен, в следующий раз при открытии базы данных, содержащей связанные таблицы, потребуется ввести пароль.
Замечание
Microsoft Access сохраняет пароль в базе данных, содержащей связанные таблицы защищенной базы данных, в незашифрованном виде. Если это уязвляет систему защиты базы данных, не используйте средство защиты с помощью пароля. Установите систему защиты на уровне пользователей, чтобы ограничить доступ к объектам базы данных.
Администрирование баз данных Access, защищенных на уровне пользователей
В задачу администрирования базы данных, защищенной на уровне пользователей, входит выполнение следующих действий:
- подключение файла рабочей группы для ра,боты с защищенной базой данных;
- добавление нового пользователя в рабочую группу и задание для него прав доступа к объектам и прав на владение объектами базы данных (это осуществляется обычно включением его в состав определенных групп внутри рабочей группы);
- добавление новой группы пользователей в рабочую группу и задание для нее прав доступа к объектам базы данных;
- удаление учетной записи пользователя из файла рабочей группы;
- удаление учетной записи группы из файла рабочей группы;
- изменение пароля пользователя;
- восстановление испорченного файла рабочей группы из резервной копии или путем его воссоздания, используя специально сохраненную информацию об учетных записях пользователей и рабочих групп (включающую имена пользователей и групп и их персональные идентификаторы (PID)).
Внимание
Задачи администрирования, касающиеся защиты приложения на уровне пользователей, может выполнять только пользователь, обладающий административными правами. В Access административными правами автоматически наделяются пользователи встроенной группы Admins. Остальным пользователям разрешено только изменять пароль своей учетной записи и получать отчет со списком пользователей и групп рабочей группы.
О том, что такое файл рабочей группы и о задачах администрирования, связанных с его использованием, рассказано в следующем разделе. О том, как изменить состав пользователей и групп пользователей приложения Access, .
Использование файла рабочей группы
Рабочей группой в Access называется группа пользователей сети, совместно использующих одну или несколько баз данных Access. Если база данных защищена на уровне пользователей, в файл рабочей группы записываются учетные записи пользователей и групп, входящих в рабочую группу. Пароли пользователей также хранятся в файле рабочей группы. Учетным записям в рабочей группе могут быть назначены права доступа к базе данных и ее объектам (таблицам, запросам, формам, отчетам и макросам). Права доступа сохраняются в защищенной базе данных.
Создание и подключение файла рабочей группы производится с помощью служебной программы, которая входит в состав Microsoft Access 2010 и называется Администратор рабочих групп (Workgroup Administrator). Восстановление файла рабочей группы производится путем его воссоздания по сохраненной информации.
MS Access для восстановления пароля: Простейший подход
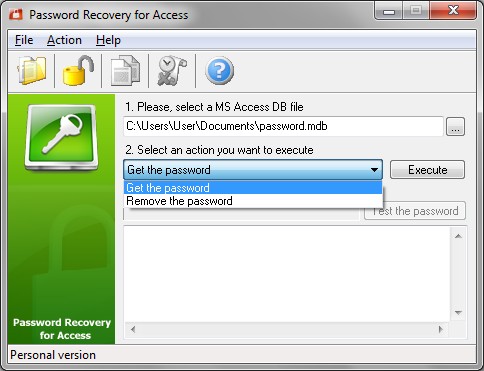
Почти все приложения Microsoft Office используют пароли на многих уровнях, чтобы ограничить доступ к пользовательских документов и их частей. Microsoft Access, популярный инструмент управления базами данных, Не является исключением. Пользователи могут установить Пароль доступа ограничить доступ к их базе данных на нескольких уровнях. Однако, Наиболее часто используемый тип Пароль доступа это так называемый “пароль для открытия.” Этот пароль устанавливается на самом высоком уровне, и это Пароль доступа является самым простым для обхода с использованием специализированных инструментов.
Пароль в Microsoft Access: типов и назначений
A пароля в Microsoft Access могут быть установлены на нескольких уровнях. Паролей пользователей и групп на уровне разрешить доступ для определенных пользователей или членов конкретных групп пользователей. Безопасность также может быть настроен с использованием пароля владельца базы данных, паролей ID и пароль VBA проекта. Как вы видите, Есть немало способов использования пароля в Microsoft Access для защиты ценных данных базы данных. Больше всего посетителей, однако, Никогда не используйте что-нибудь еще, кроме большинства стандартных “пароль для открытия”. Это наиболее распространенный тип защиты используется для *.MDB файлов что не позволяет доступ, чтобы открыть файл, пока пользователь вводит правильный пароль. Эти пароли, однако, обеспечивает достаточной защиты и не могут быть собраны без специального программного обеспечения.
Это говорит, есть только один способ восстановления пароля в Microsoft Access: Использование специального инструмента, который будет использовать известные способы их решения и разблокировать защищенный паролем файл. Как правило, такие инструменты, позволяющие полностью автоматизировать пароль поколения процесс и сделать работу за считанные минуты. Если вы установите пароля в Microsoft Access и забыли его, Вы должны рассмотреть использование Access Password Recovery Tool. Восстановление пароля для доступа будет быстро восстановить пароль в Microsoft Access, и откроет ваши данные для редактирования и сохранения под другим именем.
Получить доступ паролем: Следующие шаги
Одним из ключевых преимуществ Восстановление пароля для доступа том, что она не требует никаких специальных навыков или опыт работы с аналогичными инструментами, которые будут использоваться средний пользователь ПК получить Пароль доступа моментально. Состоит из нескольких простых шагов, Программа будет хорошо подходит для новичков и профессионалов. Программа позволяет пользователю быстро и легко получить Пароль доступа расшифрован. После этого можно удалить пароль или просто открыть базу данных в редакторе, используя восстановленный пароль. Восстановление пароля для доступа позволяет получить Пароль доступа из различных баз данных Microsoft JET (95, 97, 2000, XP, 2003) и работает как с зашифрованные и незашифрованные баз данных MS Access. Программа может работать с файлами, находящимися в локальной сети, копирование найденных паролей в системный буфер обмена и показа HEX дамп пароля, что делает его легче изменить пароль базы данных. Помимо этого, Восстановление пароля для доступа позволяет получить Пароль доступа вариаций до 20 символов в различных языков и кодировок, в том числе ANSI, Unicode, числовых и буквенно-цифровой. В конце концов, Вы не должны иметь доступа установлены на вашем компьютере получить Пароль доступа расшифрованный. Восстановление пароля для доступа полностью автономен.
Доступ разблокировать стратегии
Как отмечалось выше, Доступ сама по себе не будет необходимо для нахождения пароля доступа, которая защищает ваш файл. Это Доступ разблокировать работает автономно, поэтому она может быть использована фактических владельцев файлов на свои системы и разработчикам и системным администраторам Помогая пользователям в своих организациях. Для достижения своей цели и успешно выполнять Доступ разблокировать операция, Восстановление пароля для доступа используется сочетание методов и приемов пароль нарушения, в том числе изменение версию базы данных. Для пользователя, однако, всего Доступ разблокировать процедура остается крайне прост:

- Начало Восстановление пароля для доступа , щелкнув по соответствующей ссылке на рабочем столе или выбрав его из меню Программы.
- Укажите защищенный паролем файл, который Вы хотите удалить пароль.
- Начало Доступ разблокировать процесс. Благодаря ультра-быстрый алгоритм генерации паролей, используемых программой, это займет всего это несколько секунд, чтобы найти и показать вам доступ пароль, который вы потеряли.
- Теперь можно скопировать пароль в буфер обмена и использовать его для открытия файла в редакторе.
Как вы видите, the Доступ разблокировать Процесс просто не может быть проще. Даже если вы полный новичок и не знаете, ваши пути вокруг компьютера, это не будет препятствием для поиска утерянного пароля в течение нескольких случаях.
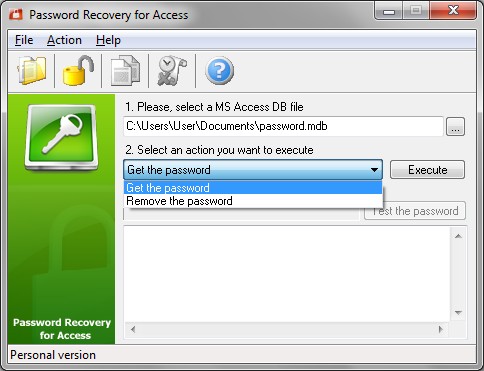
Доступ Действия Password Recovery
Обратите внимание, что Восстановление пароля для доступа это не пароль трещины или хакерская утилита любого рода. Это программное обеспечение использует известный недостаток безопасности в Microsoft Access файлов *. MDB и восстанавливает верхнего уровня, только с использованием пароля. Никакие другие пароли, в том числе пользователей / групп пароли и пароли VBA модуль, восстанавливаются. The Доступ разблокировать Программное обеспечение не имеет абсолютно никакого изменения в структуру файла *. MDB она работает с и не изменяет данные, хранящиеся в нем. Если вам нужна помощь с другими видами Восстановление пароля доступа, мы рекомендуем связаться с сетевыми администраторами или другими ИТ-специалистами в вашей компании.
Access Password Recovery Master

Access Password Recovery Master является программой, которая помогает пользователю восстанавливать утерянные или забытые пароли для файлов баз данных MS Access (*.MDB), а также пользовательские пароли, которые хранятся в информационном файле рабочей группы (*.MDW).
MS Access является одной из самых популярных СУБД, используемых в миллионах офисах во всем мире. Парольная защита является важной функцией, которая ограничивает доступ, разрешая его только санкционированным пользователям, и перекрывает возможности получения доступа к конфиденциальным сведениям для посторонних. К сожалению, люди все же имеют обыкновение терять или забывать свои пароли, что делает невозможным получение доступа к этим данным. К счастью, это не означает, что данные утеряны безвозвратно.
Программа Access Password Recovery Master работает в точности со своим именем, а именно, восстанавливает пароли для баз данных MS Access с парольной защитой. Эта программа восстанавливает пароли MDB файлов, являющихся базами данных MS Access, и пользовательские пароли для информационных файлов рабочих групп (*.mdw). Данное программное обеспечение автоматически находит файлы *.mdb, которые открывались последними, и, если файл защищен паролем, то тогда программа выводит имя этого файла и его пароль. Пользовательские пароли из информационных файлов рабочих групп (*.mdw) восстанавливаются аналогичным образом. Это программное обеспечение является очень простым в использовании. Извлеченные данные могут быть сохранены в виде форматированного текста или же скопированы в буфер обмена. Что является важным, данная программа также может производить восстановление паролей, содержащие буквы, не входящие в английский алфавит, а таким свойством обладает малое число приложений для восстановления паролей.
Родственные программы
Свойства и достоинства
Поддерживаются все версии MSAccess(включая MSAccess 2003).
Восстановление паролей для баз данных MSAccess (*.MDB).
Восстановление пользовательских паролей, которые хранятся в информационных файла рабочих групп (*.MDW).
Поддержка многоязычности в паролях.
Все пароли восстанавливаются мгновенно.
Извлеченная информация сохраняется в виде форматированного текста.
Возможность скопировать восстановленные пароли в системный буфер.
Легкий и дружественный пользователю интерфейс.
Пользовательский интерфейс
Главное окно программы содержит две вкладки со следующими названиями:
MDB Files Passwords – на ней выводятся пароли к базам данных MicrosoftAccess (пароли для passwords *.mdbфайлов);
User -level Passwords – на ней выводятся имена пользователей базы данных MSAccessи их пароли.
Когда эта программа запускается, она пытается найти последние из открывавшихся в Microsoft Access файлов MDB, что осуществляется путем сканирования системного реестра. Если найденный файл защищен паролем, то тогда программа показывает его в главном окне на первой вкладке. На второй вкладке программа показывает имена пользователей MS Access и их пароли, которые были извлечены из информационного файла рабочих групп, используемого по умолчанию. Поэтому, при запуске этой программы Вы можете просмотреть все извлеченную информацию.
Системные требования
Windows 9x, ME, NT 4.0, 2000, XP, 2003, Vista, Seven.
Данная программа поддерживает MS Access 97 / 2000 / XP / 2003.
Подключение к базе данных Microsoft Access
Подключение к базе данных Microsoft Access, защищенной паролем. Вскрытие пароля
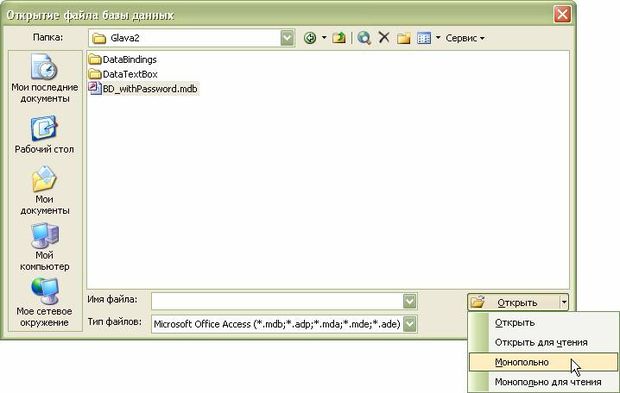

Теперь всякий раз при открытии этого файла на любом компьютере нужно будет вводить указанный пароль (рис. 3.8).







На панели компонент формы выделяем объект DataAdapter , переходим в его окно Properties и нажимаем на ссылку Generate dataset. Оставляем название объекта DataSet , предлагаемое по умолчанию. В конструкторе формы заполняем объект DataSet , а также определяем источник данных для элемента DataGrid :
Здесь мы указываем индекс (равный нулю) единственной таблицы, находящейся в объекте DataSet .
Запускаем приложение. На форму выводятся данные из базы (рис. 3.15):

В классе формы создаем строки connectionString и commandText :
Мы включили минимум параметров в строку подключения, среди которых указывается пароль базы:
В программном обеспечении к курсу вы найдете приложение ProgrammBD_ withPassword (CodeGlava2 ProgrammBD_withPassword).
Подключение к базе данных Microsoft Access
Подключение к базе данных Microsoft Access, защищенной паролем. Вскрытие пароля
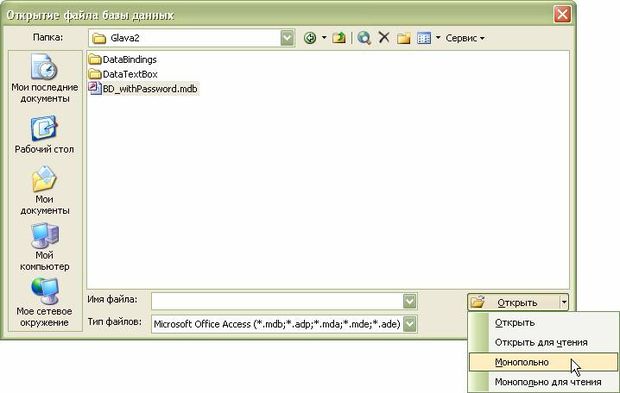

Теперь всякий раз при открытии этого файла на любом компьютере нужно будет вводить указанный пароль (рис. 3.8).







На панели компонент формы выделяем объект DataAdapter , переходим в его окно Properties и нажимаем на ссылку Generate dataset. Оставляем название объекта DataSet , предлагаемое по умолчанию. В конструкторе формы заполняем объект DataSet , а также определяем источник данных для элемента DataGrid :
Здесь мы указываем индекс (равный нулю) единственной таблицы, находящейся в объекте DataSet .
Запускаем приложение. На форму выводятся данные из базы (рис. 3.15):

В классе формы создаем строки connectionString и commandText :
Мы включили минимум параметров в строку подключения, среди которых указывается пароль базы:
В программном обеспечении к курсу вы найдете приложение ProgrammBD_ withPassword (CodeGlava2 ProgrammBD_withPassword).
Пароль учетной записи пользователя определяется для того, чтобы запретить пользователю подключение под учетной записью другого пользователя. MS Access по умолчанию присваивает учетной записи пользователя Admin и любым новым учетным записям пользователя, создаваемым в рабочей группе, пустые пароли.
Внимание! Если пароль потерян или забыт, то восстановить его будет невозможно. Поэтому следует хранить его в надежном месте. Чтобы получить доступ к БД пользователь, потерявший пароль, должен обратиться к администратору (члену группы Admins той рабочей группы, в которой были созданы учетная запись и пароль), чтобы тот снял пароль.
Для создания пароля пользователю необходимо:
1. Запустить MS Access с использованием той рабочей группы, в которой хранится учетная запись пользователя, и войти в него по той учетной записи, для которой нужно создать или изменить пароль.
3. На вкладке Работа с базами данных ленты инструментов в группе Администратор выбрать команду Пользователи и разрешения - Пользователи и группы….
4. На вкладке Изменение пароля оставить поле Текущий пароль пустым, если учетная запись ранее не имела пароля. В противном случае ввести в поле Текущий пароль старый пароль.
5. Ввести новый пароль в поле Новый пароль.
6. Повторно ввести новый пароль в поле Подтверждение и нажать кнопку OK (рис. 11.18).
 |
| рис. 11.18. Окно изменения пароля |
Снятие пароля учетной записи пользователя
Для выполнения данной процедуры необходимо войти в БД по учетной записи члена группы Admins.
1. Запустить MS Access с использованием файла рабочей группы, в котором хранится учетная запись пользователя.
3. На вкладке Работа с базами данных ленты инструментов в групппе Администратор выбрать команду Пользователи и разрешения - Пользователи и группы….
4. На вкладке Пользователи ввести имя учетной записи пользователя в поле Имя.
5. Нажать кнопку Снять пароль (рис. 11.19).
6. Повторить шаги 4 и 5 для снятия других паролей, затем нажать кнопку OK.
 |
| рис. 11.19. Окно снятия пароля пользователя |
Разрешения на доступ
Разрешения - набор атрибутов, определяющих права пользователя на данные или объекты в БД.
Существуют два типа разрешений на доступ:
1. Явные - если они непосредственно присвоены учетной записи пользователя. Такие разрешения не влияют на разрешения других пользователей.
2. Неявные - разрешения на доступ, присвоенные учетной записи группы. Пользователь, включенный в такую группу, получает все разрешения, предоставленные группе. Удаление пользователя из этой группы лишает его всех разрешений, присвоенных данной группе.
При попытке пользователя выполнить какую-либо операцию с защищенным объектом БД его текущие разрешения определяются комбинацией явных и неявных разрешений на доступ. На уровне пользователей всегда действуют минимальные ограничения из налагаемых явными разрешениями для пользователя и для всех групп, к которым принадлежит данный пользователь. Поэтому простейшим способом управления рабочей группой является создание новых групп и определение разрешений на доступ для этих групп, а не для индивидуальных пользователей. После этого изменение разрешений для отдельных пользователей осуществляется путем добавления пользователей в группы или удаления их из групп. Кроме того, при необходимости предоставить новые разрешения, они предоставляются сразу всем членам группы в одной операции.
Изменять разрешения других пользователей на отдельные объекты БД могут следующие пользователи:
· члены группы Admins, определенной в файле рабочей группы, который использовался при создании конкретной БД;
· владелец объекта;
· любой пользователь, получивший на этот объект разрешения администратора.
В ряде случаев пользователи, не имеющие разрешения на выполнение какого-либо действия, имеют возможность присвоить их себе. Такая ситуация имеет место для пользователя, являющегося членом группы Admins или владельцем объекта.
Пользователь, создавший таблицу, запрос, форму, отчет или макрос, является владельцем этого объекта. Кроме того, группа пользователей, которые могут изменять разрешения в БД, может также сменить владельца объектов или заново создать эти объекты, что является альтернативным способом смены владельца объектов. Для создания объекта заново достаточно импортировать или экспортировать этот объект в другую БД или сделать копию объекта. Этот прием является простейшим способом смены владельца объектов, в том числе и всей БД.
Наличие администраторов и владельцев является необходимым, поскольку им предоставляются разрешения, которые невозможно отобрать.
1. Администраторы (члены группы Admins) всегда могут получить все разрешения на объекты, созданные в рабочей группе.
2. Учетные записи, являющиеся владельцами таблиц, запросов, форм, отчетов или макросов всегда могут получить все разрешения на доступ к этим объектам.
3. Учетная запись, являющаяся владельцем БД, всегда может открыть БД.
Поскольку учетные записи пользователя Admin совершенно одинаковы для всех экземпляров MS Access, то первым шагом при организации системы защиты является определение учетных записей администратора и владельца (или единой учетной записи, являющейся записью и администратора, и владельца). После этого следует удалить учетную запись пользователя Admin из группы Admins. Если этого не сделать, любой пользователь Microsoft Access сможет подключиться к рабочей группе с помощью учетной записи Admin и получить все разрешения на доступ к таблицам, запросам, формам, отчетам и макросам рабочей группы.
В группу Admins разрешается добавлять произвольное число учетных записей, однако владельцем БД может быть только одна учетная запись - та, что была активной при создании БД, либо та, что была активной при передаче права владельца путем создания новой БД и импорта в нее всех объектов из исходной БД. Однако учетные записи групп могут являться владельцами таблиц, запросов, форм, отчетов и макросов БД.
Для входа в MS Access могут быть использованы только учетные записи пользователя; вход с помощью учетной записи группы невозможен.
Учетные записи, создаваемые для пользователей БД, должны сохраняться в файле той рабочей группы, к которой пользователи будут присоединяться для работы с БД. Если для создания БД используется другой файл рабочей группы, перед созданием учетных записей его необходимо сменить.
Необходимо создать уникальные пароли для учетных записей администратора и пользователей. Пользователь, подключившийся с помощью учетной записи администратора, всегда сможет получить все разрешения на доступ ко всем таблицам, запросам, формам, отчетам и макросам, созданным в рабочей группе. Пользователь, подключившийся с помощью учетной записи владельца, всегда сможет получить все разрешения на доступ к объектам, принадлежащим данному владельцу.
После создания учетных записей пользователей и групп можно просматривать и печатать их схемы. MS Access печатает отчет по учетным записям в рабочей группе, демонстрирующий группы, к которым принадлежит каждый пользователь, и всех пользователей, входящих в каждую группу.

"Странный этот мир, где двое смотрят на одно и то же, а видят полностью противоположное." © Агата Кристи
Реклама

MS Office и VBA Рубрика содержит интересные решения, малоизвестные функции и возможности, надстройки и макросы, в общем, все то, что может сделать вашу работу в пакете программ MS Office (в первую очередь - Excel, Word, Access) более эффективной.
Форма входа (MS Access)
4.2 (8) | 24121 | 5

Суть в том, что бы создать форму выскакивающую при входе, в которой бы были поле выпадающего списка для выбора сотрудника, поле для ввода пароля и соответственно кнопка "ОК". Но это не просто форма для безопасности. Еще должна быть привязка к должности пользователя. Так, после подтверждения правильности ввода данных, должна открываться форма со множеством подчиненных форм и кнопок на отчеты и запросы, при чем эта форма должна быть разной для каждой должности. Таким образом, получается что будет создан пользовательский интерфейс при этом не закрывая, так сказать, исходный код, но по большому счету, любому пользователю будет незачем просматривать все отчеты, фомы и запросы базы в поисках непонятно чего, так как у него все будет нужно у него перед глазами.
Самое первое что нужно, так это таблица с сотрудниками (или пользователями) со столбцами где указаны их имя, должность и пароль.

Потом создаем новую форму с помощью конструктора. Внешне можно настраивать как угодно, но обязательно должно быть поле с выпадающим списком, текстовое поле для ввода пароля и кнопка подтверждения. Вот что получилось у меня
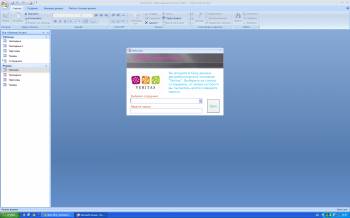
Чтобы форма открывалась сразу же при запуске базы данных, необходимо
В окне БД - Сервис->Параметры запуска->Вывод формы/страницы. Выбирайте, какую форму хотите запускать при открытии БД.
В окне БД - Сервис->Параметры запуска->Вывод формы/страницы. Выбирайте, какую форму хотите запускать при открытии БД.
Соответственно для поля выпадающего списка нужно сделать привязку "источника строк" к полям таблицы "Персонал" (ну или пользователи) и выбрать такие поля как ID (уникальный номер для каждого сотрудника), Имя (в нашем случае поле называется ФИО) и Должность
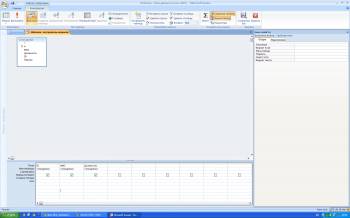
При желании можно также выставить сортировку по интересующему полю, либо по ID, тогда пользователи будут отображаться по мере поступления на работу, можно по Имени, а можно сделать сортировку по должностям.
Далее выделяем кнопку "ОК" в конструкторе и ищем поле в событиях "Нажатие кнопки", выбирая [Процедура обработки событий] переходим в Visual Basic и прописываем следующий сценарий для кнопки, который будет работать по клику:
PS код уже с комментариями относительно его содержания
Собственно как бы все, задумка реализована. Теперь чтобы создать действительно пользовательский интерфейс нужно создать актуальные и необходимые формы для каждой должности и вставить в необходимую часть кода указанного выше.
в 5 строке добавляем dbOpenDynaSet


О сайте
"Понемногу обо всем и все, о немногом" - именно такой слоган, по-видимому, является наилучшим определением тематики блога. Здесь пишу о том, что для меня интересно или важно, собственно, поэтому разброс тематик очень широк – от размышлений на философские темы и смешных историй, до конкретных инструкций или анализа событий.
Правда, помимо общих тематик, которые есть почти на каждом личном блоге, стоит выделить специализированные рубрики блога, которые будут полезны и интересны вебмастерам, программистам, дизайнерам, офисным работникам и пользователям ПК, желающим повысить свои навыки и уровень знаний. Подробнее о спецрубриках
Записки вебмастера – рубрика, которая призвана собрать коллекцию полезных скриптов и авторских решений, интересных особенностей и стандартов верстки, решение вопросов юзабилити и функционала, полезных ресурсов и программ.
Вопрос дизайна – это актуальные тренды, пошаговые и видео-уроки в фотошопе, необходимые плагины для фоторедакторов, векторные и PSD исходники, PNG иконки и GIF анимации, кириллические шрифты с засечками и без засечек, заливки (паттерны) и градиенты.
Мой ПК – каждая статья в этой рубрике направлена на то, чтобы узнать свой компьютер лучше. Здесь можно будет почитать о системных процессах и редактировании системного реестра, о способах защитить личные данные и компьютер в целом, о настройке локальной сети и подключениях к сети интернет, обзор ряда программ, которые делают работу за компьютером удобнее, быстрее и приятнее.
MS Office и VBA – эта рубрика содержит интересные решения, малоизвестные функции и возможности, надстройки и макросы, в общем, все то, что может сделать вашу работу в пакете программ MS Office (в первую очередь - Excel, Word, Access, PowerPoint) более эффективной.
Прочие офисные программы – рубрика о программах для ведения учета (конфигурации, платформы, внешние отчеты для 1C), сдачи отчетности (MeDoc, БестЗвіт) и статистического анализа данных (SPSS), также здесь можно найти обзоры программного обеспечения для работы с периферийными устройствами. Свернуть
Если вы хотите установить пароль для своей базы данных, чтобы предотвратить несанкционированное использование вашей базы данных, Microsoft Access позволит пользователям устанавливать пароли для своих баз данных, если это необходимо. Если пользователи знают свой пароль, они всегда могут расшифровать свой пароль, но если пользователи забудут свои пароли, они не смогут использовать базу данных.
Как поставить пароль на базу данных Access
Давайте посмотрим, как это сделать.
Как зашифровать базу данных Access с помощью и защитить ее паролем
Затем нажмите Открытым в виде за кулисами.
Нажмите Просматривать для поиска файла, который вы хотите защитить.

Откроется диалоговое окно Открыть.
Выберите файл, затем щелкните стрелку рядом с Открытым кнопку, затем выберите Открытый эксклюзив из его выпадающего меню.

В представлении Backstage щелкните Информация на левой панели.
Затем нажмите кнопку Зашифровать паролем справа.

Появится диалоговое окно Set Database Password, введите пароль и подтвердите его.
Затем нажмите В ПОРЯДКЕ.
Закройте базу данных и попробуйте снова открыть ее.
Как удалить пароль базы данных Access
Закройте базу данных.
Затем нажмите Открытым в виде за кулисами.
Нажмите Просматривать для поиска файла, который вы хотите защитить.
Откроется диалоговое окно Открыть.
Выберите защищенный файл Access, затем щелкните стрелку рядом с Открытым кнопка.
Выбирать Открытый эксклюзив из его выпадающего меню.
Появится диалоговое окно Set Database Password для ввода пароля.
Затем нажмите В ПОРЯДКЕ.

Щелкните Информация в представлении Backstage.
Нажмите Расшифровать базу данных справа.
Введите свой пароль и нажмите В ПОРЯДКЕ.
Пароль удален из вашей базы данных.
Если пользователи забудут свои пароли к своей базе данных, они не смогут удалить пароль.
Что такое зашифрованный пароль?
Шифрование защищает ваши пароли, поэтому они нечитаемы и неприменимы для других, которые пытаются получить доступ к вашей работе. Физическим лицам рекомендуется использовать надежные пароли, в которых сочетаются прописные и строчные буквы, цифры и символы.
Мы надеемся, что это руководство поможет вам понять, как установить пароль для базы данных в Access; если у вас есть вопросы по поводу урока, дайте нам знать в комментариях.
Читайте также:

