Как сделать пароль на текстовый документ
Обновлено: 05.07.2024
Ч асто используете Word-документы с личными данными, конфиденциальной или коммерческой информацией? Как скрыть от посторонних любопытных глаз то, что предназначено видеть и знать только вам? Вам, и больше никому!
Домашний компьютер в любой момент может стать площадкой для исследования членами семьи ваших сокровенных тайн, хранящихся на жестком диске. А о рабочем компьютере, к которому имеет доступ любой из сотрудников компании, уж и говорить не приходится – это далеко не самое лучшее место для хранения важных Word-документов.
Благо, компания Microsoft – создатель программного Office-пакета приложений – позаботилась о том, чтобы обезопасить от посторонних глаз ваши Word-документы. Как поставить на Word-документ пароль, и как его затем убрать – эти вопросы и рассмотрим детальней ниже.
Суть идеи предельно проста: при создании Word-документа автор, желая, чтобы кроме него никто не смог просмотреть этот документ, защищает его паролем. При дальнейшем открытии приложение Microsoft Word (впрочем, как и любое иное офисное приложение (LibreOffice, Kingsoft Office, интернет-сервисы Google Docs, Office Web Apps) потребует ввести тот самый пароль. И без пароля этот Word-документ не откроется.
Какой пароль для Word-документа придумать?
Прежде чем приступить непосредственно к инструкции по установке пароля на Word-документ, несколько слов о составлении самого пароля. Сложность пароля определяется важностью данных, содержащихся в Word-документе, который вы хотите защитить от посторонних глаз, а также уровнем пользования компьютером тех лиц, для которых вы и ставите пароль. Защищая Word-документ от детей в доме, можете поставить несложный и легко запоминающийся пароль, например, состоящий из набора одних цифр. Но если вы намереваетесь скрыть содержимое Word-документа, работая в компании с IT-профессионалами, придумайте пароль посложнее, где были бы использованы цифры, а также буквы и нижнего, и верхнего регистра.
Слишком простые пароли легко поддаются расшифровке специальными программами, предназначенными для взлома паролей. В вопросе создания надежного пароля вам всегда поможет специальный тип программ - менеджеры паролей. Такого рода программы, как правило, обладают функцией генерации паролей разной сложности.
Как установить на Word-документ пароль?

Закройте ваш документ и снова откройте его – теперь для его просмотра вам необходимо будет ввести ваш пароль. В противном случае Word-документ не откроется.

Как удалить ранее установленный на Word-документ пароль?

Как защитить Word-документ от внесения изменений?
Возможно, ваша ситуация и не требует такого кардинального решения, как установка пароля на открытие Word-документа. К примеру, вам не нужно скрывать его содержимое от посторонних глаз, но вы бы хотели запретить внесение в него изменений - его редактирование и форматирование.

Отныне как бы яростно другой пользователь не желал внести в ваш Word-документ изменения – что-либо дописать, удалить, изменить шрифт или цвет, ваш документ ответит, что для этого необходимо сначала отключить его защиту.

Подводя итоги…
Как видим, установка пароля на Word-документ – это довольно несложный процесс, который можно осуществить всего в пару кликов.
У Microsoft Word в плане установки паролей есть одна довольно жесткая особенность – невозможность восстановления забытых паролей. Увы, если вы забудете пароль к вашему документу, Microsoft Word не пришлет вам его на электронную почту, СМС-кой на мобильный телефон, не поможет даже девичья фамилия матери. Так что будьте предельно внимательны. И на всякий случай храните пароль к Word-документу где-то отдельно записанным.
Чтобы организовывать более надежную, комплексную защиту ваших данных на компьютере, к которому есть доступ у разных пользователей – членов семьи, особенно детей, сотрудников на работе, используйте свою личную (защищенную паролем, естественно) учетную запись Windows. Ограничьте данные вашей личной учетной записи от просмотра пользователями других учетных записей операционной системы.

Как поставить пароль на Word файл? Такой вопрос, думаю, рано или поздно приходил на ум многим пользователям пакета Office.
В этом посте я отвечу на этот вопрос и в качестве примера воспользуюсь несколькими версиями Office начиная с версии 2003 года.
Пароль на Word файл
Многие работающие, офисные люди пользующиеся персональным компьютером рано или поздно сталкиваются с популярнейшим пакетом программ для работы с различными типами документов под названием Microsoft Office . В этот пакет входит и программа Microsoft Word, которая предназначена для создания, просмотра и редактирования текстовых файлов.
Часто в этих текстовых файлах содержится важная информация и у пользователя появляется надобность в её защите. Защитить конфиденциальную информацию можно установив пароль на Word файл. Во всех версиях Office имеется такая возможность.
На документ Word 2003 и старше
Что нужно сделать, чтобы установить пароль на ворд документ? Шаги:

- Открываем документ Word, на который нужно поставить пароль.
- В меню Word кликаем ЛКМ на пункте " Сервис " и из выпадающего списка выбираем " Параметры ".
- В открывшемся окне переходим во вкладку " Безопасность ".
- Придумываем пароль и указываем его в поле " Пароль для открытия файла " и жмем кнопку " Ок ".
- Сохраняем документ.
На документ Word 2007
В данной версии процедура защиты файла Word паролем чуть отличается от предыдущей. Что тут нужно сделать?
- Открываем документ Word, на который следует поставить пароль.
- В верхнем левом углу нажимаем на круглую кнопку с логотипом Microsoft Office .
- В открывшемся списке идем вниз до пункта " Подготовить " и справа в подменю выбираем функцию " Зашифровать документ ".
- Откроется окошко с полем для ввода пароля. Вводим в это поле придуманный пароль и жмём кнопку " ОК ".
- Сохраняем документ.
На документ Word 2010

- Открываем вордовский файл, на который нужно поставить пароль.
- В левом верхнем углу окна Word открываем вкладку " Файл ".
- Далее из списка в левой стороне кликнув по пункту " Сведения " в правой стороне нажимаем на кнопку " Защитить документ ".
- В выпадающем контекстном меню выбираем пункт " Зашифровать паролем ".
- Придумываем пароль и вводим его.
- Жмем "ОК" и сохраняем документ.
На документ Word 2013
- Открываем вордовский документ, на который нужно поставить пароль.
- В левом верхнем углу окна Word открываем вкладку " Файл ".
Итоги:
Вот так в пару шагов можно защитить свою конфиденциальную информацию установив пароль на Word документ. Снять пароль также легко, за исключением случаев когда вы его забыли или не знали вовсе. Для снятия пароля проделываем те же самые телодвижения только на последнем шагу очищаем поле ввода пароля от оного.
Пароль можно установить как на новый файл так и на старый, созданный много миллионов 🙂 лет назад.
Если вам понравилась эта статья, то пожалуйста, оцените её и поделитесь ею со своими друзьями на своей странице в социальной сети.
При работе с текстовыми документами может возникнуть необходимость защитить файл от дальнейшего редактирования или скрыть его содержимое от чужих глаз. Для решения этой задачи можно воспользоваться встроенными в Word функциями или сторонними программами.
В данной статье мы рассмотрим оба этих вариантов. Здесь вы узнаете, как поставить пароль на документ Word с помощью самого текстового редактора либо с помощью бесплатного архиватора. В качестве примера будет использоваться Word 2016, но данный метод должен работать и с Word 2007, 2010, 2013.
Как поставить пароль с помощью Word


В результате Word предложит несколько способов, как вы можете защитить данный документ. Здесь можно выбрать:
- Пометить как окончательный . Данный документ будет помечен как окончательный и больше не будет редактироваться.
- Зашифровать паролем . На документ будет установлен пароль, после чего его можно будет открыть только зная пароль.
- Ограничить редактирование . Редактирование документа будет ограничено согласно настройкам пользователя.
- Добавить цифровую подпись . К файлу будет добавлена цифровая подпись, которая обеспечит его целостность.



После этого сохраните документ для того, чтобы установленный пароль сохранился. Теперь при каждом открытии данного документа программа Word будет запрашивать пароль.
Кстати, аналогичным образом с помощью пароля можно также защитить книгу Excel.
Как поставить пароль с помощью архиватора

В результате перед вами появится окно для архивации файлов. Здесь много настроек, но большинство из них можно оставить по умолчанию. Главное выбрать подходящий формат архива. Рекомендуем использовать формат zip, так как архивы в данном формате обычно можно открыть без установки архиватора.


В результате вы получите zip с зашифрованными файлами. Для того чтобы открыть или разархивировать такие файлы нужно обязательно ввести пароль.
В редакторе тексте Microsoft Office Word нередко работают с важными документами, которые не предназначены для чужих людей. Это может быть строго конфиденциальная информация либо просто нежелательная к просмотру третьими лицами. Пользователи хотят защитить файл, но не все знают, как это сделать. Это особенно важно в том случае, если компьютером, на котором хранится документ Word, пользуются несколько человек дома или на работе.

Важные файлы требуют дополнительной безопасности
Один из лучших способов защитить данные от вмешательства пользователей — установить пароль на документ. Так его смогут читать и редактировать только те, кто имеет код доступа, данный ему владельцем. К сожалению, в Windows нет возможности скрывать файлы или папки — он позволяет только запрещать доступ тому или иному пользователю к каталогу в системе. При этом нередко люди, которые пользуются компьютером, делают это через один и тот же аккаунт. Приходится искать другие решения защитить текст, ведь информация в наше время решает очень многое:
Кроме того, есть возможность защитить документ лишь частично. Делается это также в Microsoft Word. С помощью этой функции вы сможете запретить редактирование или форматирование текста пользователям, у которых нет секретной комбинации символов. Они по-прежнему смогут просматривать данные.
Также важно учитывать, что Word, WinRar и программы для защиты не могут прислать комбинацию символов на почту или мобильный телефон в том случае, если вы его забыли. Желательно подобрать не только надёжный и сложный, но и запоминающийся пароль.
Какой пароль сделать для документа Word
Перед тем как перейти к самой установке защиты, нужно придумать код доступа. Для этого нужно следовать нескольким принципам. Сложность комбинации зависит от того, насколько важную информацию содержит текст Word, и как надёжно её нужно защитить от посторонних. Также учитывайте возможности в использовании компьютером тех людей, с которыми вы делите данные. Таким образом, если это документ с конфиденциальным содержанием, который используется только вами или узким кругом доверенных лиц, лучше всего подобрать сложный пароль. Также следует поступить в том случае, если вы работаете за одним компьютером с профессиональными пользователями — они могут попытаться взломать защиту, а простой код намного более уязвим. В случае, если вы делите файл с близкими людьми, достаточно будет сделать простой пароль.
Простые и очевидные пароли могут быть не только угаданы, но и взломаны. Делается это с помощью программ, которые автоматически подбирают код. Таким образом, чем больше в комбинации знаков, тем сложнее его взломать — каждый новый умножает количество комбинаций на определённое число (до 128 в последних версиях Ворда). Для того чтобы хранить сложные коды, можно воспользоваться менеджером паролей. Такие программы не только генерируют коды, но и позволяют хранить их, чтобы не забыть.
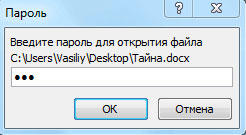
Какие данные не следует использовать при создании пароля:
- Логин пользователя системы, в том числе в изменённой форме — задом наперёд, удвоенный, с другим регистром и прочее;
- Своё имя, фамилию, отчество или псевдоним в той или иной форме;
- Имена и фамилии друзей, родственников, детей, супругов, коллег и других близких людей;
- Различную персональную информацию — номер машины, адрес, название улицы, номер телефона;
- Много одинаковых символов, особенно идущих один за другим — это упрощает взлом;
- Часто употребляемые в речи слова из любого языка.
Оптимальная длина пароля — от 6 символов.
Рекомендации для создания комбинации:
- Используйте верхний и нижний регистр символов в случайном порядке;
- Если возможно, используйте небуквенные значения — цифры, знаки препинания и другие элементы;
- Сделайте запоминающийся для вас пароль, чтобы не записывать его на бумаге или любом другом носителе данных ведь так его могут найти;
- Желательно, чтобы вы могли ввести код быстро и не глядя на клавиатуру — это обезопасит от подглядывания.
Установка пароля на текст Word
В Ворде 2010 года выхода и более новых версиях появилась возможность защищать текст без использования внешних программ. Всё делается прямо в текстовом редакторе. Для этого в Word 2010 и выше:

Запомните вашу комбинацию от текста Word — программа не сможет его напомнить. Можно скопировать код в менеджер паролей или надёжный носитель данных, который также может быть защищён. И наоборот, не рекомендуется хранить его в другом файле на компьютере, на бумаге или в записной книжке (в том числе на телефоне), так как его смогут найти другие люди.
Важно учитывать, что пароль придётся вводить при каждом открытии текста Word. Нужно хорошо запомнить код, чтобы быстро его использовать. Кроме того, комбинация нужна, чтобы вернуть файлу публичный доступ и убрать защиту.
Удаление пароля на документе Word
Чтобы удалить защиту с помощью специального кода, откройте текст. Придётся снова ввести секретную комбинацию. Для этого:

Как запаролить текст Word с помощью WinRar
Защитить текст можно и с помощью архиватора. Этот способ имеет несколько преимуществ:
- Вы можете установить секретную комбинацию на файл, даже если используете старую версию Ворда;
- Одним паролем можно защитить почти неограниченное количество текстов — столько, сколько позволит память компьютера, что намного удобнее ручной установки кода в каждом тексте;
- Установка и управление защитой в привычном и удобном большинству пользователей интерфейсе;
- Сохранённые таким образом документы занимают меньше места на носителе.
Для того чтобы сделать пароль на тексте Ворда в WinRar, нужно:

Для того чтобы убедиться, что файл запаролен, откройте созданный архив — потребуется ввести код.
Ключ в WinRar может состоять из букв и цифр. Здесь, как и в любом другом варианте, рекомендуется использовать как можно более сложную комбинацию.
Как удалить пароль с архива WinRar
В этом архиваторе нельзя отменить защиту. Для того чтобы сделать текст общедоступным, нужно:
- Открыть текст, введя код;
- Разархивировать его в папку или на рабочий стол;
- Удалить архив;
- Создать новый, переместить в него документ и не устанавливать защиту.
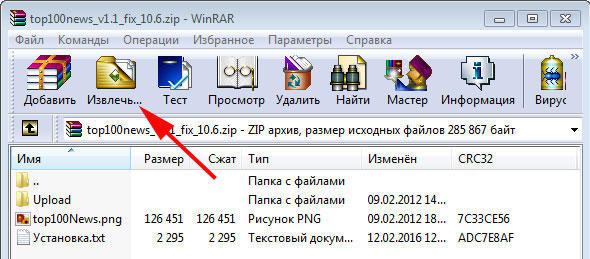
Как установить пароль на документ Word с помощью сторонней программы
Одним из самых популярных приложений для защиты файлов является LibreOffice. Это программа от компании Apache OpenOffice, которая распространяется бесплатно. Для того чтобы с её помощью поставить секретную комбинацию на текст Word, нужно:
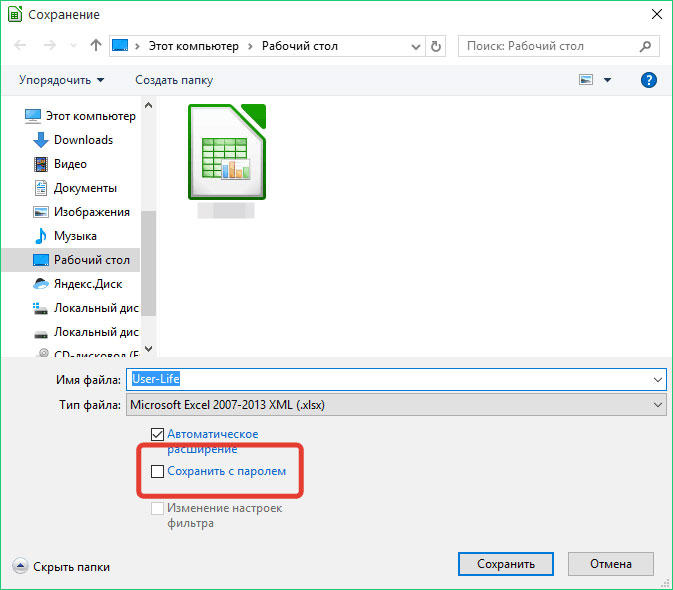
Как удалить защиту в LibreOffice
В случае, если вам снова нужно сделать документ публичным:
Программа позволяет работать с расширением .doc. Важно учитывать, что документ не получится открыть, не вводя код — точно также нельзя будет удалить защиту.
Как защитить документ Word только от внесения изменений
Microsoft Office предлагают пользователям возможность защитить файл только от редактирования и форматирования. Люди, не знающие пароля, по-прежнему смогут просматривать текст. Это нужно в том случае, если вы работаете на одном компьютере и используете общие данные, но хотите защитить их от изменения.
Для запрета на редактирование нужно:
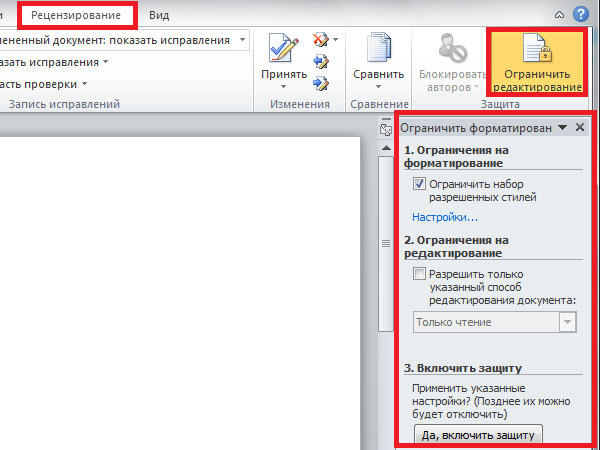
Если вам нужно разрешить некоторым пользователям изменять данные (в том числе в ограниченных областях документа), выделите их, после чего укажите, кто может с ними работать. Кликните на стрелку, чтобы раскрыть список рядом с юзером или группой, чтобы посмотреть, какие области им доступны.
Как удалить защиту от редактирования документа Word
Если вам снова нужно сделать так, чтобы файл могли изменять любые пользователи:
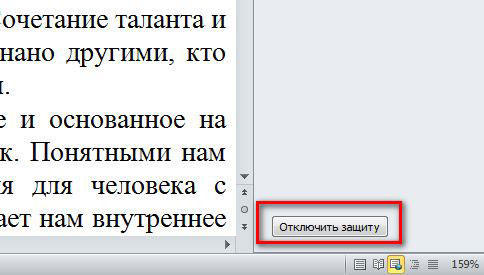
Установка пароля на документ Microsoft Office Word — довольно простое действие, которое выполняется несколькими способами на выбор. Так, любой пользователь может сделать защиту в несколько кликов. Кроме того, сам Word предлагает более тонкие настройки ограничений и позволяет запрещать только редактирование, причём для определённых пользователей.
Помните, что ни один из рассмотренных способов не даёт вам возможности напомнить пароль, поэтому его нужно надёжно сохранить. Не устанавливайте слишком простой код на важных документах. Установка секретной комбинации на текст — не самый надёжный способ защитить данные. Лучше всего сделать отдельную учётную запись в системе и ограничить её от других пользователей.
Читайте также:

