Как сделать пароход в паинте
Добавил пользователь Валентин П. Обновлено: 04.10.2024
Я знаю, что этот метод слишком долгий для простой обрезки. Но это то, что нам доступно прямо сейчас. Надежда — это хорошо, и это все, что мы можем сделать — надеяться, что Microsoft представит встроенную функцию обрезки кругов. Между тем, вы можете скачать PhotoScape, бесплатное программное обеспечение для редактирования, которое предлагает круговое кадрирование.
Следующий: Microsoft убивает Snipping Tool в Windows. Snip & Sketch заменит его. Узнайте, чем эти два приложения отличаются друг от друга.
Быстрая работа с Paint
Чтобы ускорить доступ к командам, которые чаще всего используются в Paint, их можно расположить на панели быстрого доступа над лентой.
Чтобы добавить команду программы Paint на панель быстрого доступа, щелкните правой кнопкой мыши кнопку или команду и выберите пункт Добавить на панель быстрого доступа.
Видео
Перемещение и копирование объектов в Paint
Когда объект выделен, его можно вырезать или скопировать. Это позволит использовать на картинке один объект несколько раз или переместить объект (когда выделен) к другой части изображения.
Вырезание и вставка
Инструмент Вырезание используется для вырезания выделенного объекта и вставки его в другую часть изображения. После вырезания выделенной области она будет заменена цветом фона. Поэтому, если изображение имеет сплошной цвет фона, возможно, перед вырезанием объекта потребуется изменить Цвет 2 на цвет фона.
- На вкладке Главная в группе Изображение щелкните Выделение и перетащите указатель, чтобы выделить область или объект, который нужно вырезать.
- В группе Буфер обмена щелкните Вырезать (комбинация Ctrl + C ).
- В группе Буфер обмена щелкните Вставить (комбинация Ctrl + V ).
- Когда объект выделен, переместите его на новое место на изображении.
Копирование и вставка
Инструмент Копирование используется для копирования выделенного объекта в программе Paint. Это удобно, если на картинке нужно увеличить количество одинаковых линий, фигур или фрагментов текста.
- На вкладке Главная в группе Изображение щелкните Выделение и перетащите указатель, чтобы выделить область или объект, который нужно скопировать.
- В группе Буфер обмена щелкните Копировать (комбинация Ctrl + C ).
- В группе Буфер обмена щелкните Вставить (комбинация Ctrl + V ).
- Когда объект выделен, переместите его на новое место на изображении.
Вставка изображения в программу Paint
Чтобы вставить существующее изображение в программу Paint, используйте команду Вставить из. После вставки файла изображения его можно редактировать, не изменяя исходное изображение (если только отредактированное изображение сохранено с именем файла, отличным от исходного изображения).
- В группе Буфер обмена щелкните стрелку вниз в списке Вставить выберите пункт Вставить из.
- Найдите изображение, которое нужно вставить в Paint, выберите его и нажмите кнопку Открыть .
Фигуры
— прямоугольник . Так же можно выбрать толщину, контур, заливку. Рисуется аналогично.
Остальные фигуры (треугольник, ромб, стрелки, звезды и другие) имеют те же самые настройки.
В этом уроке мы научимся рисовать линии и фигуры. Ведь без этого невозможно осуществить многие задумки. Например, следующий рисунок нарисован только линиями и фигурами.
Нажмите на него левой кнопкой мышки. Затем выберите тот цвет, которым хотите нарисовать линию. Напомню, что в старой версии программы Paint цвета находятся внизу слева, а в новой – вверху справа.
Также можно выбрать толщину линии. В старой версии программы Paint есть специальное поле для выбора толщины. Щелкните левой кнопкой мышки по подходящему типу.
Выбрав цвет и тип линии, наведите курсор (стрелку) на белое, нажмите на левую кнопку мыши и, не отпуская ее, двигайте мышку в сторону. Когда Вы растянете линию до нужного размера, отпустите кнопку мыши.
Сделайте необходимые настройки и нарисуйте линию. Затем наведите на то место, в котором должен быть изгиб, нажмите на левую кнопку мыши и, не отпуская ее, двигайте мышкой в нужную сторону. Отпустите левую кнопку мыши, когда изогнете линию так, как Вам нужно.
Опять же, как и для линий, для овала можно выбрать цвет, толщину, контур. Правда, тут есть некоторые нюансы. В старой версии программы Paint сначала нужно выбрать тип овала.
Этот тип овала прозрачный. То есть, если на том месте, на котором Вы хотите его нарисовать, уже что-то есть, то овал не перекроет рисунок.
— непрозрачный овал. Это значит, что, если на том месте, на котором Вы хотите его нарисовать, уже что-то есть, то овал перекроет рисунок.
А вот в новой версии программы Paint все несколько иначе. Как и для линий, для овала можно выбрать толщину и контур. Причем, сделать это можно уже после того, как Вы его нарисовали.
или — прямоугольник. Так же, как в случае с овалом, в старой версии программы Paint можно выбрать тип (обычный, непрозрачный, цветной) прямоугольника. А в новой версии – его толщину, контур, заливку. Рисуется также.
Для этого нажмите левую кнопку мыши и, не отпуская ее, проведите линию. Это будет первая сторона многоугольника. Для того, чтобы нарисовать следующую сторону, просто щелкните один раз по месту, где должен быть ее конец.
Точно так же компьютеры эволюционировали от оперативной памяти 256 КБ с процессором Pentium 1 до сегодняшних удивительных характеристик, программное обеспечение Paint также эволюционировало.
Новая версия этого программного обеспечения под названием Paint 3D – очень полезный инструмент, позволяющий создавать различные сцены, используя и манипулируя как 2D, так и 3D объектами.
Прочтите, чтобы узнать, как перемещать объекты и текст в Paint 3D.
Вот как перемещать текст и объекты внутри Paint 3D в Windows 10
Как переместить текст:
Как перемещать объекты:
Вывод
Возможность перемещать текст и объекты внутри Paint 3D очень важна для создания уникальных художественных проектов.
Мы надеемся, что вы нашли это руководство легким для понимания и которым можно было следовать.
Сообщите нам, если вы нашли эту статью с практическими рекомендациями полезной. Вы можете сделать это в разделе комментариев под этой статьей.

Paint - это стандартный для Windows графический редактор. И хотя он не может похвастаться широким функционалом, зато с ним очень легко работать. Эта программа позволяет создавать простые рисунки и вносить небольшие правки в фото или изображение. Давайте же рассмотрим, что можно нарисовать в "Паинте".
Инструменты Paint
"Паинт" обладает довольно ограниченным набором возможностей, однако с ними все равно стоит ознакомиться, прежде чем приступать к рисованию.
После запуска программы все доступные инструменты вы найдете на верхней панели. Всего вам доступны две вкладки: "Главная" и "Вид". В главной вкладке есть такие группы инструментов:
- "Буфер обмена" - содержит стандартные возможности вставить, вырезать и копировать изображение или его фрагмент.
- "Изображение" - позволяет выделить, повернуть и поменять размер рисунка или фотографии.
- "Инструменты" - содержит небольшой набор кистей и набор стандартных инструментов для рисования.
- "Фигуры" - дает возможность добавить фигуру, изменить цвет ее заливки и контура, выбрать толщину линии.
- "Цвета" - позволяет выбрать цвет линий и заливки.
Во вкладке "Вид" вы имеете возможность приблизить или отдалить изображение, включить линейку, сетку и отображение строки состояния, а также развернуть рисунок во весь экран.
Как рисовать в Paint
Рисовать в "Паинте" можно как используя карандаш или кисти, так и с помощью фигур. Чтобы нарисовать контур, нужно выбрать карандаш или понравившуюся кисть и провести линию, зажав клавишу мыши.
Если вы хотите добавить фигуру, то просто нажмите на интересующий вас объект из имеющихся шаблонов, поместите курсор на холст и потяните в желаемом направлении. Фигуру можно переместить и сменить ее размер. Также можно изменить цвет ее контура и заливки. За оттенок контура отвечает "Цвет 1" на панели инструментов, а за оттенок заливки - "Цвет 2". В качестве заливки или контура для объекта можно применить текстуру одной из имеющихся кистей.

Что можно нарисовать в "Паинте" для начинающих?
Если вы впервые рисуете на компьютере, то попробуйте изобразить что-то простое с помощью шаблонных фигур. Например, простейшее здание, состоящее из прямоугольника, треугольника и нескольких квадратов. Также можно изобразить "смайлик" с помощью круга и линий.
Нарисовать в "Паинте" можно что угодно, все зависит от вашей фантазии. Конечно рисунки, созданные в Paint, далеки от профессиональных картин, но вполне подойдут в качестве простых иллюстраций.
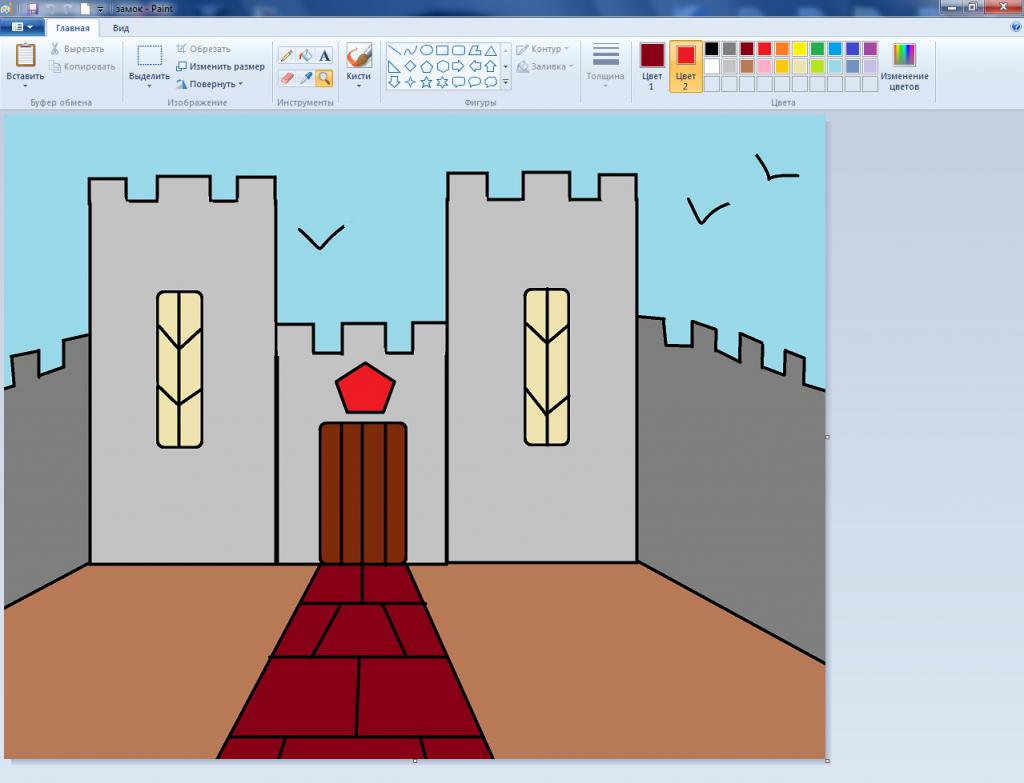
Как нарисовать замок в Paint
Дом или простой человечек - это не единственное, что легко и красиво можно нарисовать в "Паинт". Например, в этой программе вы можете изобразить целый замок. Для этого нарисуйте с помощью фигур три прямоугольника. Центральная фигура должна быть ниже остальных.
Добавьте сверху каждого прямоугольника по три зубца. Для этого можно использовать фигуру "Прямоугольник" или нарисовать зубцы карандашом. Таким образом у вас получится три башенки. На высоких башнях рисуем окна с помощью скругленных прямоугольников. На центральной башне добавляем ворота, и проводим на них несколько линий.
По бокам можно дорисовать зубчатые стены и дорогу перед воротами, используя фигуру "Линия". Закончив рисовать контур, используйте заливку, чтобы быстро и легко покрасить рисунок.
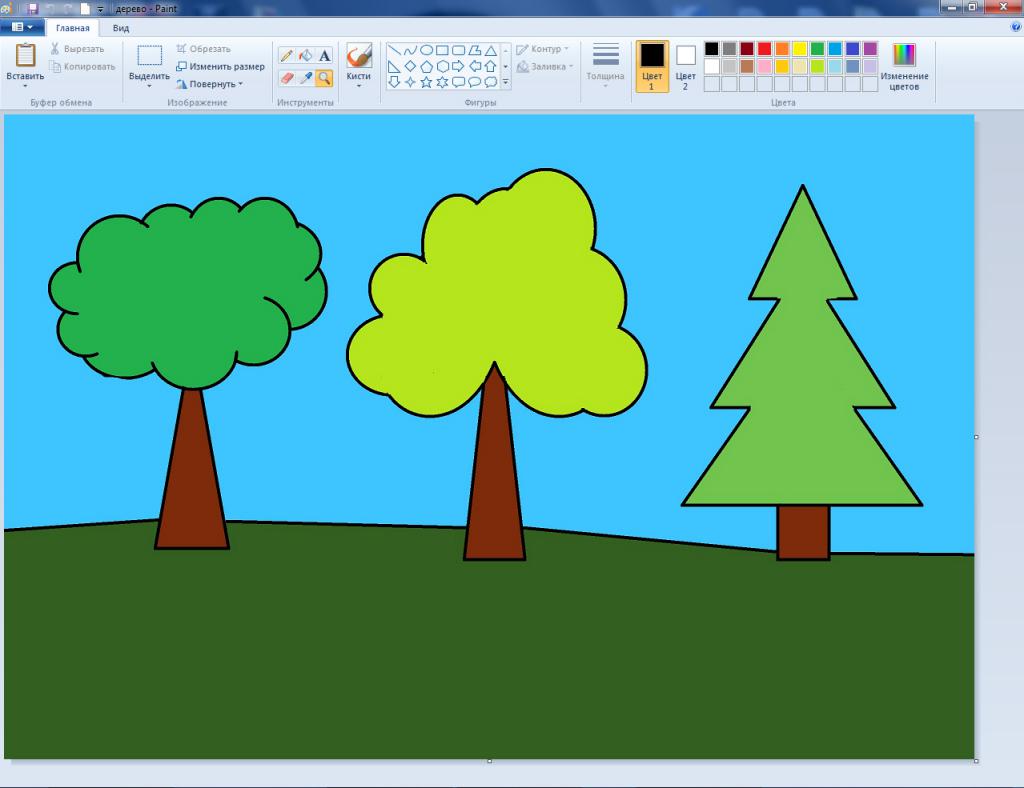
Как можно нарисовать дерево
Если вам интересно, что легкое можно нарисовать в "Паинте", попробуйте нарисовать дерево. А изобразить его можно разными способами. Например, красивое дерево получится из фигур "Выноска-облако" и "Треугольник", надо только вытереть несколько лишних элементов ластиком. Также дерево можно нарисовать из нескольких кругов и прямоугольника.
Из трех треугольников и квадрата получится аккуратная елочка. Можно сделать более простой вариант, используя только один треугольник.
Пейзаж
Если вас интересует, что красивое можно нарисовать В "Паинте", то попробуйте изобразить различные пейзажи, используя в рисунке все те же фигуры или рисуя линии кистью. Например, можно нарисовать горы с помощью треугольников, несколько небольших деревьев или елок и овальное озеро посередине. Также можно сделать ночное небо с помощью звезд и темно-синей заливки.
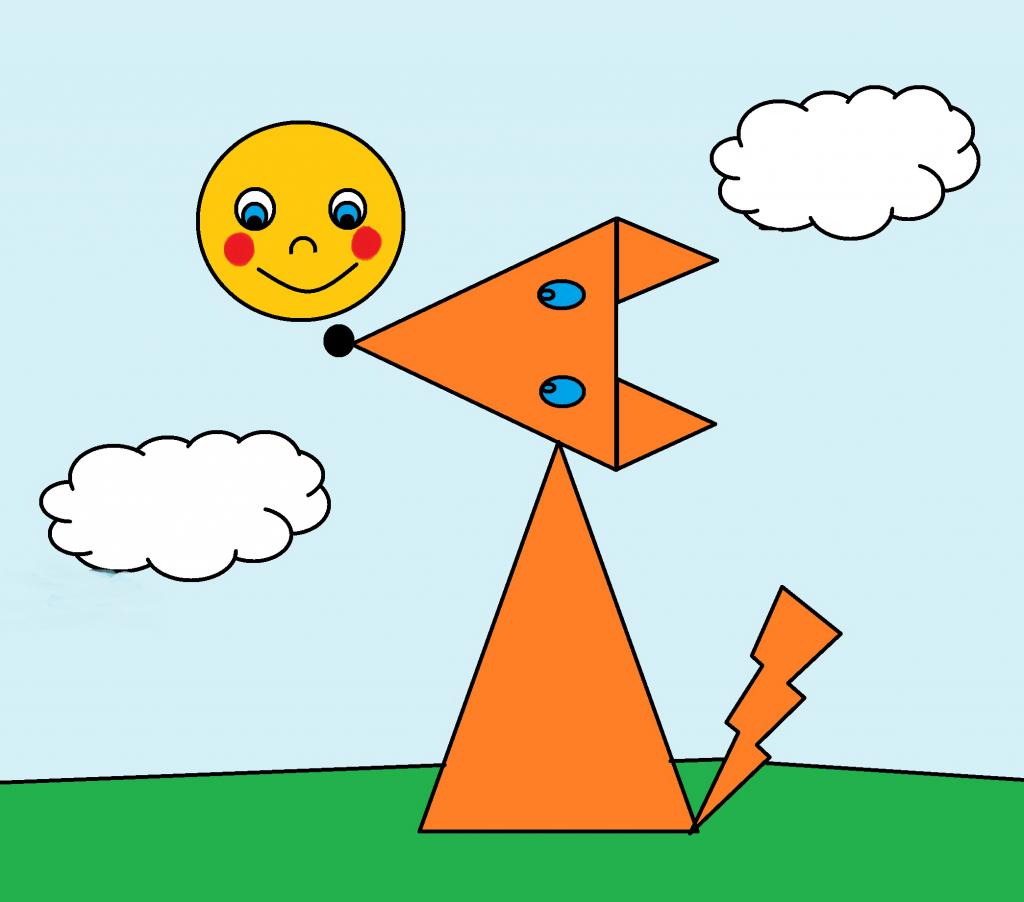
Животные
Помимо всего прочего, в "Паинте" можно нарисовать разнообразных животных из геометрических фигур. К примеру, можно изобразить лису из четырех треугольников разного размера, пары кругов и фигуры "Молния".
Чтобы нарисовать кота можно использовать треугольники для тела, ушей и хвоста, круг для головы и ромбы для глаз. А для изображения медведя понадобятся только круги и овалы разного размера.
Что можно нарисовать в "Паинте" по клеткам?
Благодаря функции "Включить сетку", рисовать в "Паинте" по клеткам довольно легко. Нарисовать можно любую интересующую картинку, следуя инструкции или схеме.
Например, попробуем нарисовать яблоко. Для этого сначала нужно перейти на вкладку "Вид" в "Паинте" и включить "Линии сетки", а затем снова вернуться на главную вкладку. Чтобы рисовать было немного проще, можно максимально приблизить лист и рисовать с помощью карандаша, а потом при необходимости увеличить картинку.
Переходим на главную вкладку, выбираем зеленый цвет и закрашиваем три клеточки. После этого отступаем семь клеток вправо и закрашиваем еще три клеточки. Возвращаемся к первым трем клеткам, опускаем карандаш на один квадрат вниз влево и закрашиваем горизонтально пять клеточек. Опять опускаемся вниз и влево на один сектор и закрашиваем шесть клеток. Теперь под шестью клеточками закрашиваем пять клеток, а затем ниже еще три. На этом первый листочек яблока будет готов, для второго листочка справа повторяем зеркально те же действия.
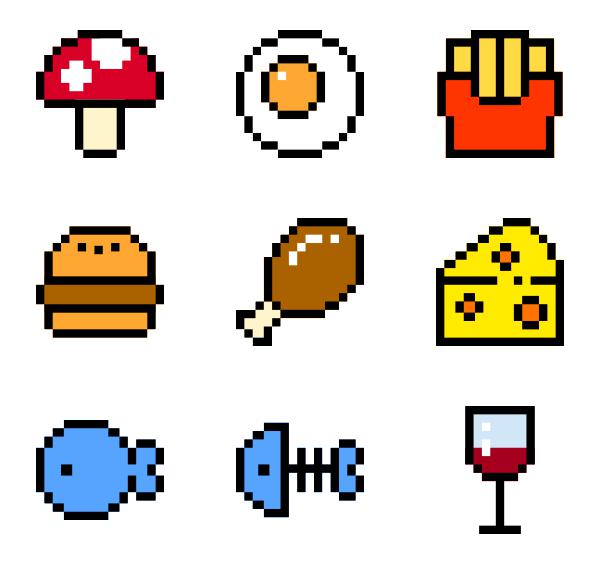
Нарисовав оба листочка, выбираем коричневый цвет, отступаем две клетки от верхней части левого листочка и рисуем вертикальную линию на пять клеточек вниз. Через центр этой линии закрашиваем еще пять клеточек по горизонтали, соединяя два зеленых листа. Снизу коричневой вертикальной линии закрашиваем еще одну клетку вправо, затем ведем карандаш вниз на одну клеточку, снова вправо и вниз.
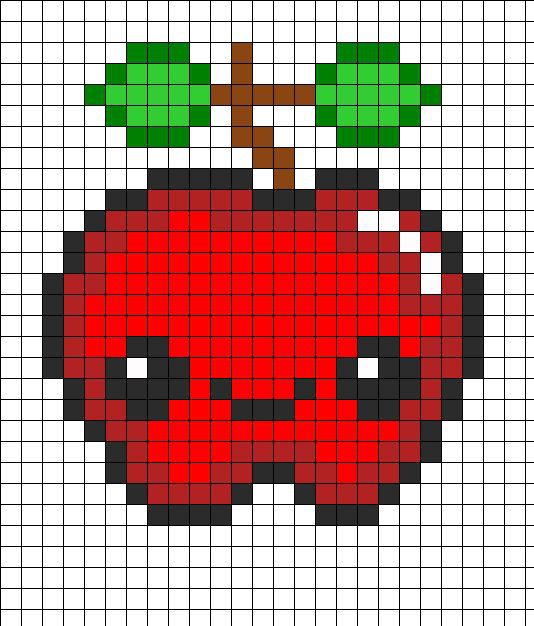
Теперь приступаем к рисованию контура самого яблока и выбираем черный цвет. Под веткой с листьями закрашиваем черным три клетки по горизонтали.
Перемещаем карандаш на одну клетку вправо вверх и закрашиваем еще три горизонтальные ячейки. Чуть ниже справа зарисовываем две клеточки по горизонтали, а затем еще одну по диагонали вниз. После этого еще правее рисуем линию на две клетки вниз, опускаемся на одну клетку по диагонали вниз и закрашиваем еще пять ячеек вертикально.
Переносим карандаш на одну клетку вниз и влево и закрашиваем вертикально два квадрата. Ниже повторяем это действие. Зарисовываем диагонально вниз еще две ячейки. Опускаемся ниже на одну клеточку и закрашиваем три горизонтальных квадрата влево. Затем зарисовываем один квадрат влево вверх и еще выше две клеточки по горизонтали. Таким образом у вас получиться половина контура. Вторую половину рисуем как будто она отражена в зеркале. При необходимости можно свериться с изображением выше.
Закончив рисовать контур, используйте инструмент "Заливка", чтобы покрасить яблоко в нужный цвет.
Читайте также:

