Как сделать параметры вставки по умолчанию
Обновлено: 30.06.2024
Ответ прост: старый текст исчезает потому, что вы работаете в режиме замены. Для включения/выключения режима замены необходимо использовать Insert на клаиватуре. Но обо всем по порядку.
Подписывайтесь на мой канал и читайте полезные статьи-инструкции:
При вставке или исправлении текста новые вводимые символы сдвигают уже набранные буквы или цифры вправо. Это называется режим вставки, он и используется при работе с документом по умолчанию чаще всего. Иногда этот режим становится неудобным, так как изменяет отформатированные строки, а это не всегда приветствуется. Для таких случаев удобно использовать режим замены, при котором символы, расположенные справа от курсора ввода текста, будут не смещаться вправо, а замещаться новыми вводимыми символами.
Как использовать режим замены?
Для перехода к режиму замены надо:
Правой кнопкой мыши по строке состояния программы Word позволяет включить отображение команды Вставка/Замены
Правой кнопкой мыши по строке состояния программы Word позволяет включить отображение команды Вставка/Замены
1. В окне открытого документа щелкнуть правой кнопкой мыши по строке состояния.
Как повторять свои действия несколько раз подряд?
Как настроить смену режимов клавишей Insert?
Такие программы, как Word и Excel, позволяют помещать в редактируемый документ те или иные данные двумя способами — через вставку, а также посредством специальной вставки. Что представляют собой оба инструмента?
Что такое вставка данных в Word и Excel?
В процессе редактирования документа в Word или Excel пользователю может понадобиться разместить в нем некоторые данные — текст, таблицы, графику, формулы — из другого файла либо, например, из соседних абзацев документа. Это легко сделать посредством копирования данных и последующей их вставки.
Если работа идет в Word, то в редактируемый файл добавляется, как правило, неформатированный или имеющий базовые элементы форматирования текст. Если вставка осуществляется в Excel — то же самое, либо простейший табличный контент. Иногда можно таким образом вставлять в документы, редактируемые первой или второй программой, различные картинки.
Что такое специальная вставка в Word и Excel?
Специальная вставка в Word и Excel позволяет поместить в редактируемый документ более сложные данные — в сравнении с неформатированным или минимально отформатированным текстом либо табличным контентом.
Особенности применения специальной вставки зависят от того, какие задачи пользователь решает, работая с Word и Excel, а также от того, какую конкретно программу из этих двух он использует. Дело в том, что Word — это редактор документов, а Excel — таблиц. Назначение у них разное, так же как и возможности такой функции, как специальная вставка.

Например, если человек пользуется Excel, то рассматриваемая функция позволяет размещать в редактируемой таблице готовые формулы, адаптированные к вычислениям, которые предполагается осуществлять в текущем документе.
Работая с доступными опциями по специальной вставке в Excel, возможно, к примеру, осуществлять размещение в документах:
- скопированных из других таблиц формул — полностью или же только те их значения, что получились в ходе вычислений,
- примечаний к ячейкам,
- данных с исходными стилями оформления.

Сравнение
Главное отличие вставки от специальной вставки в том, что первая функция позволяет разместить в редактируемом документе базовую часть копируемого контента, несущую основную информационную нагрузку. Как правило, применяется посредством сочетания клавиш Ctrl и С, а также Ctrl и V.
Специальная вставка, в свою очередь, предполагает размещение в документе также и дополнительных элементов контента — тех, что связаны с его форматированием или, например, с вычислительными операциями. Для того чтобы воспользоваться данной возможностью, может потребоваться время на поиск нужных опций в интерфейсе Word или Excel.
Определив, в чем разница между вставкой и специальной вставкой, зафиксируем выводы в небольшой таблице.
Как убрать значок "параметры вставки" в Microsoft Word 2013

Особенности Word 2007 Вставить параметры и вставить специальные, чтобы помочь вам вставить блоки текста в текст. Один из них позволяет выбрать форматирование для выбранного блока, а другой поможет вам использовать определенный формат, когда вы знаете формат вставляемого элемента.
Опции вставки Word
Нажмите треугольник вниз.

Появится раскрывающееся меню, из которого вы можете выбрать различные параметры форматирования. Выберите вариант для соответствия формату, который вы хотите:
Сохранить форматирование источника: форматирование в порядке; ничего не делайте.
Сопоставление форматирования адресата: переформатируйте вставленный блок так, чтобы он выглядел как текст, в который он вставлен.
Сохранять только текст: просто вставьте текст – без форматирования.
Специальная вставка в Word
Когда вы знаете формат вставленного элемента или вам нужен конкретный формат, вы можете использовать специальную команду Вставить.
Нажмите нижнюю часть кнопки Вставить на ленте, чтобы отобразить меню.

Вы можете задать форматирование при вставке слайдов, текста, рисунков, объектов и таблиц из других программ или Интернета в приложения Office, например Access, Word, PowerPoint, Excel и Outlook.
Использование функции "Специальная вставка"
Как и рисунки и другие объекты, текст в презентации имеет собственное форматирование, например шрифт, цвет и размер шрифта. При копировании текста, содержащего другое форматирование, в программу Office, например PowerPoint или Word, она автоматически переформатирует текст. Тем не менее, вы можете использовать специальную команду Специальная вставка для сохранения исходного форматирования или вставки в качестве ссылки или рисунка, например.
Вырежьте или скопируйте слайд, рисунок, текст или объект, который вы хотите вставить.
Щелкните файл Office в том месте, куда вы хотите вставить этот элемент.
На вкладке Главная в группе Буфер обмена щелкните стрелку под кнопкой Вставить, а затем выберите команду Специальная вставка и один из вариантов.
Совет: Если вы предпочитаете использовать клавиатуру, которую можно нажать CTRL+ALT+V для вызова специальной вставки.
Вставка
Чтобы задать формат для вставленного слайда, текста или объекта, нажмите кнопку Вставьте, а затем выберите одно из значений, указанных в списке Формат ниже.
Вы хотите сохранить форматирование текста, полученного из другой программы или Интернета.
Вы хотите использовать форматирование программы Office, в которую вставляется текст.
Графический объект Microsoft Office
Вы хотите, чтобы содержимое буфера обмена выводилось как объект-рисунок Microsoft Office.
Вы хотите, чтобы содержимое буфера обмена выводилось как рисунок GIF.
В формате файлов GIF поддерживается только 256 цветов, поэтому он больше подходит для отсканированных изображений, например иллюстраций, и меньше для цветных фотографий. Формат GIF также хорошо подходит для чертежей, черно-белых изображений, мелкого текста и анимаций.
Вы хотите, чтобы содержимое буфера обмена выводилось как рисунок JPEG.

Формат файлов JPEG поддерживает 16 млн цветов и лучше всего подходит для фотографий и сложной графики
Вы хотите, чтобы содержимое буфера обмена выводилось как рисунок PNG.
Формат файлов PNG похож на GIF, но обеспечивает лучшую поддержку цвета. PNG сжимает сплошные участки цвета при сохранении четкости деталей в набросках, логотипах или иллюстраций с текстом.
Вы можете сохранить, восстановить и повторно сохранить изображение в формате PNG без ухудшения его качества. В отличие от GIF-файлов, формат PNG не поддерживает анимацию, а некоторые старые браузеры и приложения не поддерживают формат PNG.
Рисунок (метафайл Windows)
Вы хотите, чтобы содержимое буфера обмена выводилось как рисунок WMF.
Вы можете сохранить рисунок как графический объект с 16-битовым представлением цвета (для Windows 3.x и более поздней версии).
Рисунок (расширенный метафайл)
Вы хотите, чтобы содержимое буфера обмена выводилось в формате EMF.
Можно сохранить рисунок как графический объект с 32-битовым представлением цвета и поддержкой более сложных графических функций.
Вы хотите, чтобы содержимое буфера обмена выводилось в формате DIB. Например, вы можете сохранить слайд как графический объект, чтобы использовать его на веб-страницах.
Формат DIB — это представление графического объекта в памяти компьютера в виде строк и столбцов точек. Значение каждой точки (заполнена оно или нет) записывается в одном или нескольких битах данных.
Вы хотите, чтобы содержимое буфера обмена выводилось как точечный рисунок.
Формат Microsoft Windows BMP может отображать миллионы цветов. Так как он поддерживается многими программами, рекомендуется использовать его, если у человека, которому вы предоставляете рисунок, может не быть приложения, в котором вы создали изображение.
Вставить связь
Чтобы добавить гиперссылку на отдельный документ или презентацию, щелкните Связать.

Примечание: Команда " Вставить связь " недоступна, если вы вырезаете или копируете содержимое документа, не поддерживающего команду " Вставить ссылку ", или документ, на который вы пытаетесь установить связь, не сохранен.
Чтобы значок приложения OLE вместо фактического содержимого, установите флажок В виде значка. Вы можете щелкнуть значок, чтобы открыть приложение и просмотреть содержимое. Флажок В виде значка доступен только при использовании параметра Связать или при вставке содержимого в качестве объекта OLE. Вы можете изменить значок для вставленного содержимого.
Выделите ячейку В5, щелкните по ней правой кнопкой мыши, а затем выберите команду Copy (Копировать) или нажмите Ctrl+C. Затем выделите ячейку F5, щелкните по ней правой кнопкой мыши и выберите команду Paste (Вставить) в разделе Paste Options (Параметры вставки) или нажмите Ctrl+V.
Как настроить параметры вставки в Excel?
Как открыть параметры вставки в Excel?
- В меню Excel выберите пункт Параметры .
- В разделе Разработка выберите пункт Изменить .
- В разделе Вырезать и вставить параметры снимите или установите флажок Показывать кнопки параметров вставки .
Как добавить параметры вставки?
- Откройте меню Файл, выберите раздел Параметры, а затем — Дополнительно.
- В разделе Вырезание, копирование и вклейка выберите показывать кнопку Параметры в области вклеитьсодержимое .
- Нажмите ОК.
Как изменить параметры вставки в Excel 2016?
На вкладке Файл выберите Параметры. и выберите Excel параметры или Параметры Word. В категории "Дополнительные параметры" в области Вырезание, копирование и впись , скройте или отобразить кнопку Показать параметры в области "Параметры вжатия" при вклеии содержимого.
Как в Экселе сделать раскрывающийся список в ячейке?
Где находится специальная вставка в Excel?
На вкладке Главная в группе Буфер обмена щелкните стрелку под кнопкой Вставить, а затем выберите команду Специальная вставка и один из вариантов. Совет: Если вы предпочитаете использовать клавиатуру, которую можно нажать CTRL+ALT+V для вызова специальной вставки.
Где найти параметры Excel?
- На вкладке Файл выберите команду Параметры .
- Выберите пункт Центр управления безопасностью , а затем в разделе Центр управления безопасностью Microsoft Office Excel нажмите кнопку Параметры центра управления безопасностью .
Где находится кнопка Office в Excel?
Как убрать параметр вставки?
Как скопировать и вставить текст без изменений?
Как вставить новую формулу в Excel?
- Выделите на листе ячейку, в которую необходимо ввести формулу.
- Введите = (знак равенства), а затем константы и операторы (не более 8192 знаков), которые нужно использовать при вычислении. В нашем примере введите =1+1. Примечания: .
- Нажмите клавишу ВВОД (Windows) или Return (Mac).
Каким образом можно вставить текст из одного документа в другой?
- Щелкните правой кнопкой мыши по выделенному фрагменту и в выпадающем меню выберите пункт Копировать.
- Если вам необходимо переместить текст в другое место этого же документа или вообще убрать его, то выбирайте пункт Вырезать.
Как вставить текст без форматирования Excel?
Чтобы вставить текст вручную (без форматирования), нужно кликнуть по иконке Paste (Вставить) на вкладке Home (Главная) и выбрать Keep Text Only (Сохранить только текст). Если вы предпочитаете использовать сочетание клавиш Ctrl+V для вставки текста, то он по умолчанию вставляется уже отформатированным.
Как в Экселе сделать копирование формул?
- Вы выберите ячейку, содержащую формулу, которую нужно скопировать.
- В группе Буфер обмена на вкладке Главная нажмите кнопку Копировать.
- Выполните одно из указанных ниже действий. .
- Убедитесь, что ссылки на ячейки в формуле дают нужный результат. .
- Выделите ячейку с формулой.
Как скопировать и вставить формулу используя сочетание клавиш?
Вы можете копировать строки, ячейки, формулы, гиперссылки и иерархию. Используйте команды контекстного меню либо сочетания клавиш CTRL+C для копирования и CTRL+V для вставки данных (COMMAND+C и COMMAND+V на компьютере Mac). Пользователям Mac следует использовать клавишу COMMAND вместо CTRL.
Можно настроить параметры вырезания, копирования и вставки с использованием буфера обмена.
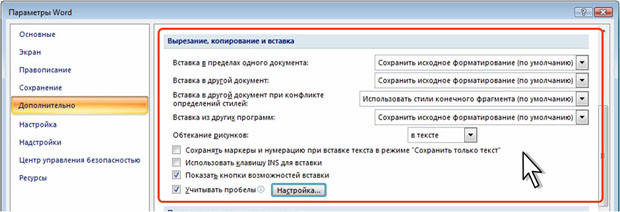
В соответствующих раскрывающихся списках выберите необходимые параметры.
Вставка в пределах одного документа. Применение поведения по умолчанию при вставке содержимого в тот же документ, из которого скопировано содержимое. В раскрывающемся списке выберите один из следующих вариантов:
- Сохранить исходное форматирование (по умолчанию). Сохранение символьных стилей и пользовательское форматирование, которые были применены к скопированному тексту. Пользовательское форматирование содержит такие характеристики, как размер и стиль шрифта и другое форматирование, которое не хранится в стиле абзаца.
- Использовать форматирование конечного фрагмента. Удаление из скопированного текста большей части его форматирования, но сохранение выделяющих форматов, таких как полужирный и курсив, если они применены только к части выбора. К тексту применяется стиль конечного абзаца. Применяется также любое пользовательское форматирование и символьный стиль текста, находящегося непосредственно перед позицией вставки текста.
- Сохранить только текст. Удаление всего форматирования и нетекстовых элементов, таких как рисунки или таблицы. К тексту применяется стиль конечного абзаца, а также любое пользовательское форматирование и символьный стиль текста, находящегося непосредственно перед позицией вставки текста. Графические элементы отвергаются, а таблицы преобразуются в ряд абзацев.
Вставка в другой документ. Применение стандартного поведения при вставке содержимого, скопированного из другого документа Word. В раскрывающемся списке выберите один из следующих вариантов:
- Сохранить исходное форматирование (по умолчанию). Сохранение форматирования, которое было применено к скопированному тексту. Все стили, связанные со скопированным текстом, копируются в конечный документ.
- Использовать форматирование конечного фрагмента. Удаление из скопированного текста большей части его форматирования, но сохранение выделяющих форматов, таких как полужирный и курсив, если они применены только к части выбора. К тексту применяется стиль конечного абзаца. Также применяется любое пользовательское форматирование и символьный стиль текста, находящегося непосредственно перед позицией вставки текста.
- Сохранить только текст. Удаление всего форматирования и нетекстовых элементов, таких как рисунки или таблицы. К тексту применяется стиль конечного абзаца, а также любое пользовательское форматирование и символьный стиль текста, находящегося непосредственно перед позицией вставки текста. Графические элементы отвергаются, а таблицы преобразуются в ряд абзацев.
Вставка в другой документ при конфликте определений стилей. Применение стандартного поведения при вставке содержимого, скопированного из другого документа Word, если стиль скопированного текста в конечном документе определен иначе. В раскрывающемся списке выберите один из следующих вариантов:
- Сохранить исходное форматирование. Сохранение облика скопированного текста назначением ему стиля "Обычный" и применением пользовательского форматирования. Пользовательское форматирование включает такие характеристики, как размер и стиль шрифта и другие форматы, позволяющие имитировать определение стилей скопированного текста.
- Использовать стили конечного фрагмента (по умолчанию). Сохранение названия стиля скопированного текста, но использование определения стилей конечного документа. Пусть, например, из одного документа в другой копируется текст стиля "Заголовок 1". В исходном документе "Заголовок 1" определен как Arial, полужирный, 14 точек, а в конечном - как Cambria, полужирный, 16 точек. При использовании параметра Использовать стили конечного фрагмента к вставленному тексту применяется стиль "Заголовок 1" с форматированием Cambria, полужирный, 16 точек.
- Использовать форматирование конечного фрагмента. Удаление из скопированного текста определения его стиля и большей части форматирования, но сохранение выделяющих форматов, таких как полужирный и курсив, если они применены только к части выбора. Текст принимает определение стилей конечного документа.
- Сохранить только текст. Удаление всего форматирования и нетекстовых элементов, таких как рисунки или таблицы. К тексту применяется стиль конечного абзаца, а также любое пользовательское форматирование и символьный стиль текста, находящегося непосредственно перед позицией вставки текста. Графические элементы отвергаются, а таблицы преобразуются в ряд абзацев.
Вставка из других программ. Применение стандартного поведения при вставке содержимого, скопированного из другого приложения. В раскрывающемся списке выберите один из следующих вариантов:
- Сохранить исходное форматирование (по умолчанию). Сохранение форматирования копируемого текста.
- Использовать форматирование конечного фрагмента. Удаление из скопированного текста большей части его форматирования, но сохранение выделяющих форматов, таких как полужирный и курсив, если они применены только к части выбора. К тексту применяется стиль конечного абзаца. Также применяется любое пользовательское форматирование текста, находящегося непосредственно перед позицией вставки текста.
- Сохранить только текст. Удаление всего форматирования и нетекстовых элементов, таких как рисунки или таблицы. К тексту применяется стиль конечного абзаца, а также любое пользовательское форматирование и символьный стиль текста, находящегося непосредственно перед позицией вставки текста. Графические элементы отвергаются, а таблицы преобразуются в ряд абзацев.
Вставлять рисунки как. Указание способа вставки рисунков относительно текста в документе. Можно указать, что рисунок должен быть вставлен как встроенный в текст для перемещения рисунка вместе с текстом, с обтеканием текстом, с текстом поверх или позади рисунка. В раскрывающемся списке выберите один из следующих вариантов:
- в тексте. Вставка рисунка в абзац как если бы это был текст. При добавлении или удалении текста рисунок перемещается. Рисунок можно перемещать перетаскиванием как обычный текст;
- вокруг рамки. Обтекание текста вокруг всех сторон квадрата, ограничивающего рисунок. При добавлении и удалении текста рисунок не перемещается, но его можно перемещать перетаскиванием;
- по контуру. Обтекание текста вокруг контура неправильной формы, ограничивающего рисунок. При добавлении и удалении текста рисунок не перемещается, но его можно перемещать перетаскиванием;
- за текстом. Вставка рисунка в его собственный плавающий слой позади текста. Границы вокруг рисунка не существует. При добавлении и удалении текста рисунок не перемещается, но его можно перемещать перетаскиванием;
- перед текстом. Вставка рисунка в его собственный плавающий слой перед текстом. Границы вокруг рисунка не существует. При добавлении и удалении текста рисунок не перемещается, но его можно перемещать перетаскиванием;
- сквозное. Обтекание текста вокруг рисунка с заполнением пространства, образованного вогнутой фигурой, такой как полумесяц. При добавлении и удалении текста рисунок не перемещается, но его можно перемещать перетаскиванием;
- сверху и снизу. Текст располагается без обтекания по сторонам рисунка. При добавлении и удалении текста рисунок не перемещается, но его можно перемещать перетаскиванием.
Сохранять маркеры и нумерацию при вставке текста в режиме "Сохранить только текст". Преобразование номеров и маркеров списков в текстовые символы.
Использовать клавишу INS для вставки. Использование клавиши INSERT для вставки в документ содержимого буфера обмена Office.
Показать кнопки возможностей вставки. Отображение кнопки Параметры вставки при вставке содержимого. Кнопку Параметры вставки можно использовать для переопределения или изменения настроек, заданных в этом разделе диалогового окна Параметры вставки.
Учитывать пробелы. Включение автоматической настройки параметров форматирования при вставке текста. После установки данного флажка для настройки параметров вставки можно нажать кнопку Настройка, чтобы открыть диалоговое окно Настройки ( рис. 3.35).

Это диалоговое окно служит для задания интервалов и форматирования при слиянии, вырезании и вставке текста. В раскрывающемся списке Использовать для выберите конфигурацию параметров. Чтобы задать свою собственную конфигурацию параметров, выберите в списке элемент Нестандартные и установите необходимые параметры:
- Исправлять интервалы между предложениями и словами. Это флажок устанавливается для удаления лишних пробелов при удалении текста и добавления недостающих пробелов при вставке текста из буфера обмена.
- Исправлять интервалы между абзацами при вставке. Этот флажок устанавливается для предотвращения появления пустых абзацев и различающихся интервалов между абзацами.
- Исправлять форматирование и выравнивание таблиц при вставке. При установке этого флажка корректируется форматирование и выравнивание таблиц. Когда этот флажок установлен, одиночные ячейки вставляются как текст, части таблиц вставляются как строки в существующую таблицу (а не как вложенные таблицы), а таблицы, добавляемые в существующую таблицу, изменяются в соответствии с существующей таблицей.
- Разумное поведение стилей. Установка этого флажка ни на что не влияет.
- Объединять форматирование при вставке из Microsoft Office PowerPoint. При установке этого флажка корректируются результаты вставки текста из презентации PowerPoint. Когда этот флажок установлен, форматирование окружающего текста или таблицы применяется к вставляемому тексту; самый последний использованный стиль маркированного или нумерованного списка применяется к вставляемому списку, а такие элементы, как таблицы, гиперссылки, изображения, OLE-объекты и формы, сохраняются в том виде, в каком они были в PowerPoint.
- Исправлять форматирование из Microsoft Office Excel. При установке этого флажка корректируются результаты вставки данных из приложения Excel. Когда этот флажок установлен, вставляемые данные размещаются в таблице, а диаграммы вставляются как рисунки, а не как OLE-объекты.
- Объединять вставленные и окружающие списки. При установке этого флажка, когда элементы списка вставляются в список, они согласуются с окружающим их списком.
Использование возможностей специальной вставки
При перемещении и копировании фрагментов документов с использованием буфера обмена могут возникнуть и более сложные задачи, чем простая вставка фрагмента в нужное место документа. Это могут быть задачи двух типов: копировать фрагмент в одном формате, а в документ вставить в другом или связать вставляемый фрагмент с исходным копируемым фрагментом.
Обе эти задачи решаются с использованием возможностей Специальной вставки.
Читайте также:

