Как сделать параметрику в 3д макс
Обновлено: 08.07.2024
Начал учить 3DMax
Делаю всё по урокам, но столкнулся с проблемой что не сходятся размеры как в уроках
На скринах видно что в параметрах кубы одинакового размера (в параметрах размеры в мм)
но у меня получается куб огромный по сравнению с сеткой
ещё при добавлении текстуры (сделал такой же размер как и в видеоуроке), у меня видно что куб у меня на много больше чем 400х400х400
Первый скрин мой, второй из видео урока.
Искал в в интернете, подобную проблему не нашёл.
В чём может быть проблема?
заранее спасибо

Видимо вы сначала делаете куб, а потом меняете настройки макса. Т.е. вы сначала делаете куб 400х400х400 метров, а потом конвертируете его в миллиметры. От того и размеры огромные.
В общем, сначала правильно выставьте настройки в Units Setup, перезапустите макс на всякий случай и потом уже создавайте объекты.
Сделал как сказали, не помогло
А есть вероятность что у меня просто сетка маленького размера ?
Можно как-то менять её размеры ?

Олег Приступа: Всё также как у Вас
спасибо за помощь
Я думаю в процессе обучения это не столь важно
Уже потом если надо будет, попробую переустановить

В окне Units Setup нажмите на кнопку System Units Setup. Скорее всего, у вас там 1 Unit = 1,0 Millimeters, а у человека в уроке 1 Unit = 1,0 Inches. В общем-то, это не принципиально, главное, чтобы размеры объектов в мм были правильно заданы. А проблема в сетке. Если вы откроете настройки сетки Tools > Grids and Snaps > Grid and Snaps Settings и перейдете на вкладку Home Grid, то в поле Grid Spacing увидите значение 10,0mm. Это расстояние между каждой линией сетки и по умолчанию оно равно 10 Unit. В вашем случае - 10,0mm. Так как у человека в уроке 1 Unit = 1,0 Inches = 25,4 Millimeters, то и деление сетки у него равно 10 дюймам (254 миллиметрам). Т.е. в уроке сетка просто в 25,4 раза больше, чем у вас. Вам достаточно в окне Grid and Snaps Settings изменить значение Grid Spacing на 254,0mm, чтобы получить размер сетки такой же, как и в уроке. Можно, конечно, просто в окне System Units Setup поменять 1 Unit = 1,0 Millimeters на 1 Unit = 1,0 Inches, но тогда все размеры объектов в сцене тоже пересчитаются под новый масштаб (ваш куб 400х400х400мм станет 10160х10160х10160мм).

У многих людей есть проблема с объединением составных изображений состоящих из рендера и фотографией. В этой короткой обучающей статье я пытаюсь объяснить, как сделать это используя одно из инструментальных средств 3ds MAX - CAMERA MATCH.

Прежде всего мы должны подготовить фотографию, которую мы используем. Чтобы назначить правильную перспективу, 5 точек в 2-х измерениях. Четыре точки, которые принадлежат одной плоскости дома (голубой цвет на фото ниже) и одну точку, которая принадлежит второй плоскости (зеленый цвет).

Теперь открываем нашу 3d модель дома в 3ds MAX и назначем фото этого дома в качестве фона (background) Меню:Views-Viewport Background (Alt+B)

Так как совмещение надо выполнить как можно точнее, настоятельно рекомендую скрыть всё кроме этих двух стен у 3d модели , которые соответствуют им в фотографии.

Теперь необходимо отметить на модели те же точки, которые мы выделили на фотографии. Перейдите (Helpers > Camera Match > CamPoint ) Важно: обязательно делайте это с включенной привязкой Snap Toggle= ON и точно в той же последовательности!
После создания campoints мы можем их правильно привязать к нашей фотографии. ( Utilities > Camera Match ) Для этого:
- Выделяем campoint. (можно использовать для этого Меню: Edit > Select by name
- Cтавим галочку USE THIS POINT
- Нажимаем ASSIGN POSITION
- Щелкаем на точке фото, соответвующей точке на 3d модели.

Смотрим на картинку ниже для лучшего понимания порядка действий:
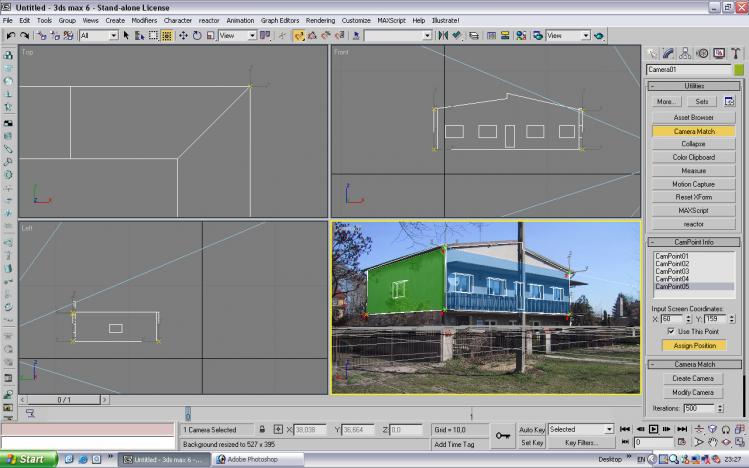
После привязки всех пяти точек нажимаем CREATE CAMERA. Наша модель должна точно встать на место дома изображенного на фотографии. Если что-то не получилось: внимательно проверьте все точки привязки - первые четыре ОБЯЗАТЕЛЬНО должны принадлежать одной плоскости ( в нашем случае - стены дома).

Всё, можно раскрыть все объекты и начать работу по настройке света и материалов, максимально соотвествующим им на фотографии. После рендера совместите картинки в любом графическом редакторе (например Adobe Photoshop).
Простой модификатор, позволяет изогнуть объект на заданный угол по заданной оси. Чем больше будет сегментов в объекте, тем более плавным получится модель, после применения модификатора.Для примера можно сделать арку.




Довольно полезная штука. При создании сложных и больших моделей появляются места, где случайно были удалены полигоны, или просто не доделана до конца сетка. Модификатор Cap Holes создает полигоны в таких местах.
Создадим Тор (Torus), конвертируем его в Editable Poly. Удалим парочку полигонов вручную.


Этот модификатор преобразует полигональную поверхность в набор вершин и прямых, соединяющих их в соответствии с сеткой объекта. Поперечное сечение и размеры также задаются. Для примера можно рассмотреть создание основы для абажура. Создадим цилиндр, у которого нет ребер по высоте, преобразуем его в Editable Poly и сблизим верхние вершины.


Melt (таяние)
Изменяет нижнюю часть объекта, делая ее плоской, как-будто весь объект тает. Для примера можно сделать камень с плоской нижней гранью, как-будто подмытой водой.

Данный модификатор чаще всего используется вместе с Editable Poly, он увеличивает число полигонов в сетке объекта в соответствии со значением счетчика Iterations. При этом ребра граней делятся на большее число отрезков, т.о. происходит сглаживание ломаных линий, объект приобретает округлые формы. Можно сетку сделать так, что сглаживание будет почти незаметно, или наоборот, очень угловатое тело при применении MeshSmooth станет выглядеть как сглаженный кусок пластелина. Ниже показан пример использования модификатора к модели машины.


Если после применения MeshSmooth снова преобразовать модель в Editable Poly, то становится видно, что сетка полигонов стала гуще.


Модификатор перемещает вершины вверх или вниз по заданной оси (осям), создавая таким образом неровности поверхности. Для примера покажем плоскость с большим числом полигонов (40х40=1600).

После применения модификатора можно задать масштаб шума, оси, по которым будут смещаться вершины и расстояние смещения. Так получается неровная поверхность, это может быть, например, земля.

Наипростейший модификатор. Поворачивает нормали полигонов. Где это можно использовать? Например, при создании виртуальной студии - к Box-у с размерами моделируемого объекта применяется Normal, и теперь можно видеть внутренность Box-а.


Модификатор позволяет создавать волны (рябь) на поверхности объекта. В настройках можно задать амплитуды колебаний в двух взаимно перпендикулярных плоскостях, длину волн, их фазу (т.е. текущее значение колебаний) и затухание.

Полигон представляет собой часть плоскости с нормалью, ориентация которой определяет направление с которого этот полигон видно. Если рассечь, например, сферу плоскостью на 2 части, то увидим, что "внутри" она "пустая", т.е. видно только серое стандартное 3d пространство программы 3d max. Так происходит, потому что полигоны сферы имеют нормали, направленные наружу, а внутрь сферы нет обращенных нормалей.

Модификатор Shell создает дополнительные полигоны, обращенные нормалью внутрь, выдавливая их внутрь или наружу. Ниже показан пример модели яйца, к которому применен Shell.


Этот модификатор производит сечение объекта плоскостью. Сечение можно оставить на объекте в виде новых ребер, можно удалить одну из частей. Примером использования может служить моделирование острия гвоздя. Цилиндр несколько раз был разрезан плоскостью под разными углами.

Данный модификатор очень удобен при моделировании различных мячей и вообще объектов имеющих шаровую или близкую к ней форму.
Для примера к Box-у применен модификатор Spherify. В результате форма стала приближенной к шару.


Если такое делать другими способами (например, вручную редактировать полигоны или другими модификаторами), то времени уйдет гораздо больше.
Модификатор вытягивает объект по различным осям. Самый простой пример - чайник. Используя Stretch можно получить чайники разных форм.



Другой пример - цилиндр. Из него получается форма бочки простым применением данного модификатора и настройкой параметра Stretch.

Модификатор Symmetry хорошо использовать, когда объект симметричен, например, при моделировании автомобилей. Сначала моделируют половину машины, а потом вторую половину создают используя модификатор. Так сокращается объем работ вдвое.


Taper преобразует форму объекта к форме конуса. Ниже показано как из цилиндра сделать сирену последовательно применяя Taper, Edit Poly, а потом Shell.

Видеокарты, начиная с поколения DirectX 11, поддерживают аппаратную тесселяцию. При рендеринге игры объекты и персонажи часто имеют малое число полигонов, т.к. чем больше число полигонов (соответственно и вершин), тем большая нагрузка ложится на графический процессор.Аппаратная тесселяция позволяет созданную разработчиком (моделлером) низкополигональную модель преобразовать при рендеринге в высокополигональную путем разбиения полигонов модели на еще более мелкие.
Для примера рассмотрим плоскость. Применим к ней модификатор Tessallate. На рисунке ниже можно увидеть как меняется сетка плоскости при изменении числа итераций разбиения.

Модификатор закручивает объект вокруг заданной оси. С помощью этого можно смоделировать арматуру с профилем, создав цилиндр с большим количеством полигонов. И вообще, при применении Twist лучше, чтобы объект побольше полигонов для получения более сглаженных форм.
Привет друзья. В этом уроке я показу два способа создание окна в 3d max, точнее оконного проема.
Способ – 1. Создание оконного проема с помощью ProBoolean.
Сначала с помощью бокса я создал условную стену,

Потом построил еще один вспомогательный объект также боксом. По размеру он должен соответствовать размеру окна. Потому что этим объектом мы будем вырезать отверстие для будущего окна.
И расположите его на том месте, где должно быть окно, таким образом, чтобы он проходил через стену.


Теперь выделим стену и применим команду ProBoolean.

И последний шаг. Нажимаем кнопку Start Picking и выбираем наш второй вспомогательный бокс. После этого он должен исчезнуть, а на его месте появится отверстие.


Мы создали отверстие для окна, теперь создадим окно. Самый простой вариант это создать с помощью стандартной заготовки.

Вот мои настройки. У вас будут другие размеры, так как делали мы произвольное окно.


Способ – 2. Создание оконного проема с помощью редактирование полигонов
Вот наша стена. Она не имеет толщины, ее мы добавим позже.

Добавим дополнительные сегменты. Для этого сконвертируйте объект в Editable Poly.

После этого выберите два края, верхний и нижний.

И с помощью команды connect добавим еще 2 грани.


Теперь таким же методом добавим 2 горизонтальные грани.

Следующий шаг. С помощью выделение и перемещение точек создайте нужный размер отверстия окна.

После этого выберите центральный полигон (полигон на месте будущего отверстия). С помощью команды Extrude создайте толщину.


Удалите полигон с помощью кнопки Delete на клавиатуре.
цитата с форума
для этого даже лучше PROBOOLEAN. А находится в панели команд, что справа. Выбираете вместо стандартных примитивов составные объекты Compound Objects и там нажимаете на PROBOOLEAN. после чего просто указываете на объекты которые хотите вырезать, для этого нажимаете Start Picking.
внимание вопрос! почему у меня ничего не происходит с окном.
3d графика и дизайн

В сегодняшнем уроке мы поговорим о том, как делать отверстия в моделях: круглые, квадратные и произвольной формы. Тема достаточно обширная и способов построения много, наверняка, у каждого опытного пользователя 3D Max найдется свой. Я же попыталась рассмотреть такие, с которыми легко разберется даже новичок.
Как вырезать квадратные отверстия
Начнем с легкого: научимся вырезать квадратное отверстие, например, окно. Самым простым и очевидным способом является закладывание сетки под будущие окна еще на этапе возведения стен в 3ds max. То есть, создавая бокс, мы заранее прописываем ему количество сегментов по длине, ширине и высоте.

Таким образом, нам лишь остается перевести объект в Editable Poly, отредактировать положение сетки и выдавить окошки наружу на толщину стен командой Extrude. Ненужные полигоны внутри можно сразу удалить.

Для тех, кто не помнит, как закрыть отверстие: переходим на уровень Border, выделяем кромку отверстия и нажимаем Cap.

Способ действительно быстро помогает прорезать в стене здания отверстия, но у него есть недостатки. Во-первых, он не работает, если стены возводятся не из бокса, а например по методу сплайнового моделирования с чертежа. Во-вторых, 3d объект захламляется лишними гранями, абсолютно не нужными, например, на потолке. Конечно, их можно удалить, но кому нужна лишняя работа?

Создание квадратного отверстия с помощью Connect
Другой способ создания отверстия мы рассматривали в этом уроке. Его можно применять, работая в 3д макс, чтобы сделать отверстия в стене здания, которое имеет форму более сложную, чем квадрат. Для этого мы используем команду Connect.

Полигональная сетка таким образом не захламляется, лишних линий нет.

Как вырезать круглые отверстия
С помощью логических операций Boolean

С помощью ProCutter
Этот инструмент позволяет делать отверстия почти также, как Boolean. Создаем объект в котором будем вырезать дыры, и объект, или несколько, которые будем вырезать. У меня это два цилиндра.
Теперь выбираем большой цилиндр и применяем к нему ProCutter. Жмем Create – Compound – ProCutter.

Выбираем большой цилиндр, прописываем настройки как у меня на скриншоте, затем, с нажатой кнопкой Pick Stock Object выбираем объекты, которые будем вычитать.

Получаем идеально круглые отверстия.

Этот метод позволяет более грамотно вписать окружность в сетку 3-d модели, но времени придется потратить гораздо больше. Создаем сферу с помощью стандартных примитивов Standard Primitives и конвертируем ее в Editable Poly.

Переходим в режим Vertex и ставим галочку рядом с Ignore BackFacing, таким образом мы не зацепим случайно точки на другой стороне сферы.

Примечаем любой квадрат сетки, выбираем три его вершины (как указано на скриншоте) и соединяем их диагональю с помощью Connect. Создаем таким методом две диагонали.

Выбираем точку на месте пересечения диагоналей и жмем кнопочку Champfer, прописываем радиус.

Переходим на уровень Edge и выбираем две противостоящие линии сетки, затем жмем кнопочку Connect, задаем 4 сегмента.

Так делаем со всеми смежными с окружностью эйджами.

Переходим в режим точек Vertex, у нас должны быть выбраны точки, принадлежащие будущей окружности. Накидываем модификатор Spherify.
Получаем круглое отверстие. Теперь мы можем конвертировать объект, например, в Editable Poly, чтобы проводить манипуляции с ним.

С помощью Loop Regularizer
Еще один способ — воспользоваться бесплатным скриптом Loop Regularizer, который можно скачать по ссылке. Качаем его, затем перетягиваем сохранившийся файл в открытое окно 3д макса.

Как пользоваться скриптом, расскажу на примере. Создаем прямоугольник, задаем ему два сегмента по высоте и ширине. Переводим его в Editable Poly. Переходим на уровень редактирования Edge и двойным щелчком мыши выбираем все эйджи, делящие прямоугольник пополам в вертикальной плоскости.

Жмем кнопку Chamfer, задаем количество сегментов (чем больше, тем более округлым будет отверстие), задаем расстояние.
Теперь то же сделаем и для горизонтальных эйджей.

Переходим на уровень Polygon и выделяем все полигоны в центре с обоих сторон прямоугольника.

Щелкаем ПКМ на экране и выбираем появившуюся после установки скрипта строчку Regularize.

Квадрат преобразовался в окружность. Как я уже говорила, она была бы более сглаженной, если бы мы задали больше сегментов Chamfer.

Теперь нажимаем кнопочку Bridge и получаем сквозное отверстие.

Вырезание отверстий сложной формы
Проецирование с помощью Shape Merge

Выделяем куб и выбираем Create – Compound – Shape Merge.

Жмем кнопку Pick Shape, надпись спроецировалась на наш куб.

Теперь куб можно перевести в Editable Poly, а затем прорезать углубление, выдавив надпись с помощью Extrude. Обратите внимание, что при переводе в Poly, появляется множество ненужных Edges. Этого, конечно, лучше избегать.

Стоит еще отметить, что на изогнутую поверхность сплайн таким методом правильно наложить не получится. Ложась на дугу, форма будет искажаться.
Читайте также:

