Как сделать параллелограмм в кореле
Обновлено: 06.07.2024
Выделите текстовый объект с помощью инструмента Pick Tool (Выбор) или выделите фрагмент текста с помощью инструмента Text Tool (Текст). Щелкните левой кнопкой мыши на каком-либо образце цветовой палитры. Цвет заливки текста будет изменен.
Как поменять цвет шрифта в coreldraw?
В области фонового цвета текста нажмите кнопку Параметры заливки и измените параметры в диалоговом окне. В области цвета абриса нажмите кнопку Толщина абриса и выберите необходимый параметр в списке. В области выбора цвета абриса текста щелкните палитру Цвет абриса и выберите цвет.
Как изменить цвет текста в Corel Photo Paint?
Выберите инструмент Текст . Наведите указатель на текст и держите, пока он не примет форму курсора. Выделите текст. В области управления цветом дважды щелкните образец Цвет переднего плана и выберите цвет.
Как изменить цвет линий в кореле?
Выберите Окно Окна настройки Свойства объекта. В области Абрис введите значение в поле Ширина. Если раздел Абрис не отображается, щелкните Абрис. Если вы хотите изменить цвет, откройте меню выбора цвета и щелкните желаемый цвет.
Как сделать заливку текста в кореле?
Как поменять цвет таблицы в кореле?
На панели свойств нажмите кнопку Выделение границы и выберите границы, которые требуется изменить. Выполните любую задачу, описанную в следующей таблице. Выберите ширину рамки в списке Толщина абриса на панели свойств. Щелкните палитру Цвет абриса на панели свойств, а затем щелкните цвет в цветовой палитре.
Как сделать белый фон в кореле?
Как в Corel Draw изменить CMYK на RGB?
Как в CorelDraw разом заменить все CMYK цвета объекта на RGB: Делается это с помощью Мастера замены. Нажимаем "Правка", далее "Поиск и замена", далее "Заменить объекты". Появится окно "Мастер замены".
В этом уроке я хочу показать то, что в Corel Draw можно делать не только двухмерные картинки, но и вполне реалистичные 3D объекты. Идея имитации 3d в Corel Draw понимает под собой некое подобие освещенности, создание бликов (эффект которых можно сделать, изменяя прозрачность слоев) и эффект объема (который можно реализовать при помощи инструмента Interactive Contour tool .)
Чaсть первая - бокс
Для начала рассмотрим его бокс. Разобьем его на три части- три одинаковых окружности, а затем расположим их вот так:
Нижнюю и среднюю окружности зальем цветом; к средней применим инструмент Interactive Contour tool. Выбираем Оutline Color и Fill Сolor Двигаем ползунок так, чтобы получилось следующее:
Теперь уменьшаем верхнюю окружность, заливаем ее синим цветом (я пользовалась палитрой Trumatch), делаем копию. Немного уменьшаем полученную (уже четвертую по счету) окружность. Применяем к ней тот же инструмент Interactive Contour tool , где выбираем Оutline Color и Fill Сolor,а цвет контура делаем белым (правый щелчок мыши в палитре). Теперь работаем с ползунком так, чтобы наш плеер стал похож на то,что находится на рисунке справа:
Делаем фирменный значок. На моем плеере это выглядит как металический кружок в центре с двумя надписями - навзванием фирмы и маркой модели девайса. Но так как они за рекламу еще не расплатились, то последние две детали мы опустим:) Рисуем маленькую окружность по побразу и подобию крышки. Заливаем серым , перемещаем в центр. Затем делаем ее копию, заливаем цветом темнее, применим к ней прозрачность, указав в настройках оной тип Radial.
Делаем ободок. Рисуем обычную линию, искривляем ее, задаем ей толщину и преобразовываем в объект (Arrange - Convert outline to object) затем берем инструмент Shape tool и работаем с узлами так, чтобы получился ободок такой формы:
Теперь делаем маленькую кнопку.
Как видно из пошагового создания кнопки, она состоит из нескольких слоев с измененной прозрачностью, наложенных друг на друга. Делаем так, как показано на рисунке:).Затем "размножаем" кнопки до шести штук.Переносим на ободок плеера, масштабируем, поворачиваем. Вуаля!
Часть вторая. Пульт
Для пульта я брала длинный прямоугольник, сглаживала его концы.Затем делала несколько копий, смасштабировала их и расположила в порядке, показанном на рисунке. Затем выделяем наши прямоугольники и жмем кнопку Trim . Дальше действуем с помощью инструмента Interactive Contour tool. Вот что у насполучилось
Как видно из рисунка, экран на пульте делается просто;-) Джойстик оказался тоже довольно примитивным в исполнении - брались простейшие фигурки, немного видоизменялись, накладывались друг на друга - и готово. Доводим корпус до ума - делаем блик, наносим надписи и выставляем значки, добавляем мелкие детали.
Кстати, блик с заблюренными краями можно сделать очень просто - я брала окружность, отбрасывала от нее тень, задавала цвет, прозрачность и размытие тени, а затем дейтсвовала с помощью пункта меню (правый клик мыши- Break Drop Shadow group Apart). Тень отделяется от объекта,а последний за ненадобностью можно удалить.
Рисуем джек, делаем шнуры. Они кстати, рисуются просто - обычные кривые, затем преобразованные в объект и немного подделанные Interactive Contour tool - для объема и ощутимости. Можно прилепить еще и наушники - делаются с помощью тех же кривых, которые затем преобразовываются в объект и довдятся до ума. Дальше - по желанию, можно отбросить тень от пульта на крышку бокса и от бокса на то место, где он лежит:)
Зачастую многие формы строятся на основе примитивов, таких как прямоугольник и овал. Однако, чтобы из нескольких примитивов получить более сложную форму, необходимо использовать функции объединения, пересечения и т.д. В графическом редакторе CorelDRAW предусмотрено большое количество функций и инструментов формирования (изменения формы) кривых, примитивов и прочих объектов. В этой заметке я расскажу про функции объединения, исключения, пересечения и прочие родственные им операции, без которых трудно представить профессиональную работу с объектами в CorelDRAW.
Как и в большинстве случаев, CorelDRAW предоставляет несколько способов использования функций формирования, в данном случае два:
- быстрый, в виде кнопок на панели свойств
- расширенный, в виде докера
Рассмотрим первый способ

Данные кнопки появятся на панели свойств в том случае, если выделено два и более объекта, например, несколько примитивных форм, таких как прямоугольник и овал.
Список функций формирования доступный на панели свойств:
- Weld (Объединение) — объединить объекты в одну кривую с общей заливкой и абрисом
- Trim (Подгонка) — вырезать часть объекта по форме другого объекта
- Intersect (Пересечение) — создать объект из области, в которой есть наложение двух или нескольких объектов
- Simplify (Упрощение) — подгонка накладывающихся областей объектов
- Front minus back (Передние минус задние) — удалить фоновый объект из основного объекта
- Back minus front (Задние минус передние) — удалить основной объект из фонового объекта
- Create boundary (Создать границу) — создать новый объект, окружающий выбранные объекты
Результат работы некоторых функций, таких как Trim, зависит от очерёдности выделения объектов.
На заметку: По умолчанию на панели представлены не все команды. Дополнительные (например, Weld Target) можно найти и вытащить на панель в разделе Customization > Commands > Arrange окна настроек программы (Ctrl+J).
Второй способ

Сегодня я решил рассказать о том, как расположить объект по окружности в Corel Draw, поскольку возникла такая необходимость на примере создании схемы колеса автомобиля.
1. Создаем окружность необходимого радиуса:




3. Далее рисуем объект, который нужно расположить по этой окружности (в моем случае - это маленькая окружность), и также выравниваем её относительно центра:

Если необходима точность, то можно создать квадрат между двумы кругами, выровнять его относительно внутреннего круга по вертикали, а объект (маленький круг) выровнять относительно этого квадрата:

5.Далее копируем (с зажатым Shift) квадрат с объектом (маленьким кругом) на противоположную сторону и добиваемся того же положения, что и на исходной стороне:

6. Удаляем квадрат для выравнивания и группируем объекты (маленькие окружности): выделяем оба оюъекта с Shift и нажимаем Ctrl+G или в меню Arange -> Group:

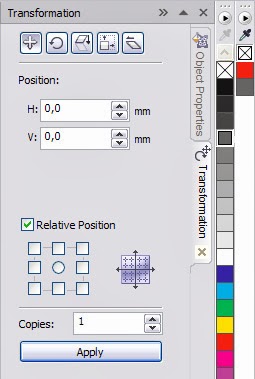



Таким же образом можно сделать циферблат в Corel Draw, поставив вместо окружностей необходимые цифры - 1,2,3.
Читайте также:

