Как сделать параллелепипед в автокаде
Добавил пользователь Валентин П. Обновлено: 05.10.2024
Это мой первый урок 3D – моделирования в AutoCAD. Хотя, он не совсем о 3D моделировании. Но без знания о том, что такое 3 D виды в AutoCAD моделирование трехмерных объектов будет попросту невозможным. Поэтому сегодня мы научимся переключаться на разные виды чертежа, и, заодно, сделаем первые шаги в 3D – научимся чертить простую фигуру. Если вы не знаете, как перейти от двумерного черчения в автокаде к трехмерному (с какого конца начать), этот урок также будет для вас полезен.
Для начала определимся с понятиями.
2D, или двумерное моделирование, – это создание чертежа в двумерной системе координат. В ней присутствуют абсцисса и ордината, оси X и Y (обозначающие обычно длину и ширину объекта), которые совпадают в начале координат — точке (0;0). Чертить в 2D пространстве – то же самое, что рисовать на плоском листе бумаги.
Но как чертить в AutoCAD объемные фигуры? Они создаются в 3D пространстве, в котором добавляется еще одна координата – Z (или высота объекта). 3D фигуры можно чертить и в двумерном XY-пространстве. Тогда вы увидите срез фигуры, или ее сечение. Для того чтобы посмотреть 3D- объект как он есть, необходимо переключиться на один из 3 D видов в AutoCAD, который отобразит Z-координату. Если сейчас это немного не понятно, то на практике вы все поймете. Давайте к ней и перейдем.
Урок по созданию 3D видов AutoCAD
На примере ящика рассмотрим другие 3D виды, которые есть в AutoCAD 2008.
3D виды в автокаде
Вид сверху и Вид снизу не отличаются друг от друга. Этот вид представляет собой верхнюю и нижнюю стенки ящика. По сути, обычный 2D чертеж – это вид сверху.
Вид слева и Вид справа также в данном случае идентичны. Они показывают меньшую боковую стенку фигуры.
3D Вид спереди и Вид сзади также не различаются в случае ящика. Они представляют собой вид другой (вытянутой) стороны фигуры.
В этом уроке мы познакомились с 3 D видами AutoCAD, научились чертить ящик (параллелепипед), а также просматривать 3D объект с разных видов (точек зрения). Мы узнали, что такое изометрия, и научились задавать свою собственную точку зрения (вид) на чертеже. На этом я закончу, благодарю за внимание.

Наш проект живет и развивается для тех, кто ищет ответы на свои вопросы и стремится не потеряться в бушующем море зачастую бесполезной информации. На этой странице мы рассказали (а точнее - показали :) вам Как в автокаде нарисовать параллелепипед . Кроме этого, мы нашли и добавили для вас тысячи других видеороликов, способных ответить, кажется, на любой ваш вопрос. Однако, если на сайте все же не оказалось интересующей информации - напишите нам, мы подготовим ее для вас и добавим на наш сайт!
Если вам не сложно - оставьте, пожалуйста, свой отзыв, насколько полной и полезной была размещенная на нашем сайте информация о том, Как в автокаде нарисовать параллелепипед .
В свободное от работы время разрабатываю 3D САПР на базе AutoCAD.
Возникла проблема нахождения объема и площади поверхности деталей, для расчета количества антикоррозионного покрытия и пр.
ActiveX модель AutoCAD` не поддерживает таких данных на прямую, но существуют команды (_area, _massprop).
Вопрос, возможно ли получить из базы нужные данные, вычислить или необходимо скрестить VBA с AutoLisp?
Если примитив - 3d solid, то у него есть свойства volume. Из справки:
__________________
. Не пытайся гнуть ты ложку,
Не вяжи её узлом.
Ложка - ложка понарошку,
А по правде, - это лом!
Объем для 3Д-солида получить не проблема: obj.Volume. Как получить площадь твердого тела чисто программно, без применения командных методов - не знаю.
__________________| --- Обращение ко мне - на "ты". Все, что сказано - личное мнение. |
__________________
. Не пытайся гнуть ты ложку,
Не вяжи её узлом.
Ложка - ложка понарошку,
А по правде, - это лом!
Инженер технолог по проектированию магистральных нефтепрводов
за obj.Volume спасибо, оказалось не сложным посчитать объем из моментов инерции теперь буду искать нахождение площади поверхности
за obj.Volume спасибо, оказалось не сложным посчитать объем из моментов инерции теперь буду искать нахождение площади поверхности
Ну, моменты инерции-то здесь причем. А площадь поверхности. Может, как то скопировать все грани и снять площадь с них? Хотя как это сделать программно. Может, скопировать солид, заэксплодить и пройтись по объектам-поверхностям?
Однако, метод explode к солидам отчего-то не применим, в отличие от команды автокада.
__________________
. Не пытайся гнуть ты ложку,
Не вяжи её узлом.
Ложка - ложка понарошку,
А по правде, - это лом!
| --- Обращение ко мне - на "ты". Все, что сказано - личное мнение. |
И правда, отсутствует. Плоские участки солида при explode превратятся в регионы, их площадь посчитать легко. А вот с криволинейными как быть..
__________________
. Не пытайся гнуть ты ложку,
Не вяжи её узлом.
Ложка - ложка понарошку,
А по правде, - это лом!
программист, рыцарь ObjectARX
Инженер технолог по проектированию магистральных нефтепрводов
Нашло расчетное решение! я конечно не математик но постараюсь по понятней.
Отношение площади к объему произвольного тела равно отношению площади к объему параллелепипеда в которое это тело вписано.
Нашло расчетное решение! я конечно не математик но постараюсь по понятней.
Отношение площади к объему произвольного тела равно отношению площади к объему параллелепипеда в которое это тело вписано.
Извините - но по моему это бред. Я в один и тот-же паралелепипед могу вписать бесконечное множество тел - и что у всех них будет одинаковое отношение объем/плащадь поверхности?
программист, рыцарь ObjectARX
Извините - но по моему это бред. Я в один и тот-же паралелепипед могу вписать бесконечное множество тел - и что у всех них будет одинаковое отношение объем/плащадь поверхности?
Инженер технолог по проектированию магистральных нефтепрводов
Для тех кто не верит, могут не верить. Для тех кто сомневается, данный способ я наковырял из курса по интегральному исчислению проверил для пяти произвольных фигур получил тоже значение, что и выдает команда _area.
не любое тело можно вписать в параллелепипед - ето раз.
два: нужно сечь тело с опр. шагом и вычислять площадь сечений, а потом сложить площади и умножить на шаг.
| --- Обращение ко мне - на "ты". Все, что сказано - личное мнение. |
Инженер технолог по проектированию магистральных нефтепрводов
не любое тело можно вписать в параллелепипед - ето раз.
два: нужно сечь тело с опр. шагом и вычислять площадь сечений, а потом сложить площади и умножить на шаг.
object.GetBoundingBox какраз возвращает противоположные вершины этого самого параллелепипеда, по полученным точкам находим площадь и объем, объем тела поверхность которого мы ищем возвращает obj.Volume, днлим одно на другое и получаем площадь
программист, рыцарь ObjectARX
Для тех кто не верит, могут не верить. Для тех кто сомневается, данный способ я наковырял из курса по интегральному исчислению проверил для пяти произвольных фигур получил тоже значение, что и выдает команда _area.
Как выполнить сопряжение в Автокаде – несколько доступных способов
Зачем используют данную команду?
Сопряжение – это линия, плавный переход между двумя геометрическими фигурами (ими могут быть как прямые, так и кривые, и даже поверхности). Все пользователи не раз сталкивались с такими предметами в быту, это помогает повысить прочность, улучшить гидродинамику и обтекаемость. Часто это нужно для эргономичности и эстетики предмета.
Как сделать сопряжение в Автокаде?

В данном случае следует скруглить угол между двумя перпендикулярными прямыми.
Реализовать подобное скругление можно разными способами, которые используют в зависимости от ситуации.
Для построения в стандартном случае используют специально предназначенный для этого инструмент:

Таким образом, на экране должно появиться следующее:
Дуга окружности превращается в прямую.
Следует заметить, что получившееся изображение зависит от радиуса. Если не задать его с самого начала, то переход может стать незаметным, потому что по умолчанию в Автокаде значение радиуса равно нулю.
Еще одной причиной, почему не удалось выполнить операцию, может быть масштаб. То есть переход настолько маленький, что в текущем режиме его просто не видно.
Использование вспомогательного круга
Если пользователя не устраивает получившийся чертеж, созданный при помощи инструмента, то можно попробовать построить такое же сопряжение вручную.
Алгоритм действий следующий:

Итог проделанных манипуляций должен быть следующим:
В данном способе неудобным будет редактирование чертежа, так как если будет нужен более плавный переход, то придется заново рисовать круг и удалять лишнее.
Создание 3D-сопряжения
Если возникла необходимость создать плавное скругление углов объемного объекта, то можно использовать функцию рассчитанную на работу с 3D объектами.
Может быть использовано несколько разных вариантов сопряжения:
В любом из приведенных случаев радиус скругления задается самостоятельно.
Делаем сопряжение в Автокаде
Начинающие пользователи программы Автокад практически всегда сталкиваются с проблемой построения сопряжения. Зная нужную команду, не всегда можно выполнить её правильно, поэтому давайте разберёмся с этим подробнее.

С помощью инструментария Автокада можно делать сопряжение.
Как выполнить округление в AutoCAD?

Неправильный метод сопряжения в AutoCAD
Правильная обрезка объектов в Автокад

Наберите число, которое будет больше, чем ноль. Подтвердите все действия нажатием клавиши Enter. Выбираем один объект, нажимаем Enter. Выделяем второй объект, Enter. Так можно произвести округление прямоугольника, квадрата и других предметов.
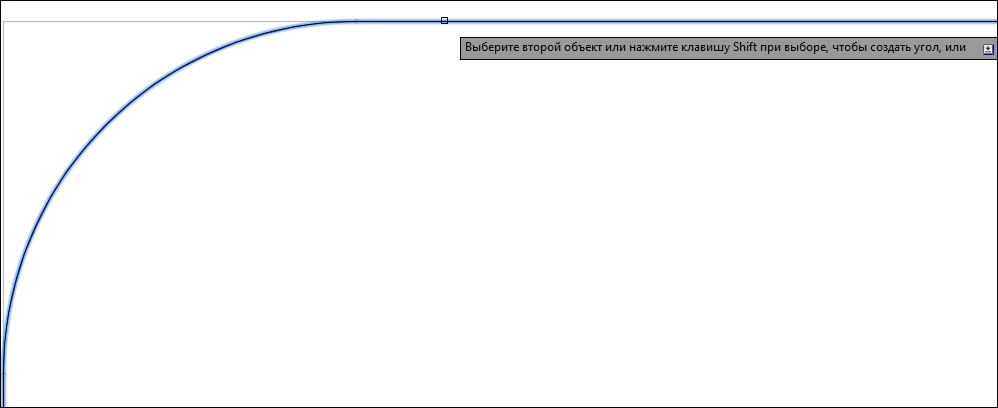
Обрезка окружностей
Для того чтобы сделать сопряжение окружностей, нужно выполнить следующие операции. Для этого выберите вновь опцию, о которой мы говорим на протяжении всего времени. После установите значение R для скругляемого предмета. Какое число необходимо установить, читайте чуть выше. После проводим те же операции, что и в первом случае, а именно: выбираем сначала первый предмет, потом второй. После каждого этого действия не забываем нажимать Enter. Вот так занимаются округлением фигур в AutoCAD.
Как округлить угол в Автокад?
Итоги
Сопряжения Автокад
За создание скругления кромок объектов отвечает команда Сопряжение в AutoCAD, которая позволяет построить скругление кромок двух 2D-объектов или смежных граней 3D-тела. Таким образом, данная команда помимо двухмерного проектирования используется также в 3D моделировании.
Примеры сопряжений углов





Как выполнить скругление острого угла образованного двумя отрезками
Начните строить сопряжение в Автокад с вызова команды (логично ;)). Как только вы ее вызовите, в командной строке появится запрос:
В верхней строке запроса отображаются параметры скругления по умолчанию, которые можно изменить при помощи опций команды Fillet.
По умолчанию в системе Автокад радиус сопряжения равен 0. Если использовать нулевой радиус, то программа его не построит.
Выберем опцию команды Радиус. Введите в командной строке название режима “Радиус” или просто “Р”. Нажмите “Enter”. Система отобразит запрос:
Вы можете ввести значение радиуса сопряжения в командную строку либо указать двумя точками на чертеже. Введем значение радиуса сопряжения 10 мм. Нажимаем “Enter”. Система повторит запрос:
В ответ на который выберем первый отрезок. Выбранный отрезок подсветится синим цветом (при включенном аппаратном ускорении). Командная строка выдаст следующий запрос:
При наведении прицела-курсора на второй объект (отрезок) система отобразит предварительный вид скругления угла. Выберем второй отрезок щелчком мыши. Как только укажем второй отрезок, скругление угла в Автокад будет построено, а команда Fillet завершит свое выполнение.

Не удалось извлечь оглавление
СОПРЯЖЕНИЕ (команда)
Скругление и сопряжение кромок двух 2D-объектов или смежных граней 3D-тела
Скругление или сопряжение:
- это дуга, которая создается по касательной между двумя 2D-объектами;
- это криволинейный переход между двумя поверхностями или смежными ребрами 3D-тела.
В этом примере дуга создана по касательной к выбранным отрезкам, которые совмещаются с конечными точками дуги путем обрезки.
Создание 2D-сопряжений
Скругление и сопряжение могут создаваться между двумя объектами, каждый из которых относится к одному из следующих типов: 2D-полилинии, дуги, окружности, эллипсы, эллиптические дуги, отрезки, лучи, сплайны или прямые.
Если два выбранных объекта находятся на одном слое, дуга создается на этом же слое. В противном случае дуга создается на текущем слое. Слой определяет такие свойства объекта, как цвет и тип линий.
При создании 2D-сопряжения отображаются следующие запросы.
Первый объект
Выберите первый из двух объектов или первый линейный сегмент 2D-полилинии для определения сопряжения.

Выберите второй объект или линейный сегмент 2D-полилинии для определения сопряжения.
Нажав и удерживая клавишу SHIFT перед выбором второго объекта или линейного сегмента 2D-полилинии, можно удлинить или обрезать выбранные объекты для получения острого угла. Пока клавиша SHIFT нажата, текущему значению радиуса сопряжения временно назначается нулевое значение.
Сопрягаемые линейные сегменты 2D-полилинии не обязательно должны быть смежными, между ними может находиться третий сегмент. Если выбранные сегменты разделены таким сегментом, то сегмент-разделитель удаляется и заменяется сопряжением.
Направление и длина созданной дуги определяются точками, указанными при выборе объектов. Следует всегда выбирать объект, который находится ближе всего к тому месту, где должны быть конечные точки сопряжения.

Если выбрать окружность, то она не обрезается, и создаваемое сопряжение полностью совпадает с окружностью.
Отменить
Отменяет предыдущую операцию в команде.
Полилиния
Добавление сопряжения ко всем вершинам 2D-полилинии, являющихся точками пересечения двух прямолинейных сегментов. Если параметру “Обрезка” не присвоено значение “Без обрезки”, сопряжения становятся новыми сегментами полилинии.

Выберите 2D-полилинию, к вершинам которой нужно добавить сопряжения.
Если два прямолинейных сегмента разделены дуговым сегментом, то дуговой сегмент удаляется и заменяется сопряжением.
Радиус
Настройка радиуса для новых сопряжений. Изменение этого значения не влияет на существующие сопряжения.
Обрезка
Настройка обрезки выбранных объектов для совпадения с конечными точками сопряжения.
- Обрезка. Выбранные объекты или линейные сегменты обрезаются для совпадения с конечными точками сопряжения.
- Без обрезки. Выбранные объекты или линейные сегменты не обрезаются перед добавлением сопряжения.
Текущее значение сохраняется в системной переменной TRIMMODE.
Несколько
Добавление скругления к нескольким наборам объектов.
Создание 3D-сопряжения (недоступно в AutoCAD LT)
Эта функция позволяет добавить сопряжение к ребру 3D-тела или поверхности. При появлении запроса выбора первого объекта для определения сопряжения выберите ребро 3D-тела или поверхность.
После выбора ребра 3D-тела или поверхности отображаются следующие запросы.
Ребро
Если выбрано ребро 3D-тела, то для сопряжения можно указать несколько ребер. Чтобы завершить выбор объектов, нажмите клавишу ENTER.
Если выбрано не менее трех ребер, сходящихся в вершине и образующих угол параллелепипеда, то при совпадении радиусов трех сопряжений эти вершины объединяются и формируют шарообразный участок.
Изменение режима выбора с одного ребра на несколько последовательных касательных ребер ( цепочка).
Например, при выборе ребра, идущего вдоль одной из сторон 3D-тела, касательные ребра, примыкающие к выбранному ребру, также будут выбраны.

- Цепь ребер. Включение режима выбора цепочки ребер.
- Ребро. Включение режима выбора отдельного ребра.
Задание замкнутого контура, формируемого ребрами на грани 3D-тела или поверхности.
Например, при выборе ребра верхней грани 3D-параллелепипеда все остальные ребра, образующие цепочку вдоль верхней грани параллелепипеда, также будут выбраны.

Радиус
Настройка радиуса сопряжения.
Выражение
Задание математического выражения для определения радиуса сопряжения.
Список допустимых операторов и функций см. в разделе об управлении геометрией с помощью диспетчера параметров.
Читайте также:

