Как сделать параболу в автокаде
Обновлено: 04.07.2024
За создание скругления кромок объектов отвечает команда Сопряжение в AutoCAD, которая позволяет построить скругление кромок двух 2D-объектов или смежных граней 3D-тела. Таким образом, данная команда помимо двухмерного проектирования используется также в 3D моделировании.
Примеры сопряжений углов
Система позволяет сделать в AutoCAD скругление кромок следующих 2D объектов:
- сегментов ломаных линий; ; ; ; ; ; ;
- прямолинейных сегментов полилиний и полилиний в целом; .
Команда Сопряжение в Автокад может быть вызвана одним из следующих способов (начать построение):
- построить скругление можно из строки меню пункт Редактировать - строка Fillet;
- создать его можно из вкладки Главная ленты инструментов - в группе Редактирование - кнопка Fillet;
- сделать сопряжения можно из классической панели инструментов Редактирование - кнопка Fillet;
- выполнить его можно из командной строки, прописав наименование команды в командной строке Сопряжение/Fillet.



Как выполнить скругление острого угла образованного двумя отрезками
Начните строить сопряжение в Автокад с вызова команды (логично ;)). Как только вы ее вызовите, в командной строке появится запрос:
Текущие настройки: Режим = С ОБРЕЗКОЙ, Радиус сопряжения = 0.0000
Выберите первый объект или [о Т менить/пол И линия/ра Д иус/о Б резка/ Н есколько]:
В верхней строке запроса отображаются параметры скругления по умолчанию, которые можно изменить при помощи опций команды Fillet.
По умолчанию в системе Автокад радиус сопряжения равен 0. Если использовать нулевой радиус, то программа его не построит.
Нажав и удерживая клавишу "Shift" перед выбором второго объекта или линейного сегмента 2D-полилинии, можно удлинить или обрезать выбранные объекты для получения острого угла. Пока клавиша "Shift" нажата, текущему значению радиуса скругления временно назначается нулевое значение.
Выберем опцию команды Радиус. Введите в командной строке название режима "Радиус" или просто "Р". Нажмите "Enter". Система отобразит запрос:
Вы можете ввести значение радиуса сопряжения в командную строку либо указать двумя точками на чертеже. Введем значение радиуса сопряжения 10 мм. Нажимаем "Enter". Система повторит запрос:
В ответ на который выберем первый отрезок. Выбранный отрезок подсветится синим цветом (при включенном аппаратном ускорении). Командная строка выдаст следующий запрос:
При наведении прицела-курсора на второй объект (отрезок) система отобразит предварительный вид скругления угла. Выберем второй отрезок щелчком мыши. Как только укажем второй отрезок, скругление угла в Автокад будет построено, а команда Fillet завершит свое выполнение.
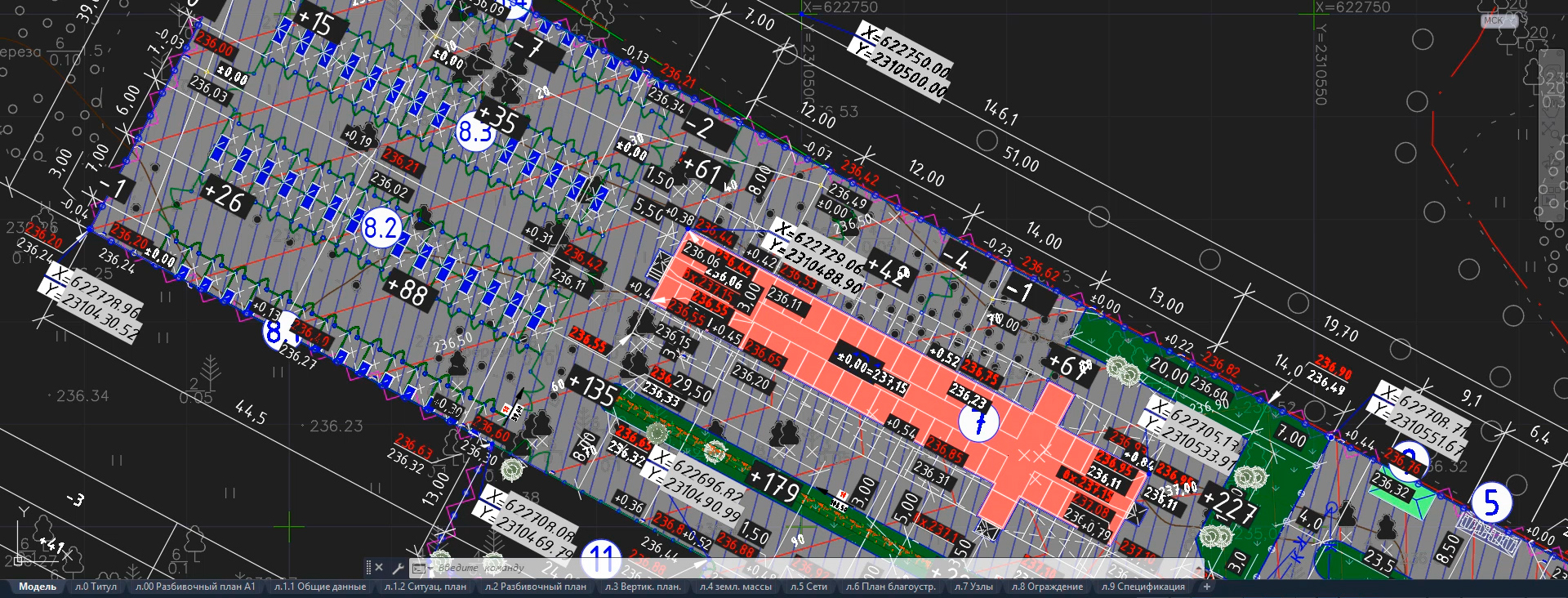
Сегодня мы рассмотрим способ создания многовариантных чертежей при помощью продвинутых инструментов работы со слоями в AutoCAD.
Многовариантным я называю чертеж, имеющий различные состояния видимости в зависимости от конфигурации слоёв в конкретном видовом экране (для листов) или именованной конфигурации слоёв в пространстве модели.
На примере финалиста конкурса "Лучший проект 2020" мы разберем преимущества работы с конфигурациями слоем в AutoCAD и потренеруемся связывать конфигурации слоёв и видовые экраны листов.
Темы:
- Простота работы с моделью.
- Уменьшение геометрии.
- Профилактика ошибок, связанных с человеческим фактором.
- Удобство редактирования сложных моделей.
- Минусы копирования геометрии.
- Практика создания именованных конфигураций слоёв.

Термины
Видовые экраны листа представляют собой объекты, которые отображают виды пространства модели. Их можно создавать, масштабировать и размещать в пространстве на листе. Размеры, свойства, масштаб и расположение видовых экранов могут меняться.
На каждом листе можно создавать один или несколько видовых экранов листа. Каждый видовой экран листа похож на встроенный телевизионный монитор для просмотра модели с учетом указанного пользователем масштаба и ориентации.
Слои позволяют упорядочивать объекты в чертеже по их функции или по назначению. С помощью слоев можно визуально упростить чертеж и повысить производительность при отображении за счет скрытия нерелевантных данных.
Прежде чем приступить к построению чертежа, создайте набор слоев. Для плана дома могут потребоваться такие слои, как слой фундамента, слой плана этажа, слой дверей, слой электрических компонентов, слой арматуры и т. д.
В AutoCAD присутствуют 2 рабочих среды: пространство модели и пространство листа, – в которых можно работать с объектами в чертеже.
По умолчанию работа начинается в неограниченной 3D-области чертежа, называемой пространством модели.
Для начала определим, что представляет единица чертежа: один миллиметр, один сантиметр, один метр, один дюйм, один фут или другую удобную единицу измерения. Затем выполним создание в масштабе 1:1.
Для подготовки чертежа к печати переключитесь в пространство листа.
Здесь можно настроить различные листы с основной надписью и примечаниями, также на каждом листе можно создать видовые экраны листа, отображающие различные виды пространства модели. На видовых экранах листа виды пространства модели масштабируются относительно пространства листа. Одна единица в пространстве листа представляет собой фактическое расстояние на листе бумаги в миллиметрах или дюймах, в зависимости от настроек страницы.
Пространство модели можно открыть со вкладки "Модель", а пространство листа доступно на вкладках листа.
Как рисовать а Автокаде или построить(рисовать) отрезок
Рисовать а Автокаде можно:
- Щелчком мыши на кнопке инструментов "Рисование" (лента "Главная").
- Вводом в командную строку команды _line.
После этого в командной строке появится запрос:
В ответ на него надо будет указать координаты первой точки отрезка. После первой точки нужно указать координаты второй точки отрезка, и отрезок будет построен. После этого можно продолжать строить ломаную линию отрезков. Завершается построение нажатием Enter или Esc.
Видео на тему: Как работать в Автокаде. Научись чертить в программе!
В процессе выполнения команды построения отрезков доступны еще две команды:
- Отменить - отменяет задание последней точки;
- Замкнуть - замыкает построение, соединяя первую точку первого отрезка и последнюю точку последнего отрезка (должны быть построены как минимум два отрезка).
Как построить вспомогательные линии
Часто, возникает необходимость построить линию. Есть два инструмента:
- Прямая (_xline) - строит бесконечную прямую;
- Луч (_ray) - строит бесконечный луч, выходящий из конкретной точки (та же прямая, но ограниченная с одной стороны точкой начала луча).
Оба инструмента находятся на вкладке "Рисование".
После вызова команды "Прямая", которую можно осуществить:
В командной строке появится следующий запрос:
В ответ введите координаты первой (опорной) точки прямой. После этого в графической зоне появится прямая линия, которая будет крутиться за курсором вокруг указанной точки, а в командной строке появится новый запрос:
Для фиксации прямой необходимо ввести координаты второй точки, после чего прямая будет построена. Можно и дальше продолжать строить прямые, которые будут проходить через ранее указанную опорную точку. Для завершения построения надо нажать Enter.
В квадратных скобках командного запроса на ввод опорной точки указаны опции для построения специальных вспомогательных прямых:
- Опция "Гор" - строит горизонтальные прямые. Необходимо указать только одну точку.
- Опция "Вер" - строит вертикальные прямые. Необходимо указать одну точку.
- Опция "Угол" - строит вспомогательные прямые, лежащие под указанным углом к горизонтали, или к выбранному объекту. После выбора данной опции в командной строке появится запрос:Угол прямой (0) или [Базовая линия]:В ответ можно ввести:
- Числовое значение угла наклона прямой, после чего Автокад попросит задать точку прохождения прямой;
- Указать на чертеже отрезок (прямую), относительно которого (которой) будет строиться угол.
Потренируйтесь самостоятельно строить вспомогательные прямые, используя различные режимы построения. Попрактикуйтесь заодно в использовании контекстного меню, которое вызывается щелчком правой кнопкой мыши:
Другой командой, строящей вспомогательные прямые, является команда "Луч"
![Как Рисовать в Автокаде простые фигуры]()
(_ray). Построение вспомогательных лучей намного проще, чем вспомогательных прямых, т.к. надо указать две точки для построения луча (никаких других дополнительных опций не предусмотрено).
Как построить прямоугольник
Прямоугольник
Прямоугольник в системе Автокад строится по нажатию кнопки "Прямоугольник" (команда _rectangle). После вызова команды в командной строке появляется запрос:
Надо ввести координаты первого угла прямоугольника (или выбрать нужную опцию). После ввода координат первого угла появится запрос:
Задав координаты второго угла прямоугольника, мы завершим его построение. Здесь удобно пользоваться относительными координатами для построения прямоугольника, если мы знаем его высоту и ширину. Например, чтобы построить прямоугольник шириной 50 единиц и высотой 10 единиц, в качестве второй точки надо ввести: @50,10.
Рассмотрим опции, доступные во время построения второго угла:
- опция "Площадь" - строит прямоугольник заданной площади. После ввода числового значения площади, появится запрос какую сторону прямоугольника вы собираетесь вводить. После задания размера, вторая сторона прямоугольника будет автоматически высчитана из указанной площади.
- опция "Размеры" - строит прямоугольник по заданной ширине и высоте (аналог, рассмотренного выше, относительного задания координат). От пользователя требуется задать ширину, высоту и ориентацию прямоугольника (последним параметром указывает квадрант построения прямоугольника относительно первой точки).
- опция "поворот" - строит прямоугольник, повернутый на указанный угол относительно горизонтальной оси.
Рассмотрим теперь доступные опции при построении первой точки прямоугольника:
- опция "Фаска" - построение прямоугольника с заданными срезанными углами.
- "Сопряжение" - построение прямоугольника с заданным скругленными углами.
- "Ширина" - задание ширины (толщины) линии, которой будет нарисован прямоугольник.
- опции "Высота" и "Уровень" - используются для трехмерных построений.
Следует обратить внимание, что после того, как заданы параметры опций "Фаска", "Сопряжение", "Ширина" для построения текущего прямоугольника - все последующие построения прямоугольников будут использовать эти установки. Для того, чтобы их отменить, надо будет переопределить опции, указав нулевые значения.
Как построить многоугольник
При помощи команды построения многоугольников (кнопка ) вычерчиваются правильные многоугольники (все стороны и углы равны). Возможны несколько вариантов построения:
Нужно иметь ввиду, что при задании радиуса вписанной/описанной окружности из командной строки строит многоугольник, у которого нижняя грань всегда расположена горизонтально.
Повернутый многоугольник получается при задании радиуса интерактивным методом, но в этом случае невозможно выдержать высокую точность. В таком случае, надо в командную строку вводить не величину радиуса, а координаты конца радиуса, используя полярные относительные координаты.
Дорогой читатель! Добавьте этот сайт в закладки своего браузера и поделитесь с друзьями ссылкой на этот сайт! Мы стараемся показывать здесь всякие хитрости и секреты. Пригодится точно.
Добрый день! Решил сегодня рассказать о способах отрисовки наклонного отрезка в AutoCAD. Этот пост не откроет ничего нового, позволит лишь систематизировать знания и навыки.
![]()
Поставим задачу - нарисовать отрезок длиной 10 мм под углом 35 градусов.
На ум пришло 6 способов построения:- Ввод полярных координат с клавиатуры. Указываем первую точку отрезка и вводим @10
16 комментариев:
1. _z - поворачивает систему координат на заданный угол
2. Команда ПСК, Мировая СК - возвращает систему координат в стандартный режимДа, о повороте ПСК я как-то забыл. Спасибо!
Указать точку начала отрезка затем: напечатать " Ответить Удалить
Хорошо, тоже вариант. Спасибо!
Всем Большое Спасибо !!
Здравствуйте! Указанные способы хороши, но работая с топосъемкой вот какая картина иногда происходит:
- есть отрезок расположенный под углом 31гр.28мин. к оси Х, надо начертить отрезок под углом 28гр.45мин к уже имеющемуся отрезку, при этом точка начала второго отрезка расположена на уже имеющемся отрезке, на расстоянии 1/3 длины от его начала. Кто нибудь знает ответ на такую задачку? Начертить параллель и развернуть на нужный угол - слишком много операций, может есть что-то проще? В полярном отслеживании ловить углы тоже не вариант. Крутить ПСК ради каждого отрезка слишком грандиозно. Интересует способ задания угла от уже имеющегося объекта, без дополнительных вычислений.
Заранее благодарю за ответ!Вариантов тут можно сотню придумать, все зависит от требуемой точности построений.
Если точность не превышает разумную, и достаточно ловить десятые доли градуса, то используем полярное отслеживание с включенным отсчетом угла относительно предыдущего объекта.
Если точность выше, то возможны варианты:
1. Комбинация команд Поворот по опорному углу и Увеличить до нужного размера
2. Вычисление угла при вводе значения с помощью прозрачной команды Калькулятор
3. Поворот ПСК в конечной точке сегмента с ориентацией по объекту
4. .PS: что там творится в Bentley, я не знаю, не пользуюсь и не собираюсь
Аналогичная проблема. Это ж издевка. черчу на плане газ и надо пойти относительно территории в охранных зонах, затем угол соблюсти от начерченного в 45 например, а автокад не может строить относительно данного отрезка. Он только горизонтальный угол строит. Результат отвратительный. Так ничего и не придумал. Даже орто ловит горизонтальные плоскости(
Да еще такой вопрос когда ставиш размер угла например 82 градуса ,что надо изменить в настройках чтоб писал не 82 гр а 8 градусов ,тоесть -90
Не совсем понял вопрос, но попробуй изменить направление отсчета углов, по часовой или против часовой, команда units, в открывшемся окне, в единицах углов, поставь галочку "по часовой стрелке". Но особо это не спасет, т.к. отсчет углов всё равно будет вестись от оси "Х" только с другим знаком.
Читайте также:



