Как сделать папку в облачном хранилище
Добавил пользователь Владимир З. Обновлено: 04.10.2024
На смену флешкам и жёстким дискам пришло облачное хранение. В этой статье мы подробно расскажем, что из себя представляет эта технология, как она работает и как создать облако для хранения файлов.

Как создать облачное хранилище
При системе облачного хранения данных файлы хранятся на нескольких серверах в сети. Доступ к этим серверам можно получить только через интернет. Такой вид хранения информации также называют облако.
Любая интернет-информация хранится на физических серверах, которые обслуживаются в дата-центрах. Раньше позволить себе поместить файлы на сервер мог только специалист, который разбирается в кодах и языках программирования. Данный вид хранения был очень удобен, поэтому некоторые компании предложили свои программы, с помощью которых любой пользователь мог бы также поместить свои файлы на сервер.
Как это работает? Для пользователя это выглядит как обычный интернет-сервис. Человек заходит на сайт и получает доступ к своим файлам. Их можно передавать, изменять, удалять. Со стороны разработчика система выглядит иначе. Все файлы лежат на физических серверах (мощных компьютерах), на которых выделено место для пользовательских данных. Для одного пользователя могут выделяться сотни серверов в разных точках мира. Каждый физический сервер подключён к бесперебойному питанию и серьезно охраняется. Таким образом, облачное хранение ― это сложная система серверов, на которых хранятся данные (файлы, документы, фото, видео).
Что можно сделать с помощью облачных хранилищ
Вариантов использования этой технологии очень много. Мы перечислим основные.
Получение своих данных с любого устройства и в любом месте. Иногда нужная информация хранится на ПК или в ноутбуке, который находится дома. А бывает, что в руках только смартфон. При этом важные данные нужны уже сейчас. Файлы из облака можно получить с любого устройства через интернет.
Совместная работа с файлами. Можно дать доступ к файлам коллегам и работать над документами совместно. Так не тратится время на пересылку файлов и не создаются дубликаты документов.
Передача фото и видео. Облако можно использовать для хранения фото и видео. Не надо долго ждать, пока они загрузятся в мессенджер или в электронное письмо. Можно просто дать доступ напрямую к файлу. Таким образом, подача материала становится не только удобной и быстрой, но и сохраняется качество продукта (видео и картинки не надо сжимать).
Хранение резервных копий. При использовании облачного хранилища не надо беспокоиться, что сломается носитель и вы потеряете все файлы. В облаке можно хранить копии всех данных, чтобы их можно было восстановить в любое время.
Виды облачных хранилищ
Создать собственное облачное хранилище данных можно при помощи разного вида сервисов. Все зависит от того, какой вид облака вам подходит.

Облачные диски, или блочное хранилище
При таком типе хранения файлы делятся на части — блоки. Каждый блок получает свой идентификатор, по которому потом файл собирается заново. Такой вид удобен, когда заранее неизвестно количество данных. Если хранилище будет переполнено, то можно приобрести новое. Это один из самых дорогих видов хранилищ, так как платить придётся за весь объём предоставленной памяти, а не только за тот, который используется. Пример такого сервиса — Amazon Elastic Block Storage (EBS).
Облачные папки
Это самый распространенный вид облачного хранилища как среди частных пользователей, так и среди корпоративных. Это как невидимый жёсткий диск, в который можно поместить все файлы.
Примеры популярных файловых облачных сервисов для личного использования и бизнеса:
Dropbox — самый первый сервис облачного хранения. До сих пор он держит пальму первенства как самый востребованный сервис. Поддерживает операционные системы Windows, Linux, iOS, Android. На смартфонах и планшетах работает автоматический предварительный просмотр файлов: Adobe (Photoshop, Illustrator и PDF), Microsoft Office (документы Word, презентации PowerPoint, таблицы Excel), звуковые и видеофайлы. В отличие от Dropbox, аналоги намного дешевле.
Google Drive — один из самых популярных сервисов этого вида облачных хранилищ. Поддерживает большинство типов файлов: архивы, аудио, изображения, текстовые документы, видео, а также файлы, созданные в приложениях Adobe и Microsoft. Главное преимущество Google Drive — встроенный сервис для работы с документами, таблицами и презентациями. Так, можно не только получить свой документ где угодно, но и редактировать его, даже если на устройстве нет программы для работы с документами. Ещё сервис может синхронизироваться со сторонними приложениями, чтобы создавать резервные копии. Например, так можно сделать с Viber и WhatsApp. Такое облако может предоставлять до 30 Гб места на сервере бесплатно.
Яндекс.Диск — продукт компании Яндекс. Отличается высокой скоростью загрузки и недорогими тарифами. На сервисе можно хранить все основные форматы файлов: документы, изображения, архивы, видео, музыку, электронные книги. Все загружаемые файлы сканируются на вирусы.
Объектное хранилище
Объектное хранилище содержит не только файлы, но и дополнительные сведения (метаданные): проектно-техническая документация, фото, видео, бухгалтерские документы. Отличительная особенность — работать с ним можно только через программный интерфейс API. Примером такого хранилища является Amazon Simple Storage Service (S3).
Преимущества облачных хранилищ
Быстро. Не обязательно пересылать большие файлы другим пользователям, достаточно предоставить доступ к документу. Особенно это выручает при передаче видеофайлов. Из хранилища можно скачать видео быстро и без потери качества. Также у Dropbox и Google Drive есть функция совместного редактирования, которая позволяет в режиме реального времени работать с одним документом нескольким пользователям.
Удобно. Пользователь может зайти в облако и получить свои данные не только на компьютере, но и на любом другом устройстве. Нужно только подключение к интернету.
Безопасно. Физические серверы находятся в защищённых дата-центрах с постоянным видеонаблюдением и бесперебойным питанием. Каждый сервер оснащён охлаждающей системой. За исправностью физических серверов и обновлением программного обеспечения круглосуточно следят специалисты. Благодаря этому данные находятся в безопасности.
Как создать свое облачное хранилище файлов
Создать облачное хранилище можно с помощью программы NextCloud. NextCloud — это платформа, которая позволяет хранить любые данные на полностью контролируемом вами сервере. Как сделать домашнее облачное хранилище в NextCloud? Перед установкой Nextcloud закажите VPS.
Для корректной работы облачного хранилища на сервере должны быть установлены Nginx и PHP, а также настроена база данных (например, MySQL или MariaDB).
Установка NextCloud на Ubuntu 20.04
Подключитесь к серверу по SSH:
Введите root-пароль, который был выдан после заказа сервера.
2. Обновите все пакеты сервера до последней версии:
sudo apt update -y && sudo apt upgrade -y
apt install snapd
4. Установите NextCloud с помощью snap:
snap install nextcloud
5. Задайте имя и пароль для пользователя NextCloud:
sudo nextcloud.manual-install username 7AsUe9a7KqqgA9LN
username ― имя пользователя,
7AsUe9a7KqqgA9LN ― пароль пользователя.
Обратите внимание! Для безопасности рекомендуем использовать криптостойкие пароли, которые сгенерированы случайно.
6. Укажите, по каким доменам или IP-адресам разрешено обращаться к вашему облачному хранилищу. Добавьте IP-адрес сервера в список разрешенных:
nextcloud.occ config:system:set trusted_domains 1 --value=123.123.123.123
Где 123.123.123.123 ― IP-адрес вашего сервера.
Если этого не сделать, NextCloud не разрешит подключиться:

Создание облака для хранения данных
Эта команда активирует самоподписанный сертификат. Он защищает данные, как и другие сертификаты, но не является доверенным для веб-браузеров. Поэтому браузер будет запрашивать дополнительное разрешение при подключении к облачному хранилищу:

Для личного использования такого варианта защиты достаточно.
Перед вами появится страница входа:

8. Настройте файрвол. Он защитит хранилище от нежелательных входящих подключений. В Ubuntu по умолчанию уже доступен файрвол UFW.
Добавьте SSH в список разрешенных соединений:
ufw allow OpenSSH
Rules updated (v6)
Если этого не сделать, подключиться к серверу по SSH не получится.
9. Разрешите подключение по портам 80 и 443:
ufw allow 80,443/tcp
Rules updated (v6)
10. Активируйте правила файрвола:
Command may disrupt existing ssh connections. Proceed with operation (y|n)?
В чем плюсы использования облачного хранилища для хранения и обмена файлами?
У облачного способа обмена файлами есть два больших преимущества перед традиционным хранением файлов на жестком диске на компьютере или на флешке.
- Можно легко поделиться файлами с друзьями — достаточно загрузить его в свой облачный аккаунт на одном из сервисов, открыть к нему публичный доступ и дать ссылку.
- Доступ к нужным файлам у вас будет в любое время в любом месте вне зависимости, с какого компьютера вы заходите. Главное только, чтобы был выход в интернет.
- Наконец, если с вашим жестким диском или съемным флеш-накопителем что-то произойдет и информация удалится, то в облачном хранилище данных все будет в полном порядке.


И через несколько секунд получаем на почтовый ящик письмо с извещением о создании вашего бесплатного облачного хранилища.

По ссылке заходим в свой активированный аккаунт и соглашаемся с правилами использования хранилища.
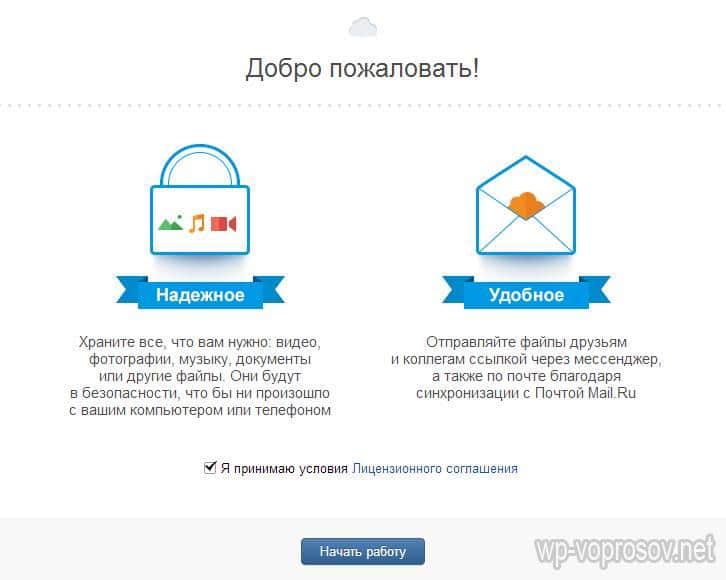
Интерфейс здесь очень логичный, поэтому сориентироваться совсем просто. Можно создавать неограниченное вложенное количество папок, загружать и удалять файлы. Но для начала давайте посмотрим, как увеличить место с 10 до обещанных 100 гигибайт.
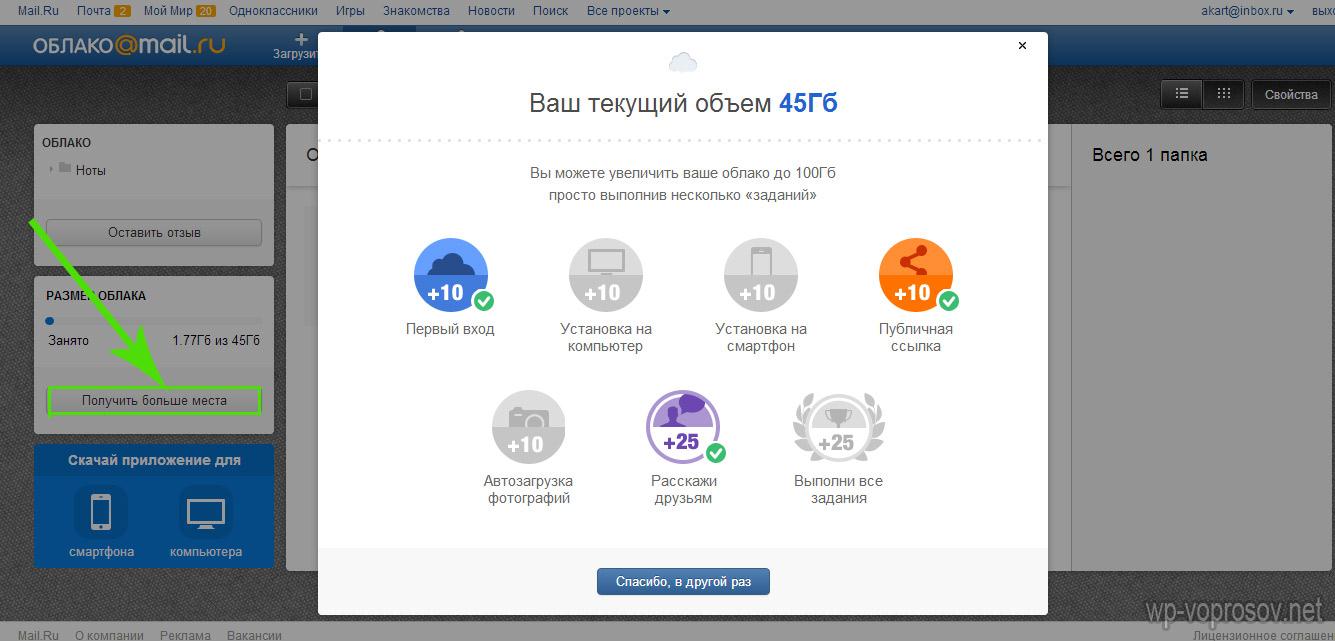
- Установка на компьютер — +10Гб.
Скачав и установив приложение на свой комп, вы сможете автоматически синхронизировать заданную папку в компе с облачным файловым хранилищем, что позволит автоматически делать резервную копию файлов. Есть версии на Windows, MacOS и Linux.
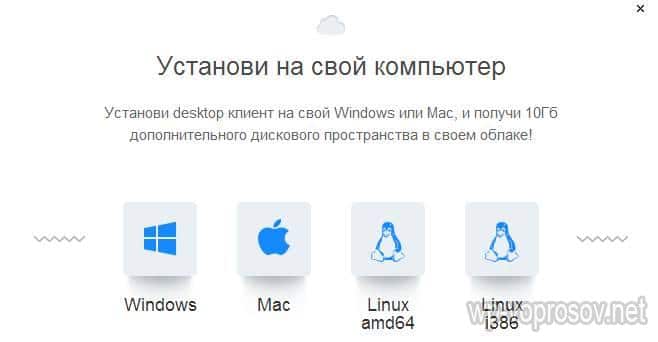
Далее выбираем папку на компьютере, которая будет автоматически синхронизироваться с облачным хранилищем.

После этого ссылка на хостинг файлов появляется в левой колонки проводника Windows, а выбранная папка начнет синхронизироваться с аккаунтом.
Посмотрим, как это работает на примере смартфона на Android. Качаем из Play Market приложение Cloud Mail Ru. Авторизуемся под логином-паролем от почты.
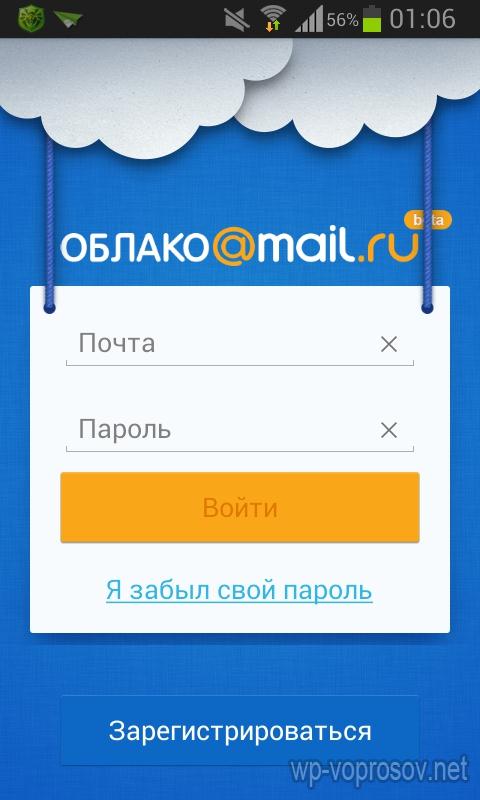
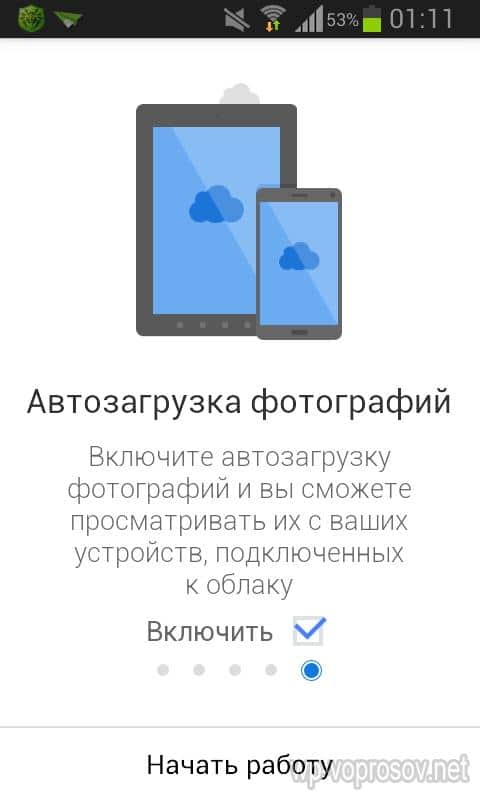
Начнется перенос фотографий с телефона на хостингЮ, а в телефоне получим каталог всех облачных файлов.
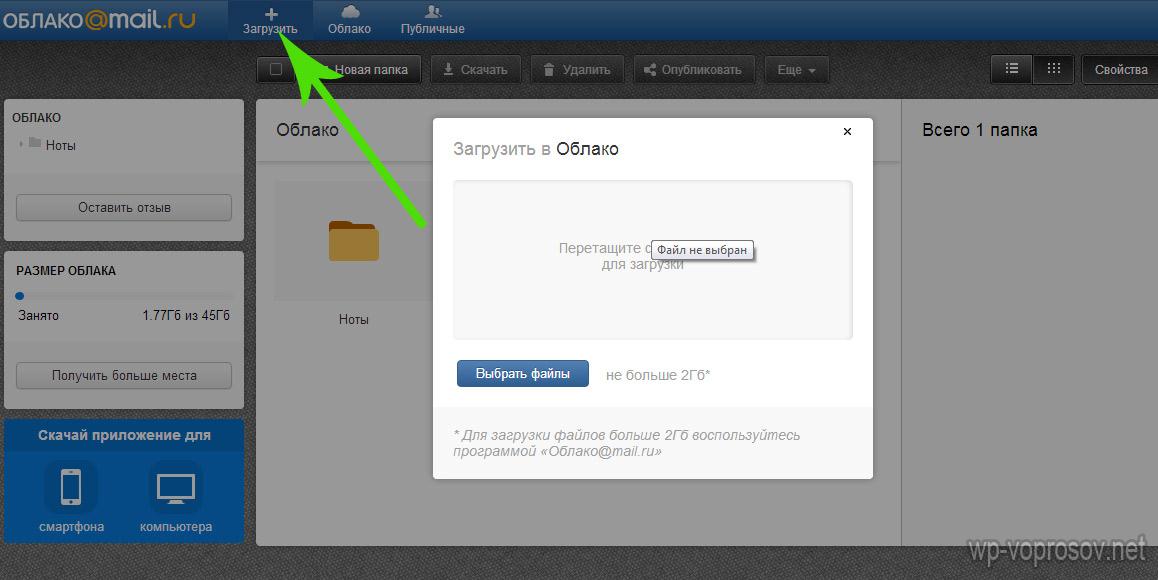
Когда файлы загружены, кликаем по одному из них и в правой колонке нажимаем на иконку галочки, чтобы под ней появилась ссылка на файл — теперь он доступен для скачивания, а ссылку можно дать друзьям или разместить на сайте.
Обмен и хранения файлов на Яндекс Диске
После этого, приглашая друзей по специальной партнерской ссылке вы за каждого привлеченного пользователя данным сервисом получите еще по 512 Мб, пока не увеличите его до 10Гб. Это предел бесплатного — дальше только покупать.
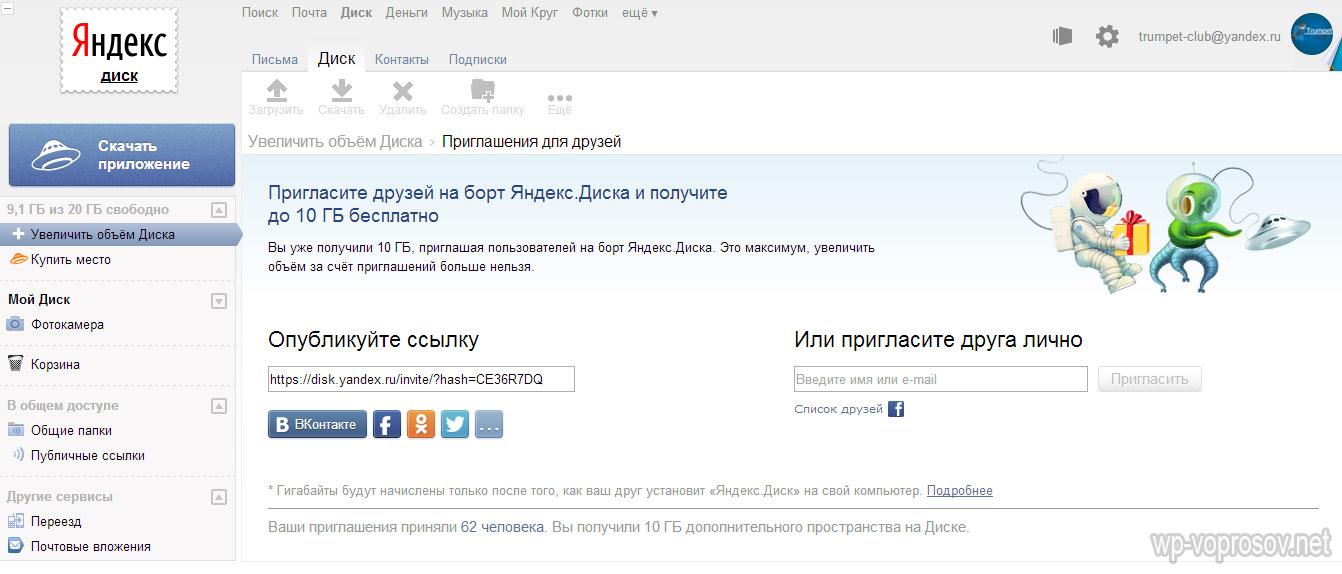
В самом хранилище можно удобно создавать сколько угодно вложенных папок и загружать туда файлы.
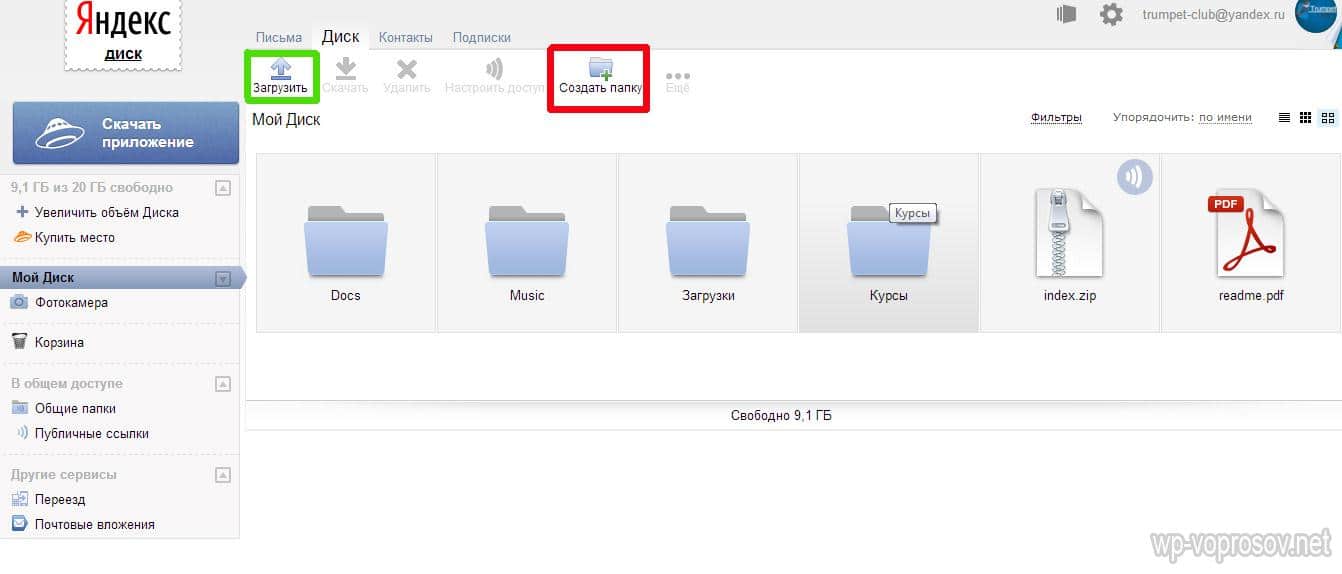

Также можно автоматизировать работу сервиса — скачать специальную программу и установить на компьютер. После этого выбираете папку на компе и ее содержимое будет автоматически синхронизироваться с вашими данными на сервисе Яндекс Диск. Доступны версии как для компьютерных, так и для мобильных ОС.
Как зайти в облако со смартфона?
Рассматривать здесь пример установки приложения на ПК я не буду — это делается аналогично с облаком от Мэил Ру. А вот более интересный способ — войти в хранилище данных с мобильника. Специальной программы для телефона здесь не предусмотрено, однако мы все же можем это сделать при помощи уже рассмотренного нами универсального проводника для Android, с которого можно подключаться и заходить в папки как сетевых устройств, так и облака — речь идет об ES Проводнике. Если помните, через него мы подключались к файловому серверу в локальной сети.
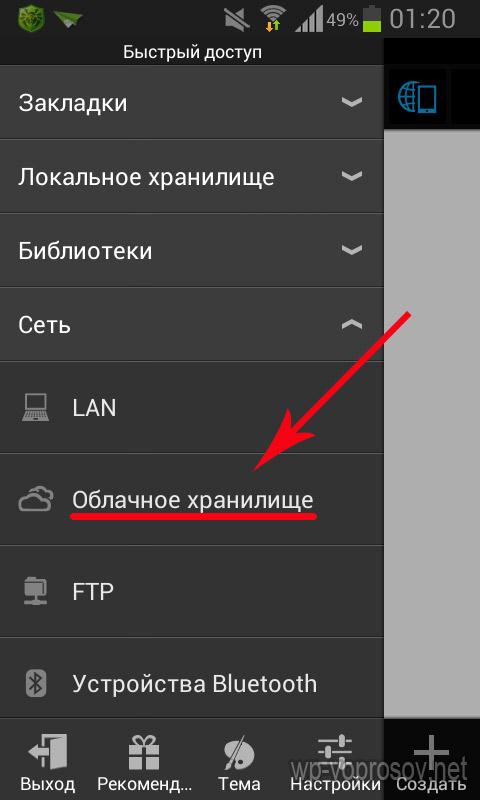

Далее вводим логин и пароль от почты на Яндексе.

Подключаемся, заходим в диск и видим все размещенные на нем папки и файлы. К сожаленью, здесь нет возможности автосинхронизации, как на мейле — можно только зайти в свой Диск и скачать или загрузить вручную.
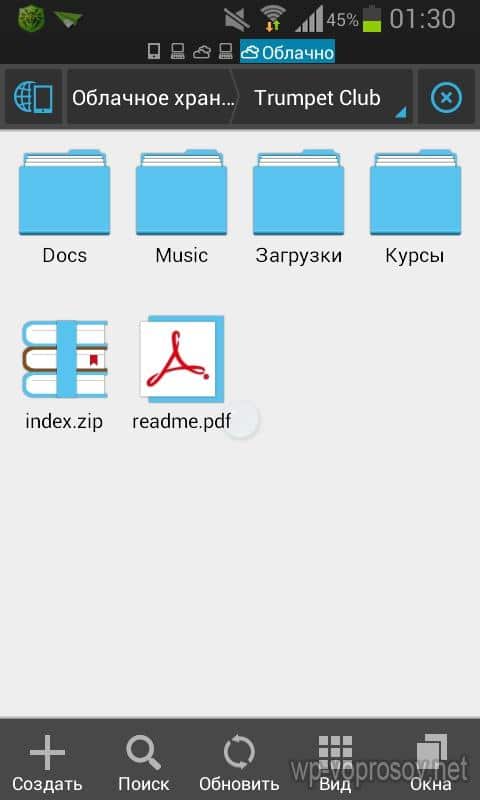
Вот так просто и бесплатно можно получить огромный виртуальный диск в облачном хранилище данных, причем бесплатно. Зарегистрировавшись же в нескольких сервисах сразу, вы получите столько места, сколько вам на ближайшие несколько лет точно хватит — пользуйтесь!

В век высоких технологий и глобализации сети Интернет, без которого не может обойтись современный человек, хочется легко и удобно иметь доступ к своим файлам с любого устройства, поэтому самый простой способ — иметь облачное хранилище. У многих пользователей может возникнуть вопрос: “как загрузить файлы в облако?”
С этим мы сейчас и разберемся 🙂
Данная статья расскажет вам основные способы размещения файлов в популярных облачных хранилищах.
1.Google Drive
Google Drive имеет возможность загрузки файлов любых форматов, также его фишкой является онлайн работа с документами, которую предоставляет сервис Google Docs (подробнее об онлайн редактировании файлов Word можно прочесть здесь ).
Загрузить файлы и фото в облако можно при помощи:
2.Яндекс.Диск
Яндекс.Диск является бесплатным и удобным облачным сервисом, особенно если вы привыкли пользоваться продуктами от Яндекс. Козырем данного хранилища служит его интеграция с офисным пакетом Microsoft Office , также имеет возможность редактирования фотографий при помощи встроенного графического редактора.
Загрузить файлы в облако можно при помощи устройств, перечисленных ниже.
3.OneDrive
OneDrive — это облачное хранилище от Microsoft , является встроенным сервисом в операционной системе Windows 10 , что позволяет документам и фотографиям на вашем компьютере автоматически синхронизироваться с облаком (данную функцию можно отключить в настройках). Фишкой является поддержка Office Online , интегрированного в OneDrive. ( подробнее об онлайн редактировании файлов Exсel можно прочесть здесь )
Загрузить файлы в облако можно при помощи устройств, перечисленных ниже.
- Компьютера
Веб-сайт: необходимо зайти в свою учетную запись, после перейти в папку, в которой вы бы хотели разместить свой файл и нажать кнопку Добавить. Далее необходимо выбрать нужные файлы и нажать Открыть. Также вы можете произвести процедуру загрузки файлов простым перетаскиванием, которое описывалось выше.
Загрузка через приложениеOneDrive: необходимо установить OneDrive на Windows 7, Vista (в Windows 10 приложение уже встроено в систему) или Mac, найти папку во внутренней памяти компьютера и перетащить в нее нужные файлы, после они синхронизируются и станут доступны в вашем облаке.
Из Microsoft Office и Office 365: необходимый файл можно мгновенно сохранять в облако не закрывая документ, для этого в меню Файл выберете пункт Сохранить как , после- OneDrive и укажите папку, в которую хотите сохранить файл.
- Android, IOS и Windows phone-устройств
Для начала необходимо установить приложение на устройство из Магазина приложений.
Android: при помощи инструмента Выложить можно отправлять документы, музыку, видео, фото, записные книжки OneNote. Для этого необходимо перейти в приложение и выбрать нужную папку. Далее коснитесь значка Добавить в нижней части экрана, после нажмите Выложить .
IOS: в приложении коснуться значка Добавить , который расположен в верхней части экрана. Выйдет небольшое меню, которое предложит: создать папку, снять видео или фото (откроется приложение камеры, всплывет уведомление, необходимо разрешить доступ OneDrive, нажав Да ) и загрузить существующие файлы (появятся ссылки на приложения, через которые можно скинуть файлы в облако, выбрав нужные, нажмите Готово ).
Windows phone: в нужной папке приложения коснуться значка Добавить , в окне Выбор приложения выбрать источник отправляемого файла, найти нужный файл, выбрать его и нажать кнопку OK
4. Dropbox
Dropbox — простое и легкое в использовании облачное хранилище данных. Основная идеология — синхронизация и обмен данными. Фишкой является создание историй загрузок, чтобы после удаления того, или иного файла была возможность его восстановления; также имеется история изменения файлов, которая хранится в течение 30 дней.
Загрузить файлы в облако можно при помощи:
Загрузить фото и файлы в облако можно при помощи:
Для вашего внимания мы представили 5 самых известных и используемых Облачных хранилищ на территории России и ближнего зарубежья. Можно сделать вывод, что способ загрузки файлов в представленных выше хранилищах примерно одинаков, но надеемся, что наша статья помогла вам понять, как разместить файлы в облаке.

Любительский

Содержание
Содержание
Раньше информацию хранили на дисках, потом бегали друг к другу с флэшками. Сейчас всё чаще самое ценное и важное упаковано в облачном хранилище — на виртуальном диске. Можно в любой момент и из любого места зайти, посмотреть документы, отредактировать, поделиться с друзьями или коллегами. Какое облако выбрать?
Облако MAIL
Тарифы


Веб-интерфейс


К сожалению, никуда не деться в этом облаке от кучи рекламы. Всплывающие окна и баннеры двигают торговлю не исчезают даже на платных аккаунтах.
Возможности
Любой современный и одновременно популярный облачный сервис обладает такими преимуществами, как кроссплатформенность (разные операционные системы, мобильные приложения), WebDav, стабильность работы и высокая скорость скачивания и закачивания файлов. Но кроме этого:
· Поддержка Office Online.
· Все выложенные на облако файлы проверяются антивирусом Касперского.
· Поддержка приложения Диск-О.
· Только online работа; автономно можно работать только через Диск-О для заранее отмеченных файлов.
· Версионирование (хранит историю изменений за последние 14 дней; количество изменений не регламентировано).
В пользовательском соглашении отсутствуют ограничения на создание и использование сторонних клиентов.
Отдельно о Диск-О

OneDrive

Облако от Microsoft. Вопрос о поддержке с Office Online становится риторическим. Предоставляется 5 ГБ бесплатно. Расширение хранилища в РФ не предусмотрено за деньги. Покупая подписку на Microsoft Office 365, вам также бонусом дают 1 ТБ пространства в OneDrive. Дополнительный бонус (до 10 ГБ) можно получить за приглашение новых пользователей (по 0.5 ГБ за каждого).

Возможности

Предусмотрено приложение OneDrive для Windows. После установки на ПК появляется папка C:\Users\name\OneDrive, которая и является облачным хранилищем. Скорость работы с облаком, по мнению автора, низкая. Нет ограничений по максимальному размеру файла.
iCloud

Детище Apple inc, и этим многое сказано. Естественно, настроить собственное хранилище можно только на смартфоне, планшете, ноутбуке либо компьютере Apple. К тому же тебе потребуется идентификатор Apple ID. При регистрации бесплатно выдается 5 ГБ, все остальное — за деньги.
Стоимость

Учитывая интерес к технике Apple, вопрос о неприкосновенности частной жизни является одним из основных.
Фото iCloud
Она же — медиатека iCloud. Автоматически синхронизирует фотографии и видеоролики на всех устройствах с вашим Apple ID. При первом же подключении к интернету фото и видео попадают в облако. Изображения в облаке хранятся в оригинальном высоком разрешении. На мобильном девайсе сохраняются копии, оптимизированные под размер его экрана. Это позволяет экономить память смартфона или планшета. Файлы в iCloud сохраняются в исходном формате, это касается и популярных JPEG, RAW, MPEG4 и Live Photos.
Одно из преимуществ iCloud для обладателей техники Apple — резервное копирование и полное восстановление старых настроек, контактов, фото (насколько позволяет размер доступных ГБ) на новом устройстве в случае замены либо утери старого.
Dropbox
Из условно бесплатных способов увеличения объема — различные производители электроники сотрудничают с Dropbox и предоставляют промокоды совместно со своей продукцией.
Стоимость

Как мы видим, пакетов эконом класса не предусмотрено.
Google Drive

Учитывая, что для работы смартфона на Android требуется аккаунт Google, можно сказать, что облачный сервис Google Drive — самый популярный. Подходит не только для обмена информацией, но и, благодаря Google Docs, сервис обрел популярность у аутсорсинговых компаний.
В каждом аккаунте Google дается бесплатно доступно 15 ГБ. Google Drive является веб-ориентированным программным обеспечением. Вопрос кроссплатформенности не стоит. Файлы на Диске можно открывать со смартфона, планшета или компьютера через веб-браузер. Поэтому, где бы вы ни оказались, если в этом месте есть интернет, то данные всегда будут с вами.
Стоимость

Яндекс.диск

При регистрации предоставляется 10 ГБ свободного пространства.

Кто лучший?
Ультимативно рассуждать о том, что вот это облако — хорошее, а вот это — плохое, нельзя. К тому же не запрещено одновременно использовать несколько облачных сервисов. Любой сервис подходит под совместную работу с файлами. Что имеем на выходе?
Три облака от создателей почтовых служб — Mail, Яндекс.Диск, Google Drive. Здесь логично делать выбор в пользу того почтового клиента, который больше нравится и к которому привязана ваша основная почта. Удобно вкладывать файлы из облака и копировать их туда сразу после получения. Набор инструментов ограничен, цены примерно равны.
Три сервиса связаны с персональными устройствами пользователей — iCloud, Google Drive и OneDrive.
Выбор также варьируется от выбора операционной системы девайса. С OneDrive ситуация сложнее, так как для России нет доступных пакетов, а покупать офис из-за 1 ТБ облака станет не каждый.
Только один единственный сервис, из перечисленных, является профессиональным — Dropbox. Здесь масса интегрируемых решений под проекты любой сложности. Удобный интерфейс. Сам сервис интегрирован в популярные персональные облачные хранилища.
Читайте также:

