Как сделать папку в гмайл
Обновлено: 03.07.2024
Продолжаем надежно и удобно сохранять нужные письма в почте.
На очереди Почта Gmail.
В этом видео научимся работать с Ярлыками Джимэйл.
[protected]
" alt="">
[/protected]
Если видео будет вам полезно, поделитесь с друзьями.
Почта Gmail — как создать папку (ярлык) : 11 комментариев
Здравствуйте Ольга Борисовна.
Судя по тому, что вы оставляете комментарии под своей учетной записью, то вы успешно вошли на блог, в качестве участника клуба.
Все видео вам доступны в полных версиях. Проверьте пожалуйста.
Если всё же вы забыли пароль от вашей учетной записи на блоге, то я отправил вам письмо с данными повторно.
О том, где и как войти на блог, а так же восстановить забытый пароль, я записал отдельную видеоинструкцию.
У меня те же вопросы,что и в предыдущем коментарии
Ольга, на могу найти вас среди покупателей курса.
Напомните пожалуйста, на какое имя и фамилию вы делали заказ.
Здравствуйте Евгений Александрович! А у меня сложилось такое впечатление,
что письма с видео уроками я не смотрела. Ну не могла я пропустить….И еще,
с праздником Вас!
Здравствуйте Татьяна Владимировна.
За поздравление спасибо. И Вас с праздником! 🙂
Не совсем понял, о каких уроках вы пишете?
Здравствуйте Евгений Александрович.
Большое спасибо за виде урок.
С уважением Андрей.
Спасибо, Евгений, теперь я буду иметь ввиду как создать папку нужных мне писем в почте Gmail/
Здравствуйте, Евгений. Почитала ваш ответ, немножко покумекала и все нашла. Спасибо.
Евгений,здравствуйте.Благодаря Вашему уроку создала специальную папку в эл. почте.
Из урока было все ясно и понятно как это сделать. И я это сделала. И я очень довольна — ведь я только начинаю осваивать компьютерную грамоту .
Большое Вам спасибо .
С уважением-Галина.
Здравствуйте,Евгений! Урок о создании папки для писем в почте Gmail мне понятен.Спасибо.
В Gmail вы можете не только создавать папки, чтобы оставаться организованными, но также можно настроить подпапки и вложенные ярлыки, чтобы сортировать ярлыки.
Оставайтесь с папками Gmail
Оставайтесь с одним ярлыком или папкой для мамы, один для папы, один ярлык для этого проекта и другая папка для этого.
Этикетки Gmail невероятно полезны для организации электронных писем. Вы можете добавить любой разговор на любое количество ярлыков и создать столько ярлыков, сколько вам нужно.
Конечно, вы захотите организовать эти ярлыки или папки.
Создание папок, подпапок и вложенных этикеток
Чтобы настроить подпапку или вложенную метку в Gmail:
Нажмите настройки значок шестеренки в правом верхнем углу экрана Gmail.
Следовать настройки ссылку в появившемся меню.

Перейти к Этикетки Вкладка.

Чтобы создать новую вложенную метку:
Нажмите Создать новую метку в Этикетки раздел.

Введите имя нового ярлыка в Введите новое название ярлыка.
Проверьте Метка гнезда под: и выберите ярлык в раскрывающемся меню.
Чтобы переместить существующую метку под другой меткой:
ПроверьтеМетка гнезда под: и выберите пункт назначения из раскрывающегося меню.

Нажмите Создайте или же Сохранить.
Перемещение папки Gmail в верхнюю часть или включение ее в подпапку
Чтобы переместить любую метку и сделать ее подпапкой другого или переместить ее на верхний уровень:

Чтобы переместить ярлык под другой меткой:
УдостоверитьсяМетка гнезда под: проверено.
Выберите ярлык, под которым вы хотите переместить ярлык из выпадающего меню.
Чтобы переместить ярлык вверх, убедитесь, чтоМетка гнезда под: не проверяется.
НажмитеСохранить.
Создание папок для организации почты в Outlook

Лучшие приложения для папок и папок для iPhone

Эй, папы и будущие папы. Узнайте о лучших приложениях для вашего iPhone, почему вы должны иметь их и как они могут облегчить вашу работу в качестве отца.
14 Резюме папок, папок и портфелей - муза

Эти забавные и дешевые папки, папки и файлы документов идеально подходят практически для любого собеседования и даже для удобного хранения в офисе.

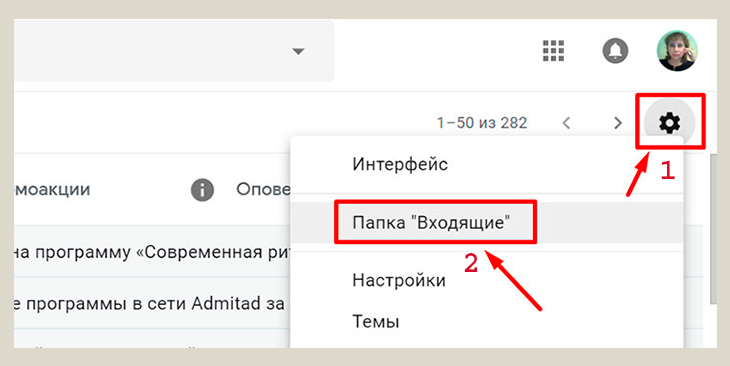
Откроется окно, где можно отметить галочками нужные вкладки из предлагаемого списка. Тогда все входящие письма, подходящие для выбранных вкладок, будут сразу перемещаться в эти вкладки. А те письма, которые не подходят ни к одной из выбранных вкладок, будут помещаться в "Несортированные" [5].
Всего предлагается четыре вкладки для сортировки входящих писем - это соцсети [1], промоакции [2], оповещения [3] и форумы [4]:
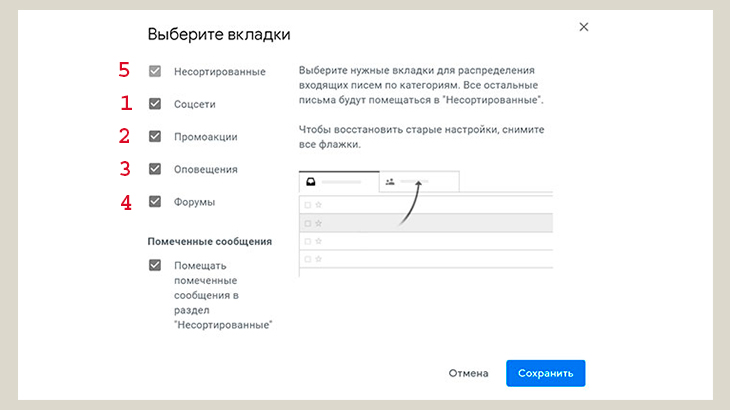
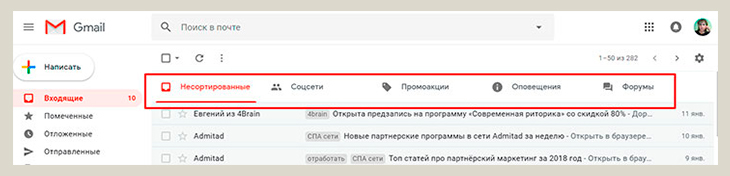
Лично мне удобно, чтобы у меня было 2 вкладки: "Неотсортированные" и "Соцсети". Все письма из соцсетей у меня поступают в отдельную вкладку, так как их обычно бывает очень много, а остальные письма у меня поступают в "Неотсортированные" или в специально созданные папки.
Сортировка входящих писем по папкам
Новые ярлыки удобнее всего создавать и настраивать сразу же при поступлении нового письма.
Для этого нажимаю левой кнопкой мыши на "Ярлыки" [1], далее - "Создать" [2]:
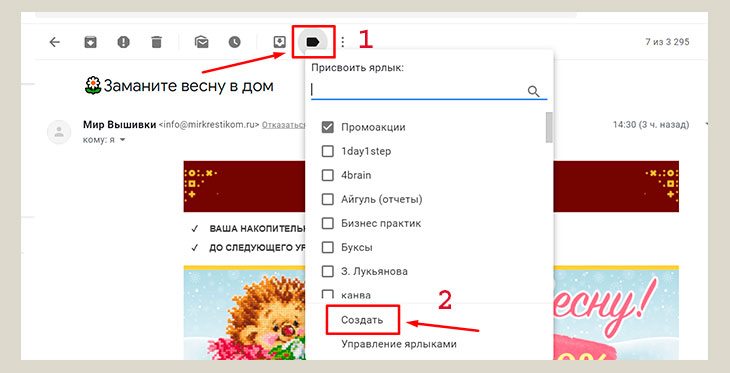
Появляется новое окно, в котором ввожу название ярлыка “Мир вышивки” и нажимаю "Создать":
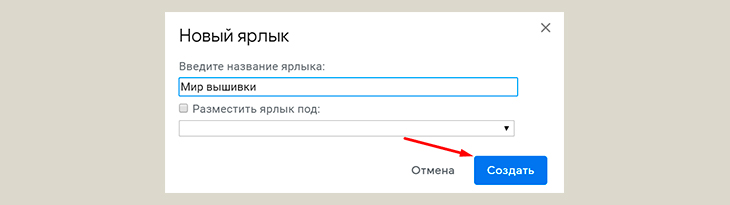
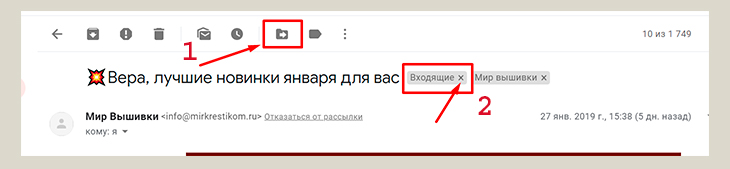
А лучше сделать автоматические настройки цепочки писем. Для этого копирую электронный адрес, откуда поступило письмо, затем нажимаю левой кнопкой мыши на три вертикальные точки [1], далее "Фильтровать похожие письма" [2]:
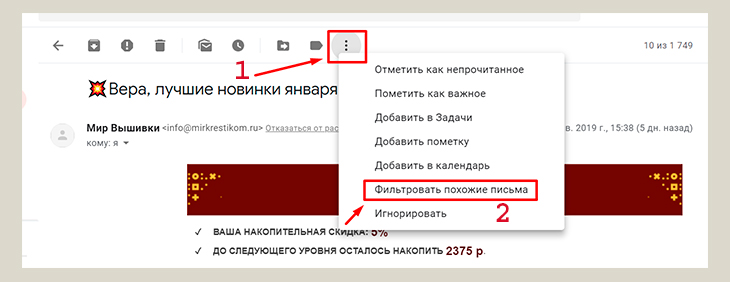
И в открывшемся окне заполняю все нужные для меня строки. Я в своем примере заполняю только "От" [1] - ввожу в эту строку скопированный адрес электронной почты, остальные поля очищаю и оставляю пустыми. Затем нажимаю "Создать фильтр" [2]:
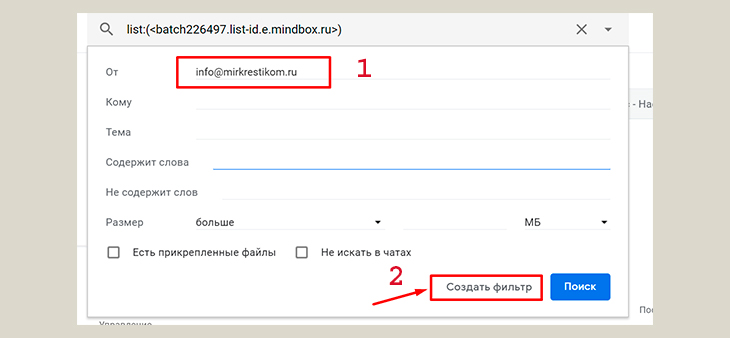
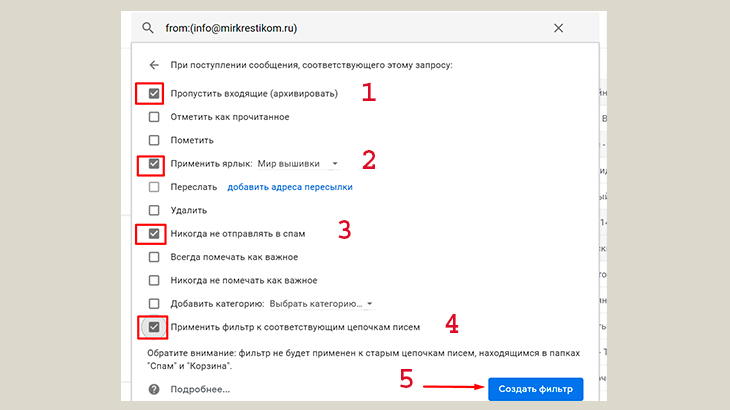
Теперь все письма от этого адресата будут сразу же поступать в папку "Мир вышивки". А так как у меня уже имелись старые письма с этого электронного адреса, то они также автоматически переместились в папку "Мир вышивки".
При необходимости можно настроить фильтр так, чтобы в нужную папку поступали письма из нескольких электронных адресов или использовать для фильтра другие параметры. Все это настраивается так, как вам нужно для вашего удобства.
Настройки управления ярлыками
Метки писем можно делать не только для сортировки писем в папки. Можно группировать письма в зависимости от задач или по какому-либо другому признаку. Рассмотрим на примере.
Перейдем в настройки ярлыков. Сделать это можно двумя способами. Один из способов: надо нажать на шестеренку [1], расположенную в правом верхнем углу, выбрать “Настройки” [2] и нажать на вкладку “Ярлыки” [3]. А можно это сделать проще. В самом низу левой боковой колонки есть ссылка “Управление ярлыками” [4], нажав на которую мы сразу же попадем на нужную вкладку:

Так как у меня создано много папок, то для более удобной работы я сделала следующие настройки. Для того, чтобы у меня левая боковая колонка не была слишком длинная, я делаю настройки показа ярлыков в этом списке. Те метки писем, с которыми постоянно работаю и хочу, чтобы они были на виду, я отмечаю “да”. По остальным меткам отмечаю “да, если есть непрочитанные”:

Теперь я не вижу все папки, которые у меня созданы. Но может получиться так, что в какой-то из невидимых папок находится важное для меня письмо, с которым мне нужно поработать. И чтобы не получилось так, что я это письмо потеряю, т.е. забуду про него в текучке дел, я сделала метки “Отработать” и “В работе”. Эти метки у меня постоянно показываются в боковом списке меток.
Здесь же, в управлении ярлыками, можно изменить или удалить ярлыки.
Важно знать, что удаление ярлыков НЕ приводит к удалению писем, так как ярлык, это просто ссылка на письмо. И все письма, пока вы их не удалите, находятся в архиве “Вся почта”, перейти в который можно из боковой колонки списка ярлыков.
Также изменить или удалить ярлык можно другим способом. Для этого в боковом списке ярлыков надо навести курсор мышки на нужный ярлык, появятся три вертикальные точки. Нажимаем на них и появляется окошко, где можно будет сделать необходимые действия: изменить цвет ярлыка, его название, настроить показ ярлыка в списке, удалить данный ярлык или добавить к нему вложенный ярлык:
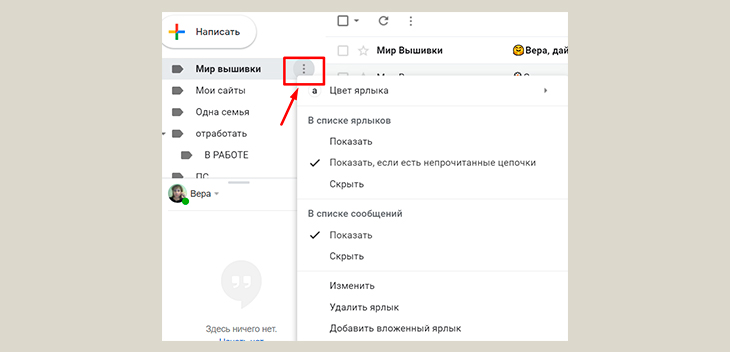
Рассмотрим еще некоторые настройки почты, которые могут пригодиться для более комфортной нашей работы.
Для этого зайдем в “Настройки” во вкладку “Общие”. Здесь можно изменить размер максимального количества показываемых писем на странице, настроить уведомления о поступающих письмах, добавить или изменить картинку, показывать начало писем в письме и многое другое. Все это желательно просмотреть и настроить для себя.
Остановлюсь подробнее на некоторых настройках.
По умолчанию кнопки на панели инструментов обозначены значками:
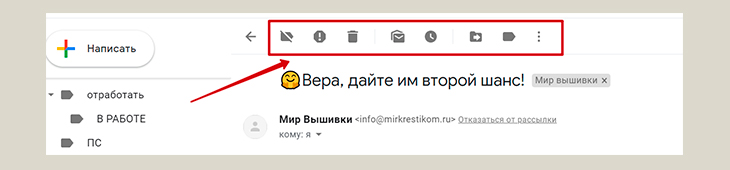
При этом увидеть, что обозначает тот или другой значок, можно наведя курсор мышки на этот значок.
В общих настройках можно заменить значки на кнопках на надписи. Для этого надо найти “Ярлыки кнопок” и отметить галочкой “Текст”:

Теперь панель инструментов будет выглядеть так:

Можно настроить подпись в каждом вашем исходящем письме. Это может быть ваше имя, ссылка на ваш аккаунт в соцсети, какая-то цитата или пожелание.
Создается подпись также в общих настройках. Нажимаем на надпись “+ Создать”:
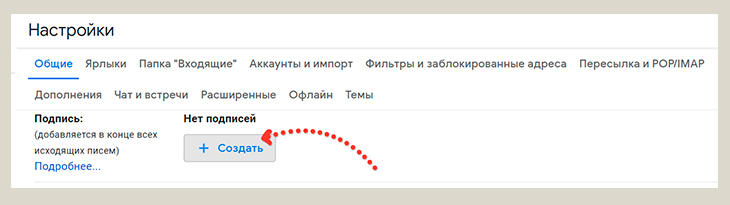
В открывшемся окошке вводим название подписи и нажимаем “Создать”:
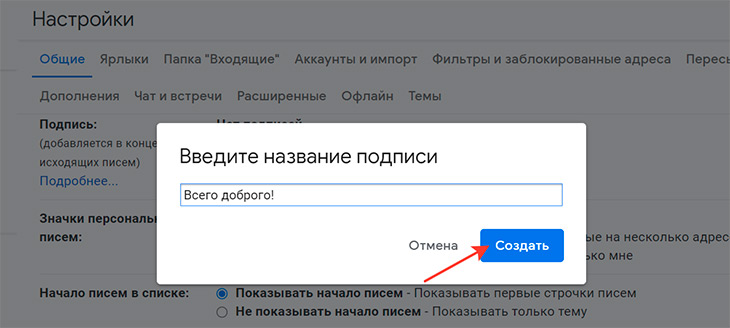
В подпись кроме текста можно вставлять ссылки [1], изображения [2], есть возможность текст отформатировать:
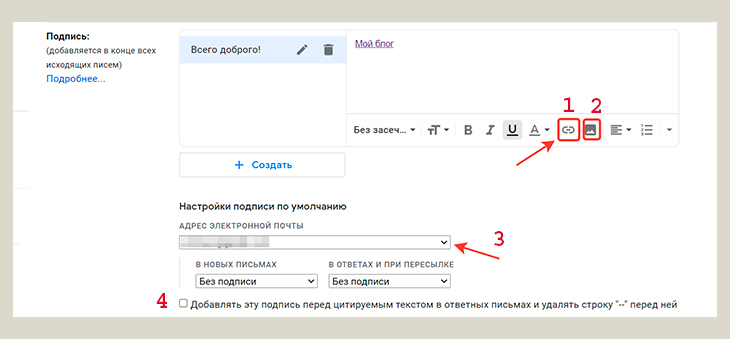
Если у вас настроена возможность работать в почте с несколькими адресами, то можно настроить разные подписи для разных email - адресов. Для этого нужно выбрать адрес в выпадающем меню [3].
Пример. Для того, чтобы вставить в подпись ссылку, нажимаем правой кнопкой мыши на значок ссылки (цифра [1] на скриншоте выше). Открывается окно, в котором прописываете текст отображаемой в письме ссылки и вставляете саму эту ссылку:
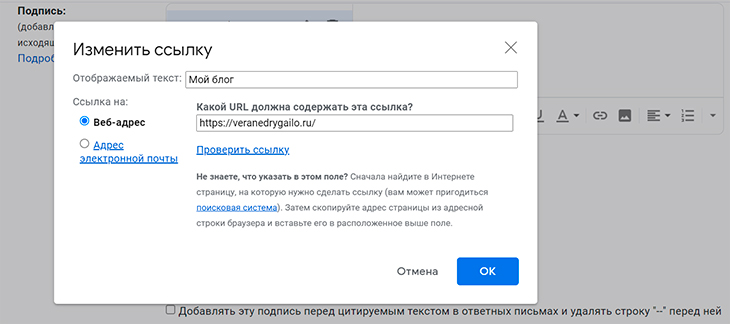
Созданная подпись будет отображаться во всех исходящих от вас письмах. Но для этого надо отметить в соответствующих полях настройки нужный вариант (их два: “в новых письмах” и “в ответах и при пересылке”) и выбрать нужную подпись, если у вас их несколько. У меня в настройках на скриншоте выше (через один) в данных полях стоит “Без подписи”.
Настройка фильтров и заблокированных адресов
Все свои настройки цепочек писем можно увидеть во вкладке настроек “Фильтры и заблокированные адреса”:
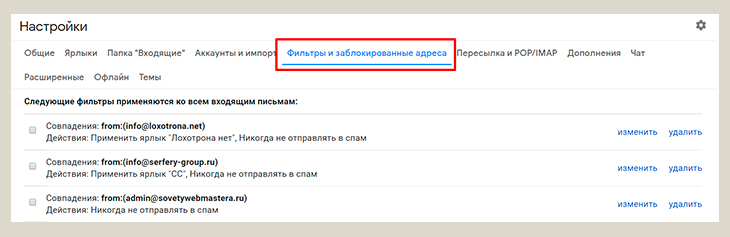
Здесь можно изменить или удалить фильтры, создать новый фильтр. А внизу можно увидеть список всех заблокированных адресов, которые сразу же при поступлении поступают в Спам.
Заключение
Если у вас остались какие-то вопросы или не получается какая-то настройка, не затронутая в этой статье, напишите в комментариях и мы вместе разберемся в вашем вопросе.
Также большой интерес представляет ваш опыт пользования электронной почтой и ее настройками. Прошу вас поделиться им в комментариях ниже.
Почему вам нужно создавать папки
В среднем работник отправляет или получает около 121 делового письма в день. Это 15 в час. Если вы добавите личные электронные письма в дополнение к продажам и нежелательной почте, вы, вероятно, будете получать около 200 писем в вашем почтовом ящике каждый день. Таким образом, их категоризация и хранение в папках помогает вам быстро находить их, вместо того, чтобы искать в переполненном почтовом ящике.
Gmail также помогает вам отделить ваши основные электронные письма от других элементарных групп, таких как Промоакции , Социальные сети, обновления и форумы. Для этого перейдите к шестеренке в правом верхнем углу и нажмите Настроить почтовый ящик.

Папки и ярлыки
Раньше, чтобы организовать свой почтовый ящик, вам нужно было создать папки, в которые вы вручную помещали электронные письма по мере их поступления. Система папок представляла собой иерархию родительских папок и подпапок, которая могла стать довольно сложной.
Вы также были ограничены одной папкой на электронное письмо. Это создавало проблему, если вы работали над несколькими проектами и управляли этими проектами с папками в вашем почтовом ящике. Если ваш менеджер отправил вам электронное письмо, касающееся нескольких проектов, было трудно понять, в какую папку их поместить.
Как создавать ярлыки и вложенные ярлыки
Чтобы создать новый ярлык:
- Щелкните значок шестеренки в правом верхнем углу Gmail и выберите Настройки.
- Щелкните вкладку Ярлыки .
- Щелкните Создать новый ярлык.
- Нажмите



Автоматически назначать метку на основе критериев поиска
Если вы хотите, чтобы определенным электронным письмам был присвоен ярлык, Gmail позволяет сделать это:
1. Перейдите к строке поиска в Gmail и щелкните курсор справа.
2. Вставьте критерии поиска. Например, если вы хотите присвоить ярлык на определенный адрес электронной почты, затем введите этот адрес в строку От .

3. Нажмите Создать фильтр.
4. Примените метку, щелкнув раскрывающееся меню Выберите ярлык.

5. Нажмите Создать фильтр.
Как создавать папки на телефоне
Шаг 1. Откройте приложение Gmail и войдите в систему.
Шаг 2. Нажмите на три горизонтальные линии в верхнем левом углу. угол.
Шаг 3. Прокрутите выберите Ярлыки и нажмите + Создать новый

Шаг 4. Введите имя нового ярлыка.

Шаг 5. Нажмите Готово.
Шаг 6. Ваша новая папка будет найдена в левом меню в разделе Ярлыки.
Ярлыки правого почтового ящика
Будь то входящее или исходящее письмо, правый почтовый ящик предоставляет дополнительные параметры ярлыков.
Если вы нажмете на раскрывающийся список рядом с полем Напомнить , вы можете пометить письмо как Напоминание при напоминании или Для напоминания до напоминания или и то, и другое.

Вы также можете назначить заметку электронному письму, которое будете видеть только вы. Если вы нажмете на раскрывающееся меню рядом с Добавить примечание , вы увидите, что для него установлено значение Пометить как примечание . Вы также можете установить флажок для Автоматически отображать заметку при нажатии на письмо.

Управление ярлыками
Вложенные ярлыки
Чтобы создать новую вложенную метку, у вас есть два варианта:
- Нажмите Создать новую метку.
- Введите имя новой метки там, где написано Пожалуйста, введите новую метку имя.
- Установите флажок Вложить метку под и выберите метку в раскрывающемся меню (мы покажем вам, как создать свой собственный ярлык позже).
1. Прокрутите до нужного ярлыка в левом меню в Gmail.
2.Щелкните три точки.

3. Нажмите Добавить дополнительную метку.
4. Введите название нового дополнительного ярлыка и нажмите

Перемещение метки под другую метку
- На вкладке Ярлыки нажмите Изменить в столбце Действия рядом с меткой, которую вы хотите переместить.
- Установите флажок Вложить метку под: , а затем выберите ярлык назначения в раскрывающемся списке.
- Нажмите

Переименование метки
Если вы хотите переименовать метку:
- Перейдите к списку ярлыков и щелкните стрелку рядом с ярлыком.
- Нажмите
- Во всплывающем меню введите новое имя ярлыка.
Если ярлык устареет , затем вы можете удалить его по отдельности или сразу.
Индивидуально
- Откройте письмо и нажмите на Значок тега e под строкой поиска.
- Снимите флажок с метки, которую хотите прекратить использовать.
- Или нажмите кнопку X рядом с названием ярлыка в списке ярлыков.
Массово
- Выберите нужный ярлык из списка ярлыков.
- Выберите электронные письма, с которых вы хотите удалить ярлык.
- Нажмите Удалить ярлык .
Скрытие или отображение ярлыков
Для управления отображением ярлыков в списке ярлыков:

- Перейдите в раздел Управление ярлыками в левом меню Gmail.
- Вы увидите все свои ярлыки в списке.
- Чтобы убедиться, что ярлык отображается в вашем списке в левом меню Gmail, нажмите Показать рядом с этим ярлыком.
- Чтобы скрыть его, нажмите Скрыть.
- Для некоторых из них, например Черновики или По расписанию, вам будет предоставлена возможность Показывать непрочитанные.

Цветовая кодировка этикеток
Цветовое кодирование этикеток может помочь вам быстро определить, какие электронные письма приходят:
- В списке ярлыков в левом столбце Gmail найдите ярлык, который вы хотите пометить цветом.
- Щелкните стрелку справа от ярлык, нажмите Цвет ярлыка и выберите свой цвет.

5 идей для папок Gmail, чтобы поддерживать ваш почтовый ящик в актуальном состоянии
Один из способов сохранить нулевой почтовый ящик или, по крайней мере, почувствовать, что все в ваших руках, — это для создания чувствительных ко времени папок. Таким образом, как только вы получите входящее письмо, вы можете отфильтровать его в одну из своих папок, зная, что вы обработаете его в назначенное время.
2. Срочно — сюда вы кладете свои электронные письма, с которыми вам нужно иметь дело сегодня. Эта папка должна быть пустой в конце каждого рабочего дня.
3. На этой неделе — вы разберетесь с этими письмами на этой неделе, поэтому убедитесь, что к концу недели в этой папке не осталось писем.
4. В этом месяце — электронные письма в этой папке не требуют срочного внимания, но их нужно будет обработать в течение следующих нескольких недель.
5. Без действия ion required — Это электронные письма, которые служат для справки и не требуют каких-либо действий нажатия.
Вы можете использовать цвета для кодирования папок, чтобы различать срочное (красный ) из списка действий не требуется (зеленый).
Правый почтовый ящик также дает вам дополнительную помощь в этом, давая вам возможность пометить электронные письма, для которых вам нужны напоминания и которым вы назначили примечание.
Читайте также:

