Как сделать папку проекта
Добавил пользователь Алексей Ф. Обновлено: 04.10.2024
Приступая к процессу разработки структуры файлов интернет проекта, имейте в арсенале готовые идеи того, как будет выглядеть окончательный результат дизайна веб-ресурса. К этому моменту вы должны были сделать зарисовку проекта и подготовить на жестком диске место, которое понадобится в процессе создания дизайна.
Далее мы с вами будем рассматривать предполагаемую организацию файлов и папок проекта. Добиться и сохранить удобную структуру файлов веб-проекта — довольно нелегкая задача. Особенно тяжело это сделать в те моменты, когда ваши творческие способности преобладают над проектом, и в конце его разработки большое количество файлов разбросано по всему компьютеру. Эту проблему можно решить, создав единую структуру папок. В будущем вы будете ее использовать в качестве шаблона для всех имеющихся у вас проектов. Такая структура позволит вам сэкономить большее количество времени.
Также иногда во время разработки дизайна вам могут понадобиться какие-то материалы от заказчика. К примеру, приобретенные вами ранее фотографии или же старая версия дизайна. Четко построенная структура папок будет отличным помощником для вас в этот момент.
Правильно построенная структура папок
Для того чтобы научится правильно строить структуру папок и файлов, вам придется потратить на это немало времени. Изначально это будет одна папка, но набираясь постепенно опыта, ваши проекты будут становиться все больше и больше, соответственно и структура тоже вырастет.
Давайте рассмотрим одну из таких структур в качестве примера, вы сможете отредактировать под себя и свои проекты.

Теперь немного поговорим о некоторых папках этой структуры.
Project Name
Эта папка является главной в проекте. Давайте ей такое название, которое вы и ваши коллеги легко смогут запомнить. Старайтесь избегать каких-либо ников и неофициальных названий, потому как со временем вы можете запутаться. Если вы занимаетесь разработкой одного или сразу нескольких интернет-проектов, заказчиком которых является один человек, то было бы не плохо все файлы, относящиеся к этому клиенту и его проектам разместить в папке client folder.
В некоторых проектах вам, возможно, придется работать не только над созданием веб-дизайна. Тогда было бы здорово все это разместить в одном месте и дать таким папкам подходящие имена: Logo Design, Print Design и т.д.
Assets
Желательно использовать эту папку в тех случаях, когда вы группируете все материалы, которые будут у вас ассоциироваться с проектом. К примеру, это могут быть логотип или какой-то контент ресурса. Также можно в ней хранить и любые другие купленные вами для этого проекта материалы (текстуры, шаблоны и т.д.). В будущем вам, возможно, захочется внести какие-то коррективы в вашу работу, так вот именно эта папка даст вам возможность найти все, что ищете, без особого труда.
Web Design.
Так как мы в этой статье ведем речь именно о веб-дизайне, то обратить наше внимание стоит именно на эту папку. Если мы посмотрим на рисунок выше, то увидем, что эта папка имеет четыре подпапки:
_Archive — это папка, которая хранит все ненужные вам файлы дизайны. Старайтесь старые и не пригодившиеся вам файлы не удалять, а просто сохранять их в эту папку, потому что они еще могут вам в будущем пригодиться.
PSD — здесь, можно хранить все файлы веб-дизайна, к примеру шаблоны, каркасы и т.д.
Preview — эта папка обычно содержит файлы, которые вы показываете своим клиентам. Зачастую они хранятся в формате PNG, PDF и JPG.
Sketches — здесь вы будете хранить сделанные вами фотографии зарисовок идей. Может такое случится, что нужно будет через некоторое время вернуться к этим файлам. Вот именно эта папка и поможет вам без труда найти все нужное.
Как можно назвать файлы проекта
Правильное название файлов имеет большое значение, также как и хорошая организованность папок. Для того чтобы дать файлу правильное имя, представьте, что вы получили PSD документ, который относится к крупному проекту. Какая информацию о нем была бы вам интересна?
Доброго вечера! Имеется проект, в котором довольно много классов, интерфейсов, форм и т.п:

Вопрос в чем, как мне эти классы и другое поместить в папки, например формы в папку "Forms" и т.д?

2 ответа 2
Добавить папку -> правой кнопкой мыши по проекту (не по решению), добавить -> новая папка.
А файлы можно потом перетащить мышью.


В Solution Explorer (Обозревателе решений) вы можете создать новые папки в проекте.
Для этого используйте контекстное меню проекта, кликнув правой кнопкой мыши на имени проекта. В появившемся меню выберите Add -> New Folder.
Если у вас стоит Resharper, то переносить удобнее при помощи рефакторинга Move To Folder - он автоматически откорректирует неймспейсы и include'ы, не нужно будет руками поправлять.
Собственно, на что обратите внимание, если у вас установлен Resharper и вы решили переносить классы по папкам. В свойствах папки (Alt+Enter на имени папки или в контекстном меню пункт Properties) при установленном решарпере можно увидеть параметр NameSpaceProvider , который по умолчанию ставится в True.

Если класс создаётся в папке с NameSpaceProvider = True, то к имени неймспейса будет добавляться имя этой папки, если False -- то не будет.
Соответственно, если вы просто перенёсете файл из корня проекта в папку FolderName, то решарпер будет подсвечивать как ошибку неймспейс (он останется старым -- ProjectName), правильный неймспейс будет ProjectName.FolderName.
Ну и в случае, если расставляете на папках NameSpaceProvider = False то не забывайте добавлять в версионный контроль (TFS/git) файлы.DotSettings (у каждого проекта в солюшине свой), в нём решарпер хранит настройки для NameSpaceProvider.
Я хотел бы разделить мой проект Qt на несколько каталогов, потому что он становится довольно большим. Однако, когда я нажимаю на обзор в QtCreator, нет "добавить каталог" и нет такой вещи в "Добавить новый". Можно ли это как-то сделать?
один из методов, который вы можете использовать, - добавить файл включения проекта для каждого подкаталога.
Qt Creator отображает их в GUI вложенным образом и позволяет добавлять к ним файлы.
в folder1 / include.при
до Qt Creator 3.1.X, вы можете щелкните правой кнопкой мыши на вашем проекте ->"добавить новый. " и измените путь к нужной папке.

будьте осторожны, папка должна существовать, Qt не создаст ее для вас.

Qt заботится о пути в вашем .pro файл.


просто был тот же вопрос, и узнал относительно простой ответ.
все, что вам нужно сделать, чтобы двигаться file.cpp до newFolder переименовать файл (щелкните правой кнопкой мыши - > переименовать) в newFolder\file.cpp .
Qt Creator переместит его в новую папку и автоматически обновит .
начиная с версии 1.2.90 Qt Creator показывает подпапки, которые существуют в папке проекта как ветви в дереве проекта, если только дерево фильтр параметр не установлен в упростить дерево.
кажется невозможным создать подкаталоги в QT-CREATOR.
- Создайте несколько подкаталогов с помощью проводника или командной строки в папке проекта (например,net/, gui/, тест/, data/ . )!
- переместить существующие файлы в эти новые папки. И изменить свои пути в пределах *.proj файл!
- создать новые также файлы с самого начала в новых папках (по метод addnew. )!
. QT-CREATOR отображает только такие папки, которые содержат файлы, записанные с их именами в *.pro или a *.PRI-файл. На корневом уровне QT-CREATOR различает заголовки, источники, формы и другие файлы. В этих корневых папках вы можете найти вложенные папки project-own, неоднократно. (Не охваченный в этом тексте разделяется на суб-проекты.)
вы можете создать подкаталог, если у вас есть файл, который вы хотите создать в нем. Перейдите в родительский каталог и" добавьте " в него файл. "Обзор" для местоположения и создать новую папку внутри окна обзора. Согласен,это не совсем интуитивно.
когда вы создаете новый класс в своем Qt-проекте, вы можете выбрать путь в этом мастере и указать новые папки, такие как DAL, BO, UI.
когда мой каталог "данные" имел только один подкаталог "модель", он просто появился как "данные / модель". После добавления " dao " в качестве другого подкаталога он отображает данные с традиционным + / -образом, чтобы выявить модель и dao.
В папке расположены все необходимые архивные документы, например предыдущая документация, Варианты эскизов, концепций и т.д.
Названия архивов формируются по следующему принципу:
ГГММДД Название архива
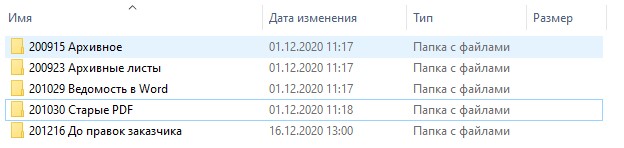
Состав папки 00_ИРД
Данная папка имеет 6 подпапок:
- АНАЛИЗ Содержит все файлы по анализу участка
- ГРАДПЛАН Содержит ярлык-ссылку на градостроительный план земельного участка
- ИЗЫСКАНИЯ Содержит ярлыки-ссылки на все необходимые для проектирования изыскания
- КОНЦЕПЦИИ Содержит ярлыки-ссылки на сторонние разработанные концепции ЛД и ГП, на основе которых будет вестись работа
- ПД Содержит ярлыки-ссылки пройденную стадию ПД (на PDF и на DWG)
- ПИСЬМА И СОГЛАСОВАНИЯ Содержит ярлыки-ссылки на все письма и согласования от заказчика и иных служб
- ТЗ Содержит ярлык-ссылку на общепроектное Техническое задание или Детализированное Техническое задание по генплану
Состав папки 01_ИСХОДЯЩИЕ
В папке располагается вся передаваемая кому-либо документация (Заказчику, Задания подрядчикам, смежникам из других фирм, схемы на стройку, схемы для PM и т.д.)
Требования к передаваемым файлам:
- Вся передаваемая DWG документация должна быть отвязана от внешних ссылок и рабочих файлов.
- Вся документация должна быть почищена в соответствии с требованиями к DWG файлов.
- Папки с передаваемой документацией следует называть по принципу:
ГГММДД Название передачи

Состав папки 02_ВХОДЯЩИЕ
В папке располагается вся входящая в DS документация по генплану, наружным сетям и т.д.
Требования к содержанию папки:
- Вся входящая документация должна быть без изменений (такой какой направили). Любые манипуляции с входящей документации производить локально на компьютере (с последующей выгрузкой, если необходимо, в соответствующие папки)
- Папки с входящей документацией следует называть по принципу:
ГГММДД Название входящей документации
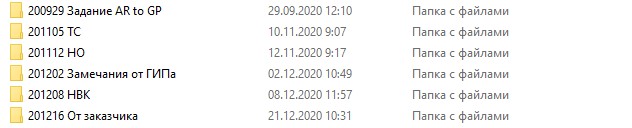
Состав папки 03_ДОКУМЕНТАЦИЯ
Состав папки 04_УПРАВЛЕНИЕ
В папке расположен EXCEL – график проекта GP и ссылка-ярлык на общий календарный график проекта.
Состав папки 05_СОГЛАСОВАНИЯ
В папке расположены подпапки по согласованиями с различными службами.
Состав папки 07_АВТОРСКИЕ ЛИСТЫ
В папке расположены подпапки с выпускаемыми авторскими листами
Требования к содержанию папки:
- Вся передаваемая DWG документация должна быть отвязана от внешних ссылок и рабочих файлов.
- Вся документация должна быть почищена в соответствии с требованиями к DWG файлов.
- Папки с передаваемой документацией следует называть по принципу:
НОМЕР АЛ_НАЗВАНИЕ АЛ
Требования к заполнению реестров
Рабочая папка содержит 4 основных реестра:
- Реестр входящей документации
- Реестр передаваемой документации
- Реестр согласований
- Реестр авторских листов
Все реестры должны заполнятся по мере выпуска/получения документации и иметь ссылки на папки с документацией.
Читайте также:

