Как сделать папку поиска в outlook
Добавил пользователь Владимир З. Обновлено: 04.10.2024
Используя расширенные параметры вкладки поиска, можно найти электронные письма по содержимому, отправителю, календарным встречам и встречам или даже контактам Outlook и посмотреть, в какой папке иерархии они находятся, с помощью инструментов расширенного поиска Outlook.
Как найти потерянную папку в Outlook?
Используя расширенные параметры вкладки поиска, можно найти электронные письма по содержимому, отправителю, календарным встречам и встречам или даже контактам Outlook и посмотреть, в какой папке иерархии они находятся, с помощью инструментов расширенного поиска Outlook.
Ниже приведено подробное руководство по поиску папки электронной почты Outlook с несколькими простыми шагами.
Outlook найти папку электронной почты в
Слишком просто переместить по ошибке папку из иерархии папок в Outlook, не заметив - и ее довольно сложно найти.
Outlook находит, в какой папке находится электронная почта
Там в поле Look выберите любой тип элемента Outlook
Введите в поле Значение имя или частичное имя папки, которую вы ищете, и нажмите Добавить в список.
Дважды щелкните по одному из писем, которые вы сохранили в папке, которую вы ищете, чтобы открыть его.
Как искать папку в Outlook?
После открытия почты откройте новое окно Advanced Find с помощью CTRL + SHIFT + F, новый инструмент поиска уже будет настроен для поиска в папке почты.
И бинго! Здесь вы можете увидеть иерархию, под которой находится папка.
Вернитесь в окно Outlook, перейдите в дерево папок в свою папку, и все готово.
Outlook найти папку по имени
Непосредственно искать папку по ее названию невозможно. Однако, если вы можете вспомнить какие-либо подробности об электронном письме, хранящемся в этой папке, например, имя получателя, электронное письмо отправителя, подробности текста, можно найти это письмо и посмотреть, в какой папке оно находится и где папка находится в иерархии папок с использованием параметров расширенного поиска Outlook.
Как восстановить потерянную папку в Outlook?
В программе Outlook используйте окно поиска в правом верхнем углу окна. Там убедитесь, что все элементы Outlook активированы в раскрывающемся меню.
Веб-почта Outlook найти папку электронной почты
В веб-приложении Microsoft Outlook 360 поиск папки электронной почты несколько отличается, так как расширенный поиск недоступен.

Microsoft добавила новое поле поиска в строку заголовка Outlook. На первый взгляд, оно очень похоже на старое окно поиска, но в его рукаве много новых хитростей. Вот как эффективно использовать эту функцию.
Microsoft Outlook, наряду с другими приложениями Office, теперь имеет новое поле поиска в строке заголовка. Это называется Microsoft Searchи доступен как в клиентских приложениях, так и в веб-приложениях в Microsoft 365 (M365) / Office 365 (O365).
Поле поиска работает одинаково во всех приложениях, но ранее единственным приложением Office, в котором действительно был поиск, был Outlook. Итак, если вы привыкли к старому стилю, то это немного изменится.
Ранее поле поиска находилось под лентой и над вашими письмами.

Новое поле поиска находится в строке заголовка.

Новая панель поиска дает вам больше вертикального пространства, что очень удобно, если вы используете экран меньшего размера, например ноутбук или планшет, а не монитор большего размера. Людям, у которых хватит памяти щелкать чуть выше папки электронной почты для поиска, потребуется немного привыкнуть, но это не огромный позиционный скачок.
Microsoft также добавила два сочетания клавиш, чтобы помочь вам настроить — CTRL + E и ALT + Q — что является желанным дополнением для тех из нас, кто любит избегать переключения между клавиатурой и мышью, где это возможно.
Когда вы щелкнете в новом окне поиска (или воспользуетесь сочетанием клавиш), появится меню, в котором отображаются последние поисковые запросы, люди и действия.


Когда вы вводите в поле поиска, меню будет фильтровать условия поиска, людей и действия, чтобы соответствовать тому, что вы вводите. Независимо от всего этого, это самое большое изменение в Поиске Microsoft: он больше не просто ищет по электронной почте. Новая функция поиска все в Outlook, включая функциональность Outlook.


Введите эти фильтры, и Outlook автоматически добавит правильный синтаксис в поле поиска, что означает, что вам больше не нужно запоминать нужные команды для ввода.


СВЯЗАННЫЙ: Как пометить ваши электронные письма для максимального поиска
Если ваше рабочее место использует O365 с бизнес-лицензией, вы получите некоторые дополнительные функции, такие как возможность поиска в общих почтовых ящиках и просмотр результатов Bing.
Используйте папки поиска, чтобы собрать всю почту Outlook в одном месте
Инструкции в этой статье применяются к Outlook 2019, Outlook 2016, Outlook 2013, Outlook 2010 и Outlook для Office 365.
Откройте Outlook и перейдите на Почта . Если вы предпочитаете сочетания клавиш, нажмите Ctrl + 1 .
Перейдите на вкладку Папка и выберите Новая папка поиска .
В диалоговом окне Новая папка поиска перейдите в раздел Пользовательский и выберите Создать пользовательскую папку поиска .
В разделе Настройка папки поиска выберите Выбрать .
В диалоговом окне Пользовательская папка поиска введите имя для папки поиска. Например, введите Вся почта .
Выберите Обзор .
В диалоговом окне Выбрать папки выберите самую верхнюю папку для PST-файла или учетной записи электронной почты из папок, которые вы хотите найти.
Выберите ОК , чтобы закрыть диалоговое окно Выбрать папки .
Выберите ОК , чтобы закрыть диалоговое окно Папка пользовательского поиска .
В диалоговом окне Новая папка поиска выберите ОК . Новая папка поиска появится в списке папок Outlook.
Откройте папку поиска, которую вы хотите настроить.
Перейдите на вкладку Папка .
В группе Действия выберите Настроить эту папку поиска .
В диалоговом окне Настройка [ имя папки ] выберите Критерии .
- Перейдите на вкладку Дополнительно .
- Выберите стрелку раскрывающегося списка Поле .
- Выберите Все поля почты >В папке .
- Нажмите стрелку раскрывающегося списка Условие и выберите не содержать .
- В поле Значение текста введите имя папки или папок, которые вы хотите исключить. Например, введите Нежелательная почта .
- Выберите Добавить в список .
- Перейдите на вкладку Дополнительные варианты .
- Выберите стрелку раскрывающегося списка Размер (килобайты) и выберите больше .
- Введите значение, например 5000 , примерно на 5 МБ.
- Перейдите на вкладку Дополнительно .
- Выберите стрелку раскрывающегося списка Поле .
- Выберите Часто используемые поля >Из .
- Нажмите стрелку раскрывающегося списка Условие и выберите не содержать .
- В текстовом поле Значение введите адрес электронной почты (или часть адреса), который вы хотите исключить.
- Выберите Добавить в список .
Выберите ОК , чтобы закрыть диалоговое окно Критерии папки поиска .
Выберите ОК , чтобы закрыть диалоговое окно Настройка [ имя папки ] .
Причем далеко не всегда эта груда информации структурирована или упорядочена, что заставляет пользователя тратить неоправданно много времени на поиск необходимых данных стандартными средствами. При таком подходе к задаче поиска информации естественно предположить, что необходимо специальное средство поиска.
Поэтому представляем вам универсальную поисковую систему Outlook. С ее помощью можно организовать сколь угодно точный поиск не только элементов Outlook, но и файлов в стандартных папках компьютера. Пользователь Outlook может задавать весьма разнообразные условия поиска как довольно приблизительные, так и достаточно точные, поскольку элементы Outlook имеют целый ряд свойств, позволяющих расширять или сужать поиск.
В этой главе будут рассмотрены процедуры поиска элементов Outlook и файлов компьютера, а также рассмотрены дополнительные возможности в настройках поисковой системы.
Самый простой способ найти требуемый элемент — это в папке, его хранящей, выбрать команду > сервис > поиск или щелкнуть соответствующую кнопку на панели инструментов Стандартная. Вверху панели просмотра отобразится встроенное диалоговое окно поиска (рис. 16.1).

Рис. 16.1. Окно Outlook с простым поиском
Пример 16.1. Простой поиск элементов
Искать в Полученная почта
После проделанного поиска в поле Просмотреть можно будет выбрать его недавние условия из раскрывающегося списка.
По окончании поиска панель просмотра информации отобразит все элементы, удовлетворяющие его условию. После этого вы можете продолжать запланированную работу с найденными элементами.
Простой поиск легок и быстр, но его функциональность проигрывает в случае более изощренных условий поиска, скажем по дате или по адресу отправителя. В следующем разделе мы рассмотрим основной инструмент Outlook для расширенного поиска элементов.
Диалоговое окно Расширенный поиск (Advanced Find) позволяет пользователю организовать сколь угодно точный поиск элементов Outlook. Поиск иголки в стоге информации Outlook является для Расширенного поиска легкой и приятной работой.
Пример 16.2. Открытие расширенного поиска :
>Сервис > Расширенный поиск файлов…. (рис. 16.2>
Совет
Расширенный поиск можно открыть и при незапущенном приложении Outlook, для чего выберите на рабочем столе Windows Пуск > Найти > Работа с Microsoft Outlook.
Приведем некоторые основные принципы работы с диалоговым окном Расширенный поиск. Во-первых, оно имеет три вкладки, в которых определяются условия поиска. При этом необходимо иметь в виду следующее:
- Outlook игнорирует незаполненные поля;
- условия, введенные в несколько полей, заставляют Outlook организовывать поиск элементов, в которых одновременно выполнены все эти условия;
- альтернативные условия поиска вводятся через запятую или через точку с запятой, а обязательные — через символ &.
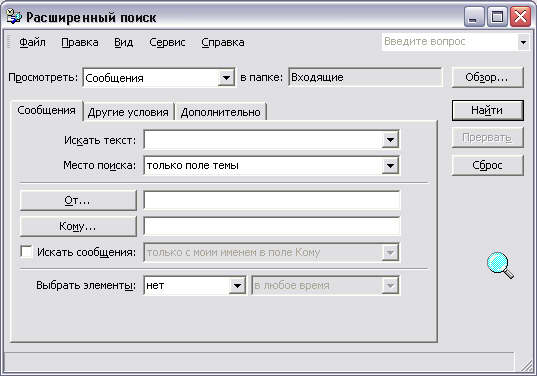
Рис. 16.2. Диалоговое окно Расширенный поиск
Во-вторых, в правой части диалогового окна Расширенный поиск находятся три функциональные кнопки: Найти (Find Now), Прервать (Stop), Сброс (New Search).
- Найти. Нажатие этой кнопки приведет к запуску поисковой системы по заданным критериям. Найденные элементы, удовлетворяющие условию поиска, отображаются в виде списка в нижней части данного диалогового окна. Двойной щелчок по элементу приведет к его открытию. Более того, вы можете упорядочить найденные элементы.
- Прервать. Нажатие этой кнопки возможно только во время работы поисковой системы. Щелчок по ней заставляет прекратить поиск информации, причем, если Outlook нашел за это время какие-нибудь элементы, удовлетворяющие условию поиска, он все равно отобразит их.
- Сброс. Нажатие этой кнопки приводит к удалению всех ранее введенных в форму условий поиска.
Пример 16.3. Выбор папки
Просмотреть вложенные папки
Заметьте, что после выбора папок их названия отображаются в поле Просмотреть в папке. Установка флажка Просмотреть вложенные папки (Search subfolders) обязует Outlook выполнить соответствующее действие, в противном случае элементы, находящиеся в папке CityCat, не участвовали бы в поиске.
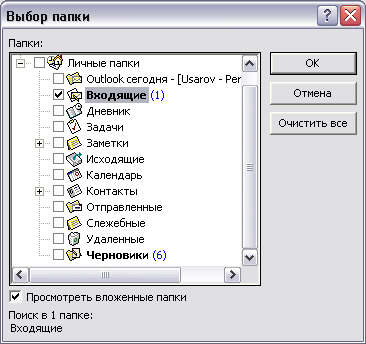
Рис. 16.3. Диалоговое окно Выбор папки
Условие Текст
Пример 16.4. Ввод условия Текст
Место поиска только поле темы
Замечание
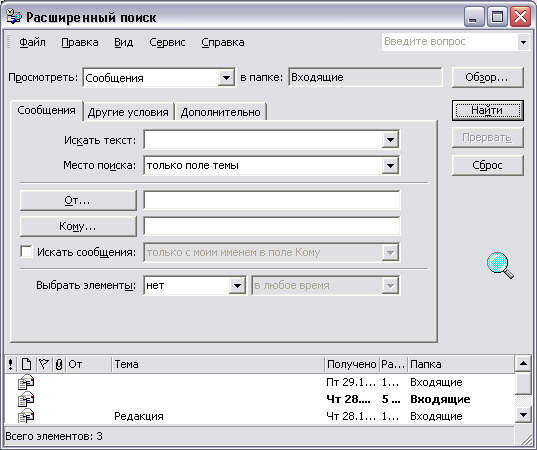
Рис. 16.4. Результат поиска с условием ИЛИ
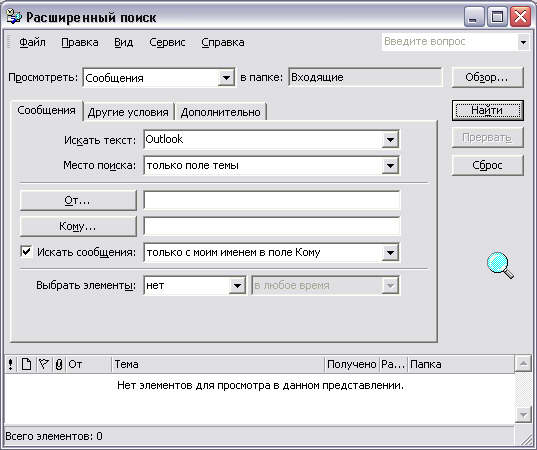
Рис. 16.5. Результат поиска с условием И
Условие Имя
Пример 16.5. Ввод условия Имя
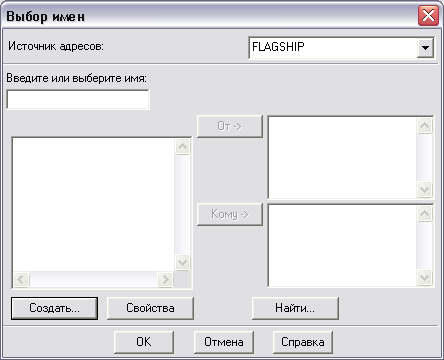
Рис. 16.6. Диалоговое окно Выбор имен
- только с моим именем в поле Кому;
- с моим именем в поле Кому;
- с моим именем в поле Копия.
Здесь, как и в предыдущем случае, Outlook выдаст результат только в том случае, если ваше имя будет полностью совпадать с тем, как отправитель идентифицирует вас в своей записной книжке. Таким образом, для данного поиска имеет смысл варьировать свое имя в поле Кому, начиная от полного и заканчивая кратким или прозвищем.
Условие поиска с именем текущего пользователя можно комбинировать с любыми другими.
Условие Время
Пример 16.6. Ввод условия Время
Выбрать элементы полученные на прошлой неделе
В табл. 16.1 приведены основные действия и временные рамки, связанные с элементами.
| Действия | Временные рамки |
| Нет | В любое время |
| Полученные | Вчера |
| Отправленные | Сегодня |
| Со сроком | В последние 7 дней |
| Просроченные | На прошлой неделе |
| Созданные | На этой неделе |
| Измененные | За прошлый месяц За этот месяц |
Таблица 16.1. Действия и временные рамки, связанные с элементами
Вкладка Другие условия

Рис. 16.7. Вкладка Другие условия диалогового окна Расширенный поиск
Поле Размер внизу этой вкладки предоставляет возможность задать размер искомого элемента. По умолчанию разыскивается элемент произвольного размера. Для изменения этого параметра выберите в первом раскрывающемся списке один из следующих элементов:
- любой;
- равен (приблизительно);
- между;
- меньше;
- больше.
Текстовые поля по мере надобности активизируются, и в них нужно ввести размер элемента в килобайтах.
Вкладка Дополнительно
На рассмотренных выше вкладках пользователь мог задать часто употребляемые условия поиска. Однако, как мы убедились на примере условия по времени, они не всегда удовлетворяют запросам пользователя. Более детальная настройка условий для любого поля любого элемента выполняется на вкладке Дополнительно.
Данная вкладка состоит из двух частей:
Условие равно (точно)
Значение := Нашатырев Антон; Моховиков Олег
Добавить к списку
Значение := 30.06.2001 и 01.08.2001
Добавить к списку
Добавить к списку


Рис. 16.10. Результат поиска по дополнительным условиям
Приведем некоторые комментарии к примеру.
В ряде случаев текстовое поле Значение преобразуется в раскрывающийся список. Более того, иногда, если вводится заведомо неверное значение или значение в недопустимом формате, выводится соответствующее предупреждение.
И наконец, если установленный набор условий оказался слишком узким или, наоборот, широким, вы можете изменить или вообще удалить условие. Для этого выделите его и нажмите кнопку Удалить. Критерий поиска автоматически переместится в поля редактирования условий, где его можно изменить или удалить окончательно.
Замечание
Повторим, что аналогичным образом можно найти и другие элементы Outlook (встречи, задачи, примечания и т. д.). Особого внимания заслуживает поиск любого элемента Outlook, удовлетворяющего некоторым условиям. Например, требуется найти все элементы определенной категории. Для этого в раскрывающемся списке Просмотреть выберите команду Любой элемент Outlook и на вкладке Другие условия введите в поле Категории требуемое название.
Возможности поисковой системы Outlook не ограничиваются только нахождением собственных элементов. Outlook может организовать поиск файлов компьютера, причем возможности этого поиска гораздо шире стандартных средств поиска Windows.
Пример 16.8. Расширенный поиск файлов
Сервис > Расширенный поиск файлов… ( + + )
Просмотреть Файлы (рис. 16.11)

Рис. 16.11. Диалоговое окно Расширенный поиск файлов
Стандартные условия

Рис. 16.12. Диалоговое окно В.ыбор папки
Некоторые типы (расширение) разыскиваемых файлов можно вводить не только в поле Имя, но и в раскрывающемся списке Тип. По умолчанию в нем указан тип Файлы Office.
Если вы хотите одновременно найти несколько файлов, введите их имена, разделенные запятой или точкой с запятой. Кстати, по умолчанию поле Имя не чувствительно к регистру.
Поля Искать текст и Место поиска позволяют провести уже описанный для элементов поиск текста.
Раскрывающийся список Выбрать элементы содержит только два значения: нет и измененные. Если вы хотите организовать поиск по дате последнего изменения файла, то выберите измененные и в следующем списке установите необходимый временной интервал.
Дополнительные условия
На вкладке Другие условия присутствует всего два элемента.
Флажок Различать строчные и прописные буквы. Его установка заставляет Outlook быть чувствительным к регистру при поиске файлов по их названию.

Рис. 16.13. Меню Все поля файла
Выше были рассмотрены возможности задания условий поиска, но помимо этого пользователь может изменять представления области Результат поиска, более того, он может сохранять условия поиска для дальнейшего их использования.
Область Результат поиска

Рис. 16.14. Область Результат поиска
Установка параметра Автопросмотр приведет к отображению элементов вместе с первыми тремя строками их содержимого.
Установка флажка Строка состояния позволяет увидеть ее внизу области Результат поиска. В этой строке отображается количество найденных элементов.
После того как Outlook найдет требуемый файл, его можно открыть, дважды щелкнув по нему в списке найденных файлов (конечно, если установлено приложение, в котором он был создан) или выбрав команду >Файл > Открыть > Выделенные документы.
Сохранение условий поиска
Зачастую после задания определенного условия поиска и проверки его работоспособности появляется потребность в его повторном использовании. Чтобы постоянно не вводить все предыдущие условия заново, полезно их сохранять. Итак, допустим, что вы ввели необходимый набор условий в диалоговом окне Расширенный поиск, в приведенном ниже примере показана процедура его сохранения.
Пример 16.9. Сохранение набора условий поиска
> Файл > Сохранить набор (рис. 16.15)
По умолчанию Outlook сохраняет условия в папке Мои документы в файлах с расширением .oss.
Теперь в случае необходимости можно открыть набор условий и организовать по ним поиск.

Рис. 16.15. Диалоговое окно Сохранить условия поиска
Пример 16.10. Открытие набора условий поиска
> Файл > Открыть условия поиска
При необходимости после открытия набора условий его можно отредактировать для каждого конкретного случая.
В этой главе мы познакомились со встроенной поисковой системой Outlook, позволяющей быстро и эффективно организовывать поиск элементов Outlook и файлов компьютера.
Читайте также:

