Как сделать папку контактов в почте
Добавил пользователь Дмитрий К. Обновлено: 04.10.2024
Если вы получаете большое количество писем, вы сможете создавать папки. Они упрощают ваш почтовый ящик и помогают организовать вашу почту. Вы также можете создавать подпапки внутри папки.
Outlook также предоставляет категории, которые вы можете назначить отдельным письмам. Используйте настраиваемые папки электронной почты , подпапки и категории для организации своей учетной записи Outlook Mail.
Как сделать почтовую папку Outlook
Введите имя для папки в появившемся поле.
Нажмите Enter .
Вы также можете настроить правила в Outlook для фильтрации электронных писем от определенных отправителей в папку, чтобы вам не приходилось делать это вручную.

Это самый простой способ добавления контактов в адресную книгу.

В контактах имеются функции, подобные функциям в основном разделе почты. Слева контакта имеется чекбокс — активный квадратик в котором можно поставить или убрать флажок. Выбираем любой контакт, ставим флажок и после этого выбирается действие для данного контакта, например, удалить, редактировать, написать этому контакту письмо или переместить контакт в другую папку.




Новая группа появляется в меню слева. Чтобы изменить или удалить созданную группу, наводим мышкой на название группы, справа появляется значок настроек.

Во время работы с Outlook вы можете получать список рассылки или контактную группу от других. Что бы вы сделали для сохранения этого списка рассылки в папке контактов Outlook? Собственно, в Outlook очень просто сохранить полученный список рассылки или группу контактов. Вы можете просмотреть приведенное ниже руководство для получения более подробной информации.
Сохранение полученного списка рассылки или контактной группы с функцией копирования
С помощью функции копирования вы можете легко сохранить полученный список рассылки в папку контактов.
1. Щелкните, чтобы отобразить полученное электронное письмо со списком рассылки в области чтения, который вы хотите сохранить в папке контактов.

2. Затем щелкните правой кнопкой мыши список рассылки и щелкните Копировать в контекстном меню. Смотрите скриншот:
Сохранить полученный список рассылки или группу контактов с помощью перетаскивания
Помимо описанного выше метода, вы можете сохранить полученный список рассылки в папку контактов, перетащив группу напрямую в Контакты в области навигации.
1. Щелкните, чтобы отобразить полученное электронное письмо со списком рассылки в области чтения, который вы хотите сохранить в папке контактов.

2. Щелкните список рассылки, затем перетащите его в Контакты в области навигации. Смотрите скриншот:
После перетаскивания список рассылки будет сохранен в папке контактов по умолчанию в Outlook.
Легко добавлять участников контактной группы из отправителей или получателей электронных писем в Outlook

Обычно мы можем скопировать отправителя или получателя из электронного письма, а затем добавить его в качестве члена контактной группы с помощью Добавить участников > Из адресной книги, и кажется, что нет способа добавить нескольких отправителей или получателей нескольких писем в группу контактов сразу. Но с отличным Добавить в группы Функция Kutools for Outlook, вы можете легко добавить нескольких отправителей или получателей писем в группы контактов в Outlook всего за несколько кликов. Нажмите, чтобы получить 60-дневную бесплатную пробную версию без ограничений!

Работать с дополнительными папками становится работать намного комфортнее, нежели без них. Не приходится лазить по всей почте в поисках нужной информации. Ну я надеюсь, что вы поняли, что я имел ввиду, ведь так? Ну тогда заходите в созданную почту mail и поехали!
Новые папки
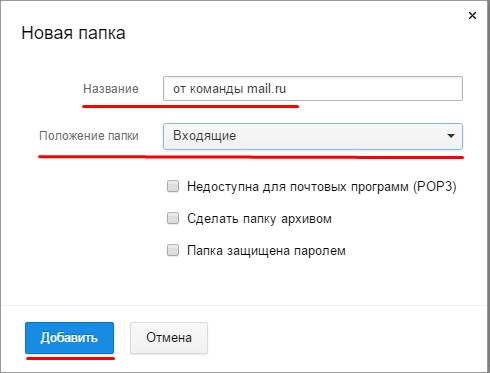

А теперь зайдите в ваш новенький каталог и вы увидите два тех самых письма, которые вы туда отправили. Согласитесь, что так намного удобнее работать? Всё на своих местах, а не в беспорядке и хаосе.
Защита паролем
Теперь давайте создадим с вами еще одну дополнительную попочку, но на сей раз с паролем, чтобы злоумышленники или ваши любопытные родственники не шарились.

Теперь, когда вы снова выйдете на главную страницы почты, то увидите новую папку, напротив которой изображен раскрытый замок. Это означает, что пока мы можем заходить без пароля.

Давайте сразу туда загрузим тоже пару писем. Для этого делайте тоже самое, что и в предыдущем случае (Переместить — ваша новая папка), только теперь надо выбрать именно ту папку, которую мы сделали с паролем.
В общем таким вот образом можно оптимизировать процесс работы с электронной почтой. Но вообще, я бы порекомендовал бы вам посмотреть отличные [urlspan]видеоуроки по продуктивной работе за компьютером[/urlspan]. В простой и легкой форме вам расскажут как очень продуктивно работать за компьютером и оптимизировать весь процесс работы. Просто потрясающе. И отдельное время уделяется специально для работы с электронной почтой. Посмотрите сами.
Ну а на этом я наш урок заканчиваю. Спасибо за то, что читаете мой блог. Если вам что-либо не понятно, то смело спрашивайте. И не забудьте подписаться на обновления моего блога, тогда вы не упустите каких-то важных и ключевых моментов при работе с компьютером. Ну а мы с вами увидимся в следующих статьях, где я еще буду рассказывать много всего интересного. Всем удачи и пока-пока!

Эта новость понравится всем, кто часто пишет одной и той же группе людей, будь то коллеги по работе, однокурсники или члены кружка художественной гимнастики.
Чтобы создать группу, перейдите на вкладку Контакты и на панели меню в левой части страницы нажмите соответствующую ссылку.



В одну группу можно добавить не более 100 контактов.
Написать письмо группе очень просто: введите первые буквы названия, и Почта предложит добавить ее в список адресатов.

При необходимости вы можете убрать из списка адресатов некоторых участников. Это можно сделать не отрываясь от написания письма.

Надеемся, что новая функция вам понравится и позволит писать письма еще быстрее!
Читайте также:

