Как сделать папку downloads в icloud
Обновлено: 06.07.2024

iCloud Drive дает вам возможность хранить все ваши файлы на серверах Apple и синхронизировать их через все ваши устройства, в том числе iPad, iPhone и Мас.
Помимо того, что iCloud сам может создавать для вас файлы и определять их в те места, которое кажутся ему наиболее подходящими, вы так же можете создавать собственные папки и перемещать в них любые файлы. Все, что вам нужно для этого — ваш Мас.
1. Запустите Finder.
2. Выключите iCloud Drive в навигационном меню слева.
3. Создайте папку так же, как сделали бы это в любом другом случае на Мас.
4. Далее, просто перенесите в нее нужные файлы.
5. Вы увидите, как iCloud начнет копировать файлы на iCloud Drive, после чего они будут доступны на всех ваших устройствах, а также в любых программах и приложениях, которое поддерживают их формат.

В серии из 4-х статей я рассмотрю интересные фишки работы с iCloud на iOS13, iPadOS и macOS Catalina.
Начало работы с iCloud
Проверьте настройки iCloud в системах iOS и macOS, чтобы синхронизация выполнялась без проблем.
Если у вас есть iPhone, iPad или Mac, вы можете пользоваться облачным хранилищем iCloud сразу после того, как вошли в учётную запись Apple ID.
Вы можете выбирать, какими именно сервисами пользоваться. На телефоне или айпаде откройте Настройки , нажмите на своё имя и iCloud. Вы увидите полосу с указанием доступного вам объёма хранилища на серверах Apple. Также здесь можно указать приложения, которые будут использовать iCloud.
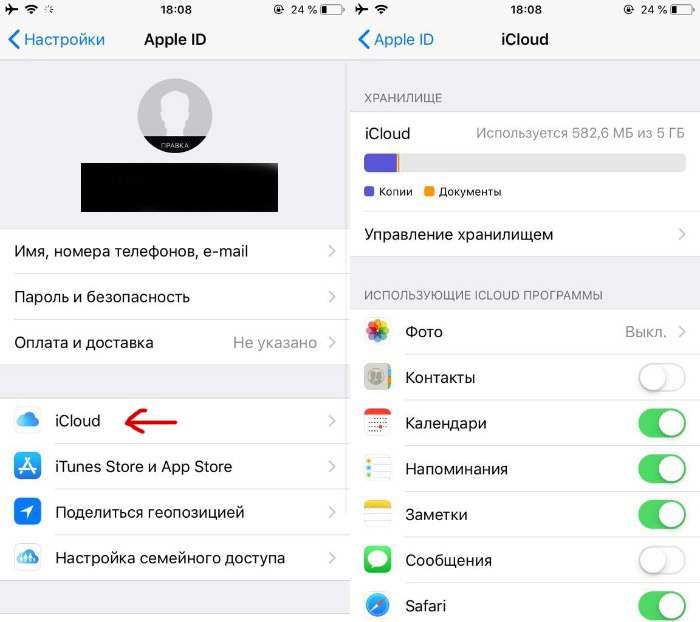
Использую только 582 Мб из 5 Гб.
Для компьютеров Mac с операционной системой macOS Catalina все так же. В предыдущих версиях macOS нужно нажать на иконку iCloud в системных настройках.
Мне хватает 5 Гб 3
Покупаю еще место 28
Двухфакторная аутентификация
Рекомендуется использовать двухфакторную аутентификацию, где только можно. Правда, на старых версиях iOS и macOS она может вызвать проблемы, но на современных трудностей не возникает. Когда в первый раз просят ввести Apple ID на устройстве, на выбранный номер телефона присылается код. Введите этот код и двухфакторная аутентификация будет включена. Нужно включить её на всех устройствах, где используется iCloud.
Если вы забудете пароль от Apple ID, можно сбросить его. Также можно воспользоваться восстановлением аккаунта.
5 вещей, которые вы могли не знать про iCloud
Настройки iCloud на macOS Catalina
Шаг 1. Открой Apple ID.
iCloud перенесли из собственного раздела системных настроек в раздел Apple ID. Откройте системные настройки и нажмите сочетание клавиш Cmd +L (показать все). Нажмите Apple ID — iCloud для настройки совместимых приложений и функциональности.
Шаг 2. Оптимизируй локальные копии.
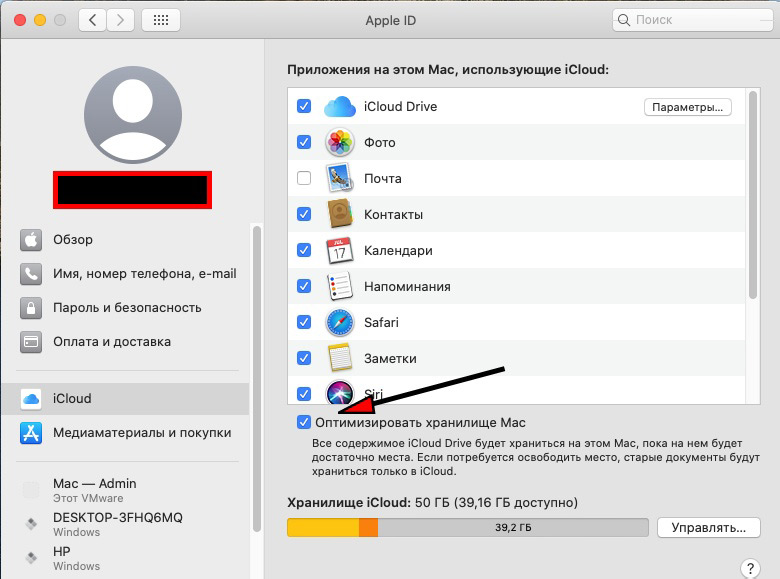
Шаг 3. Управляй фото.
Установи, выполнять ли синхронизацию фотографий в iCloud, а также сохранять ли на компьютере оригинал или оптимизированную копию (хуже качество). Это делается в приложении Фото > Настройки > iCloud .
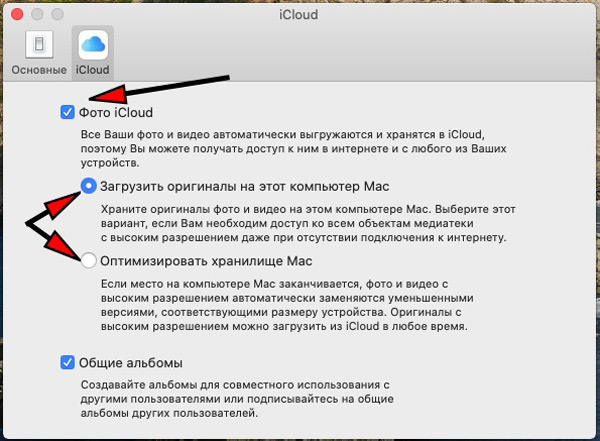
Шаг 4. Управление хранилищем.
Открой Системные настройки > Apple ID > iCloud . График здесь показывает, сколько места в хранилище занято. Нажми Управлять, выбери приложение и получите совет, что убрать, чтобы сэкономить место. Или нажми на кнопку в правом верхнем углу для изменения тарифного плана.
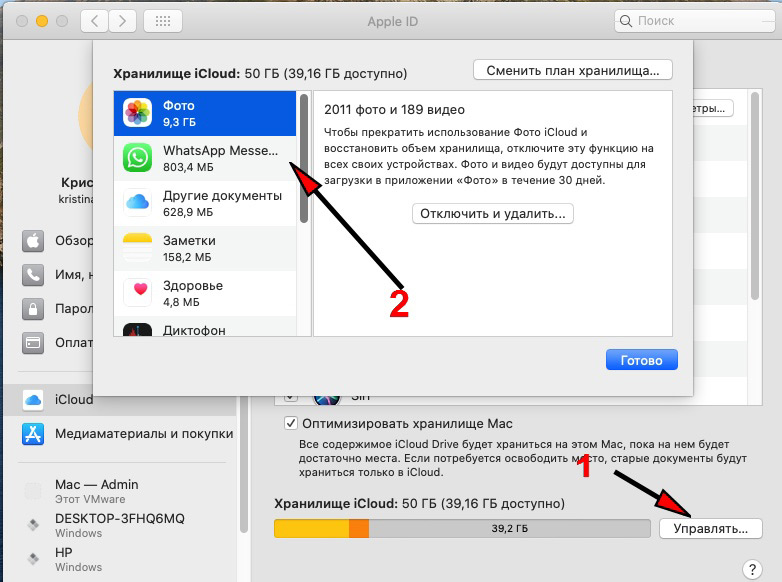
Можно почистить фото
Шаг 5. Медиаматериалы и покупки.
Опция под iCloud показывает, в какой аккаунт выполнен вход для App Store и iTunes Store и нужен ли пароль для покупки или скачивания приложений. Также можно проверить свои подписки.
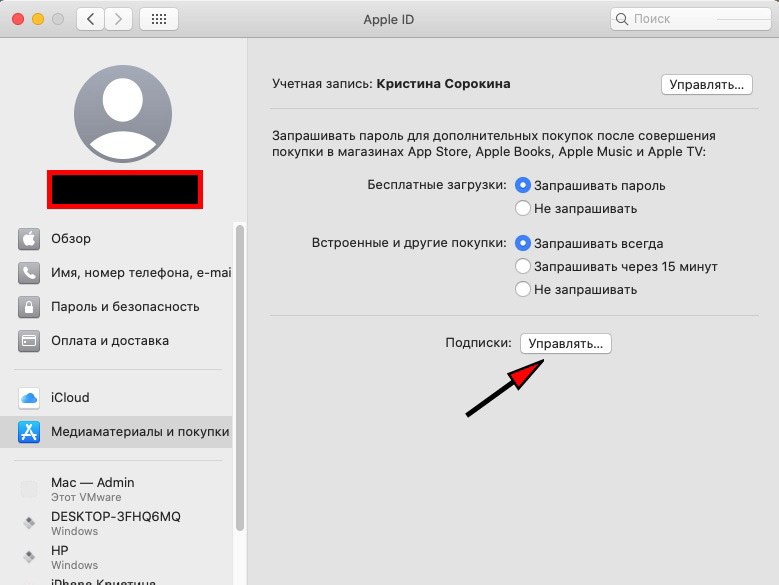
Проверьте свои подписки
Шаг 6. Смена аккаунта iTunes.
Можно пользоваться разными Apple ID для совершения покупок. Например, чтобы установить приложение, купленное под другим аккаунтом. Нажми Управлять, и запустится приложение App Store. Нажми Esc и перейди в Магазин > Выйти для смены аккаунта.
Тарифные планы iCloud
Недостатком iCloud является небольшой объём дискового пространства на бесплатном тарифе. По умолчанию даётся 5 Гб и это значение не менялось с тех времён, когда продавали iPhone с объёмом хранилища 8 Гб. iCloud используется в первую очередь для резервного копирования данных и места требуется не так много. Хранилище занято приложениями и контентом iTunes, которые не учитывается в объёме хранилища iCloud. У вас останется несколько гигабайт для собственных файлов.
iCloud фото является отличным способом сохранить фотографии, которых со временем будет всё больше. Ещё больше места занимает видео 1080p и 4К.
Отказ от My Photo Stream в macOS Catalina для новых Apple ID не позволяет синхронизировать фотографии так, чтобы они не расходовали место в хранилище iCloud.
Можно сохранять свои рабочие документы в iCloud Drive. Или использовать сторонний сервис облачного хранения данных, где даётся больше дискового пространства бесплатно. Другим вариантом является переход на платный тариф iCloud. На iPhone откройте Настройки > Apple ID > iCloud > Управление хранилищем > Сменить план хранилища .
Хранилища в 200 Гигабайт вполне достаточно для большинства, если конечно вы не работаете с видео. Здесь дешевле таскать с собой внешний жесткий диск.
Работа с документами в iCloud: общий доступ и синхронизация
На компьютерах Mac облачное хранилище находится в Finder; в iOS доступ через приложение Файлы, что затрудняет работу, особенно в iPadOS. На iOS и iPadOS хранилище всегда оптимизировано, поэтому файлы из облака на устройство скачиваются только тогда, когда вы запрашиваете доступ к ним. Через несколько дней они возвращаются в облачное хранилище, и на иконке отображается облако.
Если нужно скопировать несколько файлов, нажмите Выбрать вверху справа, выберите нужные файлы, нажмите на иконку папки внизу и выберите новое место для перемещения этих объектов.
В приложении Файлы все документы будут храниться независимо от iCloud. Не забудьте скопировать их обратно в облако, когда вам потребуется синхронизация.
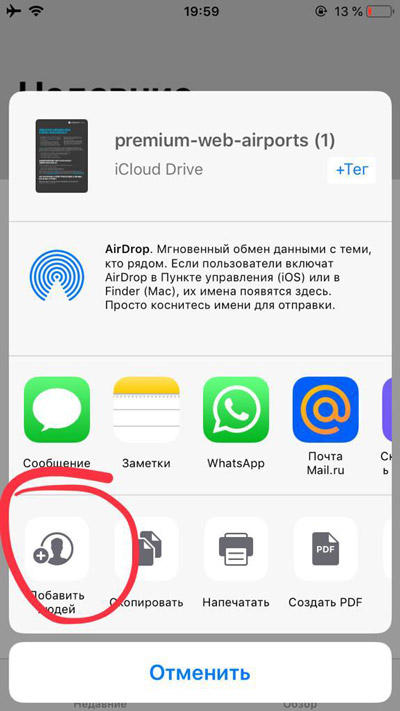
Добавить людей
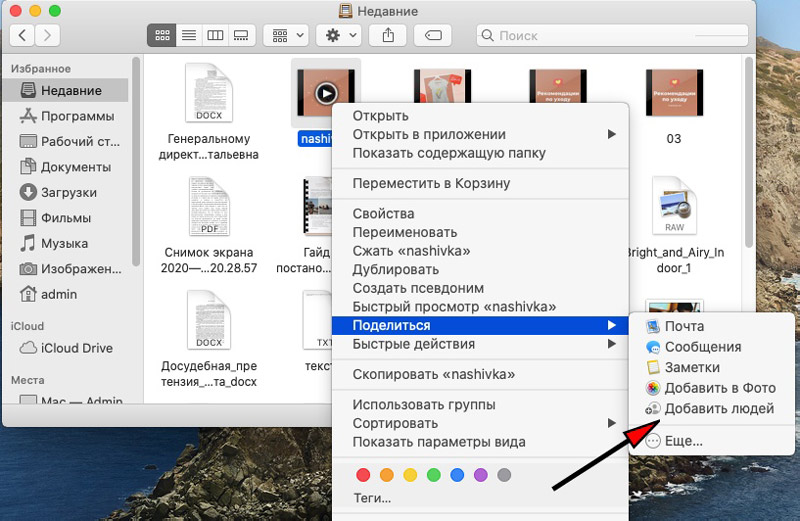
В Finder удаление файлов из iCloud стирает их и на компьютере Mac. То есть они исчезнут отовсюду. Если вы хотите удалить файл с компьютера, но оставить в iCloud, нажмите на него правой кнопкой мыши и выберите команду Удалить загрузку. Файл будет стёрт окончательно, без попадания в корзину. На его иконке появится изображение облака. Можно нажать на эту иконку и файл будет скачан из облака на устройство.
Если вы хотите постоянно хранить файлы на компьютере Mac, нажмите Option (Alt) и перетащите файл из iCloud в другую папку.
Работа с документами в iCloud
Зайдите в меню Системные настройки > Apple ID > iCloud, выберите облако и нажмите Параметры. Здесь предлагается список всех приложений на компьютере Mac, которые могут хранить данные в iCloud. Можно включать и выключать хранение.
Можно синхронизировать папки Рабочий стол и Документы в iCloud. После этого можно получить к ним доступ с любого другого устройства Apple под таким же Apple ID. Правда, это сократит объём свободного хранилища в iCloud, а он и без того мал — 5 Гб. См. скриншот выше.
Нажмите iCloud Drive в боковой панели окна Finder. Если здесь вы удалите файл, он удалится из iCloud. Нажмите Ctrl (CMD) и щёлкните мышью для выбора Удалить загрузку, чтобы удалить файл на компьютере Mac. Иконка облака показывает, что можно скачать этот файл из хранилища.
В настройках на телефоне нажмите на ваш Apple ID, затем iCloud. Убедитесь, что облачное хранилище включено. Переключатель ниже разрешает приложениям сохранять здесь свои данные. Для доступа к iCloud запустите приложение Файлы на телефоне. Если его нет, скачайте его из App Store.
Запустите приложение Файлы — Места . Нажмите iCloud для просмотра файлов в облаке. На большинстве отображается иконка облака и для их запуска нужно скачать файлы. Можно изменять отображение файлов в виде списка или иконок, сортировать по имени, дате, размеру и тегам. В iPadOS вариантов отображения ещё больше.
После установки приложений сторонних облачных сервисов, таких как Mail, Yandex или Google Drive, вы найдёте дополнительную опцию рядом с разделом Места в приложении Файлы. Сюда можно скопировать файлы из iCloud. Например, я использую облако Mail.
Как восстановить удаленные документы и файлы из iCloud?
Что делать, если случайно удалил файлы с iCloud? Их можно восстановить!
На iPhone в приложении Файлы выберите опцию Недавно удалённые, чтобы просмотреть удаленные файлы. Чтобы восстановить файл, выделите его и нажмите Восстановить.
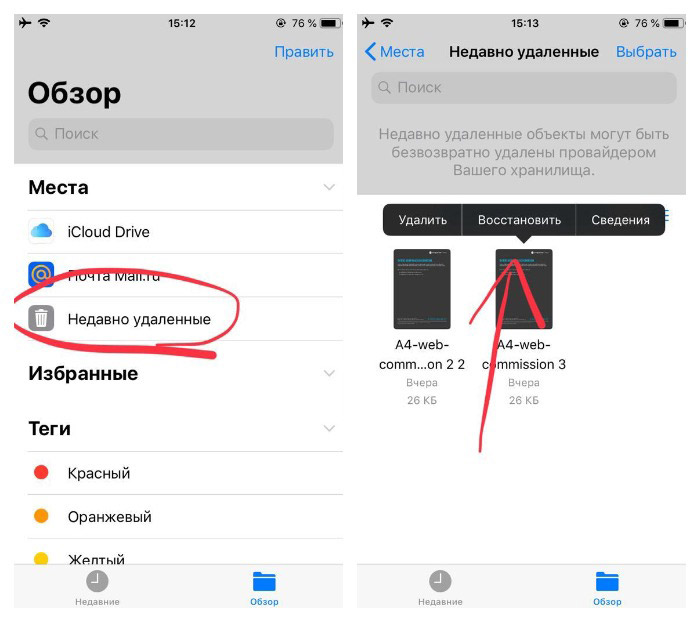
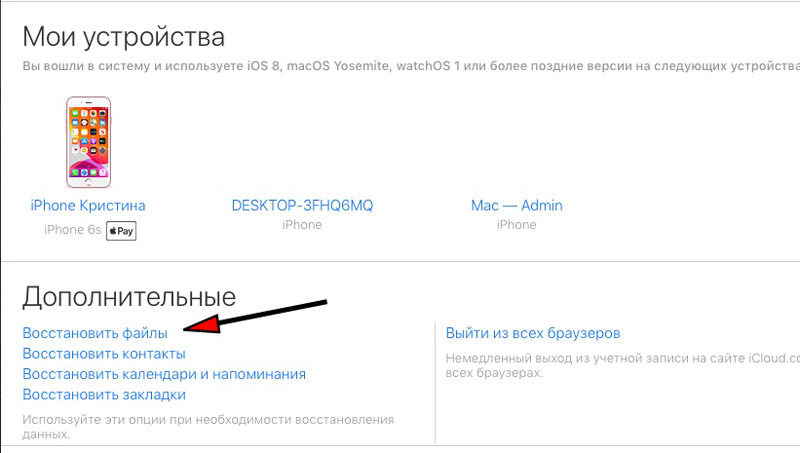
Тут можно восстановить удалённые за последние 30 дней файлы, включая контакты, календари и закладки.

iCloud должен быть отличным облачным сервисом для пользователей Apple. Если вам нужно сохранить документы в iCloud с iPhone или iPad, вам просто нужно включить учетную запись iCloud в iDevices. Как сохранить документы iCloud с ПК / Mac? Чтобы в полной мере воспользоваться услугами iCloud, вы также можете обмениваться информацией на разных платформах. Удобно и легко искать документы, сохраненные в iCloud.
Часть 1: как сохранить документы в iCloud на iPhone
Когда на вашем iPhone не хватает места, вы можете сохранить файлы документов iPhone в iCloud, а затем удалить файлы с iPhone. Просто включите функции автоматической синхронизации, чтобы синхронизировать файлы с iPhone на iCloud в качестве шагов ниже.
Шаг 1: введите iCloud из настроек
Шаг 2: сохранить документ iPhone в iCloud
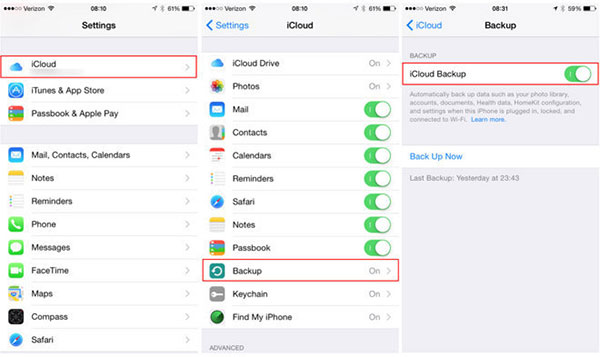
Как и iPhone, вы можете следить за тем же процессом, чтобы сохранить документы в iCloud на iPad и iPod. У вас есть возможность включить, какие приложения могут создавать резервные копии документов в облаке.
Часть 2: как сохранить документы в iCloud на Mac
Метод 1: вручную сохранить документы в iCloud на Mac
Чтобы сохранить документы в iCloud с Mac, особенно для некоторых важных документов, вам необходимо знать, как загружать документы в iCloud вручную, чтобы совместно использовать документы.
Шаг 1: доступ к iCloud на Mac
Шаг 2: Перенос папки документа в iCloud
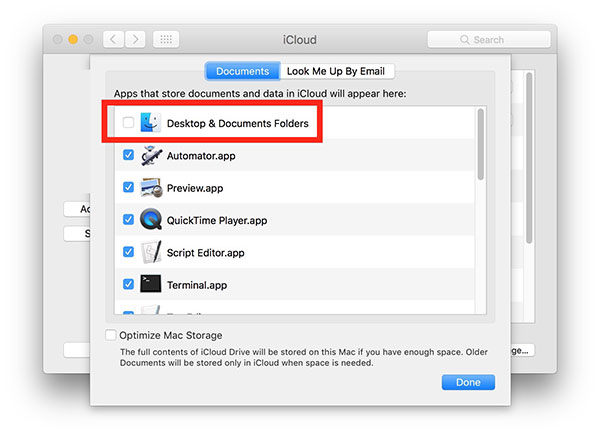
Для ограниченного места хранения iCloud вы можете загружать файлы в 5GB. Сначала сначала сохраните один документ в iCloud, а затем удалите текущий, прежде чем сохранять другой документ в iCloud.
Метод 2: автоматическое сохранение всех документов на iCloud Drive
Когда вы обновляете документы на iCloud Drive на Mac, документы будут автоматически скопированы на iCloud Drive, и тогда они будут доступны на устройствах с iCloud Drive.
Шаг 1: доступ к iCloud Driver от Mac
Шаг 2: сохранение всех документов на диске iCloud
После этого вы можете автоматически сохранить все документы с рабочего стола вашего компьютера в учетную запись драйвера iCloud.
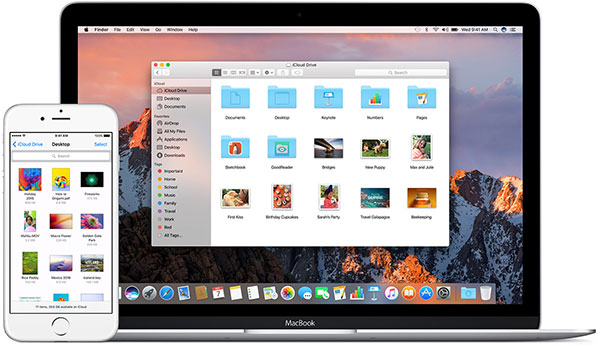
Рекомендуется отключать функции автоматической синхронизации из-за ограничения пространства для хранения. Или, может быть, вскоре вы обнаружите, что iCloud исчерпывает место, что может потребоваться изменить план хранения iCloud.
Часть 3: как сохранить документы в iCloud с ПК
Чтобы сохранить документы в iCloud с ПК, сначала необходимо загрузить и установить iCloud на ПК. Просто убедитесь, что вы используете Windows 7 или более поздние версии, иначе вы не сможете использовать iCloud на ПК.
Шаг 1: Загрузите и установите iCloud на ПК
Шаг 2: сохранение документов с ПК на iCloud
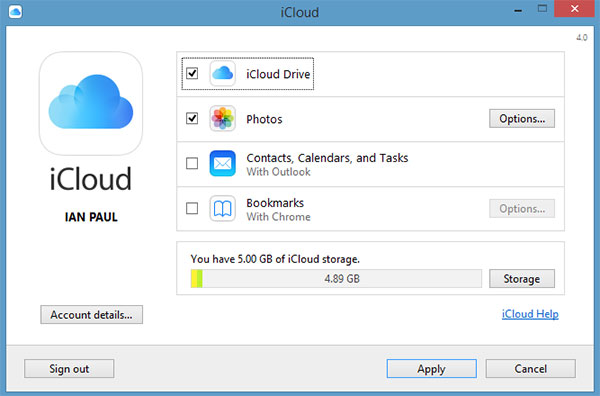
А затем вы можете загружать файлы с рабочего стола на iCloud. Вы можете открыть файлы с другого устройства, например Mac или iPhone, для предварительного просмотра документов. Это самый удобный способ синхронизации документов между несколькими устройствами.
Часть 4: советы по сохранению документов Office в iCloud
Часто задаваемый вопрос о сохранении офисного документа в iCloud. Пользователи Apple с нетерпением ждут новых функций для добавления файлов документов Word в iCloud. Когда вы просто записываете важные файлы в Word, вам нужно сохранить их в iCloud и поделиться с другими.
Заключение
Когда вам нужно сохранять документы в iCloud, вы должны обратить внимание на хранилище. iCloud предоставляет только бесплатное пространство хранения 5GB для пользователей регистра. Конечно, вы также можете обновить план хранения iCloud. После сохранения файлов документов в iCloud с ПК или Mac вы можете наслаждаться файлами со всеми устройствами, подключенными к iCloud. Это должен быть удобный способ обмена некоторыми важными документами между несколькими устройствами. Больше вопросов по теме, вы можете быть в состоянии предоставить больше информации в комментариях.
Размещено от Лилия Старк в ICloud
Следуйте @Lily Stark
Сентябрь 26, 2017 14: 29
Просмотр iCloud Photo онлайн с официального сайта iCloud, а также управление и просмотр потока фотографий iCloud на Mac или ПК.
Если вы создали резервные копии файлов в iCloud, вам необходимо восстановить данные iPhone из резервной копии iCloud. Вы можете узнать больше деталей.
Когда у iCloud заканчивается память, вы можете узнать больше о методах покупки хранилища iCloud.
Нажмите здесь, чтобы присоединиться к обсуждению и поделиться своими комментариями

Скинуть фотографии и видео с iPhone, iPad или iPod touch на компьютер под управлением Windows можно десятками различных способов. Но большинство из них либо совершенно неудобны в использовании, либо требуют прямого подключения мобильного устройства в ПК. В этой инструкции мы рассказали о том, как получить прямой, а главное удобный доступ к медиатеке iCloud на компьютере под управлением Windows.
Настраиваем iPhone, iPad или iPod touch
Для того чтобы получить доступ к медиатеке iCloud с компьютера под управлением Windows первоначально необходимо убедиться в том, что функция активирована на мобильном устройстве. Если автоматическая выгрузка медиатеки в iCloud выключена, то ее нужно включить.

Как получить доступ к медиатеке iCloud на ПК под управлением Windows
Шаг 1. Загрузите iCloud для Windows с официального сайта Apple.
Шаг 2. Установите iCloud для Windows и запустите утилиту.

Отмечаем, что все созданные в будущем снимки и видео будут загружаться на компьютер в автоматическом режиме.
Читайте также:

