Как сделать папку библиотеки library видимой в finder для os x
Обновлено: 07.07.2024
Файлы, которые вы не сможете увидеть по умолчанию, обычно ставятся перед точкой, например, файл .htaccess, .bash_profile или каталог .svn. Такие папки, как / usr, / bin и / etc, также скрыты. И папка библиотеки, которая содержит файлы поддержки приложений и некоторые данные, также скрыта из виду.
Как увидеть скрытые файлы в macOS
Быстрый и простой способ найти секретные файлы в папке — открыть Finder и нажать Command + Shift +. (полная остановка / период), но есть и другие варианты, которые вы могли бы рассмотреть, как мы объясним ниже.
Если вы больше не хотите видеть скрытые папки, просто нажмите Command + Shift +. опять таки.
CleanMyMac X | Загляните внутрь своей macOS
Где папка библиотеки?
Многие из этих скрытых файлов находятся в папке библиотеки, которая сама скрыта от просмотра.
На самом деле, чтобы запутать ситуацию, существует более одной папки библиотеки, и не все из них скрыты. Мы объясним различия и объясним, как найти каждую папку библиотеки, включая ~ / Library, на вашем Mac ниже.
Как найти ~ / Библиотеку
Первая папка библиотеки, которую мы найдем, будет скрытой в вашей домашней папке. Иногда его называют ~ / Library.
Домашняя папка — это одна из папок, которую труднее найти, чем раньше, и на самом деле она не называется Домашней папкой — скорее всего, с ней связано ваше имя, но у нее будет значок, похожий на него в нем есть дом.
Есть несколько способов получить доступ к этой домашней папке:
Как только вы перейдете в домашнюю папку, вы можете нажать Command + Shift +. для просмотра скрытых файлов, включая скрытую папку библиотеки.
Другой способ попасть в эту скрытую библиотеку (называемую ~ / Library) — использовать опцию Go в меню Finder, чтобы перейти к ней. Вот как это сделать:
При использовании этого метода скрытая папка станет видимой без необходимости нажимать Command + Shift +. (полная остановка). Но после того, как вы закроете окно Finder, оно больше не будет видно.
На самом деле существует еще более простой способ найти вашу скрытую папку ~ / Library /. Достаточно сделать следующее:
Как найти библиотеку в Macintosh HD
Вторая папка библиотеки не скрыта как таковая, но ее все еще сложно найти благодаря изменениям, внесенным Apple в Finder за эти годы.
Эта папка библиотеки находится внутри того, что часто называют папкой Macintosh HD, но ваша, вероятно, будет называться так, как вы назвали свой Mac. Если вы не видите папку Macintosh HD (или как вы назвали свой основной диск) в левом столбце при открытии Finder, вот что делать:
Нажмите Command + Shift +. раскрыть их.
Как найти системную библиотеку
Третья папка библиотеки находится в системе (одна из тех папок в папке Macintosh HD, о которой мы только что упомянули). Он содержит все файлы, необходимые для запуска macOS.
Найдите разницу — сравните эти три папки библиотеки:

Как сохранить видимую скрытую папку ~ / Library
Если вы используете метод Go для поиска ~ / Library, эта папка останется видимой, пока вы не закроете окно Finder. В следующий раз, когда вы посмотрите, оно снова исчезнет.
Если вы хотите, чтобы папки оставались видимыми, нажмите Cmd + Shift +. чтобы показать скрытые папки. Если вы больше не хотите их видеть, нажмите Command + Shift +. опять таки.
Другой способ сохранить скрытую папку ~ / Library видимой — перетащить значок скрытой библиотеки из окна Finder на боковую панель Finder. Это сделает его доступным даже после того, как вы закроете Finder.
Как просматривать скрытые папки с помощью Терминала
Другой способ сделать скрытые файлы и папки видимыми требует использования Терминала.
- Открыть Терминал
- Запустите следующий скрипт:
$ defaults написать com.apple.Finder AppleShowAllFiles true
$ killall Finder
Если вы хотите переключить его обратно, просто измените истину на ложь.
Если вы пытались найти эти скрытые файлы, чтобы попытаться удалить часть лишнего места из вашей системы, мы рекомендуем вам использовать такое приложение, как CleanMyMac X. Это то, что мы использовали, когда нам нужно было освободить место при установке macOS Big Sur. Читайте: не пытайтесь обновиться до Big Sur, если у вас Mac 128 ГБ.
Стоимость Clean My Mac составляет 29,95 фунтов стерлингов / 29,95 долларов США (обычно 34,95 фунтов стерлингов / 34,95 долларов США), если вы покупаете план для одного Mac. Также есть бесплатная пробная версия. Загрузите с сайта разработчика MacPaw здесь.
Потратив несколько лет на программирование приложений для macOS, мы создали инструмент, который может использовать каждый. Универсальное решение проблем для Mac.
Итак, вот вам совет: загрузите CleanMyMac, чтобы быстро решить некоторые из проблем, упомянутых в этой статье. Но чтобы помочь вам сделать все самостоятельно, мы собрали наши лучшие идеи и решения ниже.
Для большинства людей отсутствие доступа к библиотеке не является проблемой. Большинству из нас не нужен этот уровень доступа. Но для некоторых это полезно – даже важно – поэтому отсутствие доступа может вызвать проблемы. Не только это, но и для тех, кто перенес какое-либо вредоносное, вымогательное, рекламное или другое заражение, получение доступа к библиотеке является наиболее эффективным способом навсегда устранить серьезную проблему, которая заразила ваш Mac.
В этой статье мы рассмотрим, как вы можете получить доступ к своей папке библиотеки.
Как получить доступ к папке библиотеки Mac?
Есть несколько способов сделать это видимым, хотите ли вы, чтобы это было постоянным или видимым только при необходимости.
Чтобы сделать это изменение постоянным, следуйте этим инструкциям:
Поиск библиотеки через терминал
Путь Apple рекомендует
Еще один способ сделать библиотеку видимой, хотя и не видимой постоянно, это следовать другому набору инструкций, которые Apple рекомендую.
Вот как вы можете временно просматривать файлы в библиотеке Mac:
Другой аналогичный метод для тех, кто использует macOS Mavericks или более позднюю версию, состоит в том, чтобы выполнить следующие шаги для просмотра библиотеки:
- Откройте окно Finder
- Нажмите Вид> Показать параметры просмотра
- Поставьте галочку в поле, чтобы показать папку библиотеки
Теперь вы сможете с легкостью получать доступ и открывать папку Library на Mac и делать это в любое время.
Как выявить скрытые папки:
Используйте сочетание клавиш Shift + Command + Period, чтобы увидеть скрытые папки в ваших документах. Они будут отображаться серым цветом по сравнению с обычными папками.
Как заглянуть под ваши macOS
Некоторые системные папки и приложения намеренно скрыты от глаз. Помимо Finder и Terminal есть более простой способ заглянуть под капот вашего Mac. Приложения, такие как CleanMyMac X покажет вам всю структуру хранения вашего компьютера. Зачем? Потому что таким образом вы можете найти свои забытые папки и найти то, что тратит больше всего места.
Вы можете скачать это приложение бесплатно – и сделать свою собственную карту хранения.
После установки приложения нажмите Космический объектив в боковой панели.
Посмотрите на скриншот, там также есть папка Library:
Как и Windows, операционная система Mac OS имеет скрытую папку библиотек, называемую Library или Библиотека. Скрыта она потому, что содержит настройки, которых несведущему человеку лучше не касаться. Удаление всех или части этих параметров в лучшем случае заставит вас переустановить определенные приложения, а в худшем — приведёт к сбою всей системы и потребует полной её переустановки.
Но бывает просто необходимо получить доступ к Библиотеке. Например, многие приложения размещают туда свои резервные копии, и если вы хотите сделать бэкап приложения, в любом случае понадобится доступ к этой папке. Но как осуществить доступ к Library, не навредив работе системы? Об этом мы расскажем в этой статье.
Library — область компьютера, где хранятся все настройки приложений Mac OS. Вот, допустим, устанавливаете вы программу. В Library автоматически создаётся папка для всех ключевых настроек программы. Они могут включать в себя что угодно: плагины, файлы параметров, лог-файлы. Все они скрыты, чтобы любопытный пользователь случайно их не удалил. А то откроет папку, подумает, как много ненужного мусора хранится у него в системе, и удалит всё к чёрту. А потом в лучшем случае просто какие-то приложения откажутся работать, а то и вся система может полететь. Но уже поздно! Можно сказать, что Apple защищает нас от наших собственных худших побуждений! Но иногда, как мы уже говорили, показать Library просто необходимо. Поэтому мы и расскажем, как это сделать.
Есть два способа добраться до Библиотеки для тех, кто уверен, что не устроит в ней какой-нибудь апокалипсис системы.
Показать Library при помощи клавиши ALT
Вы увидите, что Library отсутствует в списке. Чтобы открыть ее, нажмите клавишу Alt (также называемую клавишей Option) в нижней левой части клавиатуры. Появится долгожданная Library.
Нажав на неё, вы перейдёте непосредственно внутрь папки. Но описанный метод имеет один недостаток: ежели вы отпустите палец с клавиши Alt, папка автоматически исчезнет.
Когда вы нажмете на неё, появится окно, где можно ввести нужный путь.
Заключение
В былые времена папка Library не была скрытой. Но постепенно разработчики пришли к выводу, что это плохая идея. Так как если сделать её видимой и постоянно показывать, пользователь может случайно удалить критически важный файл, что приведёт к неправильной работе всей системы. Да и вы убедились: найти папку в нужный момент совсем нетрудно.

Как почистить клавиатуру ноутбука?
Даже если мы очень аккуратно пользуемся ноутбуком, его очень легко испачкать. Ноутбук часто оставляют в…

Особенности операционной системы iOS
Данная платформа отличается тем, что может устанавливаться и работать только на смартфонах и планшетах, произведенных…

Информация о батареях для ноутбуков Apple
Первые придуманные портативные компьютеры и ноутбуки, к сожалению, зависели от батареи, которые могли держать зарядку…
По умолчанию папка ~/Library (в русской локализации — Библиотека или Библиотеки) является скрытой, но иногда к ней может понадобиться доступ. В этой небольшой инструкции для новичков мы расскажем, как быстро перейти в эту папку.
С помощью меню Finder — Переход
Выберите в верхнем меню пункт Переход

С помощью иконки в меню Finder — Переход
Перейдите в пункт меню Переход
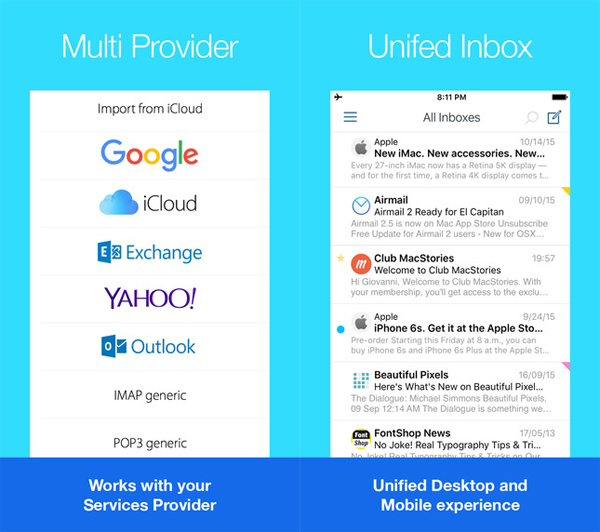
С помощью параметров вида
Перейдите в папку пользователя
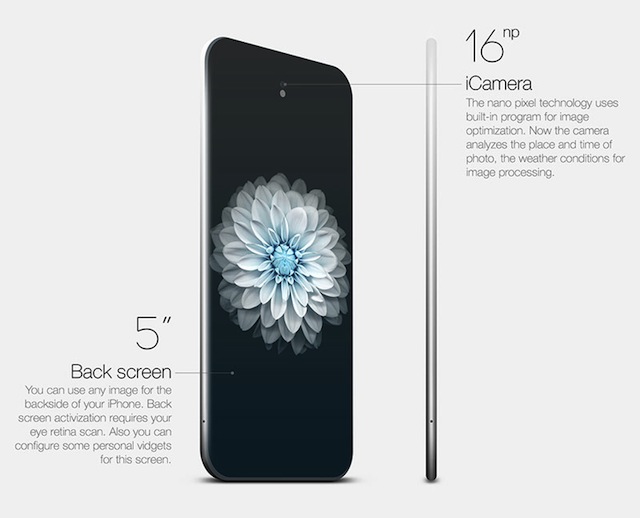
Повторим еще раз — эта инструкция предназначена в первую очередь для тех, кто только начинает осваивать Mac. Если кому-то из опытных читателей эти советы покажутся наивными — вспомните, что и вы когда-то были новичками в OS X.
Читайте также:

