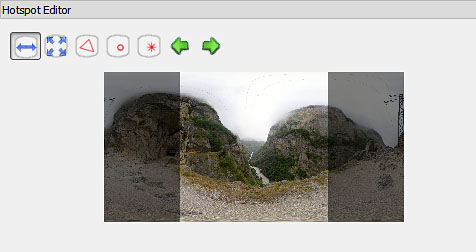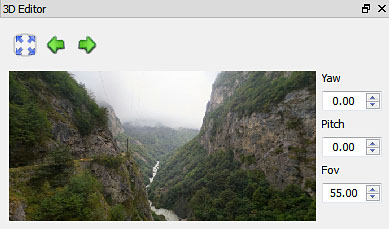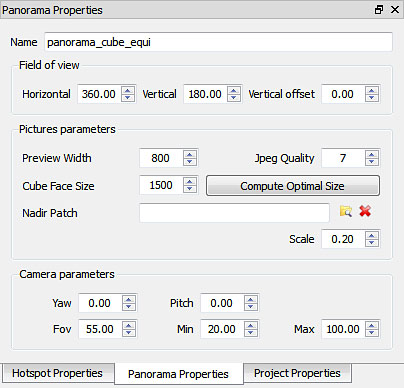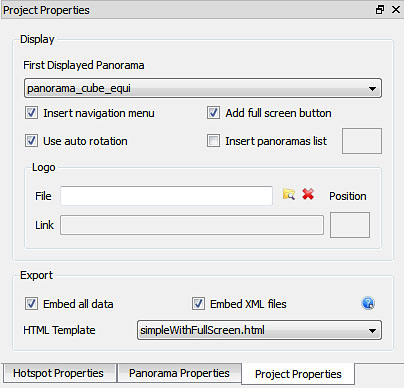Как сделать панораму для сайта
Добавил пользователь Владимир З. Обновлено: 04.10.2024

В этой статье отредактируем изображение панорамы, полученное в предыдущем уроке, достроим зенит и создадим 3d-панораму.
1. Программное обеспечение для работы с панорамами
Нам потребуются программы:
1) Для работы с проекциями: Pano2VR (ссылка на триал-версию).
2) Для создания 3d-панорамы на основе сферической проеции: Autopano Tour. В версии Autopano Giga 2.0.6. эта программа уже поставляется в комплекте. Для версии 2.5 можно скачать программу Panotour. Функционал у нее достаточно схож с Autopano Tour.
Данные программы основаны на функционале просмотрщика панорам krpano (уроки по работе с krpano). Этот просмотрщик имеет широкие возможности по созданию 3d-панорам, но при этом не имеет графического интерфейса. Все редактирование панорамы осуществляется через командную строку и редактирование xml файлов.
Autopano Tour предлагает функционал krpano в более удобном и привычном виде, но вместе с тем требует лицензию на krpano (на старших версиях лицензия интегрирована в программу). Без этой лицензии у вас будут ограничения на разрешение 3d-панорамы.
Купить лицензию на krpano можно тут.
3) Для работы с изображениями, само собой, потребуется Adobe Photoshop.
2. Заполнение зенита
На этом этапе необходимо панораму привести к необходимым размерениям.
У полной сферической проекции панорамы обзор составляет 360 0 по горизонтали и 180 0 по вертикали. Следовательно в сферической проекции соотношение сторон должно быть два к одному.
В нашей панораме получилось разрешение 7066х3272, а для сферической проекции необходимо 7066х3533.
По прошлому уроку мы видели, что исходя из значения угла Phi, у нас получилось что от горизонта до надира у нас полное заполнение (т.к. Phi Min = 90 0 ), а от горизонта до зенита нет (т.к. Phi Max Image -> Canvas Size. Ставим Anchor в нижнюю часть квадрата и устанавливаем Height = 3533.
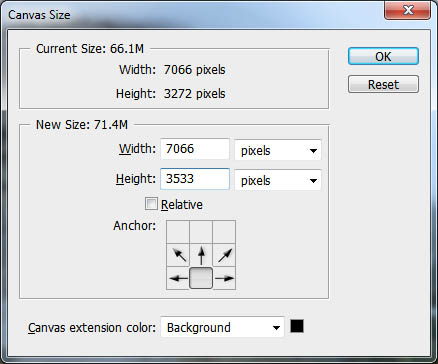
А что делать если в панораме присутствуют недостроенные и зенит и надир?
В этом случае определите линию горизонта, и дозаполните до 1/4 ширины выше и ниже горизонта.
Например, получившаяся панорама имеет разрешение 10000х3500, а линию горизонта на уровне 2000 пикселей от верхней границы.
Получается, что необходимо достроить вверх (10000/4)-2000=500 пикселей, а вниз (10000/4)-(3500-2000)=1000 пикселей.
В результате получится высота 3500+500+1000=5000 пикселей, т.е. ровно половина от ширины. Условия соотношения сторон два к одному соблюдаются.
3. Преобразование из сферической проекции панорамы в кубическую
Из-за того, что в сферической проекции (подробнее о проекциях в статье о теории фотосъемки панорам ) в верхней и нижней границе присутствуют сильные искажения, редактирование изображений в этих областях очень затруднительно.
Для того чтобы достроить зенит – преобразуем панораму из сферической проекции в кубическую.
Здесь для преобразования проекций используется программа Pano2VR, но если вы уже освоились с krpano, то можете использовать его дроплеты для преобразования.
Запустите программу Pano2VR.
В область Импорт из проводника или файлового менеджера перетащите файл панорамы.
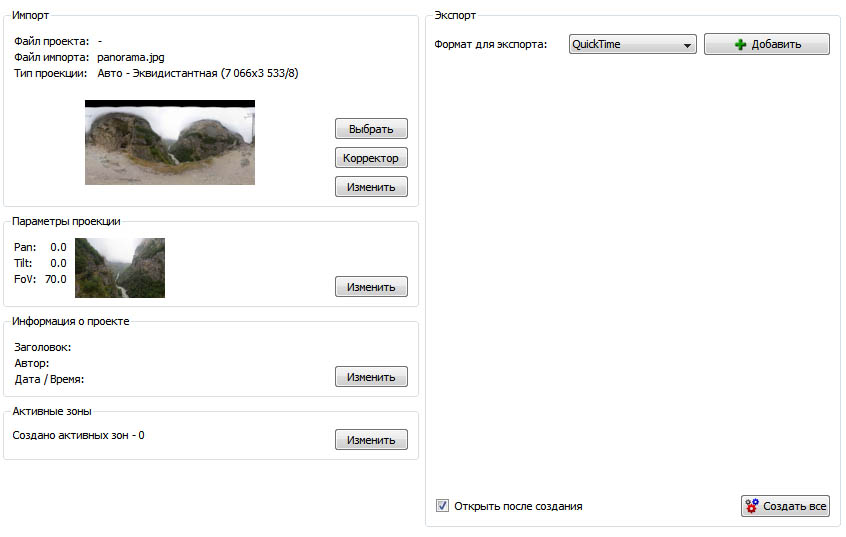
Программа автоматически попытается определить тип проекции. В данном примере Pano2VR тип проекции установила верно – эквидистантная (другое название сферической проекции)
Вместе с тем, если присутствует предварительное заполнение надира или зенита, то иногда она это делает неправильно. Если такое произошло – нажмите кнопку Выбрать и вручную укажите нужный тип.
Для того чтобы изменить тип проекции нажмите кнопку Изменить, после чего откроется окно преобразования текстуры.
Выберите тип проекции Стороны Куба и нажмите Process
Программа Pano2VR может работать с несколькими типами проекций: эквидистантная, цилиндрическая и кубическая.
Кроме того в списке типов есть различные стрипы, кресты, Т -проекции. По сути это таже кубическая проекция, отличающаяся лишь тем как расположены отдельные стороны куба в изображении панорамы. Данные типы могут пригодится, когда необходимо редактировать в панораме объекты которые находятся сразу на нескольких сторонах куба. Например, если большую часть панорамы занимает длинное здание, на котором получились дефекты (изломы, засечки). В этом случае, при устранение дефектов, в таких проекциях удобно следить, чтобы стороны куба хорошо стыковались друг с другом. Вместе с тем, здесь есть минус – большой размер выходного файла, так как изображение панорамы в таких проекциях имеет большее разрешение. Поэтому его сложнее будет редактировать в графических редакторах.
4. Редактирование панорамы
Итак, после преобразование панораму из сферической в проекцию Стороны Куба мы получили 6 файлов. Особое внимание следует уделить сторонам надира и зенита (они под номерами 5 и 6). В данной панораме сторона надира не имеет дефектов, а вот в центре зенита – черный многоугольник, соответствующий той области, которую мы заполняли в сферической проекции.

Откроем сторону зенита в photoshop-е и достроим кадр зенита. Для этого скопируем часть изображения в новый слой и расположим его поверх черного многоугольника.
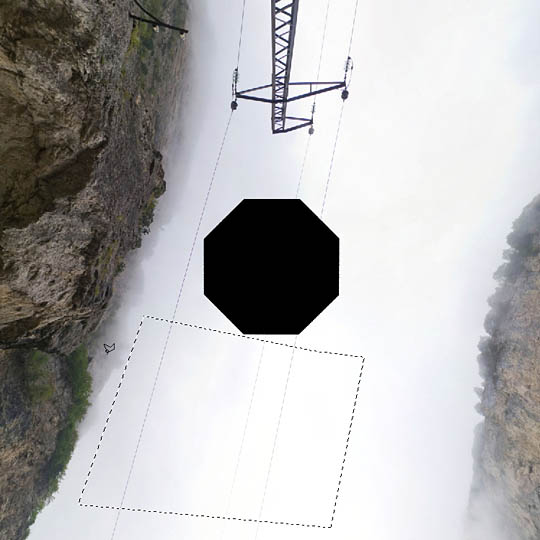

Отредактируем его так, чтобы провода располагались по одной линии. Для этого воспользуемся инструментом Free Transform (Главное меню -> Edit-> Free Transform). Напомню, что вы можете перемещать углы редактируемой области при помощи мыши если зажать клавишу Ctrl.

Применим к слою маску (Главное меню -> Layer->Layer Mask->Reveall All) и при помощи кисти замажем резкие границы слоя.

После чего воспользуемся штампом, чтобы скрыть небольшой перепад яркости.
Теперь кадр зенита достроен.
Выделим все 6 файлов сторон куба и перетащим мышкой в область импорта в программе Pano2VR.
.jpg)
Затем нажмем кнопку Изменить и преобразуем панораму из кубической проекции обратно в эквидистантную.
В результате получилась полная сферическая проекция панорамы с углами обзора 360х180
5. Создание 3d-панорамы
Запустим программу Autopano Tour.
Перетащим файл панорамы из проводника или файлового браузера в левую верхнюю область окна программы и кликнем по самой панораме.
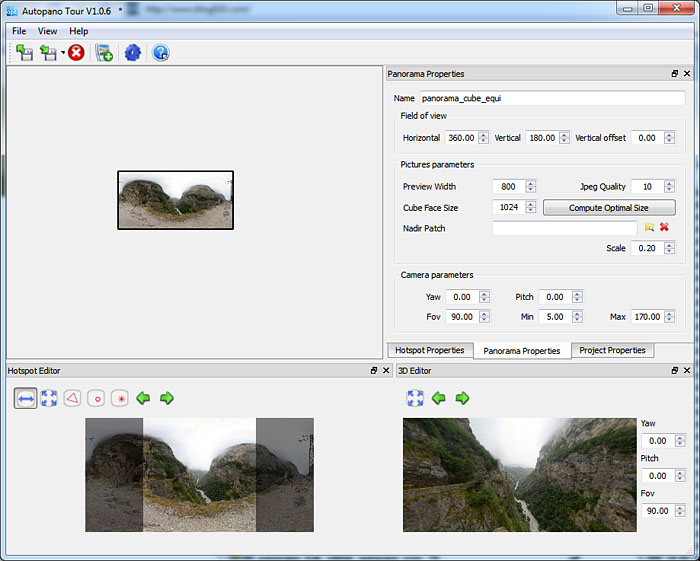
Меню Hotspot Editor
Здесь можно указать месторасположение солнца (для создания линзовых эффектов), и обозначить точки перехода между панорамами.
Точки перехода применяются в виртуальных турах, и при их помощи можно перейти от просмотра одной панорамы к другой.
В текущем уроке мы пока не создаем виртуальный тур, а солнца на панораме не видно за низкими облаками. Поэтому в данном меню нам настраивать нечего.
Меню 3D Editor
Здесь вы можете посмотреть превью будущей 3d-панорамы. Покрутите проекцию, определите понравившийся ракурс, нажмите правую кнопку мыши и выберите set a start position. С этой точки будет запускаться ваша 3d-панорама.
В этом эдиторе Yaw, Pitch- это углы по горизонтали и вертикали на которые повернута камера.
Fov -угол зрения. Влияет на угловые размеры изображаемого пространства и перспективные искажения картинки. Тут угол можно поставить исходя из своих предпочтений (я обычно ставлю fov = 55)
Вкладка Panorama Properties
Field of view. Углы обзора панорамы. В данном случае у нас панорама с полным обзором, поэтому выставлено Horizontal=360, Vertical=180.
Autopano Giga при сборке панорамы сохраняет значения углов в самой панораме (в файлах изображений имеются специальные служебные области, куда программы могут прописывать необходимые им данные).
Autopano Tour считывает параметры оставленные Autopano Giga или пытается автоматически вычислить углы (как в нашем случае).
Но иногда происходит следующая ситуация: Autopano Giga прописала углы в файл, а мы отредактировали панораму через Photoshop и Pano2VR. В процессе редактирования искусственно изменили реальные значения углов. Например, как в нашем случае, мы достроили зенит и довели вертикальный угол обзора до 180. И получается что в файле прописаны старые углы обзора, а исходя из соотношения сторон панорамы, видно что углы изменились. Autopano Tour в такой ситуации не всегда может правильно выставить углы обзора. Поэтому необходимо перепроверять значение этих параметров.
А что тогда такое Vertical offset?
Данный параметр показывает насколько градусов надо сместить линию горизонта если угол Phi Min не равен Phi Max (подробнее об этих углах в предыдущей статье, о том как сшить фотографии в панораму).
Горизонт в 3d-панораме должен проходить через центр, когда камера находится горизонтально. Но если Phi Min не равен Phi Max, то расстояние в пикселях от горизонта до верхней границы и от горизонта до нижней не равны друг другу. В этом случае необходимо сместить панораму по вертикали, чтобы выровнять положение горизонта.
Vertical offset = (Phi Min+ Phi Max)/2
Здесь следует учитывать, что Phi Min идет со знаком “-”.
Pictures parameters
Перед тем как панорама полностью загрузится, чтобы пользователь не скучал перед черным экраном, показывается превью. Здесь задается ширина данного превью. По умолчанию данный параметр равен 800, что вполне подходит для большинства случаев.
Изображение для панорамы кодируется в jpeg-файл. Здесь устанавливается значение качества. Если панорама подготавливается для интернета, то рекомендуется устанавливать качество 6-9.
Cube Face Size /Partial Panorama Width
Изображения для 3d-панорамы сохраняются в кубической развертке. Если панорама сферическая – то предлагается ввести ширину стороны куба (Cube Face Size). Для интернета в этом случае подойдет значение 1500-2000.
Если панорама с углом обзора по вертикали не 180, то здесь необходимо ввести ширину панорамы в сферической развертке. Опять таки, если панорама подготавливается для размещения в интернете, подойдет значение 5000-7000.
Если нажать на кнопку Compute Optimal Size, то программа предложит свое значение с точки зрения оптимальности Cube Face Size /Partial Panorama Width. Вместе с тем предложенные значения не всегда подходят.
Если в надире вы хотите разместить логотип, или какое-либо изображение то выберите здесь файл и отрегулируйте размер этого изображения (параметр Scale)
В данном примере мы не будем использовать эту возможность.
Yaw, Pitch определяет начальные углы камеры (эти параметры определяются автоматически, если в 3d editor-е использовалась функция set a start position)
Fov- угол обзора камеры.
Следует заметить, что Fov камеры и Fov в 3d Editor-е это независимые значения. Для создаваемой 3d-панорамы необходимо выставить Fov именно в Camera parameters. В данном случае установим Fov=55.
Параметры Min и Max определяют соответственно минимальный и максимальный fov камеры, если пользователь будет изменять масштаб. Т.е. эти параметры определяют в каких пределах пользователь может приближать и удалять картинку.
Вкладка Project Properties
Если вы создаете виртуальный тур, состоящий из нескольких панорам, то здесь здесь можно выбрать, какая панорама будет показываться первой.
Позволяет вставить навигационное меню. Оно показывается в нижней части панорамы.
Использовать автовращение. Если пользователь некоторое время не двигает мышкой, то панорама начинает плавно вращаться по горизонтали.
Add full screen button
Позволяет возле навигационного меню поместить кнопку для просмотра панорамы в полноэкранном режиме.
Insert panoramas list
Позволяет разместить разворачивающийся список панорам (актуально для виртуальных туров с множеством панорам). После выбора данной опции есть возможность определить угол, в котором будет выводиться данный список.
Данная опция позволяет вывести логотип поверх панорамы. Также можно задать ссылку на сайт, которой будет открываться при клике по логотипу. После выбора данной опции появится возможность определить угол, в котором логотип будет выводиться.
В данном пункте можно настроить параметры экспорта.
3d-панорама собирается из нескольких файлов:
- Swf – исполняемый флеш файл панорамы.
- Xml – текстовый файл с описанием настроек панорамы.
- Ряд jpg файлов панорамы, которые представляют собой набор файлов изображений панорамы в кубической проекции.
Напрямую работать с этими файлами нет необходимости, программа Autopano tour может сама все оформить. Вместе с тем надо указать как именно ей необходимо собирать 3d-панораму.
Данная настройка позволяет упаковать все вышеобозначенные файлы в единый swf-файл. Это удобно для размещения 3d-панорамы в интернете, и для распространения на дисках.
Embed XML files
Эта настройка позволяет определить, надо ли упаковывать XML файл в общий swf-файл. В этом файле прописан скрипт работы панорамы. Возможность “неупаковки” может потребоваться если вы хотите вручную настроить данный XML-файл.
Определяет шаблон создания HTML файла для размещения панорамы в интернете. Данный шаблон показывает в каком разрешении выводить панораму, и возможность разворачивания панорамы на весь монитор.
По умолчанию данные шаблоны находятся в:
Сюда можно разместить свои шаблоны и после перезагрузки Autopano Tour автоматически добавит в список.
В данном примере выберем шаблон simpleWithFullScreen.html. Это простой шаблон вывода 3d-панорамы c возможностью развернуть полностью на экран.
6. Создание 3d-панорамы и размещение ее в интернете
Теперь мы настроили экспорт изображения панорамы в flash-файл и запускаем на просчет.
В результате получим 2 файла: swf файл панорамы, и html шаблон для размещения ее в интернете. Оба типа файла можно посмотреть при помощи браузера.
Для того чтобы разместить 3d-панораму в интернете, разместите оба файла на вашем хостинге, и укажите ссылку на html-файл.
Финальная 3d-панорама
Таким образом мы пошагово создали 3d-панораму. В этих трех уроках было показана на практическом примере общая последовательность действий, работа со специализированными программами и основные принципы создания 3d-панорам.
Создание потрясающих или интересных панорамных фотографий, в том числе 360-градусных снимков с цифровыми фотографиями, должно быть интересной задачей. Помимо традиционных камер DLSR, другие производители, такие как GoPro, DJI и другие, используют панорамные камеры, чтобы фотографии выглядели более профессиональными.
Если вы хотите создавать панорамы, вы можете сшивать фотографии онлайн без сложных операций. Итак, эта статья представит 5 лучших производители панорамы онлайн для вас на выбор.


WidsMob Панорама
WidsMob Panorama - профессиональная программа для создания панорамы автоматически. Это программное обеспечение для сшивания панорамных изображений может легко сшивать панорамы и обычные фотографии с невероятной скоростью.
Вверх 1. Создатель онлайн-панорамы - Fotor
С легкостью создавайте панорамные изображения онлайн
Как бесплатный онлайн-инструмент для сшивания фотографий, Вы можете использовать эти функции для создания интересных эффектов стиля кабины для панорам. Также измените размер холста, поверните фотографии или добавьте наложения к своей работе. И, как всегда, не забывайте сохранять и делиться!
Поскольку этот веб-сайт основан на новейшей технологии флеш-памяти, вам необходимо обновить Adobe Flash Player и браузер до последней версии, чтобы использовать этот онлайн-редактор панорам.
А затем вы можете выполнить шаги, чтобы создать панораму из нескольких фотографий в Интернете.
Шаг 1. Когда вы запускаете этот панорамный онлайн-сайт, вы можете нажать Редактировать кнопку для загрузки фотографий.
Шаг 2. Выберите Фото сшивание меню, а затем выберите Horiz or Vert возможность делать панорамы онлайн.
Шаг 3. Добавляйте специальные эффекты к панорамам или напрямую сохраняйте и делитесь созданными файлами панорамы.

Top 2. Онлайн-создание панорам - CleVR
Сделать панорамное фото онлайн бесплатно
CleVR есть онлайн-брошюровщик , которые могут создавать панорамы онлайн, загрузите и поделитесь панорамные фото в социальных сетях бесплатно.
Этот онлайн-редактор панорам может экспортировать панорамы в HTML для встраивания на ваш сайт и в блог, делиться созданной панорамной панорамой онлайн с Facebook и другими социальными сетями, связывать сшитые фото вместе с виртуальным туром, и организовать панорамы в группы.
Чтобы использовать его, вы должны сначала зарегистрировать бесплатную учетную запись CleVR. А затем вам нужно установить Adobe Air, чтобы использовать этот онлайн-сшиватель панорам.
Вот шаги, которые вы можете выполнить, чтобы сделать панораму онлайн с помощью CleVR.
Шаг 1. Запустите программу, нажмите Загрузить изображение опцию.
Шаг 2. Перетащите изображения, чтобы отсортировать их в правильном порядке.
Шаг 3, Нажмите стежок кнопка, чтобы сшить фото онлайн.

Top 3. Создание онлайн-панорамы - MagToo
Сшивайте панорамные фотографии и легко создавайте слайд-шоу
МагТу это не только редактор изображений онлайн, но и онлайн Создатель слайд-шоу. С MagToo Panorama Maker вы можете сохранять панорамы на компьютере и на других сайтах обмена фотографиями.
MagToo имеет функцию автоматического сшивания, которая позволяет создавать панорамы в Интернете с помощью Internet Explorer. Поэтому перед созданием панорамы просто убедитесь, что браузер может ее открыть. Более того, он может использовать любой браузер для просмотра созданной панорамы в Интернете и сделать выходные панорамы доступными для встраивания веб-сайтов и блогов.
Если вы предпочитаете делать панорамы с MagToo вам необходимо зарегистрировать учетную запись MagToo, чтобы создавать панорамы с помощью следующей процедуры.
Шаг 1, Нажмите Добавьте свои фотографии для загрузки фото в программу.
Шаг 2, Затем нажмите Сшить фото сделать панораму онлайн.
Шаг 3. Наконец вы можете Загрузить панорамы на сайты социальных сетей.

Top 4. Онлайн-создание панорам - Dermandar
Онлайн-программа для сшивания фотографий для создания панорамы
Если вам нужно создать фото 3D панорамы или сделать 360 панорамы онлайн вы можете использовать бесплатное программное обеспечение для сшивания фотографий в формате 360 Дермандар.
Это простой онлайн-брошюровщик для панорам, не требующий дополнительных приспособлений. Вы также можете посмотреть панорамы Галереи и видео панорамы в рамках программы.
Помимо онлайн-создания панорам, это также бесплатный веб-сайт для загрузки панорамных фотографий, где вы можете находить и загружать панорамы.
Таким образом, 360-градусные панорамы должны стать отличным дополнением к сайту. Таким образом, вы можете выполнить следующие действия, чтобы сшить свои фотографии и создать панораму 360 онлайн с помощью приложения Dermandar.
Шаг 1. Чтобы фотографии покрывали 360 градусов по горизонтали, вы можете нажать Посмотреть 360 вариант. Для фотографий, охватывающих менее 360 градусов, нажмите кнопку Широкий ангел опцию.
Шаг 2. Выберите фотографии на своем компьютере, а затем нажмите кнопку Откройте кнопку для загрузки фотографий.
Шаг 3. Когда онлайн-сшиватель панорам завершит работу с файлами, вы можете нажать на Перезагрузить / Загрузить значок в правом верхнем углу панорамы.
Шаг 4. А затем щелкните Сохранить как большое изображение на локальный диск Перезагрузить / Загрузить Окно. После этого сохраните созданные онлайн-панорамы на свой компьютер.
Шаг 5. Теперь вы можете загружать панорамные изображения 360 в социальные сети или добавлять точки доступа для создания виртуальных туров.

Top 5. Online Panorama Maker - Google Фото
Просмотр и создание панорамных фото онлайн
Миллионы пользователей установили Google Фото по умолчанию фото хранилище. Фактически, помимо службы хранения фотографий, Google Фото также может быть создателем панорамы, позволяющим создавать панорамы напрямую.
Когда вы загружаете фотографии, Google Фото проанализирует ваши фотографии и подберет лучший способ их улучшить, например, создать историю из фотографий, сделанных в аналогичном месте.
И та же функция помощника Google Фото будет автоматически обнаруживать соседние фотографии, снятые из одной точки, и сшивать их для создания панорамного изображения.
По-прежнему существует вероятность простых ошибок, таких как неправильная съемка отдельных фотографий, из-за которых приложение для онлайн-панорамы может предположить, что это не часть панорамы, и Ассистент не будет работать.
Независимо от ошибок, он обеспечит отличную панораму, поскольку автоматически обрежет ненужные области, добавит исправления цвета и даст изображение с высоким разрешением.
Поскольку он делает все без вашего вмешательства, вам просто нужно ударить Сохраните когда он отображается как уведомление.

Небольшие советы перед созданием панорам с помощью Online Panorama Maker
Последовательный
Используйте одинаковые настройки для всех ваших фотографий. Это означает, что для съемки используйте один режим и один тип экспозиции. И использовать вручную Баланс белого и настройку вспышки, чтобы избежать автокорректировка функцию.
По центру
При съемке держите все фотографии в одной плоскости. Это означает, что когда вы снимаете изображение слева направо, вам лучше держать камеру в одном и том же вертикальном положении все время.
перекрытие
Убедитесь, что вы перекрываете каждое смежное изображение на 20–30 процентов при съемке горизонтальной панорамы слева направо, поскольку все онлайн-программы для сшивания фотографий должны иметь достаточное перекрытие, чтобы смешивать смежные фотографии вместе.
ориентация
Убедитесь, что все ваши изображения повернуты правой стороной вверх, когда вы просматриваете миниатюры фотографий в просмотрщик фотографий.

Лучшая альтернатива Online Panorama Maker
Хотя создавать панорамы онлайн легко и не нужно устанавливать какое-либо приложение для сшивания фотографий, большинству этих онлайн-создателей панорам необходимо зарегистрировать учетную запись и обеспечить медленную скорость при открытии и создании панорам, особенно когда вам нужно создать панорамное изображение онлайн с файлами RAW. .
В таком состоянии вы можете рассмотреть возможность использования программного обеспечения для создания настольных панорам. И WidsMob Панорама будет вашим лучшим выбором.
WidsMob Panorama - профессиональная программа для создания панорамы автоматически. Это программное обеспечение для сшивания панорамных изображений может легко сшивать панорамы и обычные фотографии с невероятной скоростью.
Выполните следующие действия, чтобы узнать, как создавать панорамные фотографии в Windows и Mac, а не в Интернете.
Шаг 1. Выбирать Добавить фото кнопку и импортируйте свои изображения.

Шаг 2. Выберите один режим сшивания панорамы внизу окна и нажмите Далее кнопка для автоматического сшивания фотографий в панораму.

Шаг 4 (необязательно). Настроить Насыщенность, контраст, яркость, Температура и Оттенок параметры для баланса Photo Effects вашей панорамы.
Шаг 5: Нажмите Сохраните для вывода лучших панорамных фотографий.

Вы также можете ознакомиться со следующей инструкцией по созданию анимированных фотографий, чтобы быстро понять, как создавать панорамы с помощью WidsMob Panorama.
Пошаговая инструкция. На скриншоте ниже пример виртуального тура, который можно открыть по этой ссылке.

1. Загрузите сферические панорамы
После загрузки вы можете отредактировать загруженные панорамы - указать название, добавить описание, указать местоположение на карте мира, добавить теги и т.д. Местоположение панорамы, которе вы укажите будет также использовано на карте виртуального тура. Добавляя теги к панораме вы помогаете большему числу людей найти и увить ваши работы.
2. Добавьте каждую панораму в один или несколько виртуальных туров
Перейдите в раздел "Панорамы" - "Опубликованные" (ну или другой раздел где находятся ваши панорамы). Под кажой панорамой вам будет доступна ссылка "Добавить в 3D тур". Нажмите на эту ссылку. Вам откроется диалог со ссписком ваших виртуальных туров. Если у вас еще нет ни одного виртуального тура, вы можете создать его. Просто введите название тура в поле поиска (ввода). Если тур с таким названием не найден будет доступна кнопка "Создать 3D тур". После создание тур появится в списке ниже. Кликните на назвиние тура, чтобы добавить панораму в созданный тур.
Повторите пункт 2. для каждой панорамы, которую нужно добавить в виртуальный тур. Одну панораму можно добавить в несколько виртуальных туров.
3. Редактируйте созданный виртуальный 3D тур
Перейдите в раздел "Профиль" - "Виртуальные туры" - "Черновики" (новые туры сначала добавляются в раздел черновики). Откройткройте созданный вами виртуальный тур. Для удобства можно открыть его на весь экран. Включите режим редактирования виртуального тура (красная кнопка редактировать). Здесь вы сможете изменить порядок панорам, выбрать главную панораму, которая будет открываться после открытия тура, расставьте точки перехода между панорамами (туннели). Подробнее как расставить точки перехода между панорамами читайте здесь.
После того как тур готов, откройте диалог редактирования свойств тура, и поставтье галочку в разделе опубликован. Тогда ваш виртуальный тур будет доступен для пользователей на вашей публичной странице. Не забудьте добавить теги, указать местоположение и другую информацию чтобы сделать ваш виртуальный тур доступным для большего количества людей.

Roundme — необычный онлайн-сервис, предназначенный для преобразования существующей панорамной фотографии в проект для просмотра в режиме 360 градусов на компьютере или при помощи очков виртуальной реальности. Рассмотрим его в первую очередь, а затем расскажем о стандартных решениях.











Скопируйте ссылку на готовый проект, чтобы поделиться им с друзьями или сохранить на своем компьютере для быстрого доступа.
Способ 2: Fotor
Функциональность онлайн-сервиса Fotor включает специальный модуль, предназначенный для совмещения нескольких фотографий в одну, образовывая тем самым панораму необходимого размера. Предлагаем разобраться с этим сайтом, воспроизведя создание небольшого проекта.









Для сохранения фотографии придется выполнить авторизацию в онлайн-сервисе, а для применения премиум-инструментов нужно приобретение полной версии.
Способ 3: WoFox
Третий тип онлайн-сервисов представляет сайт под названием WoFox. Его набор инструментов сосредоточен на том, чтобы сделать из одной полноформатной фотографии несколько панорам, что иногда требуется при их обработке. Этот процесс не займет много времени, а все снимки можно будет получить сразу же в формате архива.
-
Для начала взаимодействия с сайтом придется пройти стандартную процедуру регистрации или просто авторизоваться через почту Google.











Отметим, что приведенные онлайн-сервисы подходят не всем пользователям, поэтому некоторым не получится обойтись без применения специализированного ПО. О примерах взаимодействия с ним, а также о лучших решениях предлагаем прочесть в отдельных материалах на нашем сайте по ссылкам ниже.

Мы рады, что смогли помочь Вам в решении проблемы.
Отблагодарите автора, поделитесь статьей в социальных сетях.

Опишите, что у вас не получилось. Наши специалисты постараются ответить максимально быстро.

Думаю, многие не раз разглядывали панорамные фотографии улиц в Google Maps или на Яндекс.Картах. Интересная технология, которая позволяет в некотором смысле виртуально поприсутствовать в нужном вам месте.

Кроме панорам улиц на картах Google можно размещать панорамы практически любых мест, хоть собственной квартиры (мне встречались и такие). Они отображаются в виде отдельных кружков на карте.


Способы создания панорамм
Итак, если вы хотите создать сферическую панораму, у вас есть 2 пути:
1) покупка специализированной панорамной камеры, типа Ricoh Theta V, обзор которой я делал пару лет назад
2) создание сферической панорамы путем "сшивания" отдельных снимков в специальных программах (типа PTGui).
Первый способ хорош своей простотой. Достал камеру -> нажал на кнопку -> готово. Однако, у этого способа есть пара существенных минусов.
Первый минус - эти камеры стоят неприлично дорого. Ниже привожу перечень камер, продающихся в ДНС на момент написания статьи.

Второй минус - качество изображения оставляет желать много лучшего, несмотря на, вроде бы, высокое разрешение снимков. Да, на экране смартфона они выглядят приемлемо, но стоит посмотреть на панораму на экране обычного монитора - от пикселей начинает рябить в глазах. Вдобавок, качество оптики и матриц в таких камерах очень посредственное, так что хроматические абберрации и высокие шумы при слабом освещении вам гарантированы.
Плюсы второго способа - относительная бюджетность (можно использовать имеющуюся фототехнику) и хорошее качество получаемых панорам.
Минусы также очевидны. Во-первых, со съемкой придется возиться гораздо дольше. При этом использование штатива является практически обязательным (в отличие от панорамных камер). Во-вторых, на "сшивание" панорамы также придется потратить какое-то время.
Теоретические основы
Итак, если при съемке панорамной камерой основное внимание нужно уделять настройкам и режимам съемки (достаточно подробно описанным в обзоре), то при съемке серии кадров обычным фотоаппаратом необходимо будет учесть некоторые технические аспекты.
Выбор объектива
У объективов есть такой параметр, как фокусное расстояние. Чем меньше фокусное расстояние, тем больше угол обзора у объектива и тем меньше кадров необходимо для съемки панорамы.

Таким образом, для создания панорам предпочтительными являются именно короткофокусные (широкоугольные) объективы.
Отдельно стоит упомянуть о такой разновидности широкоугольного объектива, как "рыбий глаз" (aka "fisheye"). За счет значительных искажений изображения такие объективы могут иметь угол обзора 180° или даже больше, что делает их очень удобным инструментом для съемки панорам.
Выбор штатива
Как я уже писал выше, без штатива сделать панораму практически невозможно. Но не каждый штатив подойдет для этой цели. У обычного штатива поворот фотоаппарата происходит вокруг оси, проходящей через центр крепежного отверстия, расположенного на корпусе. В этом случае неизбежно изменение взаимного расположения близкорасположенных объектов и их пропорций при повороте объектива (так называемый параллакс). Пример такого искажения приведен на следующей анимации.
Для того, чтобы избежать этого, необходимо поворачивать фотоаппарат вокруг оси, проходящей через центр объектива. Иногда это место называют нодальной точкой, но это не совсем корректно.


Даже если удается путем долгих манипуляций собрать нормальную панораму, искажения в ближнем поле остаются заметными, да и времени на это уходит неоправданно много, что может отбить желание заниматься этим в дальнейшем.
Для съемки панорам необходимы специальные панорамные головки для штативов, которые позволяют изменять положение фотоаппарата относительно осей вращения, добиваясь минимальных искажений. Также они позволяют повернуть фотоаппарат на 90° для увеличения угла съемки по вертикали.
К сожалению, такие головки довольно громоздки и не слишком удобны.

В первом приближении кажется, что съемка панорам обычным фотоаппаратом - это нудное и утомительное занятие, требующее много времени и дополнительного оборудования. В целом, это так и есть, но процесс можно неплохо оптимизировать.
Оборудование для съемки панорам
Ключевым фактором успеха является выбор объектива. Как я уже писал выше - чем больше угол обзора объектива, тем меньше снимков нам придется делать. Лучшим вариантом в этом случае будет "рыбий глаз". Для моей старенькой Sony NEX-7 самым бюджетным вариантом оказался мануальный объектив Meike 6.5mm f/2.0 под байонет Sony-E. Угол обзора у него 190° - как раз то, что нам нужно.

В объективе нет никакой электроники, поэтому он довольно дешевый - заказ с известного китайского сайта обошелся в 10К рублей с копейками.
Картинка с объектива практически полностью помещается на матрице формата APS-C, только сверху обрезается десяток пикселей, но с учетом большого угла обзора это не критично.

Далее переходим к установке на штатив. Сдвинуть ось вращения вперед нам поможет удлиненная быстроразъемная пластина, заказанная на том же китайском сайте за 600 с чем-то рублей.

С её помощью мне удалось максимально сдвинуть фотоаппарат назад. Правда, объектив оказался слишком "толстым", так что для более-менее свободного вращения фокусировочного кольца пришлось подложить под корпус несколько листов бумаги.

Впрочем, изменение фокусировки при съемке панорам происходит не часто. Достаточно навести объектив на более-менее удаленную точку и на этом все.
Съемка панорамы
Сама съёмка не представляет больших сложностей. Использование фишай-объектива позволяет обойтись поворотом объектива только вокруг вертикальной оси. Теоретически, имея угол обзора объектива в 190° можно "сшить" панораму всего из двух кадров. Однако, учитывая сильное сжатие картинки и общую для большинства объективов потерю резкости по краям кадра, на практике это сделать почти невозможно.
Поэтому я буду "сшивать" панораму из четырех кадров. Величина ISO, фокус, диафрагма - эти параметры будут фиксированы. Выдержка будет устанавливаться автоматически в зависимости от освещенности (при съемке в солнечную погоду это важно). Угол поворота желательно выдерживать поточнее. Если на штативе есть угловые метки, это здорово упростит задачу.

После обработки RAW-файлов можно приступать к "сшивке" отдельных снимков в панораму.
"Сшивка" панорамы
Для создания панорамы можно использовать разные программы, в том числе и бесплатные. К примеру, существует бесплатная программа Hugin. К сожалению, быстро разобраться с ней не получилось.
Из платных можно посмотреть PTGui, на сайте доступна пробная версия, так что можно будет потренироваться в создании панорам (правда, она безбожно засоряет итоговые изображения своим логотипом). Создание панорамы я проиллюстрирую именно на примере этой программы.
Сначала загружаем все 4 снимка в программу и указываем параметры объектива.

Последовательность снимков имеет значение. Отредактировать её можно на вкладке "Source Images".
После загрузки снимков и выбора типа линзы "Circular Fisheye" станет доступна вкладка "Crop", где можно задать площадь обрезки изображения. Это тоже имеет значение для беспроблемной "сшивки".

Если вы хотите убрать какие-то объекты на отдельных кадрах, можно воспользоваться вкладкой "Mask". К примеру, если на одном из кадров появился человек, можно его удалить (разумеется, если та же область пространства присутствует на смежном снимке).
Далее нажимаем кнопку "Align Images" на вкладке "Project Assistant" и переходим в окно предпросмотра. Если все было снято аккуратно, то автоматика отрабатывает отлично.

Далее жмем "Create panorama" на той же вкладке и задаем параметры финанльного изображения.

В итоге получаем неплохую панораму, которую можно разместить на картах Google. При необходимости видимые части штатива можно достаточно легко заретушировать.

Насколько полученная панорама лучше снятой при помощи панорамной камеры и стоит ли игра свеч? Давайте сравним.
Слева - 100% кроп панорамы с камеры Ricoh Theta V, справа - свежесозданная панорама. Размер панорам в пикселях одинаковый.

Как видно, специализированный инструмент от компании Ricoh серьезно проигрывает в качестве.
Теперь сравнение ночных панорам.

В общем, если выбирать между удобством и качеством, то качество как-то предпочтительнее (имхо, разумеется). Да и стоит набор из мануального объектива и штатива заметно дешевле.
Читайте также: