Как сделать панорамирование в сони вегас
Обновлено: 04.07.2024
В видео уроке звучит музыка:
Inkyz - Jungle : https://www.youtube.com/watch?v=f-NH0Xw-lyg
******************************************************
Огромная коллекция футажей для видео: https://www.youtube.com/user/isergey00
******************************************************
Бьюти канал стилиста Kira Koks : https://goo.gl/2Ewcy6
******************************************************
Вконтакте: https://vk.com/non_copyright_music
OK: http://ok.ru/group/53973867888743
FB: https://www.facebook.com/groups/178295765923836/
Google+: https://goo.gl/qlutRF
Videoforums.ru: http://videoforums.ru/forumdisplay.php?f=13
Форум Provegas: http://provegas.ru/forum/forumdisplay.php?f=62
******************************************************
Подключайтесь к партнерке AIR: http://join.air.io/office
Подключайтесь к партнерке ScaleLab: http://scalelab.com/apply?referral=61981
******************************************************
На канале выложен обучающий курс по видео монтажу. Рассказывается о функциональных возможностях программы Sony Vegas Pro, на примере 13 версии. Канал повествует о тонкостях видео монтажа и "подводных камнях", как например авторские права на контент. Здесь выложены различные инструменты, которые посвятят Вас в закулисье спецэффектов и помогут научиться монтировать разнообразный материал
*****************************************************
Самые популярные видео уроки:
Видео Панорамирование. Несколько видео в одном кадре. Как наложить одно видео на другое. Уроки Sony Vegas канала Все о монтаже
1. Требования к компьютеру
2. Последовательность действий
Первое — сначала скачать и установить кодеки.
Второе — скачать и установить программу.
Третье – настроить программу и проект (нужно настраивать при вставке первого видео или картинки, или аудио).
Так более правильно. Если в ходе дальнейшей работы вдруг случились какие-то сбои в распознавании видео, то кодеки можно еще раз переустановить, не удаляя предшествующую версию. По сути – произвести обновления.
Настроить проект можно по-разному. В этом руководстве я рекомендую настроить так, чтобы можно было получить качественное видео на выходе и размещать его на YouTube.
3. Где скачать и как установить кодеки.
4. Где скачать и как установить программу.
5. Настройки программы.
6. Настройка проекта
Перед тем, как начать монтировать, настройте свой проект для публикации на YouTube. Желательно, чтобы вы использовали видео Hd или FullHD. Настройки проекта расположены вверху слева в окне превью.

Частые вопросы по интерфейсу во время работы:
Настройки интерфейса
Вернуть вид интерфейса по умолчанию – при нажатой кнопке ALT на клавиатуре дважды нажать англ. D (русск В)
Сони Вегас Про дорожка разделилась на а и б
- Что делать, если дорожка на таймлайне стала широкой и разделилась еще на несколько (см. скриншот ниже)

2. Основные действия и команды
1. Команда отмены действий
Кнопка отмены расположена в верхнем меню.

2. Загрузка и движение файлов на таймлайн
Как загрузить в Sony Vegas видео, аудио, изображения.
Для загрузки и дальнейшей работы достаточно просто перетянуть мышкой нужный файл на таймлайн – нужная дорожка добавится автоматически и файл сам встанет на нее.

Далее мышкой можно сдвинуть медиа в любое место дорожки или даже перетянуть файл на другую дорожку выше или ниже.
3. Как в Sony Vegas разделить видео и аудио дорожки, чтобы работать с ними по отдельности
Как в Sony Vegas Pro как отделить звук от видео? Поставьте курсор в любое место видео и нажмите на клавиатуре U . Теперь можно двигать (редактировать, удалять, копировать и т.д.) каждую дорожку отдельно.
4. Разрезать видео (аудио) и удалить фрагмент
Поставьте курсор в место, где нужно разрезать файл и нажмите на клавиатуре S. В этом месте файл будет разрезан. Все отдельные фрагменты мышкрй можно двигать на дорожке, менять местами, переносить на другие дорожки.

5. Как обрезать видео в Сони Вегас Про: укоротить, видео (аудио или продолжительность картинки в кадре)
2 вариант. Поставьте курсор в то место, где должна быть новая граница файла. Нажмите S и удалите отрезанный кусок (см. пункт выше).
6. Вставить картинку или видео (аудио) между отдельными кусками видео (аудио).
Если нужно вставить картинку или видео в целый (не разрезанный) фрагмент, то сначала нужно разрезать (см. выше как) его в том месте, где предполагается сделать вставку.
Затем раздвинуть полученные куски медиа и перетащить видео (аудио) или картинку в образовавшееся место на дорожке.
Все отдельные фрагменты можно двигать по дорожке, менять местами и т.д. обычным перетаскиванием мышкой.
7. Sony Vegas переходы: Как сделать простые переходы одного видеофрагмента (аудио) в другой
На одной дорожке расположите видео (аудио) файлы в нужной последовательности.
Для перехода сдвиньте рядом стоящие фрагменты так, чтобы один оказался частично на другом. Появятся скрещенные линии перехода (голубая и белая).
Длительность перехода регулируется сдвигом фрагментов. Чем больше они заходят друг на друга, тем длиннее (дольше в кадре) будет переход одного видео (аудио) в другое. Число кадров указывается, не ошибетесь.

8. Sony Vegas переходы: использование Transitions (с разными эффектами)
Выберите во вкладке Transitions нужный переход и перетяните его мышкой на участок смены фрагментов, про которые говорится в п.6.
Если полученный результат не нравится, выберите другой переход и перетяните его на дорожку. Предыдущий удалять не обязательно, в приоритете будет последний наложенный переход.
9. Sony Vegas переходы: Плавное и/или с эффектами появление видео (картинки) в кадре
Чтобы видео (картинка) плавно появилась в кадре или плавно ушла из него, нужно в верхнем левом (при входе) или в верхнем правом (при выходе) найти маленький синий маркер.

Наведите на него курсор так, чтобы появился значок перехода – треугольник. Потяните его в сторону и появится линия перехода.

На картинках показано выполнение на входе. Аналогично делается в конце файла для выхода.

Вкладка Transitions используется для красивого повеления или ухода (влет и вылет). Перетащите выбранный переход мышкой точно также, как показано в п. 7. Видео будет появляться с выбранными эффектами Transitions.
Если захотите сменить переход на другой, то удалять предыдущий не обязательно, новый будет в приоритете.
10. Sony Vegas Pro увеличить громкость, усиление и затухание аудио.
Выполняется точно также, как в п.8, только без наложения перехода. Просто сдвиг треугольничка в начале или конце выбранного фрагмента.

Снизить или повысить громкость можно по-разному.
Первое – потянуть мышкой за верхнюю границу (есть синий маркер-полоска) звуковой дорожки на таймлайн вниз/вверх. Так меняется громкость у конкретного файла. Другие остаются без изменений.
Второй вариант – на панели управления дорожкой (на картинке голубым цветом) сдвинуть ползунок уровня громкости. Так меняется громкость всей дорожки, то есть у всех файлов, расположенных на данном аудиотреке.

Максимально возможную громкость выставить можно в микшере в окне Master Bus

Сони Вегас Про как сохранить видео проект и рендеринг проекта
Сохранить проект значит сохранить именно в формате проекта, в самой программе, чтобы потом можно было загрузить этот проект и продолжить в нем работу.
Рендер проекта – это вывод результатов редактирования уже в формат видео, Вы получаете ролик, который можно загружать в соцсети и т.д.
11. Сони Вегас Про Как сохранить проект

12. Рендер проекта

Сони Вегас Про в каком формате сохранять видео лучше? Вернее, рендерить.
Тема рендера слишком большая, чтобы уместить в основных правилах, поэтому выбирайте наиболее распространенный формат ренедра, Sony AVC/MVC и вариант INERNET 1280 на 720 и частота кадров 30.


В других частных случаях может потребоваться другой формат. Например, при сохранении Альфа канала – файлов с возможностью делать прозрачным фон.
13. Как выделить фрагмент для рендера
Если нужно отрендерить только часть проекта, то необъодимо выделить эту часть маркерами.
Кликните по какому либо фрагменту видео и появившиеся желтые маркеры перетащите в те точки, какими хотите ограничить рендер.
Выделение можно менять.

4. Наиболее часто используемые операции и команды для оформления видео или изображения (применимо к титрам)
Эффекты часто еще называют пресетами или плагинами. Перед выбором пресета нужно кликнуть фрагмент, к которому будут применены эффекты.
1. Яркость, контраст
Вкладка Video FX, далее Brightness and Contrast (Яркость и контраст) и выбор эффекта из предложенных. Появится окно настроек, где можно изменить установленные по умолчанию значения.

2. Как сделать прозрачный фон в Сони Вегас Про
Частый вопрос — как сделать видео прозрачным в Сони Вегас.
На фрагменте (видео, картинка) потяните мышкой горизонтальную линию вниз/вверх, тем самым меняя прозрачность. Процент прозрачности указан в маленьком окошке при движении линии.

3. Размытость
Вкладка Video FX, далее Gaussian Blur (Размытие по Гауссу) и выбор эффекта из предложенных. Появится окно настроек, где можно изменить установленные по умолчанию значения.

4. Виньетка или затемнение краев экрана
Вкладка Video FX, далее Vignette (Виньетка) . Появится окно настроек, где можно изменить установленные по умолчанию значения.

5. Титры и текст
1. Вставка шаблонных титров
Вкладка Media Generations, далее Titles&Text (Заголовки и текст) и выбор из предложенных. Появится окно настроек, где можно изменить текст, выбрать начертание, цвет, размер, положение текста в кадре и т.д.

2. Появление и исчезновение, эффекты
К тексту применимы все возможности, что и к другим медиа – переходы, появление и исчезновение из кадра, яркость, контраст, прозрачность и т.д.
6. Движение медиа-элементов в кадре с помощью Pan/Crop
1. Формат для видео YouTube
Кликните Pan/Crop. В открывшемся окне выберите соотношение сторон 16 к 9.

2. Изменение масштаба просмотра в окне Pan/Crop
Для изменения масштаба просмотра кликните по картинке и покрутите колесико мышки.

3. Установка синхронизации картинки в ПанКроп и в окне Превью.
Синхронизация позволяет видеть в окне превью все изменения, которые вы делаете в ПанКроп. Показывается именно то место, на котором стоит курсор-ползунок на таймлайн.
Для синхронизации кнопка Sinc Cursor должна быть синего цвета. Кликните по кнопке, если она отключена.
4. Увеличение и уменьшение картинки
Потяните за угловые маркеры и изображение или видео будут уменьшаться или увеличиваться. Чтобы соотношение сторон сохранялось, меняте размер при нажатой кнопке CTRL.

Если кнопка синхронного отображения активна, то в окне превью вы будете видеть все изменения.

Работа с проектом – важные правила
- Все файлы медиа (футажи, картинки, аудио, видео и т.д.) храните для каждого конкретного проекта в отдельной папке. Туда же сохраняйте свой проект и рендер.
Проект содержит не сами файлы, а только указывает путь к этим файлам, которые используете.
- Полученное в результате рендера видео вы уже можете использовать для своих целей. Размещать на Ютубе, в соцсетях, на сайте.
Готовое видео вы уже отредактировать не сможете, это отдельный файл без дорожек. Если хотите что-либо изменить, то возвращайтесь в проект, то есть в программу сони вегас. И в ней меняете все, что нужно.
Помните, что это только сотая, если не меньше, часть возможностей Вегаса. С остальными лучше знакомиться в ходе работы, так как для разных задач используются разные операции.
Документ подготовлен для новичков, желающих освоить Сони Вегас.
Все скриншоты и описание сделаны на основе Vegas Pro 15 и могут отличаться в других версиях. Но суть сохраняется, поэтому вам будет легко разобраться и с другими вариантами.
Вы можете скачать весь материал со скриншотами в формате пдф, оплатив символическую сумму на развитие проекта. Кнопка ниже.
Вы можете скачать весь материал со скриншотами в формате пдф, оплатив символическую сумму на развитие проекта. Кнопка ниже.
Всем привет! Мы решили запустить новую рубрику на своём канале: уроки по программе Magix Vegas Pro 15 (Sony Vegas .
В этом ролике представитель партнерки AIR (Agency of Internet Rights) рассказывает о таком полезном инструменте .
Как работать с Pan/Crop? В этом видео рассмотрим один из основных инстрементов при работе с видео, а именно .
Как панорамировать и обрезать событие в Сони Вегас. Sony Vegas для начинающих видео блоггеров. Улучшить видео .
В этом уроке. по многочисленным просьбам я показал, как в программе Sony Vegas Pro 13 выставить правильное .
В этом уроке мы познакомимся с анимацией маски, панорамированием, клонированием и Гауссовым размытием.
И Всем привет, с вами я Иван, и сегодня у нас "Уроки по Sony Vegas Pro 13" Надеюсь ты оценишь мои старания и .
Полноценные качественные уроки видеомонтажа в программе Sony Vegas Pro от практикующего видеографа, Романа .
Что делать если не работает кнопка панорамирования в SONY Vegas.Не работает кнопка панорамирования и опций меню .
При помощи панорамирования создаем эффект увеличительной линзы. который часто используют в музыкальных клипах.
В этом уроке в программе Sony Vegas Pro 13, я показал как отобразить с помощью маски несколько видео на экране с .
в данном видео я вам покажу как сделать так чтобы вас было слышно только на правом либо на левом наушнике.
В этом видеоуроке Вы узнаете о наиболее важных горячих клавиш в программе Sony Vegas Pro 18. Данные комбинации .
Всем привет! В этом уроке покажу вам? как приблизить видео в Sony Vegas. Урок о том как приблизить и отдалить камеру в .
При монтаже видео Вы будете часто сталкиваться с проблемой громкости аудио дорожки в Сони Вегас. Ее бывает то .
Урок посвящён способам размещения нескольких видео в одном. Как сделать, чтоб одновременно на экране .

Рада вас приветствовать, дорогие друзья, в данной статье, которая посвящена некоторым нюансам изменения настроек интерфейса Сони Вегас, которые у новичков могут вызвать огромные глаза и ощущение легкой паники.
Поверьте: знаем – проходили!
Но всё не так страшно, как может показаться на первый взгляд и любое изменение внутри Вегаса легко отменяется. Так что, отставить пока круглые глаза — и внимательно читаем статью.
Сейчас мы с вами подробно рассмотрим все основные решения относительно того, как вернуть Сони Вегас изначальный внешний вид.
Итак, в этой статье мы подробно рассмотрим все основные решения относительно того, как вернуть окна в Сони Вегас на свои места и куда же они, собственно, девались.
И первое, на что следует обратить ваше внимание, дорогие друзья, так это на все открытые окна внутри программы. В каждом из которых, в левом верхнем уголке, расположены, скромно ожидающие своего применения, следующие функции:

Где мы видим с вами три основных элемента: крестик, треугольник и скопление точек.
Но иногда мы слишком рано их используем и, как правило, еще совершенно не зная, для чего они нужны. Задействуем мы их случайно, что вызывает определенные изменения в интерфейсе Сони Вегас и, предполагаю, выражение обескураженности на ваших лицах (по крайней мере, у меня в самом начале именно так и было ).
Но давайте по порядку:
1. Ситуация №1, которую мы рассмотрим, может выглядеть так, что почти на всю рабочую область в проекте вы стали видеть одно определенное окно, а остальные при этом куда-то задевались.
Не стоит пугаться! Вы просто случайным образом развернули данное окошко, свернув при этом все остальные.
Решение: В настройках этого окошка (в левом верхнем углу, помните?) еще разочек нажмите на треугольник и всё снова окажется на своих местах! Убедились?
2. Следующая ситуация чуть сложнее и выглядит она примерно так:

Отдельно расположенное и свободно перемещающееся окошко говорит о том, что в данный момент оно откреплено. А открепили мы его, всего лишь потянув за скопление точек с зажатой левой кнопкой мыши.
Решение: Чтобы вернуть окошко на свое место, мы, всё той же левой кнопкой мыши, хватаем наше окошко за шапку и, не отпуская кнопки, подносим его к нужному месту. В момент, когда окошко станет залипать – отпускаем кнопку мыши. И все снова на своих местах!
3. Так же может случиться-приключиться ситуация, когда вы закрыли какое-то из окошек. Но, опять же – совершенно случайно! И теперь вам необходимо его восстановить.

Как видите, всё не так уж и сложно – не так ли?

Данная опция сбрасывает все, произведенные внутри программы, изменения и приводит интерфейс Sony Vegas к первоначальному виду.
Ну а сейчас я предлагаю посмотреть вам подробный видеоурок о том, как вернуть настройки (окна) в Сони Вегас.
Путём вот таких нехитрых манипуляций мы с вами научились вносить изменения в рабочую область Sony Vegas и снова возвращать всё на свои места.
Теперь, я уверена, Вы стали куда более уверенным и довольным пользователем этого замечательного видеоредактора, нежели до прочтения данной статьи. И теперь можете смело переходить к изучению дальнейших уроков.
Ну а я, как всегда, с нетерпением жду встречи с вами в следующей статье серии обучающих уроков по Sony Vegas Pro!
Вам также может понравиться:
Эффекты плавного появления и.
Какую версию Sony Vegas Pro выбрать.
Картинка в картинке в Sony Vegas.
Быстрая синхронизация звука.
Как отделить звук от видео в.
Как сделать видео в Сони.
От автора
Vиктория Sенокоcова
Друг мой, рада видеть Вас на своем блоге!
Я хочу, чтобы в мире было как можно больше успешных творческих людей, поэтому рада делиться информацией, которая может быть полезна на пути к реализации Вашего потенциала.
Давайте вместе делать этот мир ярче, интереснее и многограннее! ;)
Мои услуги: ознакомиться здесь
Комментировать Х
71 комментарий
Огромное Вам спасибо! Вы очень помогли мне. Я уже битых 5 часов сидел, никак не мог восстановить прежний вид. Просто, огромное Вам спасибо. Как Выи написали выше, у меня были глаза не такие широкие, а узкие, от того, что болели, от того, что голова болела, и я не мог воссоздать прежний вид! Спасибо Вам нечеловеческое…..
На здоровье, Кадыр! Я рада, что статья оказалась настолько для Вас полезной. Пусть же голова у Вас отныне не болит!))
И берегите глаза.
Спасибо большое!
Я уже хотела программу к чертовой ….. ну вы поняли))
Спасибо что на Земле есть такие люди
Не надо программу к чертовой…))) Она хорошая!)
Я рада, что была Вам полезна, Ralina, обращайтесь в случае чего. ;)

Sony Vegas Pro заботится обо всех ваших потребностях в редактировании видео, и именно поэтому он помогает пользователям легко поворачивать, переворачивать и инвертировать параметры. Вы можете применить эти инструменты к определенным частям видеоклипа или ко всему видео сразу. В приведенной ниже статье содержится полная информация о том, как вращать видео в Vegas Pro двумя способами, чтобы новички, а также профессионалы могли эффективно использовать этот программный инструмент без каких-либо проблем.
Рекомендация:
Если вы новичок в Vegas Pro и не можете использовать его из-за такого количества продвинутых и сложных функций, то хорошо бы начать редактирование на интерактивной платформе, которая называется Wondershare Filmora. Вы будете рады узнать, что он доступен бесплатно с его пробной версией, в то время как для доступа к Vegas Pro вам нужно внести платеж в размере $599. Для начинающих полезно изучить навыки редактирования видео с помощью Wondershare Filmora, которые можно использовать как на Mac, так и в среде Windows без каких-либо проблем. В приведенном ниже видео показано, как повернуть видеоклип в Filmora. Просто взгляните.


Два способа поворота клипов в Sony Vegas Pro:
Метод 1: ыстро Поверните Весь Видеоклип
В этом методе вы узнаете трюк быстрого поворота видео, который можно легко применить ко всему видео. Эта техника становится чрезвычайно полезной, когда вы записали любое видео с перевернутой ориентацией и теперь хотите привести его в правильное движение.
В Sony Vegas эта задача вращения может быть достигнута с помощью окна Project Media: просто выберите нужный видеофайл, который вы хотите повернуть, а затем щелкните его правой кнопкой мыши, вы сможете выбрать направление вращения из выпадающего меню как "Поворот на 90° по часовой стрелке" или "поворот на 90° против часовой стрелки". Обратите внимание, что если вы хотите повернуть любое видео на 180 градусов, то вам нужно дважды применить поворот на 90°.

Метод 2: Расширенное Вращение
Эта опция очень полезна для профессионалов, так как позволяет им поворачивать видео в любую ориентацию, а также применять эффекты к определенным частям клипа. Приведенные ниже шаги помогают вращать видеоклипы в Sony Vegas:
Шаг 1: Используйте Окно Панорамирования Событий / Обрезки:
Откройте Sony Vegas и перетащите нужный видеофайл на временную шкалу. Теперь нажмите на опцию панорамирования событий/обрезки, которая доступна в виде квадратного поля в конце видео. В левой части всплывающего окна расположены четыре основных параметра: источник, интерполяция ключевых кадров, поворот и положение.
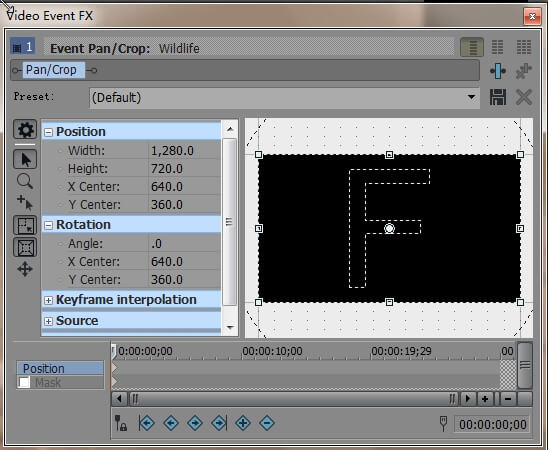
В правой части экрана вы найдете букву F с белой точкой в центре, а в нижней части окна находится временная шкала.
Шаг 2: Поворот
Теперь, когда вы хотите повернуть свое видео, перейдите к слову “угол”, которое является подразделом ниже поворота в левой части всплывающего окна. При его выборе цифра автоматически превращается в красное подсвеченное поле; здесь вы можете установить нужный угол с помощью ручного редактирования. Например, напишите 90.0 перед углом поворота видео на 90 градусов, а затем нажмите enter.

Обратите внимание, что если вам нужно повернуть полный видеоклип, то ваш слайдер должен появиться в исходном положении клипа, но в случае, если вы хотите применить этот эффект к определенной части видео, вам нужно поместить слайдер на эту часть.

Шаг 3: Конец Вращения
Как только ваш эффект вращения будет завершен, просто нажмите крестик “X” в правом верхнем углу всплывающего экрана, и ваш проект будет сохранен и закрыт.
Читайте также:

