Как сделать панель задач видимой всегда
Добавил пользователь Alex Обновлено: 04.10.2024
Панель задач Windows менялась от версии к версии, но её назначение оставалось неизменным: запуск программ и переключение между ними. Эта панель используется постоянно, поэтому неплохо было бы настроить её под свои нужды.
Выбираем место для панели задач
С первых версий Windows повелось, что панель задач в системе расположена снизу. Видимо, тогда не могли предугадать появление широкоформатных мониторов. Сейчас на огромных экранах широкая панель задач занимает лишнее место. Поэтому её лучше разместить вертикально.
Размещаем значки по центру
Разместив значки по центру, вы придадите панели задач сходство с Dock. Это полезно, если вы привыкли работать с Mac. Кроме того, это просто красиво.
Чтобы переместить значки в центр:
Отключаем панель задач на дополнительных мониторах
Настраиваем специфические значки в трее
Скрываем панель задач
Если Windows 10 установлена на ноутбуке с небольшим экраном, стоит настроить автоскрытие панели задач, чтобы она не занимала лишнее место.
Настраиваем списки
Списками в Windows 10 называются меню, появляющиеся при щелчке правой кнопкой мыши по значку на панели задач. В них отображаются недавно открывавшиеся документы, места и некоторые часто используемые действия.
Вы можете увеличить количество отображаемых в списках пунктов через редактор реестра Windows. Введите в поиске regedit, откройте редактор реестра и перейдите по адресу
Здесь вы можете найти параметр DWORD JumpListItems_Maximum . Если такого параметра нет, создайте его.
Добавляем папки на панель задач
Создайте ярлык к нужной папке и введите explorer и пробел перед адресом папки. Вы можете изменить значок, если хотите. Затем просто перетащите ярлык на панель задач.
Так вы сможете держать на панели задач часто используемые папки и не искать их в выпадающих списках.
Управляем приложениями с панели задач
Многие приложения, например медиапроигрыватели, поддерживают управление с панели задач. Просто закрепите значок приложения на панели, наведите на него курсор, тогда вы сможете переключать файлы в плейлисте или ставить воспроизведение на паузу, когда окно проигрывателя свёрнуто.
Убираем ненужное
Изменяем размер панели и значков
Открепив панель задач, вы можете изменить её размер простым перетягиванием. Затем можно снова закрепить её. Это полезно, если вы хотите разместить действительно много значков.
Возвращаем привычный вид
У вас есть свои рекомендации по настройке панели задач? Делитесь в комментариях!

Проблемы, при которых пропадает панель задач, возникают в редких случаях, и связаны они, как правило, с системным сбоем интернет-браузера. В свою очередь, самыми распространенными причинами системного сбоя являются обновления, которые по какой-то причине неправильно устанавливаются в браузер, а также дополнительное программное обеспечение, блокирующее панель задач.
Что такое панель задач в Windows
Пожалуй, назначение и функциональность кнопки "Пуск" известна всем так же, как и аналогичная информация о системном трее. Но о нем следует рассказать поподробнее. Так называемый системный трей - это панель уведомлений, которая, в свою очередь, оповещает пользователя о состоянии компьютера.

Вот перечень основных сведений, которые предоставляет панель уведомлений пользователю ОС Windows:
- сведения о безопасности ПК;
- сведения о новых обновлениях или их отсутствии;
- отображение уровня заряда ноутбука;
- подключение по Wi-Fi или локальной сети;
- используемый язык;
- регулятор громкости на персональном компьютере;
- текущее время;
- запущенные программы.
Почему исчезает панель задач при открытии браузера в Windows 7


Для решения проблем такого рода необходимо прибегнуть к перезапуску веб-обозревателя (браузера). Если такое действие не помогло, необходимо перезапустить ПК. В случае, если и перезапуск компьютера не помог, следует установить еще один браузер. Например, у вас был установлен Chrome, установите Firefox и затем проверьте, пропадает ли панель задач теперь. В случае, если вышеприведенные действия помогли, то проблема была либо в системном сбое или конфликте программ, либо же непосредственно в самом браузере. Если же предложенные действия вам не помогли, то проследуйте далее по материалу данной статьи.
Как закрепить панель задач в Windows 7


Решить проблему с пропадающей панелью задач в Windows 7 можно представленным выше способом.
По какой причине исчезает панель задач при открытии браузера в Windows 10
Причины, по которым в Windows 10 пропала панель задач, могут заключаться в тех же ситуациях, что и в Windows 7. Как и было отмечено ранее, основной причиной, по какой может исчезнуть данная панель, является сбой в работе проводника или соответствующей службы либо при просмотре какого-либо веб-ресурса была нажата клавиша F11, которая запустила полноэкранный просмотр.
Другая же проблема, по которой вы не обнаруживаете нижнюю панель рабочего стола, заключается в том, что она была скрыта посредством настроек.
Как закрепить панель задач в Windows 10


Данный способ незначительно отличается от представленного выше метода для Windows 7. Выполните все предложенные в инструкции действия, и панель задач вернется на свое место. Также не стоит забывать о том, что в случае системного сбоя необходимо перезапустить браузер и затем ПК.
Заключение
В данном материале статьи был подробно рассмотрен вопрос, почему пропадает панель задач в Windows 7 и 10. Также вы смогли узнать о том, что собой представляет панель управления, и для чего она предназначается. В ходе рассмотрения данной темы было представлено нескольких простых решений для включения панели задач.
Представим ситуацию, что панель задач на рабочем столе находится, положим, справа, при этом она еще и исчезает, как только с нее убираешь курсор мыши. Это нормально — просто кто-то таким образом настроил систему. Мы покажем, как перенести панель задач, а также сделать так, чтобы она была статичной — то есть не исчезала.
Итак, панель задач справа с наведенным курсором:



Панель задач оказывается в нижней части экрана, как вы того и хотели.


Все, теперь панель задач будет закреплена и не будет исчезать.
В Windows 10 панель задач представляет собой строку в нижнем поле рабочего стола. Это набор кнопок, через которые можно переходить в папки, настройки, выбирать программы. Дополнительно представлен раздел времени и даты, выбора языка. Функции упрощают использование операционной системы в персональном компьютере или ноутбуке. Каждый пользователь может отформатировать панель по своим предпочтениям.
Панель задач в Windows 10 – описание
Классическая основная строка – это нижнее поле на главной странице, похожее на полосу. Если используется Виндовс 10, функция системы более обширна, чем у ранних разработок.
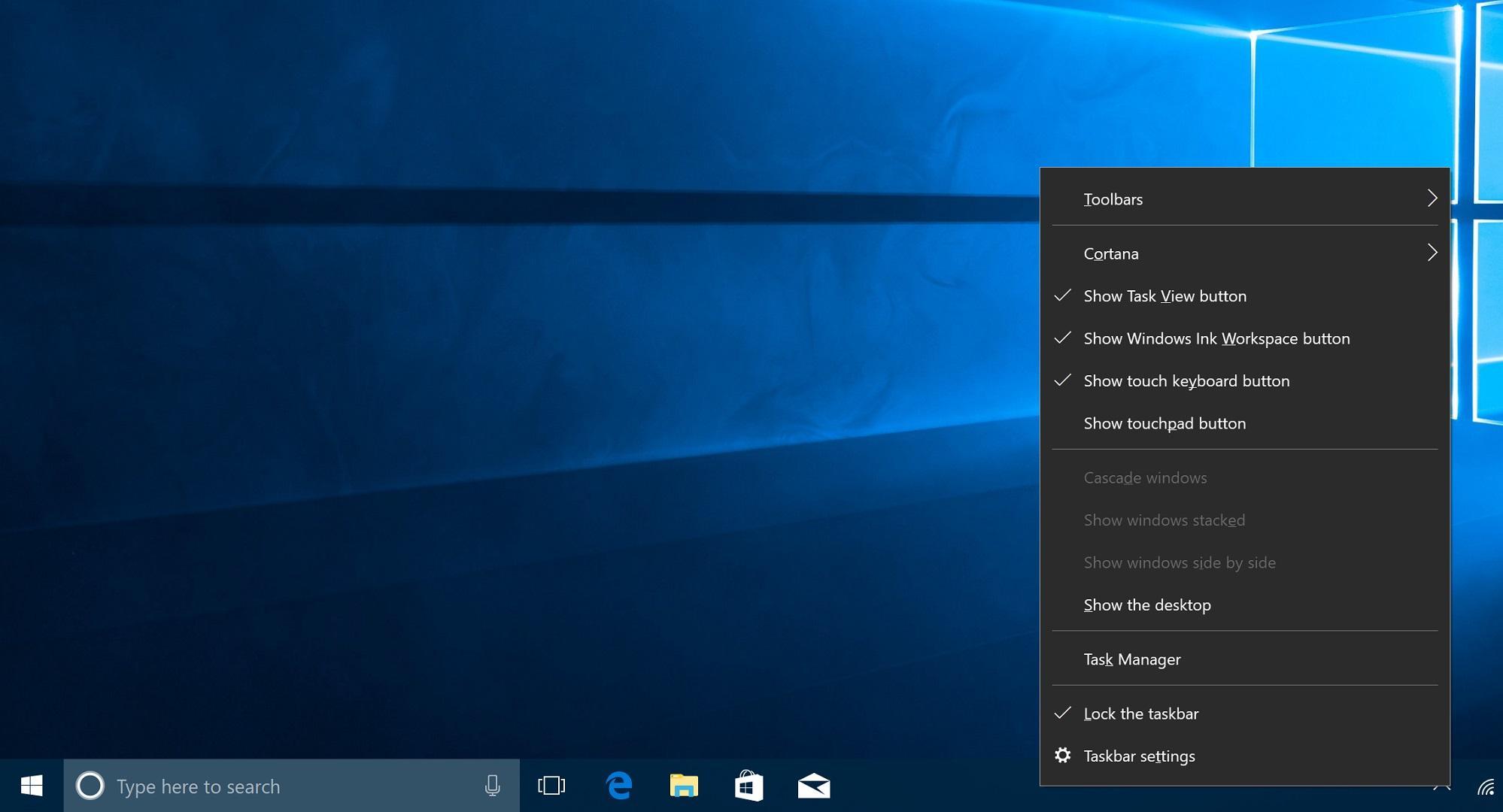
Интересно! Каждый пользователь может устанавливать в строке дополнительные приложения, которые он часто применяет. Это позволяет не искать их в базе компьютера, а подключаться мгновенно.
Панель задач Windows доступна для изменений. Можно выбрать красивый цвет строки, например, голубой. Выбирают размер, место. Если неудобно расположение в нижней части экрана, можно переместить строку наверх, вбок.
Функциональные возможности
Начальная работа с операционной системой Windows осуществляется благодаря основной строке. С ее помощью у пользователя откроется доступ к следующим программам и функциям:
Если пользователь решил, что задача в строке ему не нужна, ее можно удалить. Важно понимать, что устраняют лишь ярлык. Основная папка раздела остается на диске, в разделе мой компьютер.
Доступные настройки панели, инструкции
Каждый пользователь может менять строку по своему усмотрению. Доступны такие настройки, как уменьшение размеров, закрепление, устранение ненужных значков, сужение. По мере использования компьютера или ноутбука можно периодически менять форму и вид.
Как уменьшить Панель задач
Строка увеличивается при чрезмерно крупных значках. Чтобы уменьшить их, реагируют следующими действиями:
Это набор простых действий, которые сможет выполнить каждый человек, имеющий минимальные навыки работы с ПК.
Как поменять Панель задач
Для пользователей, которые хотят видеть прежнюю основную строку XP в Windows 10, можно ее преобразить. Выполняют следующие действия:
Если пользователю понадобится изменить цвет фона, нужно сделать следующие настройки:
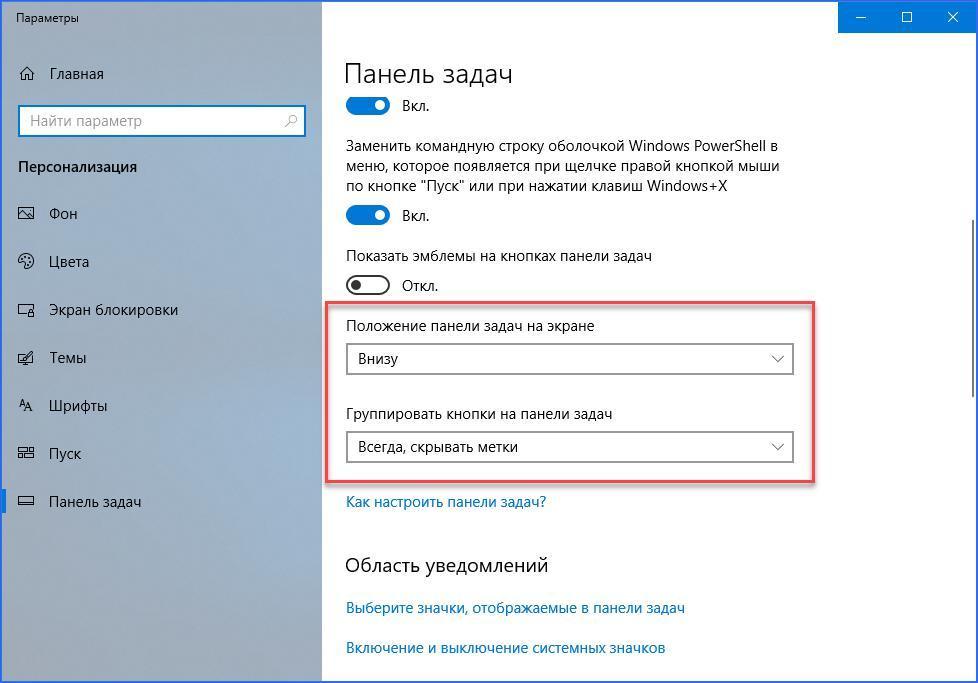
Смена места расположения
Если нужно переместить строку, выполняют следующие действия:
Если требуется добавить новую строку инструментов, выбирают следующие действия:
Важно! Любой раздел, например, языковой, чаще всего добавлен по умолчанию. Основные функции пользователь может добавлять по усмотрению.
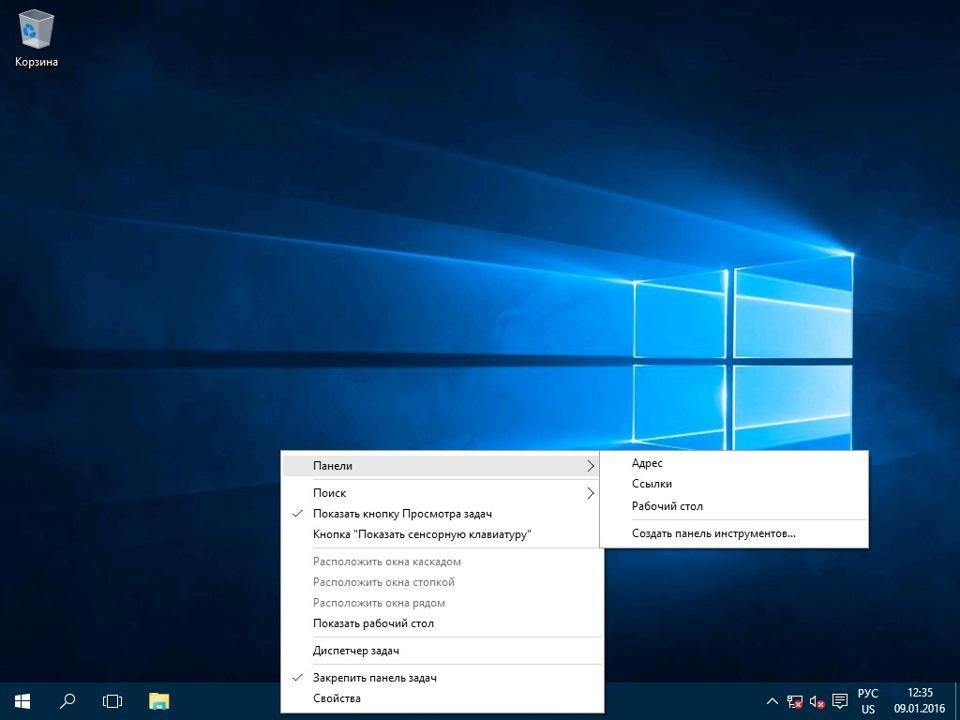
Выбор адреса, рабочего стола, панели ввода, языка
Как закрепить внизу экрана
Закрепить строку проще, чем выполнить другие действия. Придерживаются следующих пунктов:
Главное, чтобы на разделе закрепления стояла галочка. Если она уже присутствует, ничего делать не нужно.
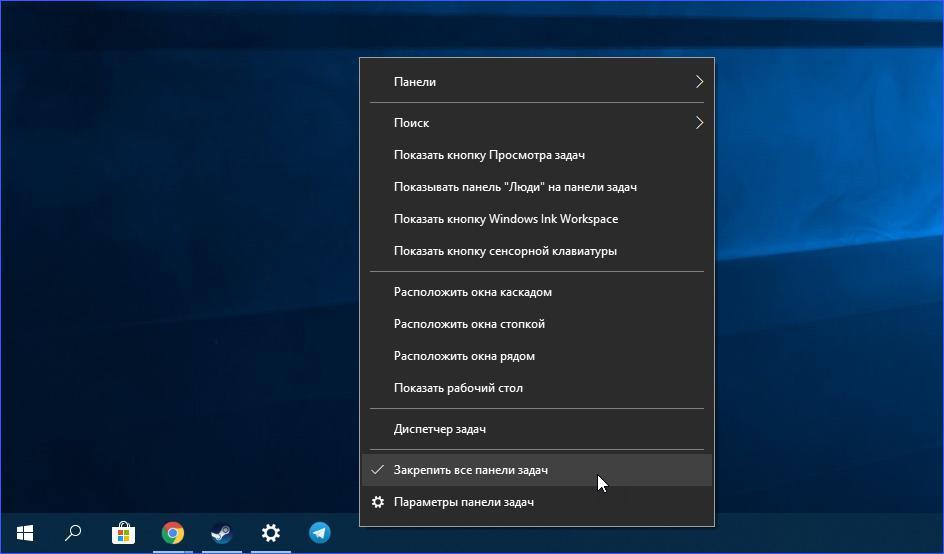
Как убрать ненужные значки
Как сузить Панель задач
Если у пользователя основная строка в результате каких-либо действий стала слишком широкой, направляют курсор на ее верхнюю границу. Зажимают появившуюся двойную стрелку, сужая панель до прежних значений. Она будет уменьшаться до тех пор, пока позволяют значки.
Неисправности и проблемы, пути решения
Существует ряд проблем с главной строкой. На ней могут исчезнуть значки звука, часов. Реже основное меню зависает, ни один ярлык открыть нельзя. Если не работает нижняя панель на рабочем столе Windows 10, важно своевременно устранить проблему.
Пропал значок звука на панели
Если пропадет раздел звука, отрегулировать его невозможно. Требуется устранить проблему следующими действиями:
Пропали часы на Панели задач
Каждому пользователю нужны часы в основном меню. Если они исчезли, их возвращают следующими действиями:
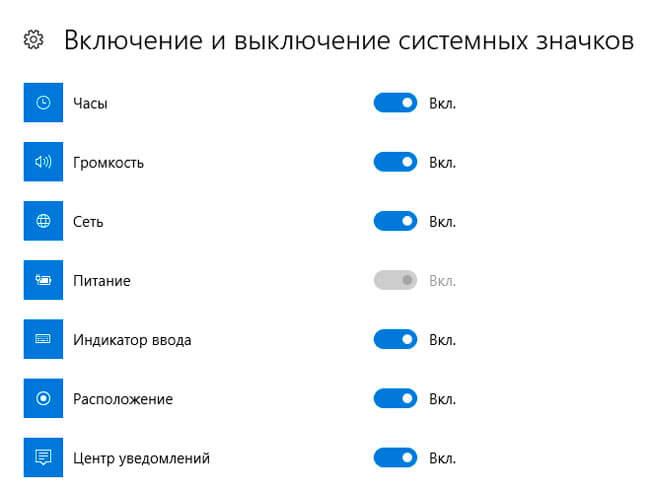
Зависла Панель задач
Пропала стрелочка на Панели задач
Если у пользователя пропала стрелка нижней панели на Windows 10, используют следующую инструкцию:
Топ дополнительных программ для кастомизации панели задач
Если пользователю требуется кастомизация, пользуются дополнительными программами. Среди них есть наиболее распространенные.
- Translucent TB. Благодаря программе меняют цветовой фон, устанавливают прозрачность, насыщенность цвета, применяют эффект акрила. Последняя функция доступна только для Windows 10.
- Taskbar Tool. Доступно изменение акцентного цвета, эффектов прозрачности и заблюренного фона. Делают панель более размытой.
- Smart Task Bar. Позволяет появляться панели задач при наведении курсора. Она становится выдвижной, когда не нужна – исчезает. Для этого выбирают режим Авто. Можно разворачивать окно на весь экран, панель не будет скрываться, но уменьшатся значки.
- Taskbar Gadget LT. Предоставляет возможность для перехода в раздел диска, диспетчера задач, сетевых настроек, монитора ресурсов. Просматривают раздел по погоде в отдельном окошке, закрепляют панель поверх других окон. Можно сменить полноэкранный режим.
- Taskplay. Позволяет добавить 3 кнопки в панель для регулировки медиаплеера. Можно нажимать на паузу, пролистывать предыдущий или следующий трек.
Программы скачиваются отдельно, они недоступны в стартовой системе Windows 10.
Благодаря основной строке, расположенной на главном экране, осуществляется часть действий в Windows 10. В меню открывают любое приложение, настройки, мой компьютер. Здесь находятся основные ярлыки, которые, которые требуются пользователю. Можно добавлять новые значки или устранить ненужные. По своему усмотрению человек сможет изменить месторасположение, цвет, другие настройки.
Панель задач по умолчанию показывается всегда во всех редакциях Windows 11. Значки панели выровнены по центру, и в новой системе отсутствуют некоторые параметры отображения панели, доступные в Windows 10.
Панель задач может быть размещена только в нижней части экрана, а иконки могут быть либо отцентрированы, либо расположены по левому краю.

Часть настроек из Windows 10 сохранились, в частности возможность автоматически скрывать панель задач.
- Кликните правой кнопкой мыши по свободному пространству на панели задач Windows 11 и выберите опцию Параметры панели задач.
- Прокрутите страницу настроек и раскройте группу настроек Поведение панели задач.
- В этой группе скрывается настройка Автоматически скрывать панель задач. При ее активации панель задач будет скрываться, когда курсор мыши будет выходить за пределы области панели задач.

Опция для автоматического скрытия панели задач в планшетном режиме недоступна.
Функция скрытия панели задач Windows 11 отлично работает для большинства пользователей. Тем не менее, бывают случаи, когда панель задач не скрывается автоматически.
Проблему легко обнаружить, если при перемещении курсора за пределы области панели задач, панель продолжает отображаться.
В подобном сценарии все, что нужно для решения этой проблемы — это взаимодействовать с программой. Щелкните значок программы и отреагируйте на отображаемый запрос. После этого панель задач должна автоматически скрыться.
Однако, могут быть и другие сценарии, в которых панель задач перестает скрываться автоматически.
Быстрое исправление проблем панели задач Windows 11
- Используйте клавиатурное сочетание Ctrl + Shift + Esc , чтобы открыть Диспетчер задач.
- Если отображается компактная версия, нажмите Подробнее.
- Найдите процесс Проводник (explorer.exe).
- Кликните правой кнопкой мыши по процессу и выберите опцию Снять задачу.
- Затем выберите Файл > Запустить новую задачу.
- Введите explorer.exe и нажмите ОК.

Вы также можете перезапустить процесс из командной строки:
- Используйте клавиатурное сочетание Win + R , чтобы открыть окно Выполнить.
- Введите cmd и нажмите ОК.
- В окне командной строки введите команду
- Затем введите команду для запуска процесса: explorer
- Введите команду для выхода: exit
Устранение неполадок с панелью задач Windows 11
В первую очередь нужно проверить статус параметра Автоматически скрывать панель задач. Если настройка активна, щелкните в любом месте рабочего стола, чтобы посмотреть, не скрывается ли панель задач.
Одна из возможных причин, из-за которой панель не скрывается в Windows 11, связана с уведомлениями приложений, которые вы не видите на панели задач или в видимой области панели задач.
Один из вариантов заключается в отображении всех значков, по крайней мере, во время сеанса устранения неполадок. Важно убедиться, что эти значки не блокируют функцию скрытия панели задач.

Обратите внимание, что в Windows 11 этот процесс сильно отличается от Windows 10. В Windows 10 для этого вам нужно было выбрать опцию Выберите значки, отображаемые в панели задач в настройках панели задач, а затем активировать переключатель Всегда отображать все значки в области уведомлений.
Когда вы включили отображение всех значков на панели задач, вы сразу увидите виновника. Нажмите на значок, отреагируйте на запрос, и после этого панель задач должна снова автоматически скрываться в Windows 11.
Некоторые программы могут регулярно отображать уведомления, что может помешать скрытию панели задач Windows 11. В этом случае вы можете заблокировать отправку уведомлений, чтобы избежать проблемы.

Настройки групповой политики
Администратора устройств могут настроить несколько параметров в групповой политике для обработки уведомлений в системах Windows 11.
Обратите внимание. Редактор групповой политики доступен только в редакциях Pro и Enterprise.
А у вас панель задач отображается постоянно или автоматически скрывается?
Читайте также:

