Как сделать панель задач посередине win 7
Добавил пользователь Владимир З. Обновлено: 28.09.2024

Пользователи этой версии операционной системы могут не просто менять сам размер полоски, но и скрывать ее или переносить в другую часть экрана, если она по каким-то причинам мешается снизу. Все эти варианты мы разберем далее.
Способ 1: Уменьшение размера полоски
Иногда в ходе неосторожных или случайных действий пользователь увеличивает размер самой полоски, из-за чего та выглядит громоздко, примерно как на скриншоте ниже. В этой ситуации уменьшить ее крайне просто.


Еще больше ее уменьшить поможет следующий вариант.
Способ 2: Уменьшение размера значков

В результате полоска изменит свой размер, что наглядно видно на скриншоте ниже.

Способ 3: Включение группировки кнопок






Мы рады, что смогли помочь Вам в решении проблемы.
Отблагодарите автора, поделитесь статьей в социальных сетях.

Опишите, что у вас не получилось. Наши специалисты постараются ответить максимально быстро.
В этой статье разберемся, как настроить панель задач Windows 7 по своему усмотрению, в соответствии со своими нуждами.
Панель задач в Windows 7 так и называется, потому что на ней открываются те задачи, которые запущены во время работы за компьютером.
Например, если запущен проводник Windows 7, то он сразу отобразится на панели задач в виде дополнительного элемента.
Таким же образом отобразится любая другая программа, будь то калькулятор, либо командная строка.
Поэтому, если какая-то программа открыта, то найти ее можно именно на панели задач, нажав однократно на значок программы левой клавишей.
Панель задач в Windows 7 удобно настроить под свои нужды. Для этого кликаем по ней в любом месте свободном от элементов правой клавишей мышки и из выпадающего списка находим Свойства.

Рис. 1. Свойства панели задач
В новом окне доступны три вкладки. Разберем в этой статье пока две из них, ибо Меню Пуск в свойствах ввиду своего объема потребует отдельной публикации.
Вкладка Панель задач
В самом начале настроек встречается раздел Оформление панели задач. Здесь, во-первых, можно настроить положение панели на экране монитора.
Панель задач в Windows на экране может быть расположена сверху, снизу, справа или слева.
Если поставить чекбокс Закрепить панель задач, то она закрепится и все время будет отображаться в одном положении.
Если эту галочку убрать, то действия по перемещению панели можно проделать прямо в ручном режиме.
Чтобы настроить, нажимаем на ней левой клавишей и перетаскиваем панель налево, наверх, либо ставим с правой стороны.
Также снятие этого флажка позволяет настроить ширину панели в Windows 7, есть возможность сделать ее, например, более широкой или наоборот – узкой.
Те же действия по перемещению в Windows 7 панели задач возможно выполнить, выбрав соответствующий пункт из выпадающего меню, которое определяет положение панели на экране.
Далее панель можно закрепить в выбранном положении установкой одноименной галочки.
В свойствах можно использовать чекбокс Автоматически скрывать панель задач.
В результате панель не будет отображается в окне рабочего стола. Но если приблизить указатель к краю экрана, то она тут же появится на своем месте.
Следующий пункт предполагает использование маленьких значков. При выборе, больше их можно разместить на панели.
Далее идет пункт Кнопки панели задач в виде выпадающего меню. В нем настраивается отображение значков на панели. Это следующие функции:
- Всегда группировать, скрывать метки
- Группировать при заполнении панели задач
- Не группировать
Предпочтительно задачи на панели группировать, так как они в этом случае располагаются более компактно и более удобно с ними работать.
Далее в свойствах идет раздел Область уведомлений, которая размещается внизу в правом углу экрана. По иному, называется Трей.
Нажимаем Настроить и откроется окно с предложением выбора значков и уведомлений, которые необходимо отображать на панели задач.

Рис. 2. Выбор значков и уведомлений.
В трее обычно находятся часы с календарем, возможность настроить параметры звука, отображаются подключение к сети и центр поддержки, при возникновении в Windows 7 каких-то ошибок.

Рис. 3. Область уведомлений.
Также здесь находится пиктограмма, которая скрывает часть значков, поз. 1 на рисунке 3.
Отображение их можно настроить, выбрав одноименную кнопку – Отображать скрытые значки.
При помощи выпадающего списка в окне можно настроить нужный параметр для любого элемента, который появляется на панели с задачами.
При выборе на рис. 2 пункта — Всегда отображать все значки и уведомления на панели задач, то они скрываться не будут. Часто лучше, если значки всё-таки будут скрыты и занимать при этом поменьше места.
Следующий пункт предусматривает восстановление действия значков по умолчанию, то есть сброс всех настроек и выбор значений по умолчанию.
Еще один пункт — Выключить или включить системные значки. Если нажать на эту кнопку, то переходим в настройки, где можно настроить отдельно отображение часов, громкость, питание, сеть, центр поддержки.
Можно отключить эти элементы или включить их в области уведомлений.
Если потребовался какой то определенный значок в трее, можно просто схватить его левой кнопкой мышки и переместить в нужное место.
После перемещения отпускаем клавишу мышки, и он добавляется в видимую область уведомлений.
Если элемент там больше не нужен, можно вернуть его обратно таким же способом в область скрытых.
Вкладка Панели инструментов
Здесь можно выбрать, какие панели инструментов необходимо дополнительно отображать в Windows 7 на панели задач.

Рис. 4. Вкладка Панели инструментов.
Например, если установить флажок Рабочий стол, то добавится навигация рабочего стола, по которой можно достаточно удобно перемещаться по своему компьютеру.
Можно добавить Адрес — URL, если нужно переместиться быстро в интернет, то просто набираем в этом углу необходимый адрес и открывается браузер по умолчанию на необходимой странице. Сюда же можно добавить Ссылки.
Есть еще одна функция панели задач — это скрытие всех окон, открытых в данный момент – поз. 2 на рисунке 3.
Для этого достаточно уставить курсор мыши в правый нижний угол на Свернуть все окна и кликнуть левой клавишей. Повторный щелчок вернет все на место.
Итак, на этом можно закончить с вопросом, как эффективно настроить панель задач Windows 7 в соответствии со своими задачами и предпочтениями.
Панель задач в ОС Windows — компонент монитора ПК в виде полоски. Она занимает любое место с краю рабочего стола — чаще всего снизу. Панель задач нужна для показа иконок активных и неактивных компонентов, различных статусов, времени и даты, а также доступа к функциям ПК. Этот компонент есть на всех версиях ОС Windows — производитель не отступает от привычной панели задач и совершенствует её.

Так, с выходом седьмой версии ОС Windows панель задач стала более функциональной. Она получила несколько новых вариантов регулировки, расширенные опции оформления и другие преимущества. Сравнивая элемент Windows 7 с прошлыми версиями, можно заметить, что он стал более удобным для взаимодействия. Вместе с тем, для правильной регулировки перед эксплуатацией нужно знать о новых функциях и изменениях, которые коснулись старых.
Первое, что замечает юзер при взаимодействии с Windows 7 — внешние отличия панели задач по сравнению с компонентом в Vista, XP или 8 версии ОС. Отличаются и регулировки персонализации — появилось больше вариантов внешнего вида элемента и размера иконок, новые цвета и прозрачный режим, немного изменился принцип взаимодействия. Производители взяли лучшие компоненты из предыдущих версий ОС и совместили их в седьмой.
- Активировать компоненты;
- Управлять состоянием ПК (выключение, переход в режим ожидания);
- Запускать часто эксплуатируемые и закреплённые компоненты;
- Искать файлы, папки и приложения;
- регулировать параметры ПК.
В средней части панели задач занимают место иконки всех активированных, а также закреплённых компонентов. Делая по ним левый клик мышкой, юзер может быстро запускать то, что ему нужно сейчас. Закреплённые иконки нужны для того, чтобы было удобнее активировать компоненты — в том числе во время взаимодействия с другими.
Как отрегулировать панель задач в Windows 7
Все три области панели задач могут быть отрегулированы. Предусмотрены различные функции, варианты конфигурации и оформления, чтобы юзеру было удобнее взаимодействовать с ОС.
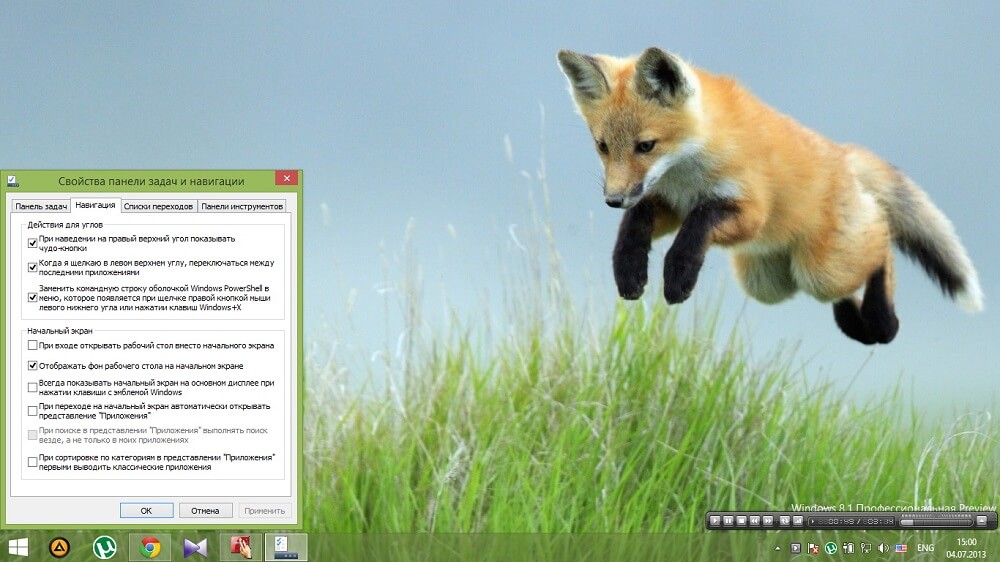
Оформление панели задач
Юзеру доступны три опции оформления панели задач. Они могут быть включены и выключены вне зависимости друг от друга и помогают лучше регулировать компонент монитора для работы.
Положение панели задач на мониторе
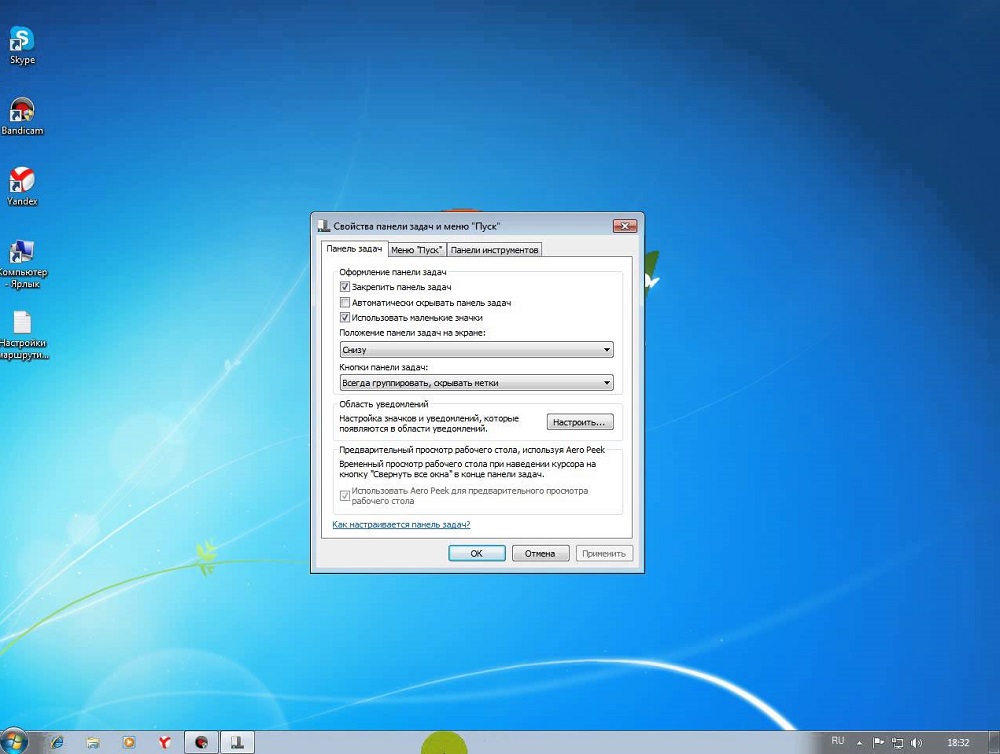
Кнопки панели задач
Благодаря этому пункту юзеры, которые активируют много файлов, могут регулировать их показ. Здесь также можно изменить параметры активации.
Область уведомлений на панели задач
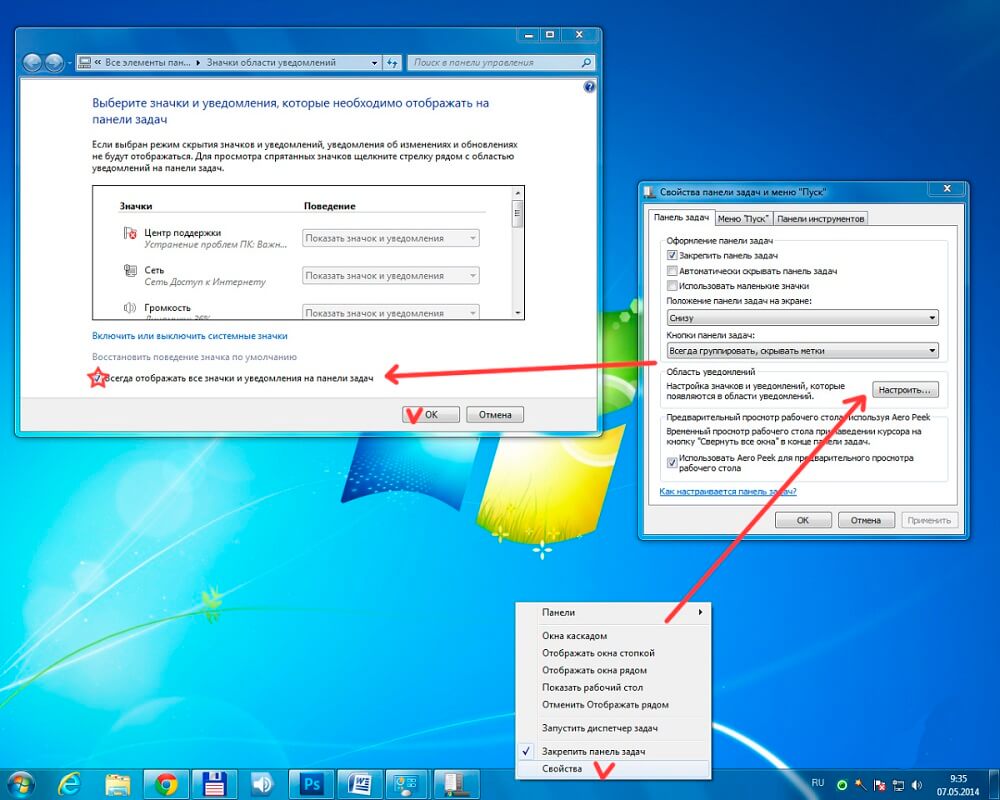
Aero Peek
Aero Peek — функция, которая помогает просматривать рабочий стол в предварительном режиме. Если эта опция включена, то можно навести курсор мышки в правый нижний угол (при стандартной конфигурации панели задач). Все окошки станут прозрачными, и вы сможете просматривать главное меню. Это удобно для того, чтобы увидеть показания гаджета, например — загрузки ОС или скорости интернета. При клике на область все активированные компоненты свернутся — вы попадёте в главное меню. Так можно быстро скрыть все окошки, при этом не закрывая их.
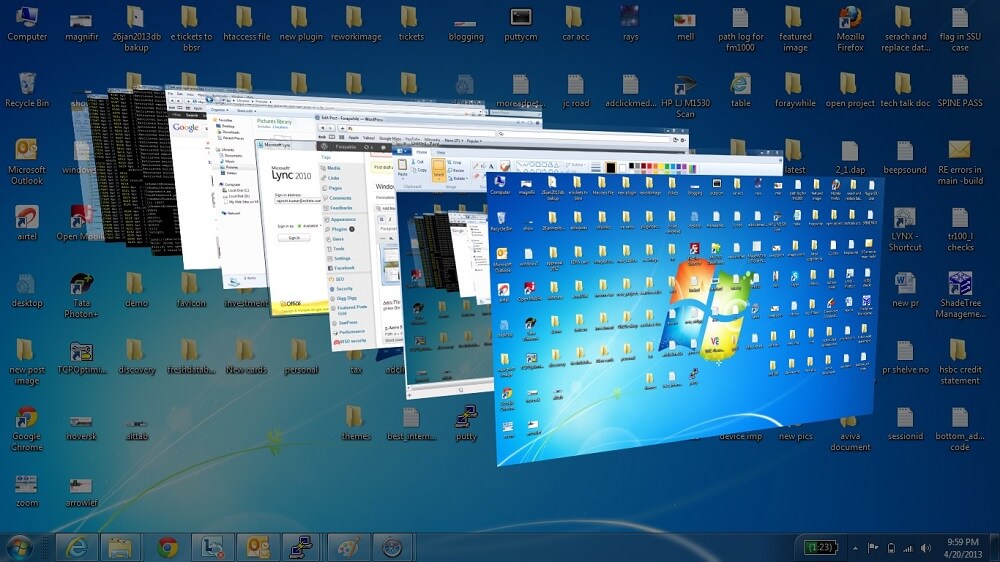
Действие кнопки питания
Конфиденциальность
Панели инструментов
Как изменить цвет панели задач
Для того чтобы изменить цвет и оттенок панели задач:
Как сделать панель задач прозрачной
Для того чтобы сделать полоску прозрачной в Максимальной версии Windows 7, достаточно поставить тему Aero, после чего выбрать саму опцию:
Если алгоритм не сработал, убедитесь, что на Вашем ПК стоит тема Aero, а в меню регулировки цвета активирован пункт, разрешающий прозрачность.
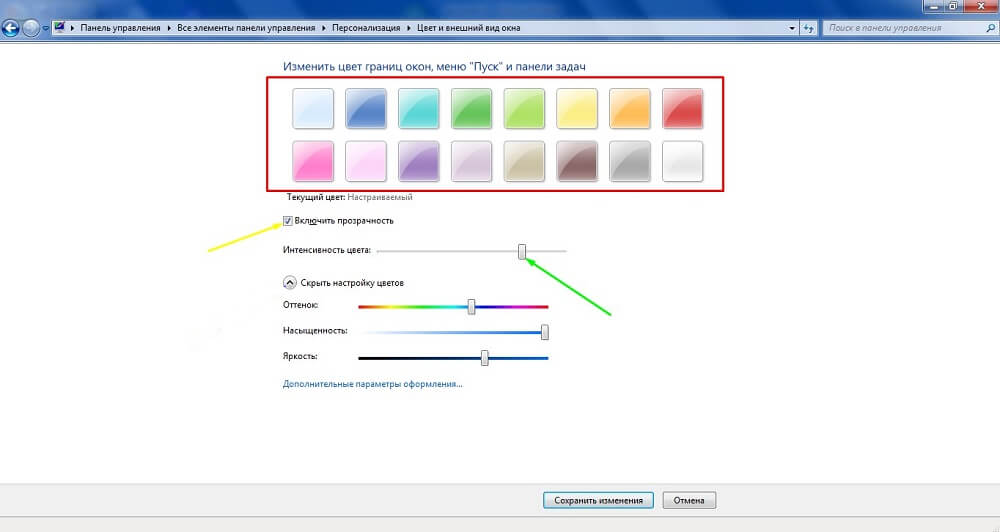
Как сделать прозрачную панель задач в Домашней базовой и Начальной версиях Windows 7
В приложении TransBar нужно отметить несколько опций:
Как закрепить и открепить иконку на панели задач
Что делать, если исчезла иконка громкости на панели задач
С этим сталкиваются многие юзеры Windows 7. Причина — баги в версии операционной ОС. Для того чтобы решить проблему, вы можете прибегнуть к одному из 4 способов.
В этом случае все активированные компоненты на панели задач не закрываются.
Редактирование локальной групповой политики:
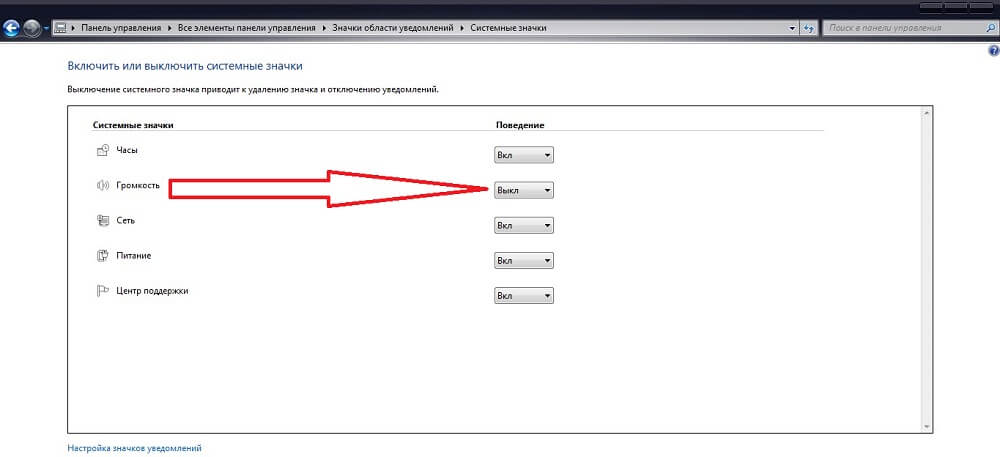
Если ни один из способов не помог, попробуйте самый сложный:
В случае, если иконка не появилась или продолжает пропадать, обновите драйвер звуковой карты. Причиной проблемы также может быть стороннее приложение для регулировки уровня громкости. Подтвердите регулировку звука так, чтобы она происходила через трей панели задач (иконка, предусмотренная Windows).
Панель задач в Windows 7 — более функциональный и полезный элемент монитора, нежели в прошлых версиях. Вместе с тем, он имеет свои особенности при регулировке и эксплуатации, а также баги.
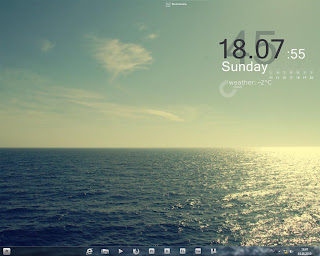
Для того что бы сделать все иконки по середине нам не понадобится какие либо программы мы это все сделаем сами и так приступим. Заходим в "пуск\документы\ Создаем новую папку название ее будет "mintywhite". далее переходим на панель задач убираем галочку с "закрепить панель задач" следующий этап это надо нам добавить нашу папку в панель! идем панели>"убираем галочку с"языковая панель>создать панель инструментов! ищем нашу папку добавляем. Перетаскиваем ее в левый край жмем по ней правой кнопкой мыши и снимаем галочку с "показать заголовок" теперь осталось нам перенести нашу языковую панель обратно в панель задач. Перенесли? молодцы теперь осталось поставить галочку "закрепить панель задач" вот и все все иконки встали у нас по середине.


Мы стараемся сделать нашу жизнь комфортнее. На рабочем столе у нас исключительно необходимые вещи и предметы. На кухне, кухонная утварь расположена максимально эффективно, занимая меньше полезного пространства находясь в зоне быстрого доступа. Компьютер не исключение.
Включая компьютер, нам нужно сразу иметь доступ к документам, часто посещаемым интернет-ресурсам, приложениям, играм, программам. Соответственно, для комфортной работы за компьютером, его нужно должным образом настроить.
Функциональная Панель задач
Начнём с расположения самой панели, она может располагаться не только внизу, как все привыкли. Её можно поместить как слева, так и справа рабочего стола, и даже сверху.

Как мы уже упомянули вначале статьи, здесь мы можем сменить расположение панели.

- Настроить кнопки на Панели задач — сгруппировать их, или нет (когда открыто много вкладок проводника, или каких-то приложений, группировка может сэкономить место, сгруппировав их по тематикам).
- Настроить область уведомлений. Здесь мы отмечаем, какие значки нам нужны в трее постоянно, какие и вовсе не нужны, а какие должны появляться, только когда в системе происходят какие-то изменения.
- Автоматически скрывать Панель задач — при этой активной настройке, Панель задач будет автоматически скрываться, давая пользователю больше места на рабочем столе. При наведении мышкой на эту область она будет появляться.
- Если использовать маленькие значки, тогда здесь можно закрепить больше приложений и папок для быстрого доступа.
Настройки для комфортной работы за компьютером
Читайте также:

