Как сделать панель быстрого запуска в яндексе
Обновлено: 07.07.2024
Экспресс панель для Гугл Хром — инструмент, установленный в веб-проводник по умолчанию и созданный для удобства пользователей. С его помощью пользователи получают доступ к часто посещаемым сайтам и могут редактировать настройки с учетом своих предпочтений. При желании можно заменить экспресс-панель и установить приложение другого разработчика со своими настройками.
Что такое экспресс-панель в Гугл Хром
Для чего она нужна
Главная задача инструмента — ускорение входа в наиболее посещаемые сайты. В случае правильной настройки страницы быстрого доступа в Гугл Хром можно упростить процесс серфинга и сэкономить время на поиске нужных интернет-площадок. Для пользования инструментом перейдите на новую вкладку и кликните на иконку ресурса.
Добавление сайтов в инструмент происходит автоматически с учетом частоты посещения пользователем той или иной площадки. Повлиять на вывод информации не получится, но вот настроить панель быстрого доступа в Google Chrome вполне реально.

Как создать экспресс панель
Пользователи Интернета часто спрашивают, как в Google Chrome сделать экспресс-панель. Сам по себе вопрос не корректен, ведь инструмент доступен по умолчанию, а сайты в списке выставляются с учетом действий пользователя в Интернете. Если человеку не нравится оформление или наполнение вкладок, он может внести изменения с учетом предпочтений или установить дополнительное расширение.
Настройка
Каждый пользователь веб-проводника должен знать, как настроить страницу быстрого доступа в Гугл Хром. Если вам не нравятся небольшие изображения, которые приведены на стартовой странице, можно внести изменения в их внешний вид. Кроме того, можно изменить отображение панели закладок. По умолчанию она показывается только при переходе на новую вкладку, но этот лимит можно убрать. Для этого:
- Справа вверху перейдите в раздел инструментов Гугл Хром. Этот символ имеет вид трех точек.
- В появившейся панели выберите и жмите на раздел Настройки.

- Жмите на кнопку Внешний вид в левом вертикальном меню.
- Активируйте переключатель Показывать панель закладок. В этом случае они разу же появляются под строкой поиска.

Таким способом можно включить экспресс панель в Гугл Хром, чтобы она отображалась всегда. Для добавления в этот список новой вкладки перейдите на интересующую страницу, жмите на картинку с символов звезды, пропишите название и путь для размещения Панели закладок. Количество таких сохранений не лимитировано. Когда вкладки перестанут помещаться в Гугл Хром, появляется сноска с информацией о сохраненных страницах.
Добавление новой вкладки и внесение правок
При желании можно создать экспресс панель в Гугл Хром с учетом личных предпочтений. Здесь доступно два пути:
Зная, как настроить быстрые ссылки в Гугл Хром, вы сможете выставить в списке необходимые сайты и тем самым подстроить функционал веб-проводника под себя.
Настройка стартовой страницы
Как вариант, можно установить экспресс панель в качестве стартовой страницы. В таком случае сделайте следующее:
- кликните на кнопку с тремя точками, которые находятся справа вверху;
- выберите меню Настройки;

- перейдите в раздел Запуск Chrome;
- поставьте отметку в строчке Новая вкладка и проверьте, чтобы она управлялась расширением.

Теперь после запуска Гугл Хром или нажатии ссылки добавления вкладки будет открываться экспресс панель.
Применение расширений
Одно из популярных решений — установить экспресс панель в Гугл Хром с помощью стороннего разрешения, а после этого сделать необходимые настройки. Для примера рассмотрим внесение изменений для веб-проводника Яндекс. Для внесения изменений сделайте следующее:
- загрузите экспресс панель из магазина расширений;
- жмите на кнопку Настройки, расположенную под картинками добавленных по умолчанию сайтов;
- с левой стороны найдите специальный раздел, и с его помощью внесите необходимые изменения — уберите лишнее, отразите Дзен-ленту и т. д;
- в секции Фон выберите изображение или загрузите свое, после чего установите отметку ежедневного изменения;
- с помощью графы Вид закладок внесите изменения в отображение блоков с ресурсами таким образом, чтобы не было описания и названия.
На этом же этапе отключите автоматическую отправку и фиксацию местоположения, чтобы сохранить анонимность.

Как убрать экспресс панель
Выше мы рассмотрели, как в Гугл Хром добавить экспресс панель на сайт, и что сделать для настройки нужного режима. Бывают ситуации, когда человек, наоборот, хочет избавиться от этой информации. Такой опции не предусмотрено, но можно установить другие расширения и настроить их по своему желанию. Для этого сделайте следующие шаги:

В зависимости от предпочтений можно выбрать Яндекс экспресс панель, о которой упоминалось выше, Speed Dial, IOS7 New Tab Page и другие варианты. Решение можно принимать после установки и проверки разных программ. При желании поставьте расширение для Алиэкспресс в Гугл Хром и делайте с его помощью покупки. Для веб-браузера предусмотрено много полезных программ, которые бесплатны для скачивания.

Что делать, если панель исчезла
Иногда пользователи жалуются, что страница со ссылками пропадает. При этом пользователи спрашивают, как в Гугл Хром восстановить экспресс панель до первоначального варианта. Анализ форумов показал два решения:
- Сделайте правый клик по панели закладок, после чего поставьте отметку в разделе Показывать кнопку Сервисы.
- В адресной строке пропишите chrome://flags, а после этого найдите все фразы, которые начинаются на New Tab Page — Background Selection, Custom Links, Material Design Icons, Material Design UI. Во всех случаях установите Enabled. Аналогичное действие сделайте для строки Enable using the Google local NTP. После этого перезапустите браузер.

В крайнем случае, можно установить дополнительное расширение экспресс панели и пользоваться им для доступа к популярным страницам.
Итоги
Экспресс панель — надежный помощник для пользователей Гугл Хром, позволяющая быстро получить доступ к нужной странице. Сервис отличается гибкой настройкой, но его можно заменить другим расширением и настроить уже под свои предпочтения.

Интерфейс
Закрепить верхнюю панель в Яндекс браузере – практичный способ оптимизировать свое рабочее время. На верхней части экрана можно закрепить определенные вкладки, часто посещаемые страницы, нужные для работы веб-документы, тем самым получив к ним быстрый доступ. Существует несколько способов, как закрепить Яндекс панель в Яндекс браузере.
Включить через меню закладок
По умолчанию блок быстрого доступа в Browser Yandex скрыта, ее отображение можно включить при необходимости:
Добавить можно любое количество закладок, но стоит учитывать, что все они не поместятся на одном экране и на поиск нужной закрепленной страницы также потребуется время.
Удалить через меню закладок
Убрать верхний интерфейс, используя меню, можно обратным способом:
При деинсталляции все добавленные закладки сохраняются – перестанет отображаться только сама зона быстрого доступа.
Закрепить через настройки браузера
Второй способ настроить быстрый доступ к интересующим страницам – воспользоваться настройками браузера Yandex:
Закрепить панель задач при помощи горячих клавиш
Убрать боковую панель в браузере Яндекс
Часть интерфейса в последних версиях Яндекс браузера располагается на боковой панели, постоянное наличие которой также может доставлять дискомфорт во время работы или просмотра кино. Отключить ее можно как временно, так и на постоянное время.
Самый простой способ убрать панель слева в Яндекс браузере – воспользоваться меню настроек:
Что делать, если панель исчезла
Несмотря на очевидные преимущества Яндекс браузера, пользователи довольно часто отмечают различные ошибки в работе поисковой системы – например, исчезает интерфейс быстрого доступа, которая закрепляется под блоком со вкладками. Виной может стать некорректная загрузка браузера, обновлений или появление багов в работе поисковой системы.
Как установить расширение
После установки экспресс панель появится на панели быстрого доступа в браузере.
Основные настройки
- настройки закладок: здесь устанавливается количество доступных вкладок и информация, которая размещена на каждой вкладке отдельно;
- фон экспресс панели: можно выбрать из предложенных вариантов или загрузить из интернета;
- дополнительные параметры: позволяют активировать или деактивировать вспомогательные опции при работе с расширением;
- резервное копирование вкладок – функция, позволяющая использовать примененные настройки на других аккаунтах.
Управление темами в Яндекс.Браузере – откуда скачать и как установить темы и оформление для обозревателя
Возможности
Яндекс панель предлагает не только изменение стартовой страницы, но и ряд дополнительных возможностей. Рассмотрим основные сервисы:
Создать вкладку в экспресс панели
Далее откроется окно, где требуется выбрать сайт, к которому пользователь хочет получить быстрый доступ. Для удобства в экспресс панели имеется несколько вариантов добавления вкладок:

Известные ресурсы предлагают фирменные иконки, что немного облегчает процесс поиска.
Например, если добавить во вкладки ресурс Pikabu, то вы увидите фирменный логотип сайта.

Компания Yandex регулярно радует пользователей своего браузера новыми функциями. Разработчики стараются сделать программу максимально удобной в использовании. Для быстрого доступа к функциям веб-обозревателя была создана боковая панель Яндекс Браузера, которая существенно ускоряет взаимодействие пользователя с историей посещений, закладками, а также умеет вызывать голосовой помощник. Многие пользователи сравнивают это нововведение с аналогичным инструментом в браузерах Mozilla Firefox и Opera, но пока что он находится на стадии тестирования. Со временем разработчики обещают расширить возможности этого элемента интерфейса.
Взаимодействие с боковой панелью
На данный момент боковая панель идет в составе Яндекс Браузера версии 19.3.1 и последующих за ней сборок. Поэтому, если в веб-обозревателе нет данного инструмента, следует обновить программу до последней версии. После установки или обновления браузера пользователю станет доступна возможность пользоваться панелью.
Она находится в левой части экрана и спрятана, чтобы не отвлекать взгляд от страниц. При наведении курсора мыши в левую часть окна она станет видимой.
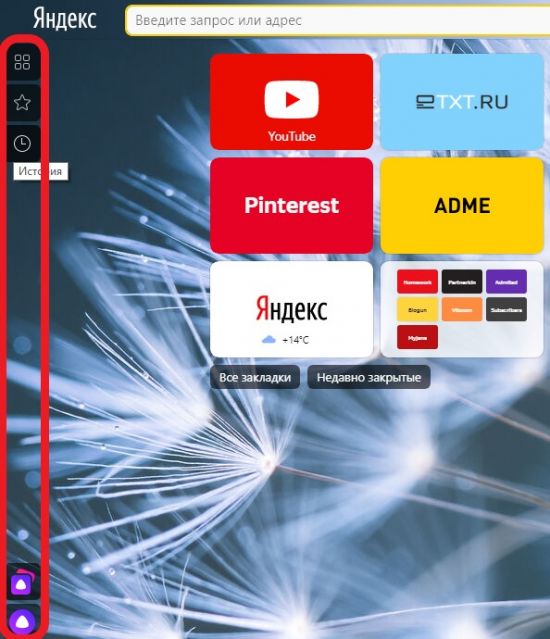
Перед пользователем предстанут возможности панели, которые включают в себя быстрый доступ:
- к истории посещений;
- закладкам;
- сервисам Yandex;
- голосовому помощнику Алиса.
Взаимодействовать с представленными функциями очень просто. При клике по соответствующей кнопке откроется доступ к использованию той или иной функции.
История посещений

Закладки
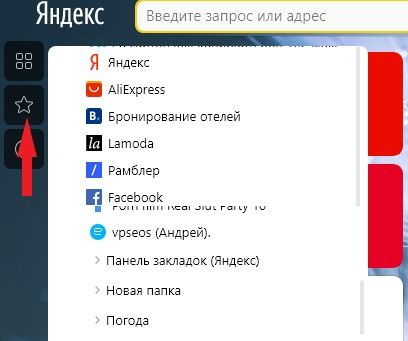
Сервисы Яндекса
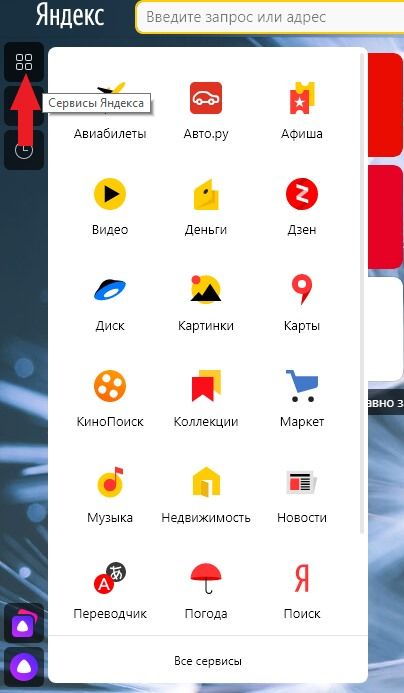
Алиса

Также внизу экрана есть кнопка для открытия навыков Алисы. Кликнув по ней, пользователь откроет вкладку, где содержится полный каталог навыков голосового помощника с возможность опробовать их.
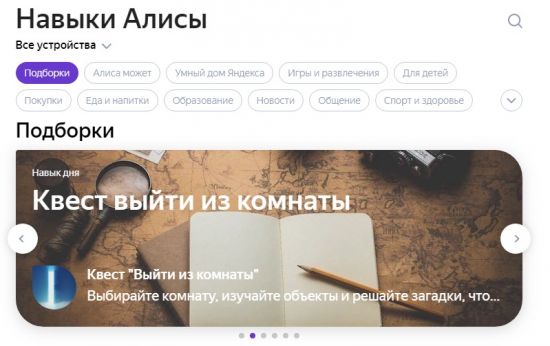
Несложно заметить, что на боковой панели Яндекс браузера много свободного пространства, незаполненного другими значками. Не стоит забывать, что этот элемент интерфейса находится в стадии тестирования и со временем разработчики добавят в него новые возможности. Например, аналогичный инструмент в Opera дает быстрый доступ к социальным сетям и мессенджерам, а также имеет сервис персонализированных новостей и быстрый поиск.
Закрепление и отключение боковой панели
Разработчики предусмотрели возможность закрепить боковую панель. Пользователь может сделать ее постоянно видимой на новых вкладках или же на всех страницах браузера.
Сделать это можно двумя способами.
Способ 1
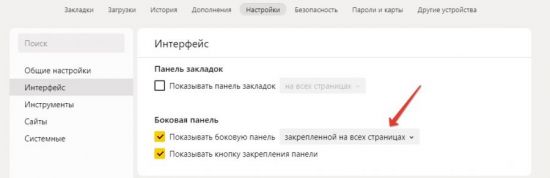
4. Выбрать один из предложенных вариантов.
Пользователю доступны три варианта:
- закрепленной в новой вкладке;
- закрепленной на всех страницах;
- без закрепления.
Выбрав любой из этих пунктов, пользователь изменит настройки отображения.
Способ 2
- Навести курсор в левую часть экрана на любой странице.
- Кликнуть правой кнопкой мыши.
- Выбрать один из предложенных вариантов.
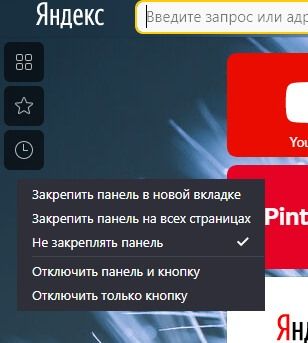
Боковая панель Яндекс Браузера – это удобный инструмент для быстрого взаимодействия с программой, но иногда она мешает. Например, на многих сайтах предусмотрена функция перемотки страницы наверх. Делается это щелчком мыши по пустому пространству в левой или правой части экрана. Пользователь, наводя курсор в левой части сайта, случайно вызывает боковую панель, которая будет ему мешать. И если на больших экранах такая проблема встречается редко, то на ноутбуках и старых мониторах постоянно вызывает дискомфорт.
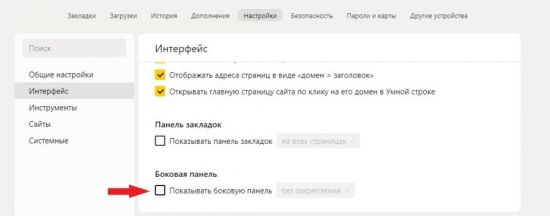
Заключение
Боковая панель Яндекс Браузера – это одно из нововведений команды разработчиков, которое находится в тестовом режиме и постоянно дорабатывается. На данный момент пользователям предоставлен быстрый доступ к истории посещений, закладкам и сервисам Yandex. Также здесь находится кнопка запуска голосового помощника Алиса, который позволяет находить информацию без ввода текста в строке поиска.
Этот элемент интерфейса можно закрепить или вообще отключить. К сожалению, на данный момент разработчики не предусмотрели возможность перемещения этого инструмента в другие части экрана. Он находится в левой части окна. Тем не менее разработчики совершенствуют его и прислушиваются к мнению пользователей. Поэтому можно быть уверенным в том, что со временем в боковой панели появятся новые функции и ее можно будет перемещать в другие части экрана.
Современный браузер представляет собой многофункциональный инструмент, который можно настроить под свои нужды. Изначально обозреватель устанавливается с оптимальными параметрами по умолчанию, но не всегда они удобны и решают все пользовательские задачи. В этой статье мы расскажем, как настроить Яндекс Браузер , чтобы он отвечал вашим нуждам и требованиям.
Где находятся настройки Яндекс.Браузера

Меню в настройках Яндекс.Браузера
Попав на страницу настроек (напомним, она находится по адресу browser://settings), мы видим длинную страницу с большим количеством опций. Слева есть меню, содержащее следующие вкладки:
- Общие настройки;
- Интерфейс;
- Инструменты;
- Сайты;
- Системные.

Переключаясь по этим вкладкам, вы сможете перемещаться между разделами с соответствующим опциями. Также можно просто скролить страницу. В зависимости в какой части страницы вы будете находится, слева будет отмечена соответствующая вкладка.
Общие настройки
Первый блок в этом разделе предлагает сделать Яндекс, браузером по умолчанию. Это значит, что все ссылки из сторонних приложений будут открываться в Яндексе.

В общих настройках вы можете выполнить тонкую настройку Яндекс Браузера — создать пользователя и включить синхронизацию, для этого требуется учетная запись в Яндексе.
- Если у вас есть такая пройдите авторизацию.
- Если учётки нет, то зарегистрируйтесь и привяжите аккаунт Яндекс к браузеру.
Благодаря этому вам будут доступны все сервисы Яндекса. А при включенной синхронизации вы сможете иметь доступ к своим закладкам, паролям и другим пользовательским данным во всех сервисах со всех устройств.


Интерфейс
Большая часть настроек здесь выражена в виде поля и чекбокса. Какие-то из них включены по умолчанию. Оставить их активными или отключить, решать вам. Вам остается только прочитать название опции и выделить или снять метку, если она вам не нужна.

Для смены цветовой схемы выделите понравившуюся миниатюру. Браузер тут же отобразит изменения.



То же касается и боковой панели. Если вы ей пользуетесь и вам нужны в быстром доступе сервисы Яндекса, которые располагаются на панели, не стоит трогать этот параметр.

Инструменты


Режим Турбо сжимает трафик таким образом, что при неизменном внешнем виде повышается производительность. Эффект достигается за счет сложного алгоритма сжатия медиафайлов, которые браузер получает от сервера сайта.

Сайты


Системные
В последнем блоке данного раздела отключите загрузку браузера вместе с Windows, чтобы он не нагружал систему. Настройки сети и производительности выставлены по умолчанию оптимальными. Здесь вы можете регулировать какие пункты вам нужны, а какие стоит отключить.

Также здесь находится параметр настройки региона и языка. Данные подтягиваются автоматически от провайдера, но вы здесь можете вручную выставить страну, языки и добавить пользовательский язык для проверки правописания.
Если результат настроек вас не устроил в последнем пункте вы можете сбросить параметры до заводских. Будут откреплены все вкладки, отключены расширения и сброшены пользовательские настройки.

Другие разделы настроек

Закладки

При клике на кнопку в виде трех точек в правом верхнем углу поля с закладками откроется меню, с помощью которого можно выполнять различные действия со всеми закладками. В том числе и функции экспорта и импорта закладок, когда нужно перенести закладки в другой браузер или импортировать из файла HTML или другого обозревателя.

Загрузки

Раздел автоматически очищается при чистке кеша, при условии что вы оставите активным поле очистки истории загрузок. При активации данного раздела файлы с ПК не удаляются, очищается только история загрузок. То есть записи, в какой-то день был загружен такой-то файл и он лежит в конкретной папке.
История

Дополнения
В данном разделе хранятся все загруженные и установленные дополнения и расширения. По умолчанию в браузере уже есть некоторые установленные дополнения от разработчика Яндекс. Вы можете устанавливать свои из каталога расширений по ссылке внизу страницы. У Яндекса нет своего каталога расширений и для загрузки плагинов используется каталог Оперы. Но так как браузер Яндекс построен на движке Chromium вы можете устанавливать любые расширения из магазина расширений Chrome. Плагины позволяют расширить функциональность и использовать в работе различные инструменты.
Но не стоит увлекаться. Каждое новое расширение — это отдельный процесс, который Яндекс.Браузер запускает в фоновом режиме и забирает на себя часть ресурсов из-за чего может снижаться производительность.

Большая часть плагинов не требует настройки, они работают фоне и при определенных действиях их можно активировать и использовать в своих нуждах. Некоторые при активации требуют отдельной настройки. Включаются и отключаются плагины переключением тумблера напротив самого плагина в данном разделе. Установленные по умолчанию расширения нельзя удалить, их можно только отключить, если они вам не нужны.
Безопасность
В этом разделе опции выставлены с учетом защиты пользовательских данных. Если вам не нужно работать с вирусными сайтами или другими специфическими задачами здесь трогать не стоит ничего.

Пароли и карты
Если у вас в браузере включена функция автозаполнения полей и сохранения паролей, и также если вашим компьютером пользуется кто-то кроме вас, рекомендуется настроить мастер-пароль.
- Здесь вы можете настроить синхронизацию.
- Сменить или удалить мастер-пароль.
- Настроить опции сохранения паролей и функции автозаполнения полей.
- Настроить менеджер карт.

Другие устройства
Здесь отображаются все устройства, на которых вы выполнили вход в аккаунт Яндекс и включили синхронизацию. Для каждого устройства здесь отображаются ссылки на Табло и открытые сайты.
Главный экран
При открытии новой вкладки вы видите главный экран. По умолчанию здесь включена новостная лента, виджеты, табло с часто посещаемыми сайтами. Вы можете настроить отображение элементов главного экрана по своему вкусу.

Теперь вы знаете, как зайти в настройки браузера Яндекс, а также как сделать его быстрым, удобным и многофункциональным, чтобы он отвечал всем требованиям независимо от поставленной задачи.
Читайте также:

