Как сделать панель быстрого доступа в сафари
Обновлено: 04.07.2024
Одним из наиболее часто используемых приложений на компьютере, особенно если ваша работа связана с использованием веб-приложений и служб, является браузер. В зависимости от того, какую операционную систему вы используете, ваш браузер может / может помнить, что может отличаться — даже несмотря на то, что многие опции работают на разных машинах независимо от операционной системы. Когда речь заходит о macOS, предложением по умолчанию является собственный Safari от Apple, который доступен для всего ее портфеля устройств и в целом обеспечивает плавный просмотр благодаря лучшей оптимизации и низкому энергопотреблению. Поэтому, если вы используете Safari на своем Mac / MacBook в качестве браузера по умолчанию, вы должны настроить следующие параметры Safari для лучшего просмотра.
Основные настройки Safari для Mac
1. Просмотр всего URL для веб-сайта
В адресной строке Safari по умолчанию отображается только основное доменное имя веб-сайта. Хотя это уменьшает беспорядок и придает браузеру чистый вид, тем, кому необходимо просматривать их точное местоположение на веб-сайте, приходится каждый раз нажимать на адресную строку, чтобы раскрыть весь URL. Чтобы избежать этого, Safari дает возможность просматривать весь URL-адрес веб-сайта в адресной строке. Для этого перейдите в Safari предпочтения [shortcut: command + ,]и выберите продвинутый Вкладка. Здесь вам нужно поставить галочку напротив Показать полный адрес сайта, И это все. В адресной строке теперь должен отображаться полный URL-адрес веб-сайтов, которые вы посещаете.
2. Включите предварительный просмотр ссылки, чтобы просмотреть целевой URL для гиперссылок.
Еще один твик, связанный со ссылками, который необходимо знать и включить сразу же, — это возможность предварительного просмотра ссылки перед ее щелчком. По сути, ссылки, которые вы видите на веб-странице, в основном содержат гиперссылки на некоторый текст. Поэтому иногда, когда вы посещаете незнакомый веб-сайт или наталкиваетесь на какой-то фишиный контент на веб-странице (со ссылкой), возможность предварительно просмотреть ссылку перед тем, как щелкнуть по ней, является полезной функцией. И, к счастью, с Safari вы получаете эту возможность, активируя строку состояния. Чтобы включить строку состояния, откройте Safari, нажмите на Посмотреть > Показать строку состояния, Кроме того, вы также можете нажать команду + / комбинацию, чтобы показать / скрыть строку состояния. После этого, каждый раз, когда вы наводите курсор мыши на ссылку, вы увидите полный адрес ссылки в левой нижней части браузера.
3. Получить читатель просмотр на всех веб-сайтах автоматически
4. Отключить автоматическое воспроизведение видео
Одно из самых неприятных ощущений при работе в Интернете, независимо от браузера, — это когда видео начинает воспроизводиться автоматически. И это становится особенно тревожным, когда уровни громкости на вашем компьютере установлены на высоком уровне. К счастью, Safari дает возможность отключить автоматическое воспроизведение видео на веб-сайте. Так что если вы раздражены и устали от таких проблем, перейдите на Safari предпочтения [shortcut: command + ,]и выберите Автовоспроизведение из Общее Вкладка слева. На правой панели коснитесь раскрывающейся кнопки рядом с При посещении других сайтов и выберите Никогда Авто-Play из доступных вариантов.
5. Отключить уведомления на сайте
Многие веб-сайты в наши дни предлагают уведомления для множества разных вещей. Хотя в некоторой степени эти уведомления помогают пользователям быстро получить важную информацию, этого нельзя сказать о нежелательных и навязчивых уведомлениях. Однако в Safari Apple предоставляет возможность отключить уведомления на веб-сайте, которые можно использовать для отключения уведомлений для определенных веб-сайтов или для того, чтобы веб-сайты явно запрашивали у вас разрешение перед отправкой уведомлений. Чтобы отключить уведомления на сайте, откройте Safari предпочтения [command + ,]и зайдите в раздел Веб-сайты. Здесь выберите Уведомления из Общее на вкладке слева и установите флажок, который говорит Разрешить веб-сайтам запрашивать разрешения для отправки разрешений, Кроме того, вы также можете запретить определенным веб-сайтам отправлять уведомления, нажав на раскрывающуюся кнопку рядом с веб-сайтом и выбрав Отрицать из вариантов.
6. Остановите интернет-плагины для экономии энергии
В настоящее время большая часть контента на различных веб-сайтах в значительной степени зависит от плагинов для показа рекламы или демонстрации видео, которые постоянно занимают значительную часть ресурсов вашего компьютера. По этой причине он всегда работает в фоновом режиме, чтобы содержимое на сайте загружалось и обновлялось, чтобы пользователь мог возобновить просмотр. И это может привести к большому количеству ненужного энергопотребления. Однако в Safari вы получаете возможность запретить подключаемым модулям потреблять энергию через определенное время. Для этого отправляйтесь в Safari предпочтения [command + ,]и нажмите на продвинутый, Отсюда установите флажок рядом с Остановите плагины для экономии энергии,
7. Установите поисковую систему по умолчанию
Как и большинство веб-браузеров, которые позволяют вам настроить поисковую систему по умолчанию, Safari также предоставляет те же функции. Так что если вы используете другой поисковик, кроме Google, который установлен по умолчанию, вы можете изменить его на предпочитаемый поисковик. Для этого откройте Safari предпочтения [command + ,]и перейти к Поиск раздел. И отсюда нажмите кнопку раскрывающегося списка рядом с Поисковый движок и выберите свою поисковую систему из списка.
8. Настройте панель инструментов по своему вкусу
9. Включить значки в закладках
В случае, если вы не знаете, значки favicons — это маленькие значки изображений, используемые для представления вашего сайта. Они расположены либо в адресной строке, либо на панели вкладок и предлагают представление о том, какая страница / веб-сайт открыта на вкладке, с несколькими открытыми одновременно вкладками. По умолчанию Safari не показывает значки для различных веб-сайтов. Тем не менее, вы можете включить их, во-первых, зайдя в Safari предпочтения [command + ,]и выбрав Вкладки раздел. А затем, на странице вкладок, установите флажок рядом с Показывать значки веб-сайтов на вкладках,
10. Откройте Safari с вкладками предыдущих сессий
Многие веб-браузеры позволяют вам настроить домашнюю страницу и начальную страницу в своих браузерах в соответствии с вашими предпочтениями. Но, к сожалению, не многие из них позволяют открывать браузер с вкладками предыдущего сеанса — за исключением таких браузеров, как Brave. Интересно, что Apple дает вам возможность использовать те же функции в Safari, используя которые вы можете открывать вкладки, которые вы открывали в предыдущем сеансе, каждый раз, когда вы открываете Safari, и продолжаете с того места, где остановились. Чтобы включить его, отправляйтесь в Safari предпочтения [command + ,]и перейти к Общее раздел. Здесь, нажмите раскрывающееся меню рядом с Safari открывается с и выбрать Все окна с последнего сеанса,
11. Запретить межсайтовое отслеживание
В наши дни многие веб-сайты в Интернете используют различные сервисы для отслеживания вашей активности и сбора данных, когда вы посещаете различные веб-сайты для создания так называемого просмотра отпечатков пальцев. Чтобы держать это под контролем, Safari поставляется с опцией, которая позволяет ограничивать веб-сайты от снятия отпечатков пальцев вашего присутствия в Интернете. Для этого отправляйтесь в Настройки Safari [command + ,]и нажмите на Конфиденциальность Вкладка. Здесь, установите флажок, который говорит Предотвратить межсайтовое отслеживание,
Изменяя настройки, упомянутые выше, вы можете ожидать лучшего просмотра в Safari. В то время как некоторые из этих параметров обеспечивают улучшенное взаимодействие с пользователем на разных веб-сайтах, другие предоставляют больше функциональных возможностей для быстрого и удобного выполнения определенных операций в браузере.

Закладки и избранное в Safari — это простой способ отслеживать интересные сайты, которые вы хотите посетить позже, и свои любимые сайты, которые вы посещаете часто. Закладки и Избранное имеют похожие, но немного разные цели.
Используйте закладки для сохранения ссылок на сайты, которые вы хотите посетить позже. Используйте Избранное для хранения ссылок на несколько избранных сайтов, которые вы посещаете часто или каждый раз, когда открываете Safari.
Мы объясним, как управлять закладками и избранными в Safari, чтобы вы могли наилучшим образом использовать их и сохранять их организованными.
Управление закладками в Safari
Закладки браузера могут быстро выйти из-под контроля, особенно если вы создаете закладки для множества сайтов. Так что это хорошая идея начать организовывать свои закладки. упорядочить в своих закладках. упорядочить в своих закладках. в папках на ранней стадии, чтобы держать их под контролем. Но это никогда не поздно организовать. Это может занять некоторое время, если у вас большая неорганизованная коллекция закладок.
Как создать закладки и избранные папки
Прежде чем добавить закладку для сайта, создайте папку для добавления закладки. Сначала нажмите Показать боковую панель или нажмите Ctrl + Control + 1 .
Избранные находятся в верхней части этой боковой панели, и вы также можете использовать этот метод для создания избранных папок.

Введите имя для папки и нажмите Enter .
Как добавить закладки
Это вводит имя по умолчанию для закладки на основе заголовка веб-сайта. Но вы можете изменить имя, если хотите.
Вы также можете добавить дополнительное описание для закладки, которое поможет вам вспомнить, почему вы в первую очередь добавили страницу в закладки.
Выберите папку в раскрывающемся списке Добавить эту страницу и нажмите Добавить . Выбранная папка станет папкой по умолчанию при следующем добавлении закладки.

Чтобы быстро добавить закладку, наведите курсор мыши на адресную строку. Нажмите и удерживайте значок плюса в левой части окна.
Выберите папку с закладками из выпадающего списка. Safari добавляет в выбранную папку закладку с именем страницы по умолчанию. Мы покажем вам, как редактировать закладку позже.
Как перемещать и копировать закладки и папки
Если у вас уже есть куча закладок закладок , вы можете организовать их в папки или переставить их.
Этот метод также работает для перестановки избранного.
Как переименовать закладки и папки
Если вы находитесь в редакторе закладок, выберите закладку или папку, которую хотите переименовать, и нажмите Enter .
Введите новое имя или измените текущее и нажмите Enter, чтобы принять изменения.
Это также работает для переименования в избранное.

Как отредактировать URL для закладки
Safari содержит редактор закладок, который позволяет редактировать и удалять закладки и избранное. Перейдите в Закладки> Редактировать закладки .
Используйте тот же метод, который мы описали для переименования закладок, чтобы изменить адрес для закладки или Избранное. Редактор также позволяет редактировать имена веб-сайтов , но вы не можете добавлять закладки или избранное в редактор.

Как редактировать описание для закладки
Возможно, вы захотите добавить описания в свои закладки, чтобы вы знали, почему вы сохранили ссылку на эту страницу. Если вы забыли сделать это для некоторых существующих закладок, вы можете отредактировать их описания.
Вы можете редактировать описание закладки только на боковой панели, и только если закладка находится в папке. Это еще одна веская причина для размещения закладок в папках.
Чтобы изменить описание закладки, дважды щелкните папку, содержащую закладку на боковой панели, чтобы развернуть ее. Затем нажмите Control — щелкните по закладке, которую вы хотите отредактировать, и выберите Edit Description .
Описание подсвечивается, что позволяет вводить новый текст.

Как удалить закладки
Если ваши закладки загромождены, вы можете удалить старые, которые вы больше не используете.
Чтобы удалить несколько закладок, нажмите Ctrl + клик по закладкам и нажмите клавишу Delete .

Вы также можете нажать и удерживать название закладки, пока она не будет выделена. Затем нажмите X справа от имени.
Оба метода также работают для удаления избранного.
Как искать по вашим закладкам
Если у вас много закладок, вам может быть трудно найти определенную закладку, даже если вы организовали их в папки. К счастью, Safari позволяет вам искать по вашим закладкам.
Введите текст, который вы хотите найти, в поле поиска в верхней части боковой панели или в верхнем правом углу редактора закладок. На боковой панели, возможно, вам придется прокрутить вверх, чтобы увидеть окно поиска.
Результаты поиска отображаются по мере ввода. Нажмите на закладку, чтобы открыть страницу в текущей вкладке.
Чтобы очистить поиск и вернуться к полному списку закладок, нажмите кнопку X в правой части окна поиска.

Как импортировать закладки из Chrome или Firefox
Вы перешли на Safari из Chrome или Firefox ? Вы можете легко импортировать свои закладки из любого браузера в Safari.
Перейдите в Файл> Импорт из> Google Chrome или Файл> Импорт из> Firefox . Установите флажок Закладки в диалоговом окне и нажмите Импорт .
Вы можете сделать это в любое время, даже если вы уже импортировали закладки.
Safari достаточно умен, чтобы знать, какие закладки вы уже импортировали из Chrome или Firefox. Поэтому, если вы снова импортируете закладки, вы получите только новые, добавленные в другие браузеры. Или, если вы удалили несколько закладок, которые вы импортировали, вы получите их обратно при следующем импортировании.

Закладки и папки из Chrome или Firefox импортируются на корневом уровне на боковой панели. Используйте методы, которые мы рассмотрели выше, чтобы переименовывать и изменять порядок закладок и папок, редактировать описания или удалять любые импортированные закладки, которые вам не нужны.

Как импортировать закладки из файла HTML
Возможно, вы захотите импортировать свои закладки в отдельную папку автоматически, чтобы вы могли хранить их отдельно от закладок, которые у вас уже были в Safari.
Это можно сделать, импортировав закладки из файла HTML, который можно экспортировать из Firefox или Chrome. См. Наше руководство по экспорту закладок Chrome. для информации об этом.

Управление избранным в Safari
Панель избранного расположена чуть ниже адресной строки в верхней части окна Safari. Он обеспечивает быстрый доступ к сайтам, которые вы часто посещаете.
Вы можете указать только одну веб-страницу в качестве домашней страницы. Но что, если вы хотите открывать несколько страниц каждый раз, когда открываете Safari? Вы можете добавить свои любимые страницы в избранное и иметь быстрый доступ к ним при открытии Safari.
Как показать панель избранного
Safari хранит избранное на боковой панели и в редакторе закладок, как мы показали ранее. Вы также можете получить к ним доступ на панели избранного.
Только определенное количество сайтов поместится на панели избранного, поэтому лучше ограничить количество страниц, которые вы добавляете в избранное.
Как просмотреть страницу избранного на текущей вкладке

Ваше избранное доступно в виде миниатюр на текущей вкладке.
Как просмотреть страницу избранного на новой вкладке
Как просмотреть избранное из окна интеллектуального поиска
Как изменить папку закладок на странице избранного

Как показать / Скрыть часто посещаемые сайты в избранном
Перейдите в Закладки> Показать часто посещаемых в Избранном . Если у опции нет галочки перед ней, вы не увидите часто посещаемых сайтов на странице Избранное.
Как открыть избранное в закладках при открытии Safari
Для этого настройте Избранное, используя методы, описанные ранее. Затем перейдите в Safari> Настройки .
На главном экране выберите вкладки для избранного в новых окнах, открытых с раскрывающимся списком.

Следите за своими любимыми страницами в Safari
Safari уже предлагает отличные инструменты для закладок и Избранное. И они помогут вам сохранить ваши любимые и важные страницы организованными.
Настройки Safari в iOS 15: как поставить картинку на фон
В обновлении iOS 15 компания Apple полностью обновила интерфейс Safari. Что нового, как настроить — рассказали в инструкции.


Что нового в Safari iOS 15
- Адрес и поле ввода переместили вниз страницы;
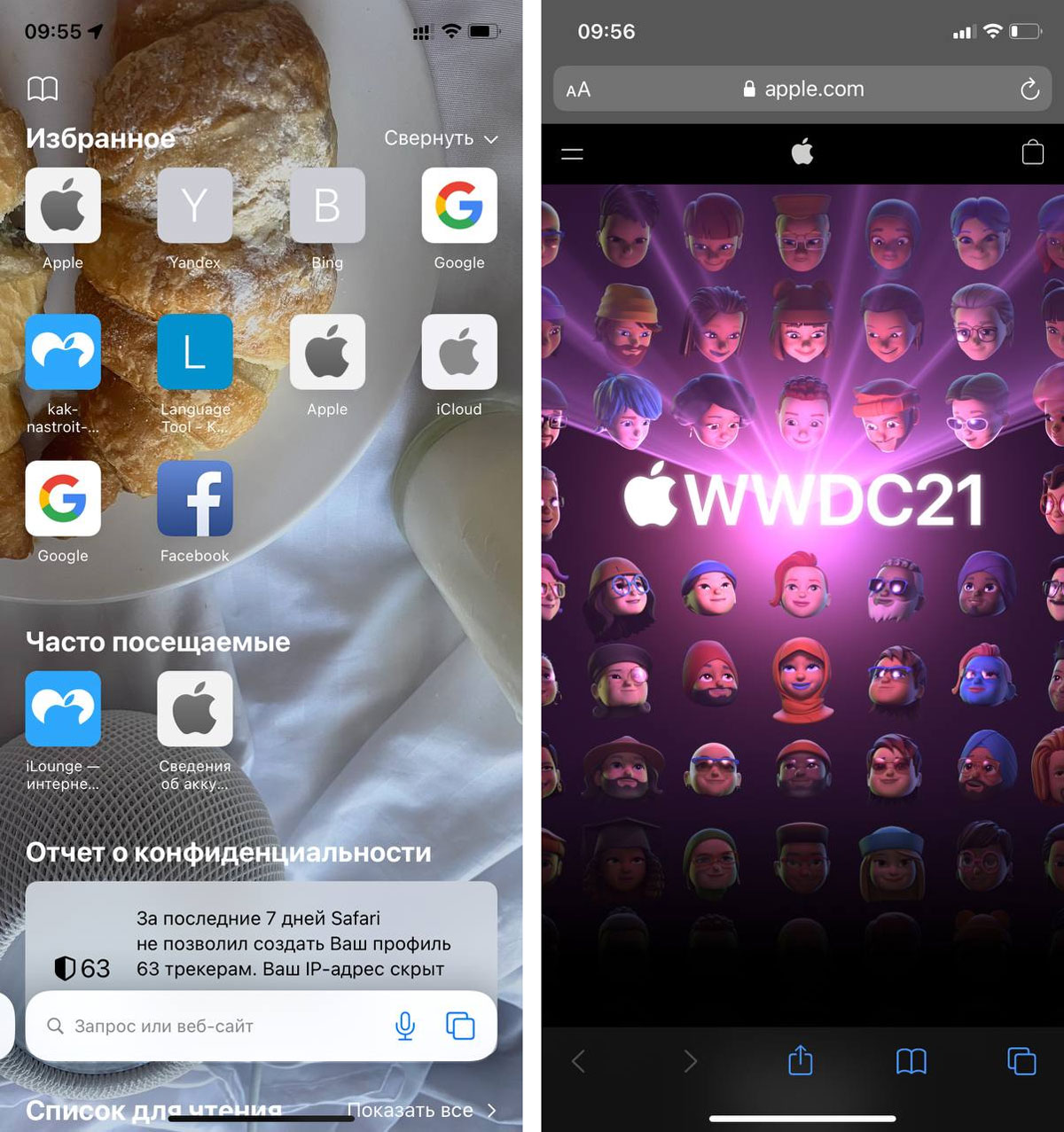
- Переключение между вкладками свайпами;
- Настройки главной страницы;
- Группы вкладок.
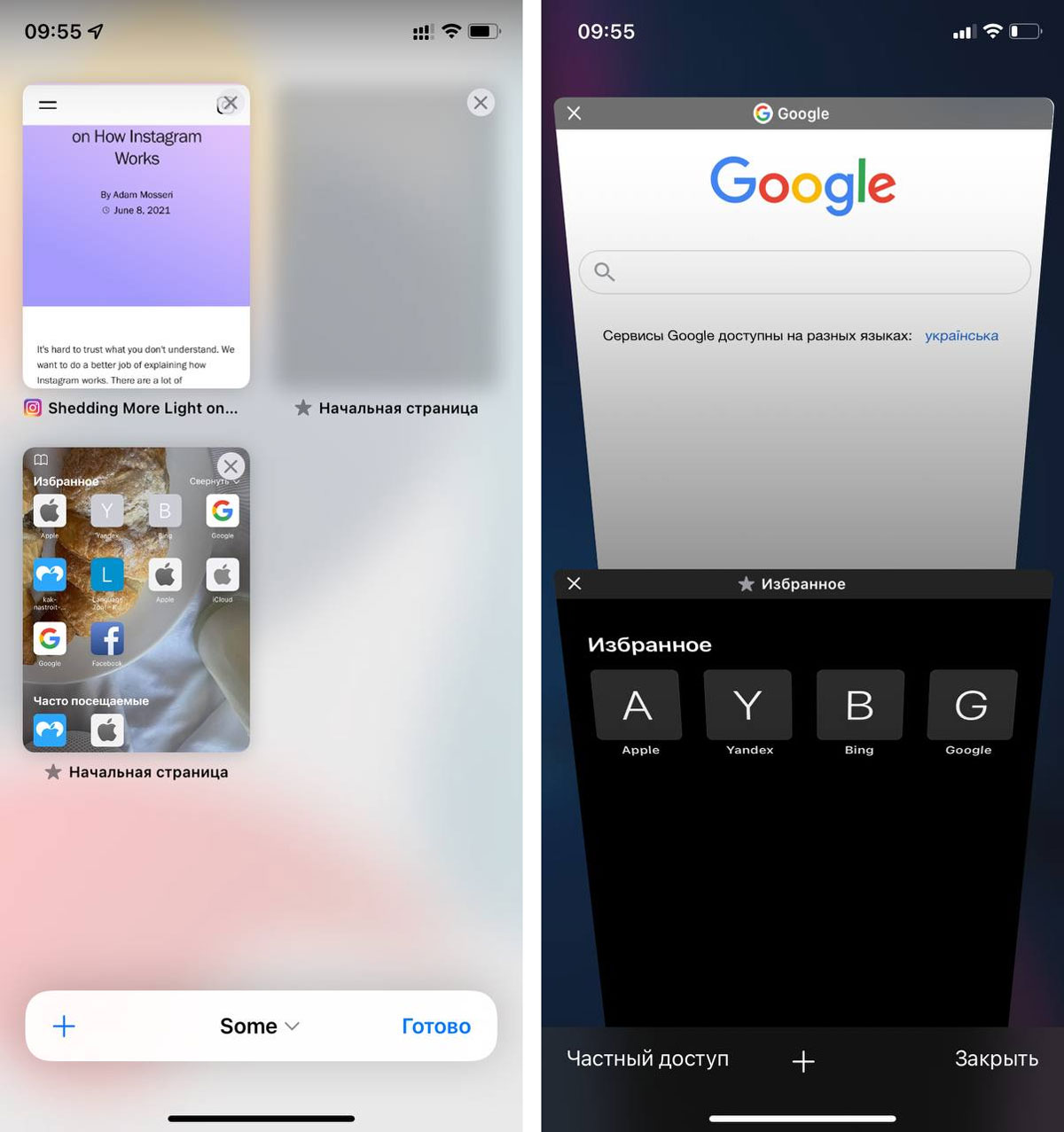
Как поставить картинку на фон Safari OS 15
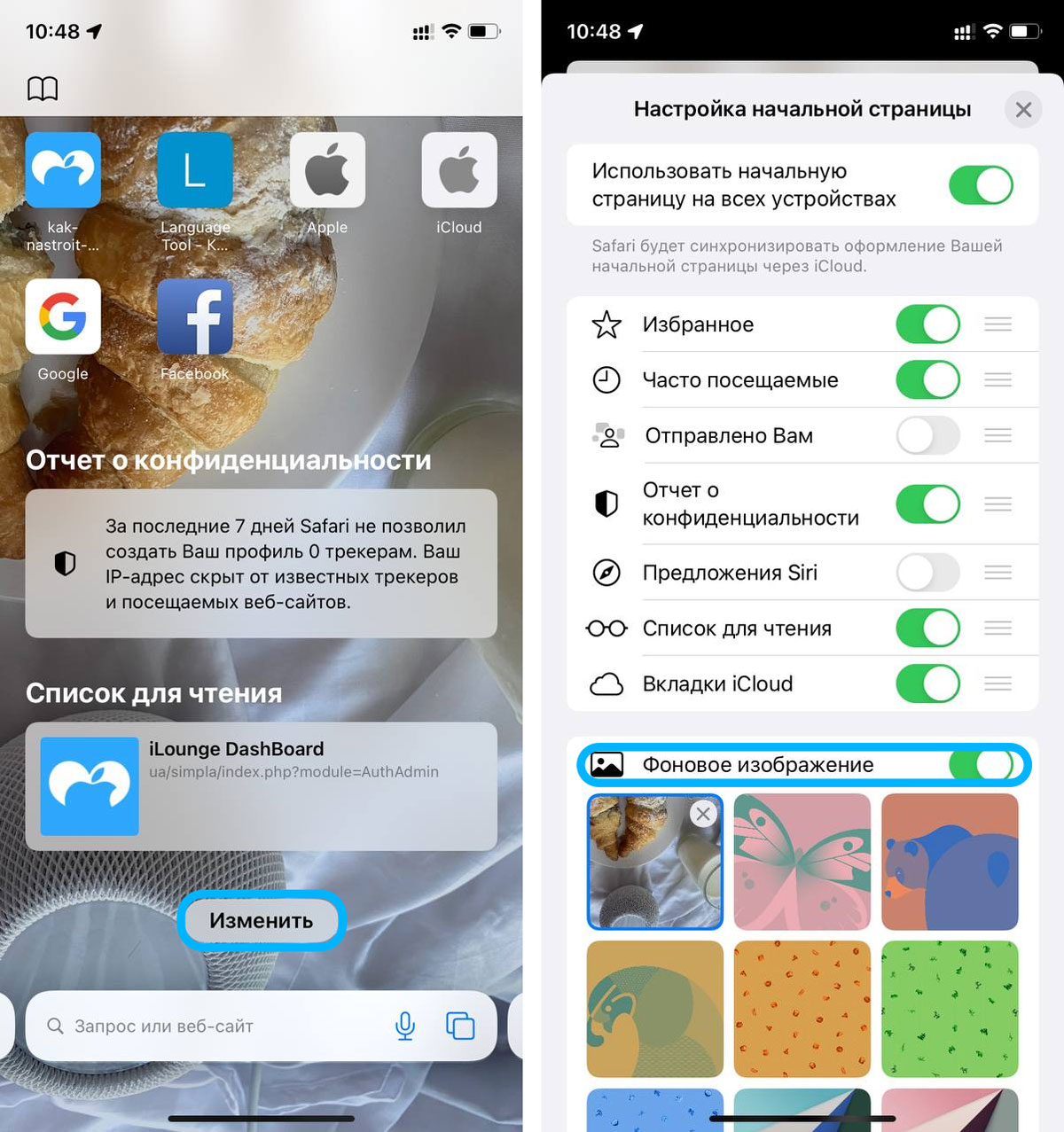
Поставить можно фото из своей галереи или из тех, что предлагает Apple. Отдельно на вкладки ставить нельзя: только одно изображение для всех вкладок.
Как создать группу вкладок
Группа вкладок отображается в меню вкладок. В группе можно собрать часто используемые сайты, чтобы быстро получить к ним всем доступ.
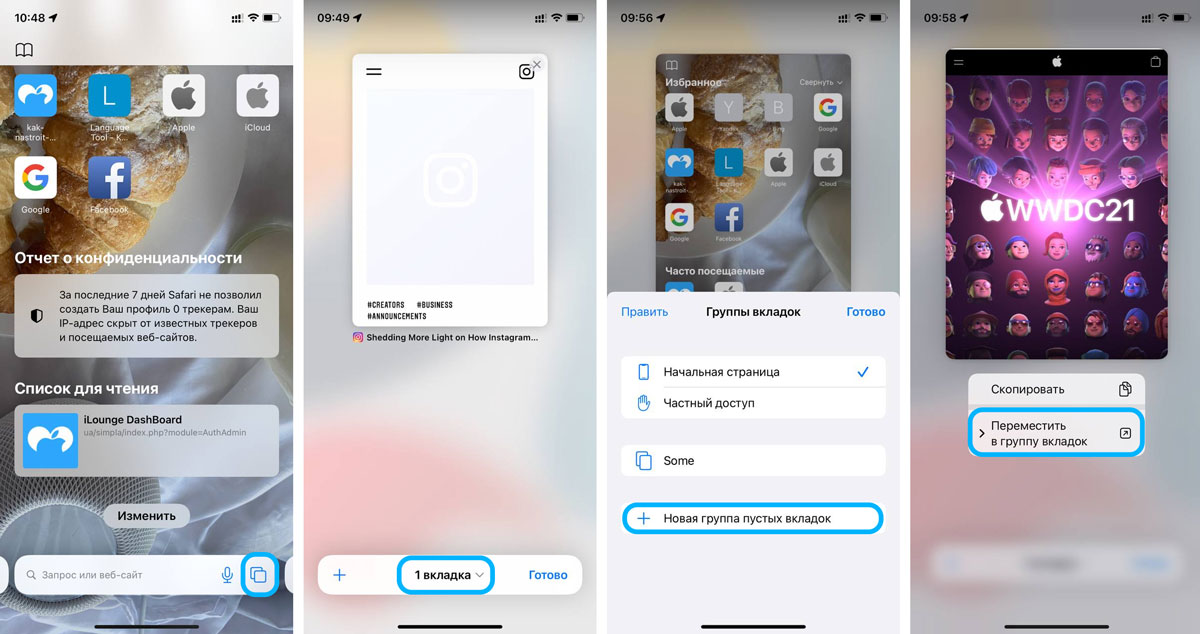
Чтобы удалить либо редактировать группу вкладок, свайпните по ней справа налево.
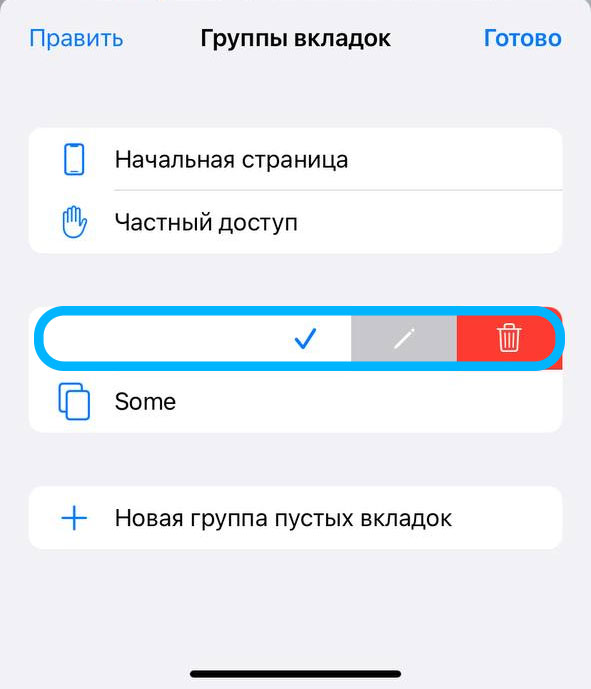
Как открыть анонимную вкладку Safari iOS 15
Частный доступ немного скрыли, теперь чтобы его открыть нужно:
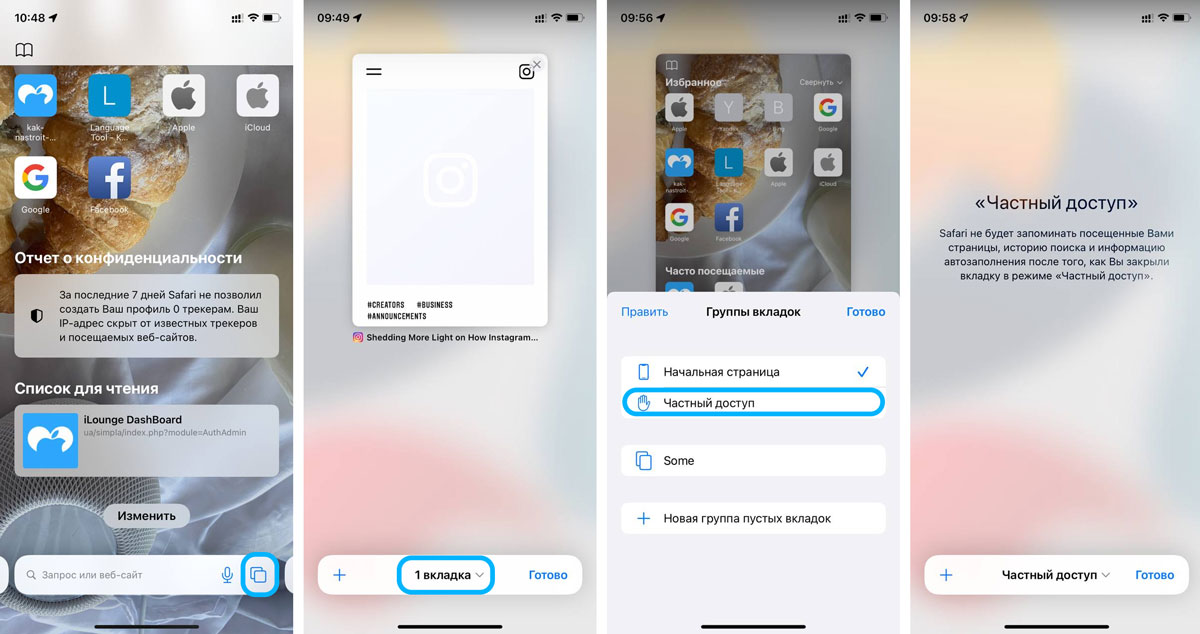
В частном доступе нельзя создавать группу вкладок.
Как смотреть историю Safari iOS 15
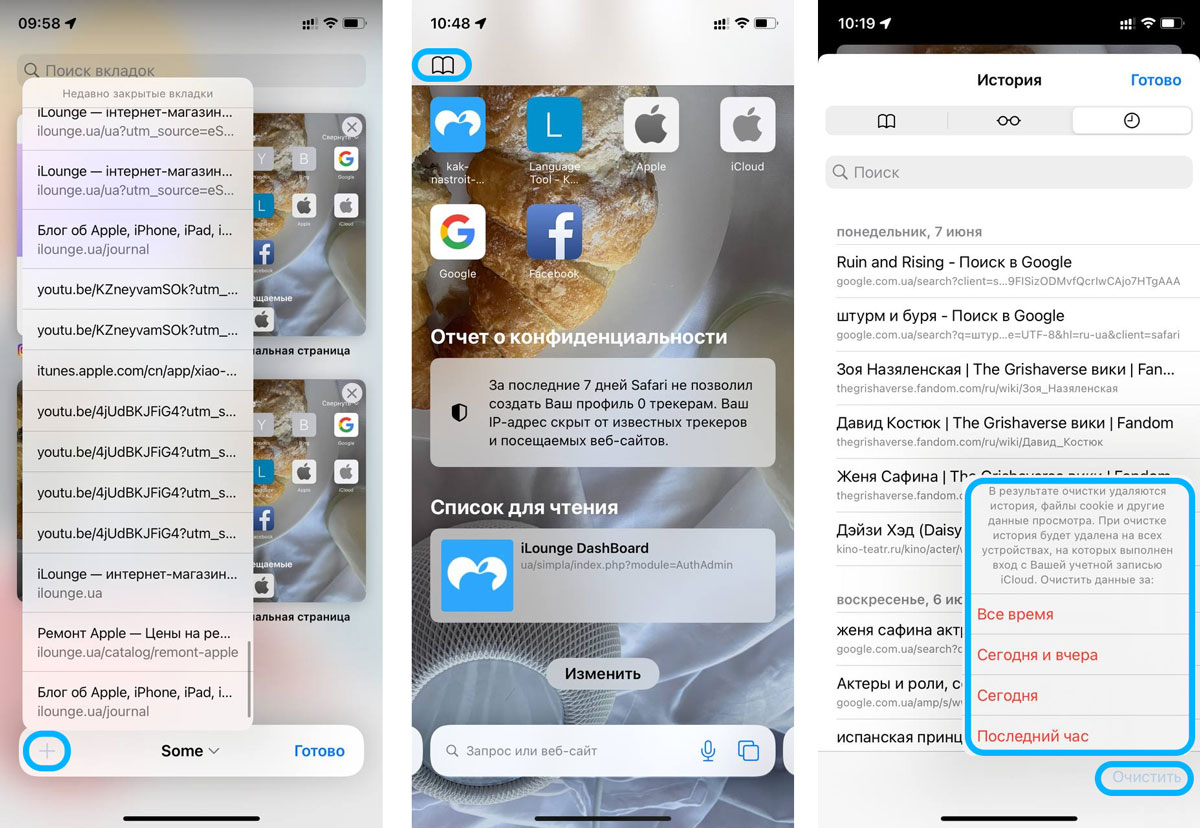
Как почистить историю Сафари на iOS 15
Как закрыть все вкладки Сафари iOS 15
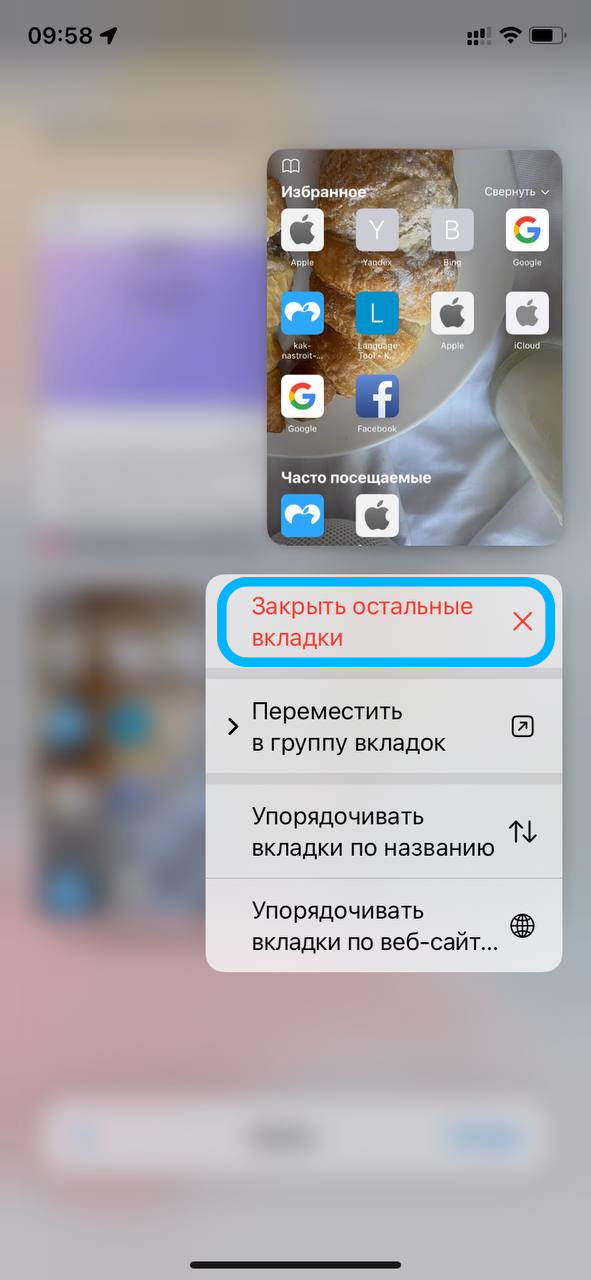
Как сортировать вкладки Сафари iOS 15
Как обновить страницу Safari iOS 15
Как поделиться ссылкой Сафари
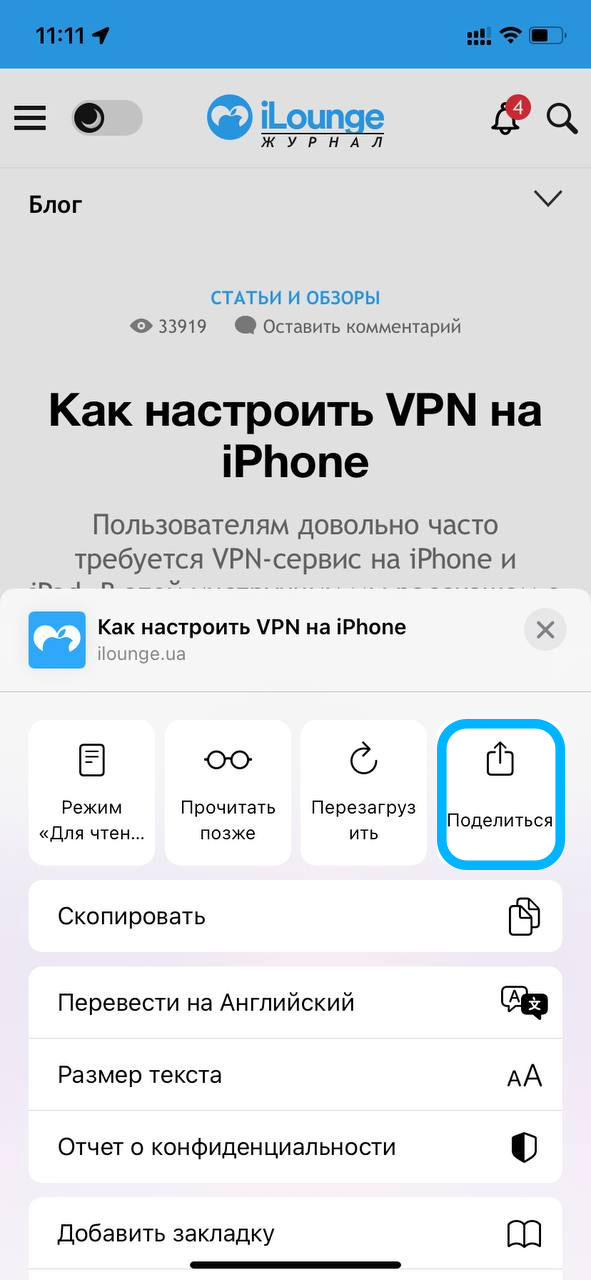
Заключение
Новый интерфейс очень интересный и удобный, выглядит свежо, к нему просто привыкнуть, а группы вкладок, уверена, помогут лучше работать с браузером. Другие фишки новой iOS 15 мы собрали в новой статье.
iOS 15: новая панель вкладок, группы вкладок и переключатели вкладок Safari

Стартовая страница
На обновленной стартовой странице Safari, впервые появившейся в macOS Big Sur, находятся ваши закладки, избранное, часто посещаемые сайты, предложения Siri, вкладки iCloud, список для чтения и отчет о конфиденциальности.

Функции панели вкладок
Внизу стартовой страницы находится новая панель вкладок. Apple объединила несколько элементов управления в новую плавающую панель, которая большую часть времени проводит в нижней части пользовательского интерфейса, пока вы просматриваете страницы.

При нажатии на URL-адрес панели вкладок он поднимается в верхнюю часть экрана, где вы можете искать или вводить адрес веб-сайта. Как только вы нажмете Enter, страница загрузится, и панель вкладок вернется в нижнюю часть экрана, чтобы не мешать просмотру.
Если вы обнаружите, что панель вкладок отвлекает, вы можете провести по ней вниз, чтобы свернуть ее. Но в любом случае она автоматически сворачивается при прокрутке страницы вниз. Все, что вам нужно сделать, чтобы снова открыть ее, — это снова нажать на нее. (Чтобы обновить текущую страницу, просто потяните ее сверху вниз.)

Переход между открытыми вкладками так же прост, как и перемещение по панели вкладок. Вы также можете коснуться концов полос вкладок, выходящих с обеих сторон экрана, чтобы переключиться на соседние открытые вкладки, но для большинства пользователей перелистывание будет проще.

Переключатель вкладок и группы вкладок

Помимо возможности открыть вкладку частного просмотра, вы можете создать новую пустую группу вкладок или новую группу касаний, содержащую открытые в данный момент вкладки. Если вы уже создали хотя бы одну группу вкладок и назвали ее, вы также увидите ее в этом меню, и вы можете нажать, чтобы переключаться между ней и любыми сгруппированными или разгруппированными вкладками. (Если есть открытые вкладки, которые не принадлежат ни к какой группе, они будут перечислены как X вкладок.)

Как и следовало ожидать, значок плюса (+) на панели переключения вкладок открывает новую вкладку, но если вы долго нажимаете на нее, вы также увидите список недавно закрытых вкладок.
В другом месте вы можете долго нажимать любую открытую вкладку, отображаемую в переключателе вкладок, чтобы получить доступ к таким параметрам, как Закрыть другие вкладки, переместить выбранную вкладку в группу вкладок (при нажатии на нее открывается подменю групп вкладок), упорядочить вкладки по заголовку и упорядочить вкладки по Веб-сайт.

Обратите внимание, что iOS 15 все еще находится в ранней бета-версии, а до публичной бета-версии еще месяц, поэтому применяется обычное предостережение, заключающееся в том, что любая из этих функций может измениться до того, как Apple выпустит свою новую операционную систему осенью.
iOS 15 вышла и принесла с собой массу новых новых функций, о чем редакция gg уже писала. Еще больше обещаных функций Apple придержала "на потом", к сожалению. Однако одно из самых радикальных изменений коснулось Safari. Apple кардинально изменила дизайн вкладок. Мы искренне советуем попробовать попользоваться ими некоторое время, однако если вам совсем невмоготу, рассказываем, как вернуть Safari прежний вид.
На iPadOS компания Apple изменила дизайн панели вкладок, добавив новые формы кнопок и компактный вариант расположения вкладок на панели инструментов Safari. На iPhone изменения более радикальны. Адресная строка теперь располагается в нижней части экрана над панелью инструментов, а экран вкладок также имеет новый вид. Можно с уверенностью сказать, что дизайн по умолчанию в iOS 15 значительно отличается от того, что было раньше.
Как вернуть адресную строку наверх
Проще всего выбрать соответствующий пункт меню Safari, скрывающийся под кнопкой "Аа".

Как отключить цветную "подсветку" вкладок
Еще одно изменение в дизайне Safari заключается в окраске верхней панели инструментов Safari в акцентный цвет веб-сайта. Например, если вы просматриваете сайт с красным фоном, верхняя панель инструментов Safari также унаследует красную тему. Это более заметно на iPad и Mac, но применимо и к iPhone. Если вам не нравится этот эффект, его также можно выключить, причем независимо от верхнего или нижнего положения вкладок.

В отличие от изменения дизайна адресной строки Safari, опцию тонирования можно изменить только в Настройках. Перейдите в Настройки -> Safari -> Вкладки -> установите флажок Разрешить тонирование веб-сайтов в положение Выкл.
Вот и всё, стандартный дизайн Safari снова под рукой. Но, повторимся, несмотря на "ломку" поначалу, новый дизайн вкладок может оказаться для вас гораздо удобнее привычного из по предыдущим версиям iOS. Дайте ему шанс.
Вводить адреса страниц иногда непросто, даже при наличии на iPhone клавиатуры, поэтому для перехода на нужные сайты можно использовать закладки. За счет синхронизации уже имеющихся закладок с компьютера вы можете обеспечить себе мгновенный доступ к наиболее часто посещаемым страницам с помощью iPhone. Можно также создавать закладки на самом iPhone (об этом пойдет речь далее).
Открытие экрана закладок
Изучение истории посещений

- A — Выбрав конкретную дату, вы можете увидеть список посещенных вами в тот день страниц.
Изучение определенной категории закладок

Открытие страницы, соответствующей закладке
Как быстро получить доступ к сайту?
Safari был основой iPhone от Apple с самого начала, но iOS 15 вносит некоторые серьезные изменения во внешний вид и функциональность почтенного веб-браузера. Возможно, самое большое изменение произошло в панели вкладок, части интерфейса Safari, которая определяет, как вы взаимодействуете со всеми открытыми вами веб-сайтами.
Что наиболее важно, панель вкладок Safari на iPhone теперь по умолчанию находится внизу экрана, а не вверху. К этому нужно привыкнуть, не говоря уже о настройке мышечной памяти — при условии, что вы не просто идете и не заставляете панель вкладок Safari возвращаться в верхнюю часть экрана.
Расположение панели вкладок могло измениться, но другие функции в Safari остались прежними, даже если они могут выглядеть немного неуместно, если вы оставите эту панель вкладок внизу экрана. Бета-тестеры iOS 15 также могут быть сбиты с толку, поскольку Apple внесла несколько изменений в внешний вид Safari в ответ на отзывы пользователей.
Чтобы помочь вам ориентироваться в обновленном браузере Safari на вашем iPhone, вот руководство по использованию панели вкладок в Safari на iOS 15, а также напоминание о том, как обрабатывать некоторые основные взаимодействия.
Как открыть новую вкладку браузера в Safari iOS 15

2. Нажмите синюю кнопку с плюсом (+) в левой части строки местоположения.
Как закрыть вкладку браузера в iOS 15 Safari
Этот шаг также позволяет закрыть все вкладки сразу одним нажатием.
Как поделиться сайтом в iOS 15 Safari

2. На следующем экране коснитесь контакта, с которым вы хотите поделиться ссылкой на веб-сайт (это будет в последнем приложении, с которым вы связались с ними) или выберите приложение, чтобы поделиться ссылкой.
Как перезагрузить сайт
Кроме того, вы можете перетащить верхнюю часть веб-страницы вниз, чтобы перезагрузить ее в iOS 15 Safari.
Как активировать режим чтения в iOS 15 Safari

2. Выберите Показать читателя.
Кроме того, нажатие и удерживание кнопки Aa автоматически запускает режим чтения.
Как переключаться между вкладками браузера в iOS 15 Safari

2. Выберите вкладку, которую хотите открыть.
Кроме того, вы можете провести вверх по строке местоположения, чтобы увидеть все свои вкладки.
Вы также можете быстро перемещаться между касаниями, проводя по строке местоположения слева направо или справа налево, чтобы переключиться на следующую или предыдущую открытую вкладку, хотя мы обнаружили, что это сложно на iPhone с меньшими экранами.
Как открыть новую вкладку частного браузера в iOS 15 Safari

1. Нажмите и удерживайте кнопку вкладки в нижней правой полосе значков в Safari.

2. Выберите новую частную вкладку во всплывающем меню.

3. Панель вкладок изменит цвет, показывая, что теперь вы находитесь в режиме приватного просмотра.

4. Чтобы выйти из закрытой вкладки, снова нажмите значок вкладки. Затем выберите раскрывающееся меню Личное.

5. Оттуда выберите другие вкладки, не являющиеся личными.
Читайте также:

