Как сделать пады
Обновлено: 06.07.2024
Для создания и редактирования текстовых документов обычно используют приложение Word Office, но как показывают наблюдения, нередко для этих целей применяется и более простая программа WordPad (вероятно из-за отсутствия установленных офисных приложений).
Ранее мы упоминали о возможностях вордпада, говорили о том как в документ, создаваемый в вордпад вставить таблицы, сегодня расскажем как изменять параметры страницы, вставлять в документ различные объекты, как устанавливать нумерацию страниц и просматривать документ перед отправкой его на печать.
Меню шрифт
О том, как изменять шрифт и его размер в Вордпадовском документе говорилось в описании этого редактора. Кроме того, во вкладке шрифт панели инструментов можно делать подстрочные и надстрочные индексы, изменять цвет шрифта, выделять текст цветом.
В каждом случае нужно лишь нажать на соответствующую кнопку в ленте инструментов и набрать текст с клавиатуры, либо выделить нужный фрагмент и после этого кликнуть по соответствующей кнопке.

В компактном меню Вордпада все значки легко читаемы и понятны даже новичку
Меню абзац
При форматировании целых абзацев можно использовать кнопки увеличения или уменьшения абзацного отступа, это же можно сделать и при помощи, так называемой линейки. Можно создавать и редактировать маркированные и нумерованные списки, здесь же находится значок, под которым скрывается возможность изменения междустрочного интервала.
Кнопки этого меню позволяют выравнивать абзацы по краям, по центру или по ширине. Кликнув по значку можно открыть диалоговое окно настройки параметров абзаца.

В этом окне можно сразу настроить все параметры абзацев.
Вставка объектов

Так выглядят кнопки вставки различных объектов.
Отдельно стоит упомянуть о кнопке вставки объекта. При помощи которой можно вставлять в текст различные графики, таблицы, математические уравнения, конечно, это возможно если указанные приложения у вас установлены.
В этом окне можно вставлять самые различные объекты, от уравнений до графиков
Параметры страницы

Предварительный просмотр документа
Если мы попытаемся уменьшить масштаб отображаемого на экране монитора документа, чтобы увидеть как будет он выглядеть на бумаге, то обнаружим что весь наш текст располагается на одной длинной ленте, не разделенной на отдельные страницы. Конечно, это очень неудобно при составлении документов. Но есть ли вообще возможность предварительного просмотра документов? Оказывается есть…

Таким образом, несмотря на свою сравнительную простоту, текстовый редактор Word Pad вполне подойдет для написания небольших текстовых документов. Его минимального функционала должно хватить.

На данной страничке нашего сайта мы подробно разберем вопрос использования Soundpad. Будет рассказано, как предварительно настроить программу, добавить в нее все необходимые звуки, а также о смой работе с инструментом для троллинга друзей. В завершение мы поговорим и об экспортировании настроек перед переездом на другой компьютер или переустановкой операционной системы. Давайте, не откладывая, приступать к делу и разбираться, как пользоваться Soundpad.
Настройка программы

Программа Саундпад также обладает функционалом, называемым караоке. Это позволяет воспроизводить звук на микрофоне или динамике немного позже, чем звучит голос пользователя. Тут же устанавливается та самая задержка.

Характерной особенностью приложения является то, что мы можем отдельно назначить горячие клавиши на клавиатуру и ее цифровой блок.
Вкладка интерфейс, как можно понять по названию, отвечает за внешний вид Саундпад. Тут присутствуют такие опции:
- Переключение языка программы. Поддерживается русский.
- Выбор формата даты.
- Установка стиля панели инструментов.
- Масштаб содержимого окна приложения.
- Установка размера панели инструментов.
- Выбор цвета панели и значков.
- Установка частоты обновления приложения воспроизведения.
- Включение или отключение отображения уровня микрофона на панели инструментов.
- Установка режима воспроизведения.

Также присутствует ряд дополнительных настроек, например: активация сворачивания приложения в область уведомлений, отображение окна программы поверх других окон, а также отключение сортировки в списке звуков.

Обратите внимание: для того чтобы внесенные изменения применились, мы можем не перезагружать компьютер, а просто нажать кнопку осуществляющую перезагрузку службы Windows Audio.

- начало записи;
- остановка записи;
- уведомление о первом воспроизведении звука после запуска приложения;
- работа горячих клавиш;
- использование автоклавиш.

Теперь, когда с настройками покончено, мы можем переходить дальше и приступать непосредственно к использованию Soundpad.
Добавление новых звуков
Итак, для того чтобы мы смогли пользоваться данной программой, необходимо сначала добавить звуки, которые будут воспроизводиться вместе с нашим голосом. Зачастую, когда мы долго работаем с приложением, таких звуков скапливается очень много. При этом для каждой отдельно взятой игры нужен свой набор. Такая проблема решается упорядочением тех или иных треков в специальные списки воспроизведения, которые тут называются списками звуков. давайте рассмотрим, как они создаются:

- Дальше просто перетаскиваем заранее скачанные композиции в окно программы. Это можно делать по одному файлу или сразу с множеством объектов. Соответственно, предварительно их необходимо выделить.

- В результате звук, добавленный в Саундпад, отобразится в его главном окне. Теперь мы можем пользоваться всеми мелодиями, которые загрузили в программу.

- Один из множества звуков, которые мы будем использовать, можно окрасить в определенный цвет. Для этого достаточно сделать правый клик мышью по нужной композиции и из контекстного меню выбрать цвет, а затем оттенок, который нам нужен.

- В результате выбранный трек окрасится в нужный цвет.

- Вручную выделять композиции и воспроизводить их в динамике либо микрофоне не слишком удобно. На самые популярные мелодии мы можем назначить горячие клавиши, воспользовавшись все тем же контекстным меню. Взгляните на скриншот, приведенный ниже.

- Дальше задаем горячую клавишу и нажимаем кнопку подтверждения изменений, обозначенную на скриншоте.

- Готово, наша горячая клавиша добавлена и будет отображаться в левой части композиции. Это своеобразная подсказка, которая позволяет не забыть, какие кнопки назначены на тот или иной трек.

- Если горячую клавишу нужно удалить, прибегаем к помощи уже знакомого контекстного меню и из него выбираем нужный пункт.

- Список звуков можно дополнительно настроить. Для этого кликаем по иконке с изображением гаечного ключа, находящейся в правой нижней части окна.

- Запустится новое окошко, в котором мы можем задать имя для списка звуков, выбрать иконку для него же, а также получить доступ к дополнительным параметрам.

Редактирование звуков
Иногда звуки, которые мы записали самостоятельно либо скачали из сети, необходимо немножко доделать. В Soundpad предусмотрен специальный инструмент для этого. Давайте рассмотрим, как им правильно пользоваться:

- Откроется еще одно небольшое окошко, в котором отобразится синусоида нашего трека. Предварительно следует отметить, что его можно выделять, простым перетаскиванием курсора мыши с нажатой левой кнопкой. Когда нужная область будет выделена, мы сможем обрезать все остальное, просто кликнув по кнопке с изображением ножниц.

- Если нам нужно не удалять выделение, а, наоборот, стереть все остальное, следует воспользоваться следующей кнопкой, которую мы также обозначили на скриншоте ниже. После ее нажатия все, что было не выделено, сотрется.

- Для того чтобы отменить или повторить произведенные действия, необходимо использовать стрелки, которые обозначены на картинке.

- Если трек не помещается в окошко редактора, его можно увеличить либо уменьшить при помощи кнопок с изображением плюса, а также, соответственно, минуса.


- Теперь, когда наш звук отредактирован, мы должны сохранить его, кликнув по кнопке, обозначенной на скриншоте.


Итак, мы разобрались, как добавить звуки в программу Soundpad, как настроить само приложение, а также как редактировать тот или иной трек. Теперь давайте переходить непосредственно к работе с данным ПО и разбираться, как им пользоваться в играх или любых других приложениях, например, Дискорде.
Использование Soundpad
Итак, мы имеем установленное и настроенное приложение, а также некоторое количество звуков, с которыми будем работать. В процессе игры либо общения с кем-то, мы должны выбрать тот или иной трек при помощи стрелки мыши либо горячих клавиш, предварительно назначенных на него. Дальше в нужный момент жмем кнопку воспроизведения. Это просто проиграет звук.

Если нужно воспроизвести звук именно в динамик, следует нажать кнопку с изображением наушников, которую мы отметили на скриншоте ниже.

Еще одна кнопка запускает проигрывание звука именно в микрофоне.

Для того чтобы звук, который мы воспроизводим, был тише или громче, воспользуйтесь расположенным в правой верхней части программы ползунком громкости.

Вот и все, как видите, в использовании Саундпад нет ничего сложного. Но есть еще один очень важный момент, о котором обязательно следует рассказать. Соответственно, рекомендуем потратить 5 минут времени и прочитать данный абзац.
Экспорт и импорт настроек
Часто случается так, что мы, настроив Soundpad и добавив в него огромную базу различных аудиозаписей, можем все потерять. Это происходит, например, после переустановки приложения. Также сброс настроек может произойти при переезде на другой компьютер либо переустановке операционной системы. Так вот, для того чтобы все данные, которые вносились в программу, а также ее настройки сохранились, необходимо произвести резервное копирование. Давайте рассмотрим, как это правильно делается:

- После этого запускается проводник Windows, в котором мы должны указать место сохранения резервной копии. Выбираем какой-нибудь каталог и подтверждаем выбор.

- Готово, наш файл сохранен и может быть использован после переустановки программы, ОС или даже переезда на другой ПК.

- Для восстановления данных из резервной копии нам достаточно просто перетащить созданный ранее файл в окно программы.

- В результате все звуки, которые мы экспортировали, а также настройки Soundpad, будут мгновенно восстановлены.

Кстати, если вам нужен пак звуков (фразы и мемы) для Саундпада, можете скачать их с этой страницы. Сама программа бесплатно доступна на главной странице нашего сайта.
Видеоинструкция
Благодаря прикрепленному ниже ролику, вам будет несложно разобраться с приложением, а также получить некоторые дополнительные знания. Рекомендуем обязательно досмотреть урок до конца, так как он займет всего несколько минут вашего времени.
Вопросы и ответы
Ну и напоследок хотелось бы добавить кое-что от себя. Если в процессе установки, настройки или использования данной программы у вас появятся вопросы (например, если Soundpad не работает в игре), смело задавайте их нам, прибегнув к помощи формы обратной связи. Ее вы найдете немного ниже, а мы постараемся дельным советом помочь всякому, кто обратится за помощью.
Начиная с iOS 12, пользователи любых iPhone могут легко превращать виртуальную клавиатуру в трекпад. Данная функция позволяет быстро и точно разместить курсор в необходимом месте при редактировании текста.
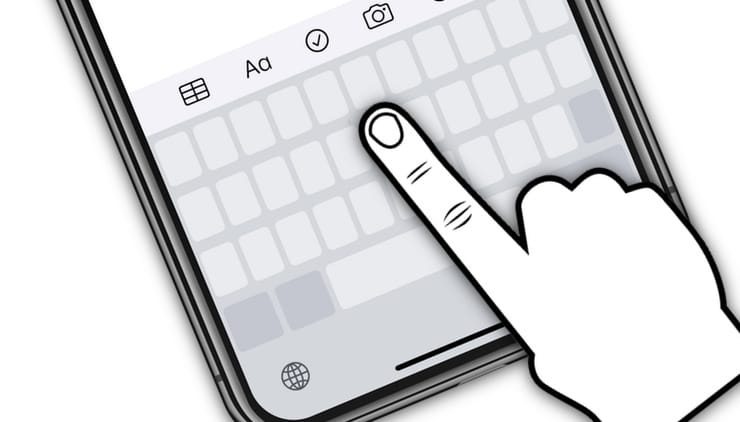
Как активировать режим трекпада на виртуальной клавиатуре iPhone
Нет ничего проще. Необходимо просто нажать и удерживать клавишу пробела, после чего системная клавиатура превратится в виртуальный трекпад.
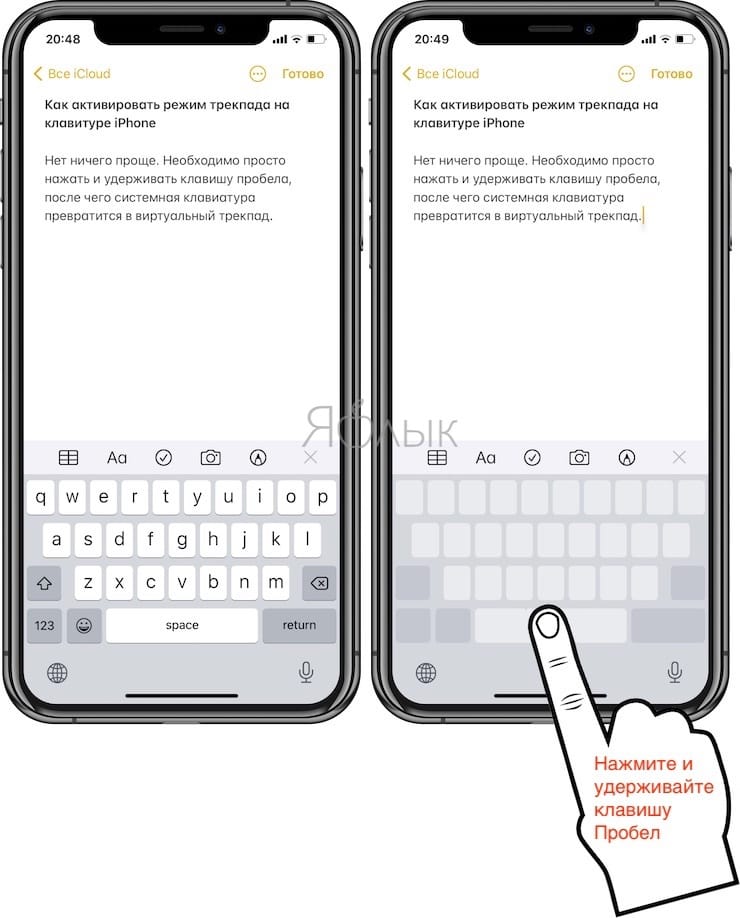
Как перемещать курсор в режиме трекпада на iPhone
После активации режима трекпада не отрывая пальца перемещайтесь по всей его области. Тем самым вы будете перемещать курсор.
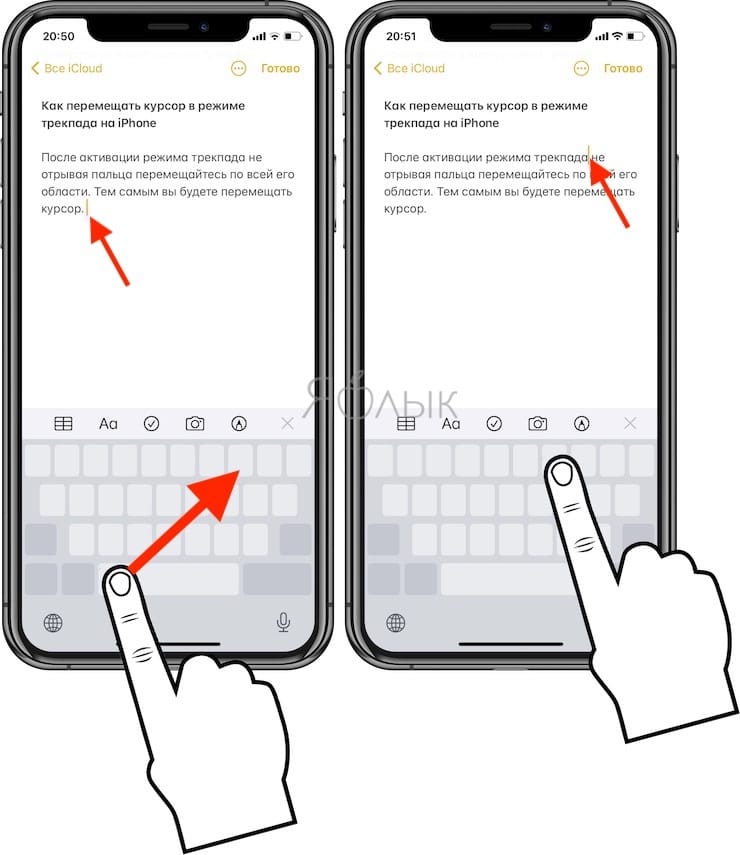
Как выделять текст в режиме трекпада на iPhone
Для того чтобы перейти в режим выбора (выделения) текста, коснитесь (но не удерживайте) другим пальцем виртуального трекпада.
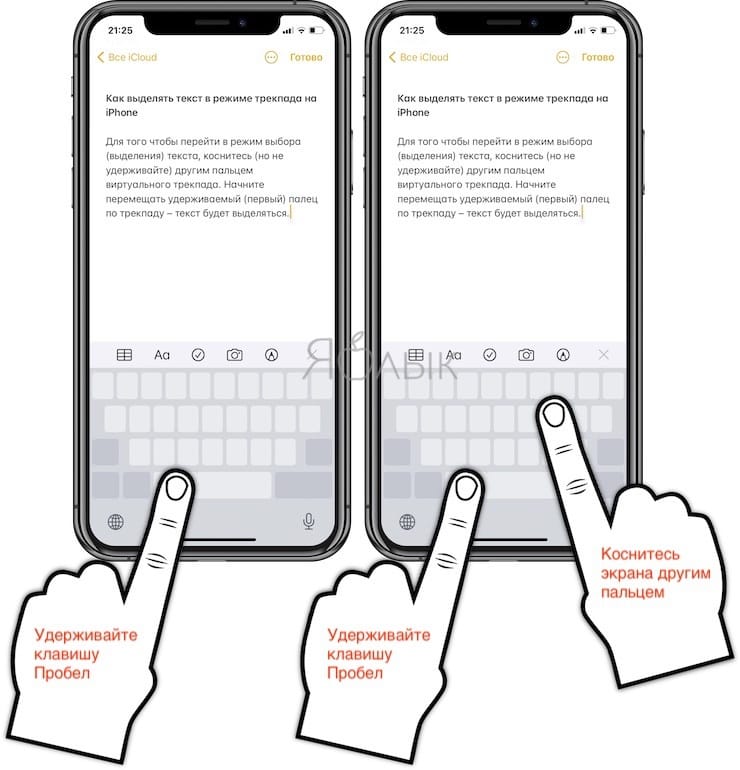
Начните перемещать удерживаемый (первый) палец по трекпаду – текст будет выделяться.
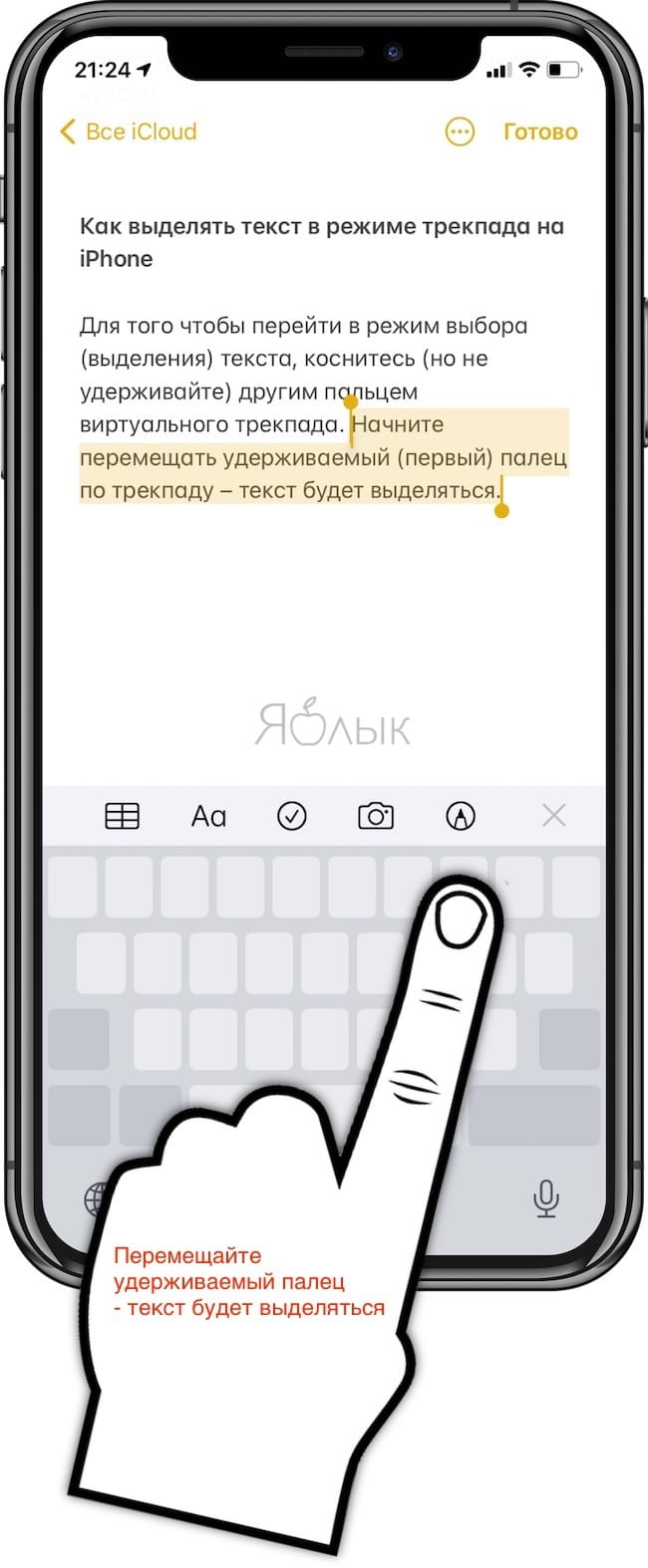
Как открыть меню действия над выделенным текстом
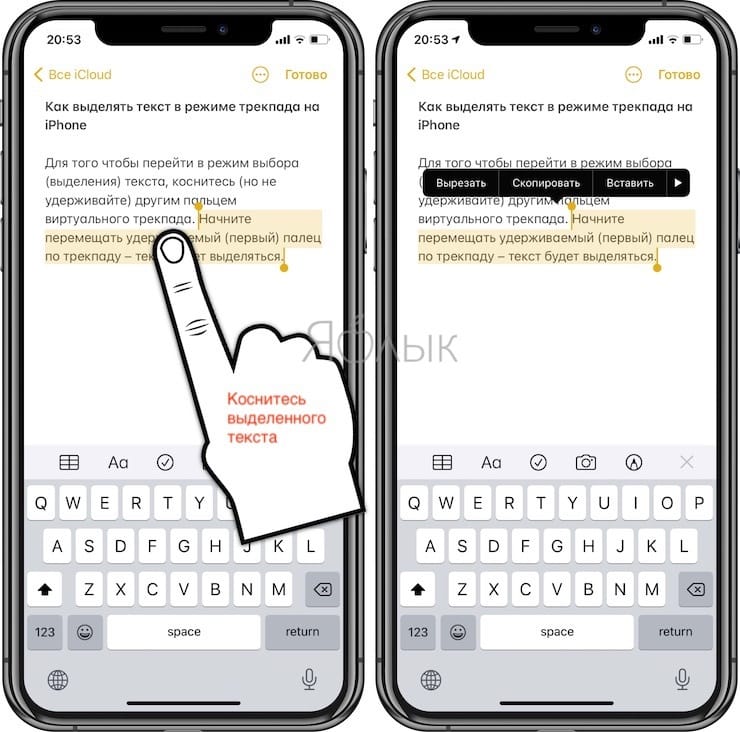
Другие полезные жесты для работы с текстом
С выходом iOS 13 на iPhone и iPad появились и другие полезные жесты, которые могут оказаться полезными при работе с текстом. С подробным обзором этих возможностей вы можете ознакомиться на этой странице.

Известен целый ряд онлайн конструкторов и генераторов кроссвордов. И каждый из них имеет свои особенности и свои достоинства. Популярный, прежде всего, как онлайн конструктор тестов, Online Test Pad также обладает таким генератором. И по ряду позиций он может привлечь внимание любителей дидактического кроссворда.
Прежде всего, это наличие трёх важных преимуществ. Во-первых, конструктор кроссвордов в Online Test Pad поможет вам создать различные варианты кроссвордов:
Во-вторых, генератор после ввода слов поможет вам в подборке заданий.
В-третьих, наличие обратной связи поможет вам проследить работу учащихся. Более того даже настроить автоматическое выставление оценок.
В первом видео показано, как составить кроссворд в Online Test Pad.
Посмотрите мой набросок создания кроссворда. Можете попробовать себя в роли ученика. Откройте кроссворд по ссылке. Или поработайте прямо на сайте. Для того, чтобы получить обратную связь от ученика, не забудьте вставить фамилию, имя и щёлкнуть галочку.
Создание сканвордов имеет свою специфику. Вы не вводите коллекцию подобранных вами слов, а сами шаг за шагом вставляете в поле необходимые слова. Хотя и здесь программа вам поможет, особенно после ввода ключевых слов. Когда вам необходимо подобрать слова с уже запланированными буквами от других слов. Главное, на первом этапе при вводе слов найдите мало заметное поле.
И ещё. Не забывайте при создании сканворда оставлять поля для ввода вопросов. С этим я сталкивался несколько раз, когда хотел ввести как много больше слов.
Можете посмотреть сканворд по ссылке. Или поупражняйтесь прямо на сайте:
Таким образом, используя дидактические кроссворды и сканворды, вы можете разнообразить учебную деятельность своих подопечных и, в то же время, увидеть, как они справились с вашими заданиями.
Читайте также:

