Как сделать овервотч на весь экран
Добавил пользователь Владимир З. Обновлено: 04.10.2024
10 простых исправлений, которые стоит попробовать:
Возможно, вам не придется пробовать их все; просто продвигайтесь вниз по списку, пока не найдете тот, который вам подходит.
- Обновите свой графический драйвер
- Запускаем игру от имени администратора
- Отключить полноэкранную оптимизацию в Windows 10
- Сбросьте ваши внутриигровые настройки
- Завершить нежелательные фоновые программы
- Удалить папку с кешем игры
- Восстановить игру
- Установите последний патч Overwatch
- Проверить наличие обновлений Windows
- Удалить Razer Synapse
Исправление 1: Обновите свой графический драйвер
Одна из наиболее частых причин Проблема с черным экраном в Overwatch отсутствует или устаревший графический драйвер.
Вы можете обновлять драйверы устройств вручную, если хотите делать их по одному. Но на это нужно время. Или вы можете обновить их все за пару кликов с помощью Водитель Easy .
Driver Easy автоматически распознает вашу систему и найдет для нее подходящие драйверы. Вам не нужно точно знать, на какой системе работает ваш компьютер, вам не нужно рисковать, загружая и устанавливая неправильный драйвер, и вам не нужно беспокоиться о том, чтобы сделать ошибку при установке.
Вы можете автоматически обновлять драйверы с помощью БЕСПЛАТНОЙ или Pro версии Driver Easy. Но с версией Pro требуется всего 2 клика (и вы получаете полную поддержку и 30-дневную гарантию возврата денег):
2) Запустите Driver Easy и щелкните Сканировать сейчас кнопка. Driver Easy просканирует ваш компьютер и обнаружит проблемы с драйверами.

3) Щелкните значок Кнопка обновления рядом с графическим драйвером, чтобы автоматически загрузить правильную версию этого драйвера, затем вы можете установить его вручную (вы можете сделать это с помощью БЕСПЛАТНОЙ версии).
Исправление 2: Запустите игру от имени администратора
Одно быстрое исправление Проблема с черным экраном в Overwatch запускает игру от имени администратора. Это связано с тем, что Overwatch иногда не может получить доступ к определенным файлам игры на вашем компьютере в обычном пользовательском режиме, что может привести к появлению черного экрана.
Чтобы узнать, не в этом ли проблема, следуйте приведенным ниже инструкциям:
1) Щелкните правой кнопкой мыши Значок Overwatch на рабочем столе и выберите Свойства .

2) Щелкните значок Вкладка совместимости и установите флажок рядом с Запустите эту программу от имени администратора . Затем щелкните Хорошо .


4) Щелкните значок Вкладка совместимости и установите флажок рядом с Запустите эту программу от имени администратора . Затем щелкните Хорошо .

5) Перезапустите Overwatch, чтобы проверить свою проблему.
Надеюсь, теперь вы сможете запустить игру без ошибок. Если ошибка черного экрана по-прежнему возникает при запуске игры, исправьте следующее.
Исправление 3: отключить полноэкранную оптимизацию в Windows 10.
Если вы работаете в Windows 10, отключение полноэкранной оптимизации может решить проблему с черным экраном Overwatch. Вот как это сделать:
1) Щелкните правой кнопкой мыши Значок Overwatch на рабочем столе и выберите Свойства .

2) Щелкните значок Вкладка совместимости , затем установите флажок рядом с Отключить полноэкранную оптимизацию и нажмите Хорошо .

Исправление 4: сбросьте настройки в игре
В некоторых случаях неправильные настройки в игре также могут вызвать проблему черного экрана при запуске Overwatch. Чтобы проверить, не в этом ли проблема, попробуйте сбросить игровые настройки по умолчанию. Вот как это сделать:
2) Нажмите СНЕЖНАЯ БУРЯ , тогда Настройки .

3) Щелкните значок Вкладка 'Настройки игры' > Сбросить параметры в игре .

4) Нажмите Сброс .

5) Нажмите Готово .

6) Попробуйте снова запустить Overwatch. Если проблема не исчезнет, проверьте исправление ниже.
Исправление 5: Завершите нежелательные фоновые программы
Некоторые программы, запущенные на вашем компьютере, могут конфликтовать с Overwatch или программой запуска игры, что приводит к ошибке черного экрана при запуске.
Вот список программ, которые могут вызвать черный экран Overwatch, если они не обновлены. Если у вас есть какая-либо из этих программ, отключите или удалите ее перед игрой.
| Аэродинамический профиль | EVGA Precision | Бормотать | Раздор |
| Такси | NZXT CAM | Dxtory | XFire |
| MSI Afterburner | RadeonPro |
Помимо программ, упомянутых выше, также отключите ненужные процессы во время игры. Вот как это сделать:
Если у вас Windows 7…
1) Щелкните правой кнопкой мыши панель задач и выберите Запустить менеджер задач .

2) Щелкните значок Процессы таб. Затем проверьте свой текущий Использование ЦП и памяти чтобы увидеть, какие процессы больше всего потребляют ваши ресурсы.

3) Щелкните правой кнопкой мыши ресурсоемкий процесс и выберите Завершить дерево процессов .

Не завершайте программы, с которыми вы не знакомы. Это может иметь решающее значение для работы вашего компьютера.
Если у вас Windows 8 или 10…
1) Щелкните правой кнопкой мыши панель задач и выберите Диспетчер задач .

2) Проверьте свой текущий Использование ЦП и памяти чтобы увидеть, какие процессы больше всего потребляют ваши ресурсы.

3) Щелкните правой кнопкой мыши ресурсоемкий процесс и выберите Завершить задачу .

Не завершайте программы, с которыми вы не знакомы. Это может иметь решающее значение для работы вашего компьютера.
Попробуйте запустить Overwatch, чтобы проверить, правильно ли он работает. Если нет, продолжайте читать и проверьте следующее исправление.
Исправление 6: Удалить папку с кешем игры
Другая возможная причина проблемы с черным экраном Overwatch - это поврежденные файлы кеша. В этом случае очистка папки кеша может решить проблему. Следуйте инструкциям ниже, чтобы узнать, как это сделать:
1) На клавиатуре нажмите Клавиши Ctrl, Shift и Esc одновременно открыть диспетчер задач.


4) Тип %Данные программы% и нажмите Хорошо .


6) Перезапустите Overwatch.
Надеюсь, теперь Overwatch работает нормально. Если проблема с черным экраном все еще существует, к сожалению, перейдите к следующему исправлению.
Исправление 7: Восстановить игру
Проблема черного экрана в Overwatch иногда возникает из-за повреждения или отсутствия файлов игры. Если это так, вам необходимо проверить целостность файлов игры. Вот как это сделать:
2) Нажмите Overwatch> Параметры> Сканировать и восстановить .

3) Нажмите Начать сканирование .

Исправление 8: Установите последний патч Overwatch
Разработчики Overwatch регулярно выпускают игровые патчи для исправления ошибок. Возможно, из-за недавнего патча ваша игра не работала должным образом, и для ее исправления требуется новый патч.
Чтобы проверить наличие обновлений, следуйте приведенным ниже инструкциям:
2) Нажмите Overwatch> Параметры> Примечания к патчу .

Если доступен патч, установите его, затем снова запустите игру, чтобы проверить, решена ли проблема с черным экраном. Если это не так или не было доступного нового игрового патча, перейдите к следующему исправлению.
Исправление 9: Проверить наличие обновлений Windows
Обновления Windows могут устранять ошибки, связанные как с оборудованием, так и с программным обеспечением. Итак, убедитесь, что вы установили все новые обновления Windows, чтобы Overwatch работал правильно. Вот как это сделать:
1) На клавиатуре нажмите Логотип Windows ключ. Затем введите Центр обновления Windows и выберите Настройки Центра обновления Windows .

2) Нажмите Проверить обновления, а затем подождите, пока Windows автоматически загрузит и установит обновления.

3) После завершения обновления перезагрузите компьютер и игру.
Если проблема не исчезнет, проверьте исправление 10 ниже.
Исправление 10: удалите Razer Synapse.
Если вы используете Razer Synapse для своих устройств, скорее всего, именно эта программа является виновником проблемы с черным экраном Overwatch. Многие игроки исправили проблему, удалив Razer Synapse или обновив ее. Вот как удалить программу:
1) На клавиатуре нажмите Windows logo key и введите контроль . Затем нажмите Панель управления .

2) Под Просмотр по , Выбрать Категория .

3) Нажмите Удалить программу .

4) Щелкните правой кнопкой мыши Razer Synapse , затем щелкните Удалить .

Если вас спросят о разрешениях, выберите Продолжить.
5) Если вы хотите сохранить программу, нажмите ИЗМЕНИТЬ . Или вы можете просто удалить Razer Synapse, нажав УДАЛИТЬ .

6) Перезапустите Overwatch, чтобы проверить свою проблему.
Надеюсь, эта статья помогла решить вашу проблему. Если у вас есть какие-либо вопросы или предложения, не стесняйтесь оставлять комментарии ниже.
Overwatch - это увлекательная командная игра, в которой вы можете свободно переключаться между разными героями, чтобы наилучшим образом использовать их способности. Перед каждым возрождением вы можете сменить своего героя, но это сбросит ваш окончательный таймер, что может негативно повлиять на экономию ульт для вашей команды. Так что всегда лучше переключаться, когда у вас мало ультимативных зарядов. В противном случае, если у вас почти 70 процентов предельного заряда, используйте его перед переключением.
Некоторые игроки недавно упоминали о проблемах с их настройками, которые не сохраняются в Overwatch. Если у вас также есть проблемы с настройками в игре, эта статья поможет вам решить эту проблему.
Популярные уроки Overwatch
Если у вас активирован Защитник Windows, скорее всего, именно по этой причине вы не можете сохранить настройки игры после повторного запуска игра. Защитник Windows может заблокировать вашу игру, чтобы внести какие-либо изменения в папки или файлы на вашем компьютере. Это означает, что когда вы вносите изменения в игру, Защитник Windows блокирует игру от изменения файлов конфигурации на вашем ПК.
Итак, когда вы перезапустите игру, ваши конфигурации будут такими же. Это причина, по которой у большинства пользователей на своих компьютерах отключен защитник Windows. Вы можете обойти проблему Защитника Windows, зайдя в настройки безопасности, а затем откройте настройки Защитника Windows. Оттуда вам нужно будет отключить доступ к папке контроллера, и это должно решить вашу проблему.
Если у вас по-прежнему возникают проблемы, попробуйте отключить Защитник Windows на своем ПК, и вы сможете решить проблему с конфигурациями. Известно, что программы безопасности вызывают проблемы в различных играх, поэтому убедитесь, что в фоновом режиме не работают дополнительные приложения, которые могут повлиять на ваши файлы конфигурации.


Некоторые игроки в Genshin Impact сталкиваются с проблемой, когда игровой клиент открывается не на весь экран, а в окне. Играть так довольно неудобно и это порой очень раздражает. Если вы не знаете, как сделать Genshin Impact на весь экран на мобильном телефоне или компьютере, вам следует прочитать этот небольшой гайд.
Как развернуть Genshin Impact на весь экран на ПК
Комбинации клавиш на клавиатуре
Первый и самый простой способ открыть игру на весь экран – нажать сочетание клавиш Alt + Enter . Эта комбинация заставляет игровой клиент переходить в полноэкранный/оконный режим. Если у вас внезапно игра начала открываться в окне, значит, вы случайно нажали эти клавиши.
Изменение параметров ярлыка Genshin Impact
В том случае, если по какой-то причине комбинация клавиш Alt + Enter не срабатывает, сделайте следующее:
Теперь игра будет открываться в развернутом окне по умолчанию.
Важно! Чтобы настройки вступили в силу, вам следует перезапустить игровой клиент.
Настройка полноэкранного режима в панели управления NVIDIA
Еще один простой вариант настройки размера экрана в игре – использование панели управления NVIDIA. Он доступен владельцам соответствующих видеокарт.
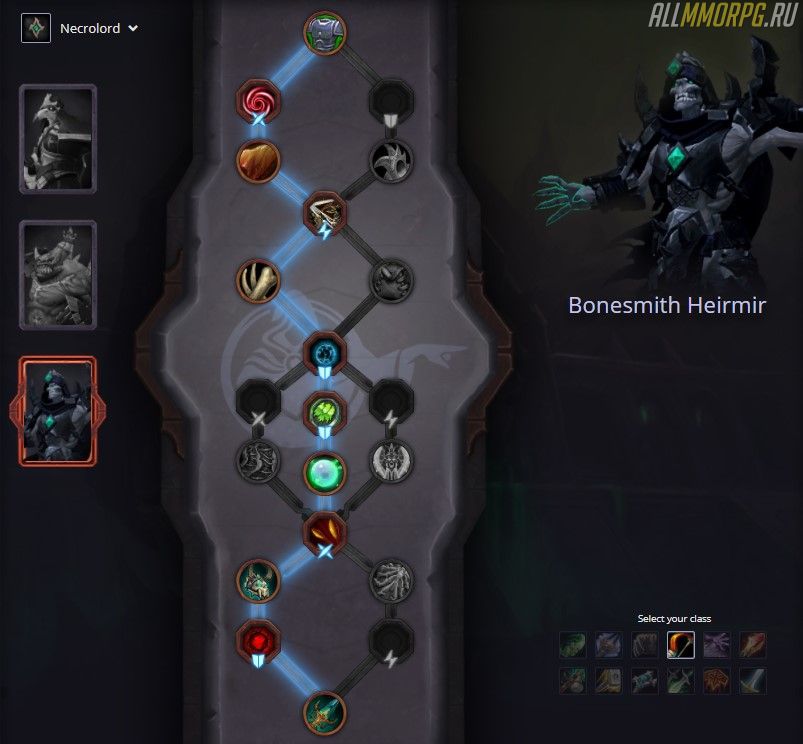
Если у вас другая видеокарта, например от AMD, то воспользуйтесь софтом от ее производителя. Для AMD необходимо настраивать размер экрана через программу Catalyst Control Center.
Настройки в Genshin Impact
Выбрать полноэкранный режим можно в настройках самой игры.
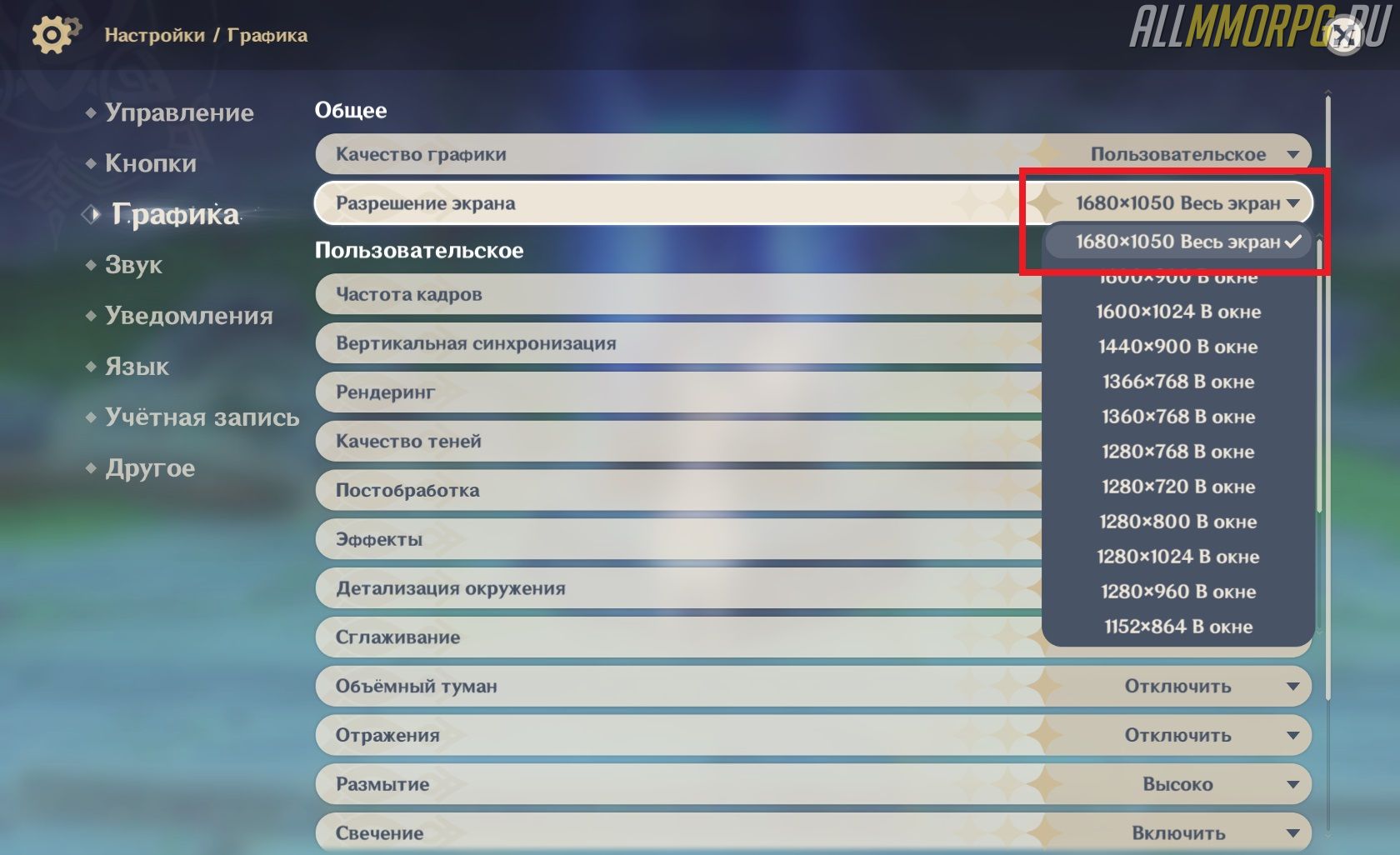
Как сделать Genshin Impact на весь экран на мобильном телефоне
Не только владельцы компьютеров сталкиваются с тем, что Genshin Impact открывается не на весь экран. Те, кто играет в эту игру через мобильные телефоны на ОС Android, тоже иногда жалуются на то, что она запускается в оконном режиме.
Как решить эту проблему:
После этого игра будет открываться в полноэкранном режиме и черная рамка во время игры исчезнет.
Если вы столкнулись с тем, что Overwatch тормозит, вылетает, Overwatch не запускается, Overwatch не устанавливается, в Overwatch не работает управление, нет звука, выскакивают ошибки, в Overwatch не работают сохранения – предлагаем вам самые распространенные способы решения данных проблем.
Первое – проверьте, соответствуют ли характеристики вашего ПК минимальным системным требованиям:
- ОС: Windows 7 / 8 / 10, 64-bit
- Процессор: Intel Core i3 / AMD Phenom X3 8650
- Память: 4 GB
- Видео: NVIDIA GeForce GTX 460 / ATI Radeon HD 4850 / Intel HD Graphics 4400
- HDD: 30 GB свободного места
- Интернет: высокоскоростное подключение
Обязательно обновите драйвера видеокарты и другое ПО
Важно помнить, что следует загружать только окончательные версии видеокарт – старайтесь не использовать бета-версии, так как в них может быть большое количество не найденных и не исправленных ошибок.
Не забывайте, что для стабильной работы игр часто требуется установка последней версии DirectX, которую всегда можно скачать с официального сайта Microsoft.
Overwatch не запускается
Многие проблемы с запуском игр случаются по причине некорректной установки. Проверьте, не было ли ошибок во время установки, попробуйте удалить игру и запустить установщик снова, предварительно отключив антивирус – часто нужные для работы игры файлы по ошибке удаляются. Также важно помнить, что в пути до папки с установленной игрой не должно быть знаков кириллицы – используйте для названий каталогов только буквы латиницы и цифры.
Еще не помешает проверить, хватает ли места на HDD для установки. Можно попытаться запустить игру от имени Администратора в режиме совместимости с разными версиями Windows.
Overwatch тормозит. Низкий FPS. Лаги. Фризы. Зависает
Первое – установите свежие драйвера на видеокарту, от этого FPS в игре может значительно подняться. Также проверьте загруженность компьютера в диспетчере задач (открывается нажатием CTRL+SHIFT+ESCAPE). Если перед запуском игры вы видите, что какой-то процесс потребляет слишком много ресурсов – выключите его программу или просто завершите этот процесс из диспетчера задач.
Далее переходите к настройкам графики в игре. Первым делом отключите сглаживание и попробуйте понизить настройки, отвечающие за пост-обработку. Многие из них потребляют много ресурсов и их отключение значительно повысит производительность, не сильно повлияв на качество картинки.
Overwatch вылетает на рабочий стол
Если Overwatch у вас часто вылетает на рабочий слот, попробуйте начать решение проблемы со снижения качества графики. Вполне возможно, что вашему компьютеру просто не хватает производительности и игра не может работать корректно. Также стоит проверить обновления – большинство современных игр имеют систему автоматической установки новых патчей. Проверьте, не отключена ли эта опция в настройках.
Черный экран в Overwatch
Чаще всего проблема с черным экраном заключается в проблеме с графическим процессором. Проверьте, удовлетворяет ли ваша видеокарта минимальным требованиям и поставьте свежую версию драйверов. Иногда черный экран является следствием недостаточной производительности CPU.
Если с железом все нормально, и оно удовлетворяет минимальным требованиям – попробуйте переключиться на другое окно (ALT+TAB), а потом вернуться к окну игры.
Overwatch не устанавливается. Зависла установка
Прежде всего проверьте, хватает ли у вас места на HDD для установки. Помните, что для корректной работы программы установки требуется заявленный объем места, плюс 1-2 гигабайта свободного пространства на системном диске. Вообще, запомните правило – на системном диске всегда должно быть хотя бы 2 гигабайта свободного места для временных файлов. Иначе как игры, так и программы, могут работать не корректно или вообще откажутся запуститься.
Проблемы с установкой также могут произойти из-за отсутствия подключения к интернету или его нестабильной работы. Также не забудьте приостановить работу антивируса на время установки игры – иногда он мешает корректному копированию файлов или удаляет их по ошибке, считая вирусами.
В Overwatch не работают сохранения
По аналогии с прошлым решением проверьте наличие свободного места на HDD – как на том, где установлена игра, так и на системном диске. Часто файлы сохранений хранятся в папке документов, которая расположена отдельно от самой игры.
В Overwatch не работает управление
Иногда управление в игре не работает из-за одновременного подключения нескольких устройств ввода. Попробуйте отключить геймпад или, если по какой-то причине у вас подключено две клавиатуры или мыши, оставьте только одну пару устройств. Если у вас не работает геймпад, то помните – официально игры поддерживают только контроллеры, определяющиеся как джойстики Xbox. Если ваш контроллер определяется иначе – попробуйте воспользоваться программами, эмулирующими джойстики Xbox (например, x360ce).
Не работает звук в Overwatch
Проверьте, работает ли звук в других программах. После этого проверьте, не отключен ли звук в настройках самой игры и выбрано ли там устройство воспроизведения звука, к которому подключены ваши колонки или гарнитура. Далее следует во время работы игры открыть микшер и проверить, не отключен ли звук там.
Если используете внешнюю звуковую карту – проверьте наличие новых драйверов на сайте производителя.
Читайте также:

