Как сделать овал в компасе
Добавил пользователь Alex Обновлено: 04.10.2024
Для начинающего проектировщика порою сложно сходу разобраться в функционале программы. Даже простые операции могут быть далеко не очевидными. О наиболее частых вопросах в пользовании Компасом на этапе моделирования поговорим в текущей статье.
Как добавить плоскость в Компасе?
В одной из предыдущих статей рассматривались азы создания трехмерной модели в Компасе. Там рассматривались приемы создания эскизов, чтобы получать модель. Так как крайне редко встречаются примитивы, как в примере, поэтому часто приходится использовать введение дополнительных плоскостей, чтобы на них располагать новые эскизы.
После ввода новой плоскости, она отображается в дереве построения модели (рис. 3). При нажатии на нее правой кнопкой мыши, всегда можно будет выбрать и скорректировать под нее параметры.
Как в Компасе изменить размер детали?
В Компасе можно изменить размер детали как напрямую в поле модели, так и на соответствующем элементе создания формы в дереве построения.
Изменение размеров детали в операции создании тела
При создании тела при использовании плоскостей и эскизов используются инструменты, такие как, элемент выдавливания. Принцип изменения размеров для других похожих операций не отличается. Например, рассмотрим просто параллелепипед, у которого толщина создана вышеупомянутым выдавливанием (рис. 4). По умолчанию толщина болвашки составляет 10 мм, а необходимо скорректировать это значение на 15 мм.
Изменение размеров детали напрямую в модели
Более простым вариантом является выделение интересующей части модели и прямое изменение его размера. Например, в той же пластинке, что рассматривалась выше, чтобы изменить ее толщину, нужно лишь увеличить значение размера ребра.
Как повернуть деталь в Компасе?
Бывает, что изначально модель в поле была расположена неверно, например, перепутаны плоскости и оси, вдоль которых она строилась. Чтобы повернуть деталь в Компасе и разместить как надо, нужно убедиться, что она не зафиксирована какими-либо связями.
Как изменить цвет детали в Компас 3D?
Как в Компасе изменить материал детали?
Как в Компасе сделать прозрачную деталь?
Иногда при разработке трехмерной модели требуется скрытие какой-либо детали, но при этом не убирая ее, или же назначение стекла. В этом случае хорошим решением проблемы может стать назначение прозрачности.
Подпишитесь на автора, если вам нравятся его публикации. Тогда вы будете получать уведомления о его новых статьях.
Отписаться от уведомлений вы всегда сможете в профиле автора.
По просьбам трудящихся повторяем тотже цикл постов про 3D моделирование, только в КОМПАС 3D.
Ну… подарочный КОМПАС 3-D V16 Home руки ещё не дошли скачать, но пост уже родился. Использована версия 12 LT, так что прошу палками, экструдерами и прочим не кидаться :)… хотя… можно покидаться принтерами и расходным материалом ))))))))))))))))))))))))
И так… идём по стопам того, что уже моделировалось, а именно – построение простой детали (посты первый, второй, третий) методом разметки чертежа (эскиза).





И доверните пространство модели так, чтобы оси заняли своё нормальное положение, а именно ось Z смотрела вверх, а ось Y – вправо:








. Именно такие параметры обусловлены тем, что мы развернули пространство модели относительно её исходного положения.
Скопируем вновь созданную прямую в противоположном направлении на12мм. Её же скопируем на 10мм, а затем результат скопируем вправо на 1мм:

Обратите внимание, что размеры ставить ненужно.
Скопируйте горизонтальную прямую на 5, 11, 12 и 15мм вверх:

Построим наклонную прямую, определяющую границу конуса от сверла, проходящую через точку пересечения линий:

Введём значение угла 30 градусов:









Если до этого момента эскиз не был выбран, то его необходимо выбрать в дереве модели.
Подтвердите создание операции. В окне модели отобразится результат:




Спроецируйте торцевую грань кликом на неё.


Обратите внимание – размеры ставить ненадо.
Постройте вдоль полученной линии отрезок, как показано на рисунке:


















и укажите на большую цилиндрическую поверхность. Тем самым определится ось вращения массива. Укажите значение N2 равное 96



Обратите внимание, что это не единствено возможный способ построения данной, да и любых других деталей. Позже рассмотрим другой способ.
Спасибо за внимание :) .
Подпишитесь на автора
Подпишитесь на автора, если вам нравятся его публикации. Тогда вы будете получать уведомления о его новых статьях.
Здравствуйте. Хочу нарисовать свой будущий фонарик для велосипеда, чтобы отдать этот рисунок токарю.
Не могу начать, хочу методом выдавливания сделать, 2 круга рядом и огибающие их 2 полукруга соединённые линиями.

2 круга нарисовал немало помучавшись, сижу вот теперь уже минут 40 и никак полукруг не могу сделать, когда удаляю ненужные вершины то соединяющие их линии не исчезают. И сами эти линии не удаляются.
Подскажите как мне быть ?
putmann
Пользователь сайта
putmann
Пользователь сайта

но как только нажимаю кнопку Boolean, появляются какие то полоски на модели и когда вырезаю то ерунда получается, какие то непонятные грани появляются которых не должно быть.

putmann
Пользователь сайта
ZHENEK
Активный участник
Если работаешь в максе - то тебе надо было конвертировать круг в эдитейбл сплайн, перейти на уровень сигментов (2 нажать на клаве) и выделить половину окружности, т.е. два сегмента и удалить их. Затем две половинки соединить конектом на уровне вершин (1). Экструдировать сплайн и конвертировать его в эдитейбл поли. Скос во фронте отсечь слайс плэйном на уровне полигонов (4) и удалить ненужные полигоны, а затем на уровне ребер (2) бриджем и на уровне бордер (3) инструментом кэп закрыть образовавшееся отверстие при удалении.
Чтобы удалять эти ребра безболезнено используй бэкспэйс.
И вообще откажись полностью от использования булевых операций - они коверкают сетку - об этом все говорят.
4.3. Создание детали
Порядок создания файла детали аналогичен созданию файла двумерного чертежа. Итак, создание детали начинается с создания ее основания. Рассмотрим подробно способы создания основания детали:
1) при помощи операции вращения; (Смотреть видеоролик )
1. В Дереве построения выберете плоскость, в которой будет располагаться эскиз модели;
3. Начертите ось вращения эскиза (стиль линий – осевая).
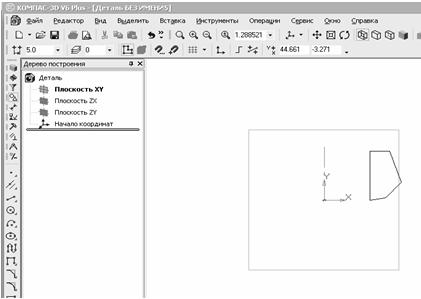 |
Рисунок.82 Построение эскиза детали для операции вращения |
4. Выберите операцию Вращение на панели Редактирование детали и на Панели свойств установите требуемые параметры (направление вращения, угол вращения, толщину стенки (при ее наличии) и цвет). На панели Вид нажмите кнопку полутонового изображения детали для заливки детали цветом, нажмите Ввод на Панели свойств . Передвигать, вращать объект и изменять его размер можно при помощи кнопок на панели Вид .
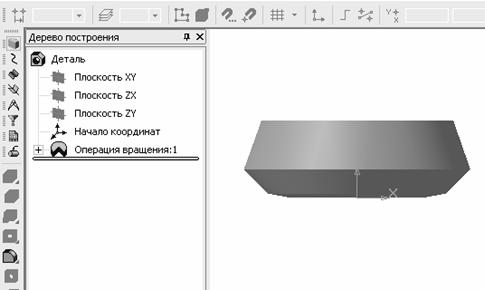 |
Рисунок.83 Деталь, построенная операцией вращения |
2) при помощи операции выдавливания; (Смотреть видеоролик )
1. В Дереве построения выберете плоскость, в которой будет располагаться эскиз модели;
3. Выберите операцию Выдавливание на панели Редактирование детали и на Панели свойств установите требуемые параметры (направление выдавливания, способ построения, уклон, толщину стенки, цвет и т.д.);
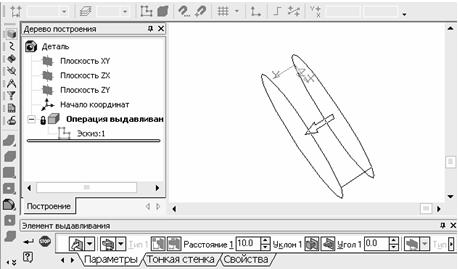 |
Рисунок.84 Построение основания детали операцией выдавливания |
4. Нажмите Ввод на Панели свойств ;
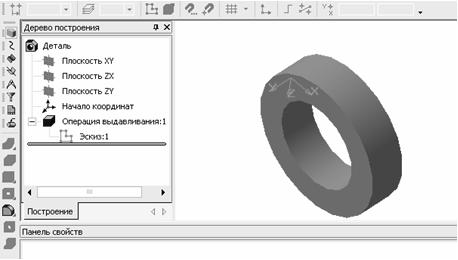 |
Рисунок.85 Создание детали с помощью операцией выдавливания |
3) при помощи кинематической операции; (Смотреть видеоролик )
1. В Дереве построения выберете плоскость, в которой будет располагаться эскиз модели;
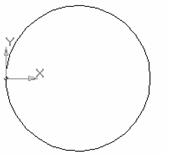 |
Рисунок.86 Эскиз детали для кинематической операции |
3. Выбираем плоскость, перпендикулярную заданной, в которой будем чертить кривую, задающую направление выдавливания. Рисуем кривую в выбранной плоскости (кривая должна пересекать эскиз, стиль линий – основной);
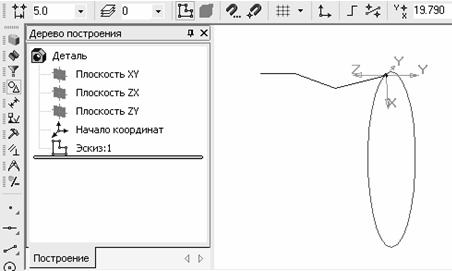 |
Рисунок.87 Построение направляющей выдавливания для кинематической операции |
4. Выберите операцию Кинематическая операция на панели Редактирование детали , укажите эскиз для образующего сечения и на Панели свойств установите требуемые параметры (тип построения стенки, толщину стенки, цвет, тип движения сечения и т.д.);
 |
Рисунок.88 Панель свойств кинематической операции |
5. Нажмите Ввод на Панели свойств
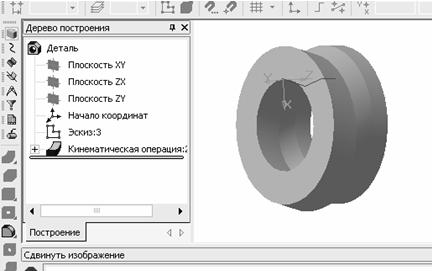 |
Рисунок.89 Создание детали с помощью кинематической операции |
4) при помощи операции по сечениям; (Смотреть видеоролик )
1. В Дереве построения выберете плоскость, в которой будет располагаться эскиз первого сечения модели, начертите эскиз;
2. Для создания второго эскиза требуется вторая плоскость, начертим ее параллельно заданной. Для этого нажмите кнопку Смещенная плоскость на панели Вспомогательная геометрия , в Дереве построения укажите базовую плоскость, введите требуемые параметры на Панели свойств (величину смещения, направление смещения…), нажмите Ввод на Панели свойств . В полученной плоскости начертите эскиз второго сечения модели.
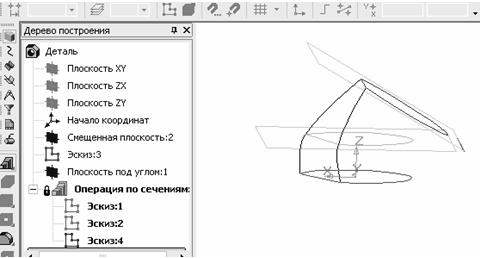 |
Рисунок.90 Построение вспомогательных плоскостей для создания детали по сечениям |
Читайте также:

