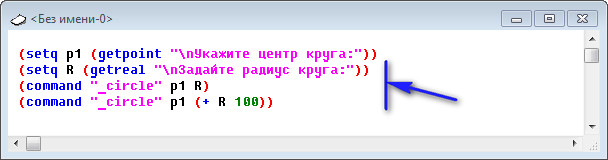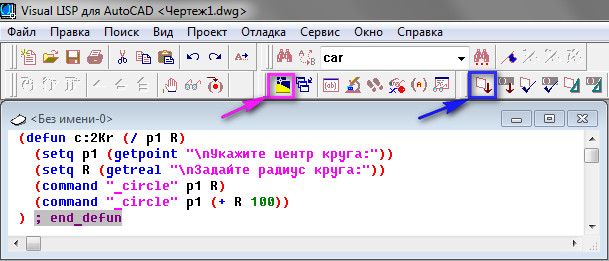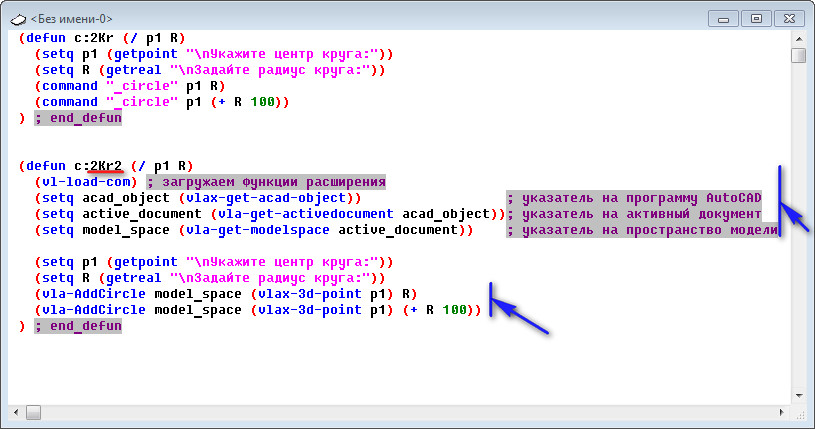Как сделать овал в автокаде
Обновлено: 06.07.2024
Как рисовать а Автокаде или построить(рисовать) отрезок
Рисовать а Автокаде можно:
- Щелчком мыши на кнопке инструментов "Рисование" (лента "Главная").
- Вводом в командную строку команды _line.
После этого в командной строке появится запрос:
В ответ на него надо будет указать координаты первой точки отрезка. После первой точки нужно указать координаты второй точки отрезка, и отрезок будет построен. После этого можно продолжать строить ломаную линию отрезков. Завершается построение нажатием Enter или Esc.
Видео на тему: Как работать в Автокаде. Научись чертить в программе!
В процессе выполнения команды построения отрезков доступны еще две команды:
- Отменить - отменяет задание последней точки;
- Замкнуть - замыкает построение, соединяя первую точку первого отрезка и последнюю точку последнего отрезка (должны быть построены как минимум два отрезка).
Как построить вспомогательные линии
Часто, возникает необходимость построить линию. Есть два инструмента:
- Прямая (_xline) - строит бесконечную прямую;
- Луч (_ray) - строит бесконечный луч, выходящий из конкретной точки (та же прямая, но ограниченная с одной стороны точкой начала луча).
Оба инструмента находятся на вкладке "Рисование".
После вызова команды "Прямая", которую можно осуществить:
В командной строке появится следующий запрос:
В ответ введите координаты первой (опорной) точки прямой. После этого в графической зоне появится прямая линия, которая будет крутиться за курсором вокруг указанной точки, а в командной строке появится новый запрос:
Для фиксации прямой необходимо ввести координаты второй точки, после чего прямая будет построена. Можно и дальше продолжать строить прямые, которые будут проходить через ранее указанную опорную точку. Для завершения построения надо нажать Enter.
В квадратных скобках командного запроса на ввод опорной точки указаны опции для построения специальных вспомогательных прямых:
- Опция "Гор" - строит горизонтальные прямые. Необходимо указать только одну точку.
- Опция "Вер" - строит вертикальные прямые. Необходимо указать одну точку.
- Опция "Угол" - строит вспомогательные прямые, лежащие под указанным углом к горизонтали, или к выбранному объекту. После выбора данной опции в командной строке появится запрос:Угол прямой (0) или [Базовая линия]:В ответ можно ввести:
- Числовое значение угла наклона прямой, после чего Автокад попросит задать точку прохождения прямой;
- Указать на чертеже отрезок (прямую), относительно которого (которой) будет строиться угол.
Потренируйтесь самостоятельно строить вспомогательные прямые, используя различные режимы построения. Попрактикуйтесь заодно в использовании контекстного меню, которое вызывается щелчком правой кнопкой мыши:
Другой командой, строящей вспомогательные прямые, является команда "Луч"
![Как Рисовать в Автокаде простые фигуры]()
(_ray). Построение вспомогательных лучей намного проще, чем вспомогательных прямых, т.к. надо указать две точки для построения луча (никаких других дополнительных опций не предусмотрено).
Как построить прямоугольник
Прямоугольник
Прямоугольник в системе Автокад строится по нажатию кнопки "Прямоугольник" (команда _rectangle). После вызова команды в командной строке появляется запрос:
Надо ввести координаты первого угла прямоугольника (или выбрать нужную опцию). После ввода координат первого угла появится запрос:
Задав координаты второго угла прямоугольника, мы завершим его построение. Здесь удобно пользоваться относительными координатами для построения прямоугольника, если мы знаем его высоту и ширину. Например, чтобы построить прямоугольник шириной 50 единиц и высотой 10 единиц, в качестве второй точки надо ввести: @50,10.
Рассмотрим опции, доступные во время построения второго угла:
- опция "Площадь" - строит прямоугольник заданной площади. После ввода числового значения площади, появится запрос какую сторону прямоугольника вы собираетесь вводить. После задания размера, вторая сторона прямоугольника будет автоматически высчитана из указанной площади.
- опция "Размеры" - строит прямоугольник по заданной ширине и высоте (аналог, рассмотренного выше, относительного задания координат). От пользователя требуется задать ширину, высоту и ориентацию прямоугольника (последним параметром указывает квадрант построения прямоугольника относительно первой точки).
- опция "поворот" - строит прямоугольник, повернутый на указанный угол относительно горизонтальной оси.
Рассмотрим теперь доступные опции при построении первой точки прямоугольника:
- опция "Фаска" - построение прямоугольника с заданными срезанными углами.
- "Сопряжение" - построение прямоугольника с заданным скругленными углами.
- "Ширина" - задание ширины (толщины) линии, которой будет нарисован прямоугольник.
- опции "Высота" и "Уровень" - используются для трехмерных построений.
Следует обратить внимание, что после того, как заданы параметры опций "Фаска", "Сопряжение", "Ширина" для построения текущего прямоугольника - все последующие построения прямоугольников будут использовать эти установки. Для того, чтобы их отменить, надо будет переопределить опции, указав нулевые значения.
Как построить многоугольник
При помощи команды построения многоугольников (кнопка ) вычерчиваются правильные многоугольники (все стороны и углы равны). Возможны несколько вариантов построения:
Нужно иметь ввиду, что при задании радиуса вписанной/описанной окружности из командной строки строит многоугольник, у которого нижняя грань всегда расположена горизонтально.
Повернутый многоугольник получается при задании радиуса интерактивным методом, но в этом случае невозможно выдержать высокую точность. В таком случае, надо в командную строку вводить не величину радиуса, а координаты конца радиуса, используя полярные относительные координаты.
Дорогой читатель! Добавьте этот сайт в закладки своего браузера и поделитесь с друзьями ссылкой на этот сайт! Мы стараемся показывать здесь всякие хитрости и секреты. Пригодится точно.
Зачем нужно такое преобразование? Начертить объекты с помощью эллипсов в чертеже легко, но вот использовать их для дальнейших построений практически невозможно. Например, если построить овальную комнату с помощью сплайна, то в итоге все равно придется разбить его на отрезки, чтобы построить стену. Точно также с всевозможными обечайками, баками и другими объектами - при изготовлении эллипсы все равно будут разбиваться на линейные или дуговые сегменты, а потом свариваться в единую поверхность.
Сначала рассмотрим преобразование эллипсов в полилинию, а потом - в дуги.
Преобразование эллипса в полилинию
1. Переменная PELLIPSE
Перед тем, как начать создавать эллипс, установите значение переменной PELLIPSE равным 1. Эта переменная управляет типом вновь создаваемых эллипсов: 0 - строится реальный эллипс, 1 - создается представление эллипса в виде полилинии.
Точность построения эллипсов с помощью полилиний невысока, но вполне подходит для большинства случаев
Но этот способ годится только для случая, когда вы только собираетесь рисовать эллипсы. Если вы хотите преобразовать уже созданные, то используйте другой способ
2. Команда ПОДОБИЕ (_OFFSET)
Если построить смещение от эллипса, то вновь созданный эллипс будет построен с помощью сплайна. Т.к. AutoCAD не позволяет создавать нулевое смещение, то необходимо сместить эллипс на некоторое расстояние, удалить исходный эллипс и сместить полученный сплайн обратно. Долго, но представление эллипса с помощью сплайна крайне точное, гораздо выше, чем с помощью полилинии.
О том, как преобразовать сплайн в полилинию я писал в отдельном посте здесь. Управляя параметром точности преобразования можно добиться приемлемого результата по точности построения.
3. Экспорт в формат DXF версии AutoCAD R12
Если сохранить чертеж в формате DXF версии AutoCAD R12, то все эллипсы, которые есть в файле, будут преобразованы в полилинии, поскольку в AutoCAD R12 еще не было понятия эллипсов.
Это самый нежелательный, но самый быстрый способ преобразования. Все эллипсы вычерчиваются с помощью очень маленьких линейных сегментов полилинии, которые занимают большой объем памяти.
Преобразование эллипса в группу дуг
К сожалению, никаких штатных средств преобразования эллипсов в дугу в AutoCAD нет, поэтому придется вспомнить ручное черчение и самостоятельно восстановить дугу. Построения я проводил по классическому справочнику Сергея Бернштейна.
1. Эллипс из четырех дуг
- Строим эллипс, который хотим представить в виде дуг. Прочерчиваем большую и малые оси эллипса. Расстояние ob - длина большой полуоси, oa - длина малой полуоси.
- Соединяем точки a и b. На полученном отрезке строим точку d, вычислив расстояние ad = ob - oa (разность длин большой и малой полуосей)
- Строим линию, проходящую через середину отрезка bd и перпендикулярный к нему. Пересечение этого отрезка с малой осью даст точку e - центр первой дуги, с большой осью - c - центр второй дуги, с эллипсом - точку f - точку соединения этих дуг.
- Строим дуги из центра e и от точки a до f, из центра c от точки f до b. Остальные дуги получаем операцией симметрии.
Получаем эллипс, вычерченный с помощью четырех дуг. Точность построения невелика, но вполне достаточна для большинства инженерных задач.
![Как сделать сопряжение в Автокаде]()
Предварительные действия
Сначала давайте поговорим о предварительных действиях, которые обязательны для осуществления. Если вы начинающий пользователь, настоятельно рекомендуем изучить представленную ниже инструкцию. Опытные юзеры могут сразу переходить к рассмотрению способов, поскольку они наверняка уже сталкивались с основами черчения и ознакомлены с правилами подготовки перед сопряжением.
![Расположение элементов для дальнейшего сопряжения в программе AutoCAD]()
![Переход к созданию линии для дальнейшего сопряжения в программе AutoCAD]()
![Выбор точек для создания линии в программе AutoCAD]()
![Отмена создания дополнительных линий в программе AutoCAD]()
Как видно, мы порекомендовали использовать привязки при черчении линий, поскольку это является обязательным шагом. Поместить отрезок, совместив его с точкой дуги или другого объекта проблематично, поэтому и необходимо использовать привязку по точкам. Об этом читайте в другом нашем материале, перейдя по указанной ниже ссылке.
Создаем сопряжение в AutoCAD
Первоочередно разберем основной инструмент, который используется чаще всего, а также является самым простым средством для скругления углов. Он по умолчанию находится в главной ленте, а задействовать его можно так:
![Переход к использованию инструмента сопряжения в программе AutoCAD]()
![Выбор режима сопряжения через командную строку в AutoCAD]()
![Ручная установка радиуса для сопряжения углов в программе AutoCAD]()
![Успешное изменение радиуса для дальнейшего сопряжения в программе AutoCAD]()
![Выбор первой точки для сопряжения в программе AutoCAD]()
![Выбор второй точки для сопряжения в программе AutoCAD]()
![Действие сопряжения углов элементов с конечными точками в AutoCAD]()
![Получившиеся три отрезка линии после сопряжения в AutoCAD]()
Выше вы ознакомились с примером сопряжения посредством соединения незамкнутых объектов. Когда элемент не имеет конечных точек, действие используемой функции становится немного другим.
-
Давайте разберем эту операцию на примере двух кругов и отрезков между ними. Для начала активируйте рассматриваемый инструмент.
![Переход к сопряжению углов с кругами в программе AutoCAD]()
![Установка радиуса для сопряжения кругов в программе AutoCAD]()
![Первый вариант сопряжения элементов без конечных точек в AutoCAD]()
![Второй вариант сопряжения элементов без конечных точек в AutoCAD]()
![Третий вариант сопряжения элементов без конечных точек в AutoCAD]()
![Удаление лишней линии после сопряжения AutoCAD]()
При внимательном изучении скриншотов выше вы могли заметить, что часто из-за сопряжения остаются лишние фрагменты круга или других объектов, которые нужно удалить. Если с независимым отрезком можно попрощаться, просто нажав на DEL, то с частью круга так не получится. Для этого понадобится проделать следующее:
![Выбор инструмента обрезки для удаления фрагментов круга в AutoCAD]()
![Подтверждение удаления элементов круга в программе AutoCAD]()
![Успешное удаление элементов круга после сопряжения в AutoCAD]()
Способ 2: Сопряжение с помощью вспомогательного круга
![Выбор инструмента круга для рисования в программе AutoCAD]()
![Ручной выбор радиуса круга при рисовании в программе AutoCAD]()
![Перемещение круга для дальнейшего сопряжения в AutoCAD]()
![Выбор инструмента обрезки для удаления элементов вспомогательного круга AutoCAD]()
![Выбор круга для обрезки лишних элементов в AutoCAD]()
![Выбор элементов для обрезки вспомогательного круга в AutoCAD]()
![Удачное сопряжение при помощи дополнительного круга в AutoCAD]()
Этим образом вы можете работать практически с любыми углами, изменяя при этом радиус круга так, чтобы он подходил под размер будущего скругленного угла. Однако в некоторых случаях такой метод будет сложно реализовать, потому придется все-таки прибегать к использованию первого, редактируя при этом имеющиеся отрезки для корректного автоматического сопряжения.
Если вы являетесь начинающим пользователем и вас заинтересовало выполнение самых разнообразных действий в AutoCAD, советуем изучить дополнительный обучающий материал, в котором есть ответы на многие частые вопросы, а также разберетесь с использованием основных функций данного программного обеспечения.
В рамках сегодняшней статьи мы поговорили о двух методах, позволяющих выполнить сопряжение. Вам остается только выбрать подходящий и реализовать инструкции из него на своем чертеже или другом подобном проекте.
![Закрыть]()
Мы рады, что смогли помочь Вам в решении проблемы.
Отблагодарите автора, поделитесь статьей в социальных сетях.
![Закрыть]()
Опишите, что у вас не получилось. Наши специалисты постараются ответить максимально быстро.
СОПРЯЖЕНИЕ (команда)
![]()
Скругление и сопряжение кромок двух 2D-объектов или смежных граней 3D-тела
![]()
найти
Скругление или сопряжение:
- это дуга, которая создается по касательной между двумя 2D-объектами;
- это криволинейный переход между двумя поверхностями или смежными ребрами 3D-тела.
В этом примере дуга создана по касательной к выбранным отрезкам, которые совмещаются с конечными точками дуги путем обрезки.
Создание 2D-сопряжений
Скругление и сопряжение могут создаваться между двумя объектами, каждый из которых относится к одному из следующих типов: 2D-полилинии, дуги, окружности, эллипсы, эллиптические дуги, отрезки, лучи, сплайны или прямые.
Если два выбранных объекта находятся на одном слое, дуга создается на этом же слое. В противном случае дуга создается на текущем слое. Слой определяет такие свойства объекта, как цвет и тип линий.
При создании 2D-сопряжения отображаются следующие запросы.
Первый объект
Выберите первый из двух объектов или первый линейный сегмент 2D-полилинии для определения сопряжения.
![]()
Выберите второй объект или линейный сегмент 2D-полилинии для определения сопряжения.
Нажав и удерживая клавишу SHIFT перед выбором второго объекта или линейного сегмента 2D-полилинии, можно удлинить или обрезать выбранные объекты для получения острого угла. Пока клавиша SHIFT нажата, текущему значению радиуса сопряжения временно назначается нулевое значение.
Сопрягаемые линейные сегменты 2D-полилинии не обязательно должны быть смежными, между ними может находиться третий сегмент. Если выбранные сегменты разделены таким сегментом, то сегмент-разделитель удаляется и заменяется сопряжением.
Направление и длина созданной дуги определяются точками, указанными при выборе объектов. Следует всегда выбирать объект, который находится ближе всего к тому месту, где должны быть конечные точки сопряжения.
![]()
Если выбрать окружность, то она не обрезается, и создаваемое сопряжение полностью совпадает с окружностью.
Отменить
Отменяет предыдущую операцию в команде.
Полилиния
Добавление сопряжения ко всем вершинам 2D-полилинии, являющихся точками пересечения двух прямолинейных сегментов. Если параметру "Обрезка" не присвоено значение "Без обрезки", сопряжения становятся новыми сегментами полилинии.
![]()
Выберите 2D-полилинию, к вершинам которой нужно добавить сопряжения.
Если два прямолинейных сегмента разделены дуговым сегментом, то дуговой сегмент удаляется и заменяется сопряжением.
Радиус
Настройка радиуса для новых сопряжений. Изменение этого значения не влияет на существующие сопряжения.
Обрезка
Настройка обрезки выбранных объектов для совпадения с конечными точками сопряжения.
- Обрезка. Выбранные объекты или линейные сегменты обрезаются для совпадения с конечными точками сопряжения.
- Без обрезки. Выбранные объекты или линейные сегменты не обрезаются перед добавлением сопряжения.
Текущее значение сохраняется в системной переменной TRIMMODE.
Несколько
Добавление скругления к нескольким наборам объектов.
Создание 3D-сопряжения (недоступно в AutoCAD LT)
Эта функция позволяет добавить сопряжение к ребру 3D-тела или поверхности. При появлении запроса выбора первого объекта для определения сопряжения выберите ребро 3D-тела или поверхность.
После выбора ребра 3D-тела или поверхности отображаются следующие запросы.
Ребро
Если выбрано ребро 3D-тела, то для сопряжения можно указать несколько ребер. Чтобы завершить выбор объектов, нажмите клавишу ENTER.
Если выбрано не менее трех ребер, сходящихся в вершине и образующих угол параллелепипеда, то при совпадении радиусов трех сопряжений эти вершины объединяются и формируют шарообразный участок.
Изменение режима выбора с одного ребра на несколько последовательных касательных ребер (цепочка).
Например, при выборе ребра, идущего вдоль одной из сторон 3D-тела, касательные ребра, примыкающие к выбранному ребру, также будут выбраны.
![]()
- Цепь ребер. Включение режима выбора цепочки ребер.
- Ребро. Включение режима выбора отдельного ребра.
Задание замкнутого контура, формируемого ребрами на грани 3D-тела или поверхности.
Например, при выборе ребра верхней грани 3D-параллелепипеда все остальные ребра, образующие цепочку вдоль верхней грани параллелепипеда, также будут выбраны.
![]()
- Принять. Выбор ребер, формирующих текущей замкнутый контур.
- Далее. Выбор ребер, формирующих примыкающий контур.
Радиус
Настройка радиуса сопряжения.
Выражение
Задание математического выражения для определения радиуса сопряжения.
Список допустимых операторов и функций см. в разделе об управлении геометрией с помощью диспетчера параметров.
Как построить скругление (сопряжение) в AutoCAD
Построение как скруглений так и сопряжений углов на плоском или 3D объекте в AutoCAD выполняются с помощью команды СОПРЯЖЕНИЕ (_fillet). Запустить команду можно, набрав в командной строке или кнопкой на панели инструментов.
![]()
После запуска команды появляются варианты дальнейших действий:
![]()
Т- отменим команду,
И- можно будет выбрать полилинию, на которой построятся скругления всех углов заданным радиусом,
Д- задать значение радиуса,
Б- установить режим с обрезкой или без обрезки линий, создающих угол, который надо скруглить,
Н- можно будет построить скругление нескольких углов без прерывания выполнения команды.
Если при выборе линий образующих угол, но не имеющих общую точку пересечения удерживать нажатой клавишу Shift, команда удлинит эти линии до точки их пересечения.
И рассмотрим следующие вопросы:
Как запустить команду круг?
С клавиатуры.
Набираем на клавиатуре КРУГ (большими или маленькими буквами – это не важно) и нажимаем Enter >.
Причем в последних версия Автокад достаточно набрать только К .
Когда вы набираете команду с клавиатуры, при наборе первой буквы от командной строки открывается список команд, и если в нем подсвечена нужная вам команда, то дальше ее набор можно не делать.
В нашем случаи набираем К и нажимаем Enter >. См. Рис. 1.
![Как нарисовать круг в Автокаде]()
Рис. 1. Запуск команды КРУГ с клавиатуры
Также вместо команды КРУГ можно набрать _Circle .
Команда Circle работает в Английской версии. Английского название с нижним подчеркиванием _Circle , будет работать во всех версиях.
С ленты при помощи мыши.
![Как нарисовать круг в Автокаде]()
Рис. 2. Запуск команды КРУГ с помощью мыши.
Если чуть дольше подержать указатель мыши, то всплывет более подробная подсказка. См. Рис. 3.
![Как нарисовать круг в Автокаде]()
Рис. 3. Подробная подсказка.
Большинство пользователей используют второй способом.
Построение круга по центру и радиусу.
Самый простой способ задание центр круга – это пометить курсор в рабочем поле Автокад в нужное место и нажать на левую кнопку мыши. При выборе точки, можно ориентироваться на координаты в левом нижнем углу. См . Рис. 4.
![Как нарисовать круг в Автокаде]()
Рис. 4. Координаты положения курсора.
![Как нарисовать круг в Автокаде]()
Рис. 5. Запрос радиуса круга.
Это означает, что либо нужно задать радиус круга, либо выбрать опцию, указанную в квадратных скобках.
В качестве опции Автокад предлагает команду [ Диаметр ].
Также, здесь показано значение радиуса по умолчанию 200.0 > (это радиус последнего построенного круга).
Что выбрать значение по умолчанию, достаточно нажать Enter >.
Чтобы построить круг с другим радиусом, (Например с радиусом 150) набираем на клавиатуре 150 и нажимаем Enter >. Программа построит круг с радиусом 150 . См. Рис. 6.
![Как нарисовать круг в Автокаде]()
Рис. 6. Круг с радиусом 150.
Построение круга по центру и диаметру.
Если Вам удобнее строить круг не по радиусу, а по диаметру, то можно выбрать опцию [ Диаметр ].
Введите новый диаметр (Например 315), и нажмите Enter >.
Автокад построит круг с диаметром 315 . См. Рис. 7.
![Как нарисовать круг в Автокаде]()
Рис. 7. Круг с диаметром 315.
![Как нарисовать круг в Автокаде]()
После указания центра круга, программа автоматически выберет опцию диаметр _d , и нам лишь остается ввести значение диаметра и нажать Enter >. См. Рис. 9.
![Как нарисовать круг в Автокаде]()
Рис. 9. Автоматическое переключение на диаметр.
На рис. 8. Мы видим, что Круг можно построить и другими способами. Давайте для примера построим круг по двум точкам.
Построение круга по двум точкам.
Допустим, нам надо построить Круг между двумя отрезками. См. Рис. 10.
![Как нарисовать круг в Автокаде]()
Указываем первую точку.
Указываем вторую точку . См. Рис. 11.
![Как нарисовать круг в Автокаде]()
Рис. 11. Круг между отрезками.
![Как нарисовать круг в Автокаде]()
Остальные опции используются намного реже. Оставляем их для самостоятельного изучения.
Редактирование Круга.
Давайте посмотрим, что мы можем сделать с уже существующем кругом:
Перемещение Круга.
Чтобы переместить Круг на заданное расстояние (например на 150), щелкните по нему, так чтобы появились ручки . См. Рис. 13.
![Как редактировать круг в Автокаде]()
Затем щелкните по ручке расположенной в центре, так чтобы она стала красной . Отведите курсор мыши (круг) в сторону желаемого перемещения. Наберите с клавиатуры 150 и нажмите Enter >. См. Рис. 14.
![Как редактировать круг в Автокаде]()
Рис. 14. Активированная ручка в центре.
Окружность переместится в заданном направлении на заданное расстояние.
Изменение радиуса круга.
Чтобы изменить радиус существующего круга, щелкните по нему, так чтобы появились ручки. Затем щелкните по любой крайней ручке, так чтобы она стала красной . Введите новый радиус (например 170 ) и нажмите Enter >. См. Рис. 15.
![Как редактировать круг в Автокаде]()
Рис. 15. Активированная ручка с краю.
Автокад изменит радиус Круга и он станет равен 170.
Построение круга программным путем.
Для тех, кто хочет создавать свои собственные команды в Автокад, мы рассмотрим, как построить Круг при помощи языка программирования LISP.
Построение круга при помощи функции command.
Запустите редактор Visual LISP. В командной строке наберите VLIDE (или VLISP ) и нажмите Enter >. См. Рис. 16.
![Редактор Visual LISP]()
Рис. 16. Команда VLIDE.
Откроется редактор Visual LISP.
В нем создаем новый файл и набираем следующие строки.
![AutoLisp Круг]()
Рис. 17. Редактор Visual LISP.
Укажите любую точку в рабочем окне Автокад.
Программа нарисует Круг радиусом 170 и вернет Вас в редактор Visual LISP. Чтобы увидеть его, перейдите в Автокад . См. Рис. 18.
![AutoLisp Круг]()
Рис. 18. Круг радиусом 170.
Значение радиуса можно также как и координаты запрашивать у пользователя:
Давайте построим сразу два круга, один с радиусом R :
Другой с радиусом на 100 единиц больше чем R :
![AutoLisp Круг]()
Рис. 19. Два круга.
Укажите любую точку в рабочем окне Автокад.
Введите, например: 100 и нажмите Enter >.
Программа построит сразу две окружности: одну радиусом 100 , другую радиусом 200 . См. Рис. 20.
![AutoLisp Круг]()
Рис. 20. Два круга.
Чтобы преобразовать нашу программу в команду AutoCAD,
В начале программы добавим функцию defun , придумаем имя новой команды ( 2Кr ) и перечислим все временные переменные:
В конце программы добавим закрывающую скобку.
Затем переходим в AutoCAD . См. рис. 21.
![AutoLisp Круг]()
Рис. 21. Программа построения кругов.
Вводим в командной строке имя команды: 2Kr и нажимаем Enter >.
На запросы: указываем центр и значение радиуса. Наша новая команда постоит два круга.
Чтобы снова запустить новую команду, достаточно ввести ее имя в командной строке и нажать Enter >.
Чтобы запускать нашу новую команду также легко, как и стандартные команды Автокад.
Нужно сохранить файл программы, добавить его в список автоматической загрузки и создать для новой команды кнопку запуска.
Как это сделать рассмотрено в уроках:
Построение круга при помощи функций расширения языка LISP.
Круг, также можно построить при помощи функций расширения языка LISP.
Для этого добавляем строку:
Которая загружает функции расширения (Vla-функции).
Затем строки, которые помогут нам получить указатель на имя пространства модели:
Указатель на программу AutoCAD:
Указатель на активный документ:
Указатель на пространство модели
Запрос центра и радиуса осуществляется аналогично:
Стоим окружность при помощи функции vla-AddCircle:
Строка для построение второго круга:
Добавляем вышесказанное в программу и преобразуем ее в команду Автокад с именем 2Kr2 .
![AutoLisp Круг]()
Рис. 22. Программа с функциями расширения.
Перейдите в AutoCAD .
В командной строке введите 2Kr2 и нажмите Enter >.
Внешне, работа команды 2Kr2 , ни чем не отличается от команды 2Kr .
Только в первом случаи будут созданы простые примитивы Круги . Во втором случаи будут созданы Vla-объекты Круги .
Дальнейшая работа с Vla-объектами , в некоторых случаях проще, чем с обычными примитивами. Поэтому полезно знать разные способы построения объектов.
На этом наш урок окончен. В нем рассказывалось: Как нарисовать круг в Автокаде.
Были рассмотрены следующие аспекты:
Если у Вас появились вопросы, задавайте их в комментариях.
Если Вы нашли что-то полезное на моем сайте не забудьте порекомендовать статью в социальных сетях.
Пишите в комментариях или мне на почту Ваши пожелания о том, какие статьи Вы хотели бы увидеть на моем сайте.
Читайте также: