Как сделать отступы в фигме
Обновлено: 03.07.2024
Для того чтобы включить линейку в Figma - нужно нажать клавиатурное сочетание Shift + R. Или выбрать в меню View соответствующий пункт.
Как включить направляющие в фигме?
Сетки в Figma включены постоянно и убрать их нельзя. Но для того, чтобы они появились, у вас должны быть включены линейки. Об этом читайте выше. Чтобы создать направляющую (вертикальную или горизонтальную) - зажмите курсор на нужной линейке и протяните направляющую в нужное положение. Если вам нужны направляющие, чтобы грамотно располагать элементы на макете, тогда рекомендую использовать сетку. Об этом ниже.
Как включить сетку в фигма?
Клавиатурное сокращение - Ctrl + Shift + 4. В работе я всегда использую сетку bootstrap. Для меня она является чуть ли не эталонной. Ссылка на нее.
Видео по сеткам, линейкам и направляющим - ниже. В нем я показываю все на примере.
Узнавайте о новых шаблонах, а также других полезных материалах в группе Вконтакте


ширину контейнера можно переопределить, вы ее назначали? или она дефолтная 1141? 1141 похожа на дефолтную ширину контейнера bootstrap, только у него 1140
1 ответ 1
На сверстанной странице блок с классом .container имеет параметр max-width = 1181px. Соотвественно, именно в сверстанной странице, в CSS, ограничена ширина этого контейнера именно этим значением. А значит на достаточно широких экранах ваш контейнер будет занимать 1181px. Вы можете назначить другое значение классу .container, чтобы соответствовать макету:
Тогда с отступами по 20px с каждом стороны, у того блока, что вы обвели, на широком экране будет ширина 1100px.
Всё ещё ищете ответ? Посмотрите другие вопросы с метками html css figma или задайте свой вопрос.
Похожие
Для подписки на ленту скопируйте и вставьте эту ссылку в вашу программу для чтения RSS.
дизайн сайта / логотип © 2022 Stack Exchange Inc; материалы пользователей предоставляются на условиях лицензии cc by-sa. rev 2022.1.24.41249
У Figma есть все возможности для того, чтобы дизайнеры справлялись с работой максимально быстро и легко. Рассказываем, какие хоткеи есть и как их использовать.
Горячие клавиши (hotkeys) — это комбинации клавиш, нажатие на которые позволяет выполнять различные действия в той или иной программе, не прибегая к её меню. Это быстро и просто.
В Figma горячие клавиши называются Keyboard Shortcuts, а посмотреть весь их список можно, нажав на знак вопроса в правом нижнем углу.

Или используйте для открытия списка сочетание горячих клавиш Ctrl + Shift + ?. Да, они могут пригодиться даже здесь.
Весь список горячих клавиш поделён на несколько групп. Расскажем о каждой по порядку.
Essential keyboard shortcuts
Essential keyboard shortcuts — это Основные клавиатурные сокращения.
Чтобы показать или скрыть Боковые панели, нажмите Ctrl + \ на Windows и ⌘ + \ на Mac.
Чтобы выбрать инструмент Пипетка, нажмите i на Windows и Ctrl + С на Mac.
Чтобы открыть Меню, нажмите Ctrl + / на Windows и ⌘ + / на Mac.
Tools
Tools — это Инструменты.

Чтобы выбрать стандартный инструмент выделения, нажмите V.
Чтобы выбрать инструмент для создания фреймов, нажмите F.
Чтобы выбрать Перо, нажмите P.
Чтобы выбрать Карандаш, нажмите Shift + P.
Чтобы выбрать Текст, нажмите T.
Чтобы выбрать Прямоугольник, нажмите R.
Чтобы выбрать Эллипс, нажмите O.
Чтобы выбрать Линию, нажмите L.
Чтобы выбрать Стрелку, нажмите Shift + L.
Чтобы добавить или показать комментарии,нажмите С.
Чтобы выбрать Пипетку, нажмите i на Windows и Ctrl + С на Mac.
Чтобы выбрать Нож, нажмите S.

Чтобы показать или скрыть Линейки, нажмите Shift + R.
Чтобы показать или скрыть Обводку всех элементов, нажмите Ctrl + Shift + 3 на Windows и ⌘ + Y на Mac.
Чтобы показать или скрыть Пиксельный просмотр, нажмите Ctrl + Alt + Y на Windows и Ctrl + P на Mac.
Чтобы показать или скрыть Сетку, нажмите Ctrl + Shift + 4 на Windows и Ctrl + G на Mac.
Чтобы показать или скрыть Пиксельную сетку, нажмите Ctrl + ‘ на Windows и ⌘ + ‘ на Mac.
Чтобы показать или скрыть Боковые панели, нажмите Ctrl + \ на Windows и ⌘ + \ на Mac.
Чтобы показать или скрыть Курсоры других пользователей, нажмите Ctrl + Alt + \ на Windows и Alt + ⌘ + \ на Mac.
Чтобы показать или скрыть Только слои, нажмите Alt + 1.
Чтобы показать или скрыть Только компоненты, нажмите Alt + 2.
Чтобы показать или скрыть Панель дизайна, нажмите Alt + 8.
Чтобы показать или скрыть Панель прототипа, нажмите Alt + 9.
Zoom — это Приближение или Масштабирование.

Чтобы переместить Zoom по рабочему пространству, нажмите Space + drag.
Чтобы увеличить масштаб, нажмите +.
Чтобы уменьшить масштаб, нажмите -.
Чтобы включить отображение 1:1 к экрану, нажмите Shift + 0.
Чтобы масштабировать все рабочее пространство, нажмите Shift + 1.
Чтобы масштабировать выделенный элемент, нажмите Shift + 2.
Чтобы масштабировать предыдущий фрейм, нажмите Shift + N.
Чтобы масштабировать следующий фрейм, нажмите N.
Чтобы найти предыдущую страницу, нажмите Page Up.
Чтобы найти следующую страницу, нажмите Page Down.
Чтобы найти предыдущий фрейм, нажмите Home.
Чтобы найти следующий фрейм, нажмите End.
Text — это Текст.

Чтобы выделить текст жирным, нажмите Ctrl + B на Windows и ⌘ + B на Mac.
Чтобы выделить текст курсивом, нажмите Ctrl + i и ⌘ + i на Mac.
Чтобы подчеркнуть текст, нажмите Ctrl + U и ⌘ + U на Mac.
Чтобы вставить и сопоставить элемент, нажмите Ctrl + Shift + V.
Чтобы выровнять текст по левому краю, нажмите Ctrl + Alt + L на Windows и ⌘ + Alt + L на Mac.
Чтобы выровнять текст по центру, нажмите Ctrl + Alt + T на Windows и ⌘ + Alt + T на Mac.
Чтобы выровнять текст по правому краю, нажмите Ctrl + Alt + R на Windows и ⌘ + Alt + R на Mac.
Чтобы выровнять текст по ширине, нажмите Ctrl + Alt + J на Windows и ⌘ + Alt + J на Mac.
Чтобы изменить размера текста, нажмите Ctrl + Shift + на Windows и ⌘ + Shift + на Mac.
Чтобы изменить расстояние между символами, нажмите Alt + .
Чтобы изменить расстояние между строками, нажмите Alt + Shift + .
Shape
Shape — это Векторные изображения.
Чтобы выбрать Перо, нажмите P.
Чтобы выбрать Карандаш, нажмите Shift + P.
Чтобы выбрать Заливку, нажмите B.
Чтобы удалить заливку, нажмите Alt + /.
Чтобы удалить обводку, нажмите /.
Чтобы поменять местами обводку и заливку, нажмите Shift + X.
Чтобы преобразовать в кривые, нажмите Ctrl + Shift + O на Windows и ⌘ + Shift + O на Mac.
Чтобы работать с точками векторных изображений, нажмите Ctrl + E на Windows и ⌘ + E на Mac.
Selection
Selection — это Выделение.
Чтобы выделить всё, нажмите Ctrl + A на Windows и ⌘ + A на Mac.
Чтобы выделить всё, кроме чего-либо, нажмите Ctrl + Shift + A на Windows и ⌘ + Shift + A на Mac.
Чтобы отменить выделение, нажмите Esc.
Чтобы выделить слои, которые находятся под другими слоями, нажмите Ctrl + click Windows и ⌘ + click на Mac.
Чтобы выделить слой на боковой панели, нажмите Ctrl + right click Windows и ⌘ + right click на Mac.
Чтобы выделить дочерний элемент, нажмите Enter.
Чтобы выделить родительский элемент, нажмите Shift + Enter.
Чтобы выделить следующий по порядку элемент, нажмите Tab.
Чтобы выделить предыдущий по порядку элемент, нажмите Shift + Tab.
Чтобы сгруппировать элементы, нажмите Ctrl + G на Windows и ⌘ + G на Mac.
Чтобы разгруппировать элементы, нажмите Ctrl + Shift + G на Windows и ⌘ + Shift + G на Mac.
Чтобы преобразовать в фрейм, нажмите Ctrl + Alt + G на Windows и ⌘ + Alt + G на Mac.
Чтобы показать или скрыть элемент, нажмите Ctrl + Shift + H на Windows и ⌘ + Shift + H на Mac.
Чтобы заблокировать или разблокировать элемент, нажмите Ctrl + Shift + L на Windows и ⌘ + Shift + L на Mac.
Cursor
Cursor — это Курсор.
Чтобы выделить элемент при клике, нажмите Alt.
Чтобы копировать элемент при движении, нажмите Alt.
Чтобы выделить слои, которые находятся под другими слоями, нажмите Ctrl + click на Windows и ⌘ + click на Mac.
Чтобы показать иерархию выделенного элемента, нажмите Ctrl + right click на Windows и ⌘ + right click на Mac.
Чтобы изменить размер относительно центра элемента, нажмите Alt.
Чтобы изменить размер пропорционально, нажмите Shift.
Чтобы переместить во время изменения размеров элемента, нажмите Ctrl на Windows и ⌘ на Mac.
Edit — это Редактирование.
Чтобы копировать, нажмите Ctrl + C на Windows и ⌘ + C на Mac.
Чтобы вырезать, нажмите Ctrl + X на Windows и ⌘ + X на Mac.
Чтобы вставить, нажмите Ctrl + V на Windows и ⌘ + V на Mac.
Чтобы вставить поверх выделенного элемента, нажмите Ctrl + Shift + V на Windows и ⌘ + Shift + V на Mac.
Чтобы создать копию, нажмите Ctrl + D на Windows и ⌘ + D на Mac.
Чтобы переименовать, нажмите Ctrl + R на Windows и ⌘ + R на Mac.
Чтобы экспортировать элемент, нажмите Ctrl + Shift + E на Windows и ⌘ + Shift + E на Mac.
Чтобы копировать свойства элемента, нажмите Ctrl + Alt + C на Windows и ⌘ + Alt + C на Mac.
Чтобы вставить скопированные свойства, нажмите Ctrl + Alt + V на Windows и ⌘ + Alt + V на Mac.
Transform
Transform — это Трансформирование.
Чтобы отразить по горизонтали, нажмите Shift + H.
Чтобы отразить по вертикали, нажмите Shift + V.
Чтобы создать маску, нажмите Ctrl + Alt + M на Windows и ⌘ + Alt + M на Mac.
Чтобы включить редактирование векторных объектов или изображений, нажмите Enter.
Чтобы вставить изображение, нажмите Ctrl + Shift + K на Windows и ⌘ + Shift + K на Mac.
Чтобы обрезать изображение, нажмите Alt + dbl-click.
Чтобы задать прозрачность элементу 10%, нажмите 1.
Чтобы задать прозрачность элементу 50%, нажмите 5.
Чтобы задать прозрачность элементу 100%, нажмите 0.
Arrange
Arrange — это Выравнивание.
Чтобы переместить на уровень ближе к переднему плану, нажмите Ctrl + ] на Windows и ⌘ + ] на Mac.
Чтобы переместить на уровень дальше от переднего плана, нажмите Ctrl + [ на Windows и ⌘ + [ на Mac.
Чтобы переместить на передний план, нажмите Ctrl + Shift + ] на Windows и ⌘ + Shift + ] на Mac.
Чтобы переместить на задний план, нажмите Ctrl + Shift + [ на Windows и ⌘ + Shift + [ на Mac.
Чтобы выровнять по левой стороне, нажмите Alt + A.
Чтобы выровнять по правой стороне, нажмите Alt + D.
Чтобы выровнять по верхней стороне, нажмите Alt + W.
Чтобы выровнять по нижней стороне, нажмите Alt + S.
Чтобы выровнять согласно горизонтальной линии элементов, нажмите Alt + H.
Чтобы выровнять согласно вертикальной линии элементов, нажмите Alt + V.
Чтобы выровнять с распределением горизонтального пространства, нажмите Ctrl + Shift + Alt + H на Windows и ⌘ + Shift + Alt + H на Mac.
Чтобы выровнять с распределением вертикального пространства, нажмите Ctrl + Shift + Alt + V на Windows и ⌘ + Shift + Alt + V на Mac.
Components
Components — это Компоненты.
Чтобы показать все компоненты, нажмите Alt + 2
Чтобы создать компонент, нажмите Ctrl + Alt + K на Windows и ⌘ + Alt + K на Mac.
Чтобы преобразовать компонент во фрейм, нажмите Ctrl + Alt + B на Windows и ⌘ + Alt + B на Mac.
Чтобы открыть многопользовательскую библиотеку, нажмите Ctrl + Alt + O на Windows и ⌘+ Alt + O на Mac.
Так выглядят горячие клавиши в Figma. Надеемся, вы запомните их и будете ими пользоваться. А пока запомнить их не получается, обращайтесь к этой статье — она вам поможет.
Произошла неизвестная ошибка на нашей стороне. Скоро мы всё починим.
Повторите вашу попытку позже.
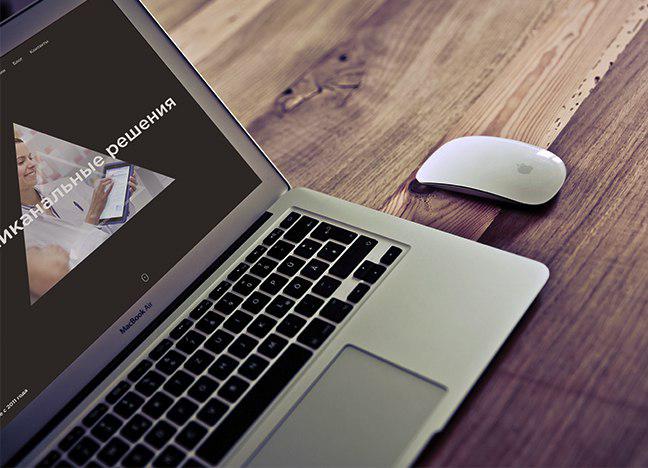
1. Используй сетку
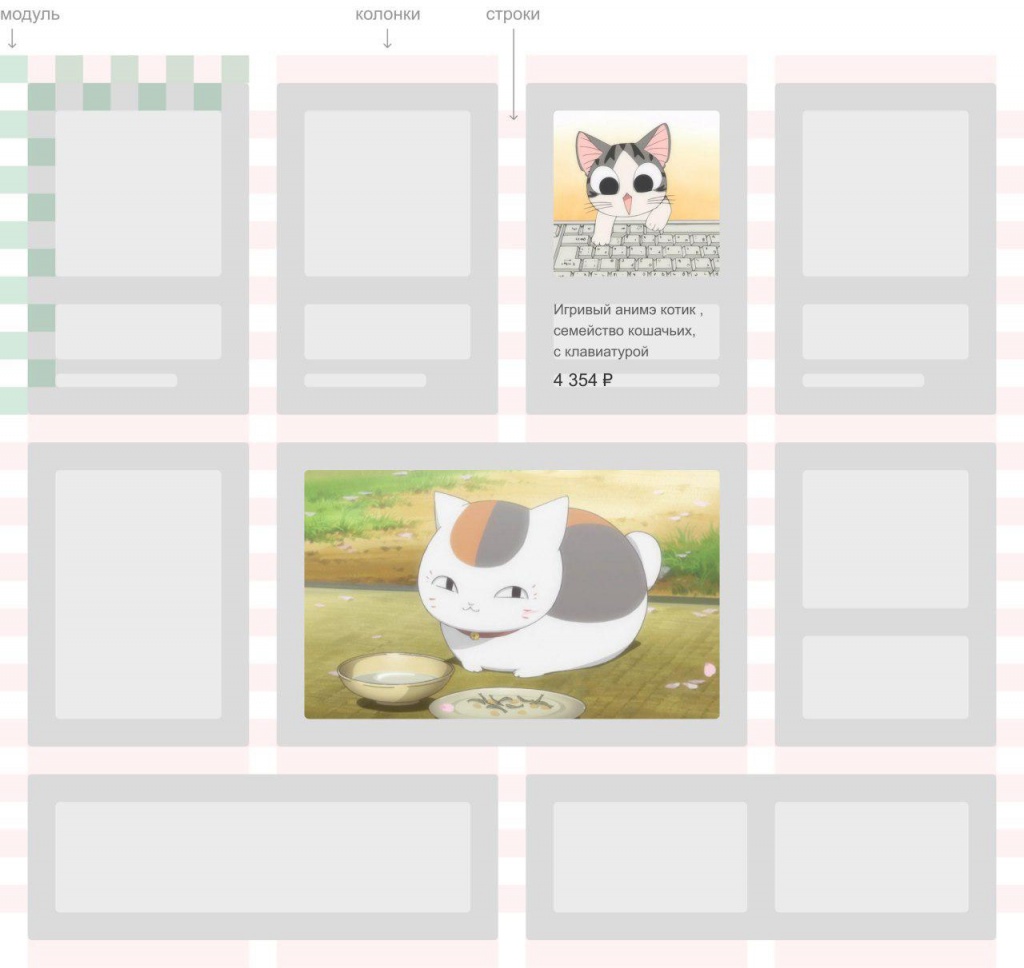
Конечно, когда в макетах появилась упорядоченность стало проще. Мы больше не меряем каждый отступ вручную.
2. Задавай текстовым блокам осознанные размеры
Например, два с виду одинаковых текстовых блока. Описание и цена. Но если посмотреть как они выглядят в макете — сразу видна разница.
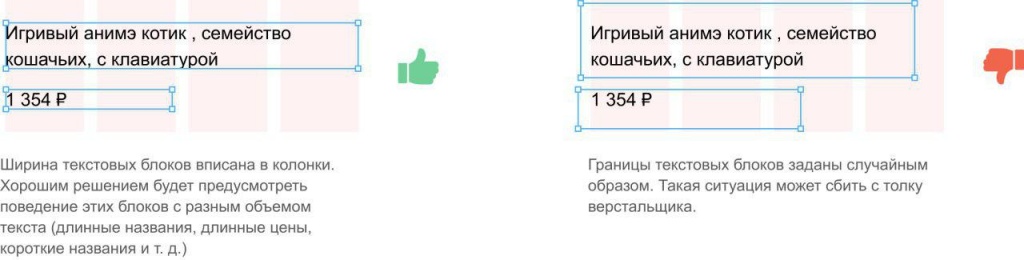
Комментарий разработчика:
Макеты с разными отступами между блоками усложняют всем работу.
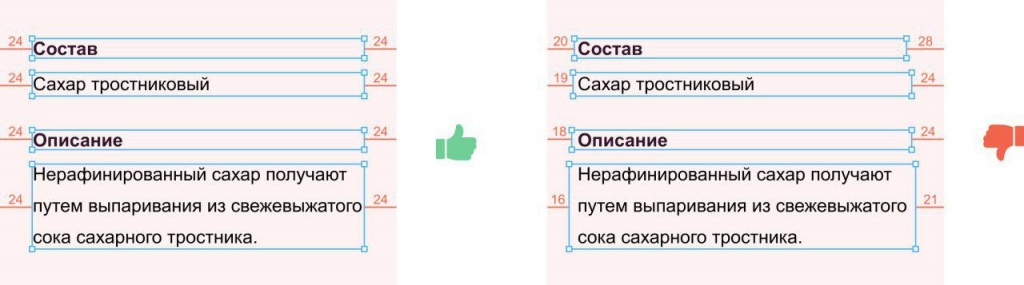
Разница должна быть чем-то обоснована, не должно получаться случайных значений.
Комментарий разработчика:
Если отступы в блоке одинаковы — свойство, задающее отступ в родительском блоке, имеет вид padding: 0, 24.
Во втором случае, чтобы понять закономерность отступов, придется коммуницировать с дизайнером и уточнять: что же там имелось ввиду в этом чертовом хаосе.
4. Используй Grow Vertically для текстовых блоков
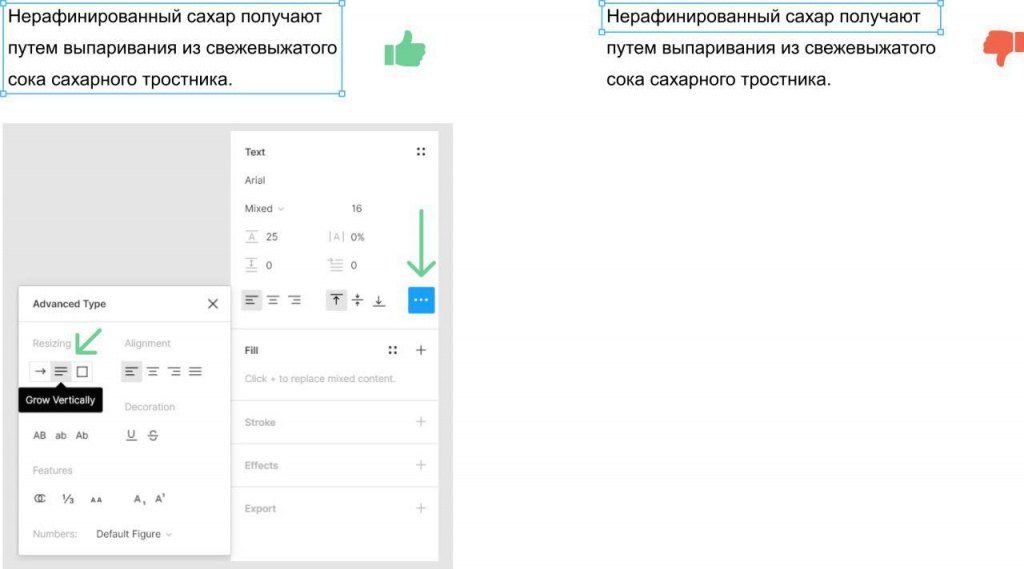
Комментарий разработчика:
Хорошо, когда размеры текстовых блоков по высоте изменяются автоматически. В таких блоках можно через свойства сразу получить корректную высоту. В отличие от правого примера, где высота блока 27 px, а по факту должна быть 70 px.
5. Соблюдай целые значения в пикселях
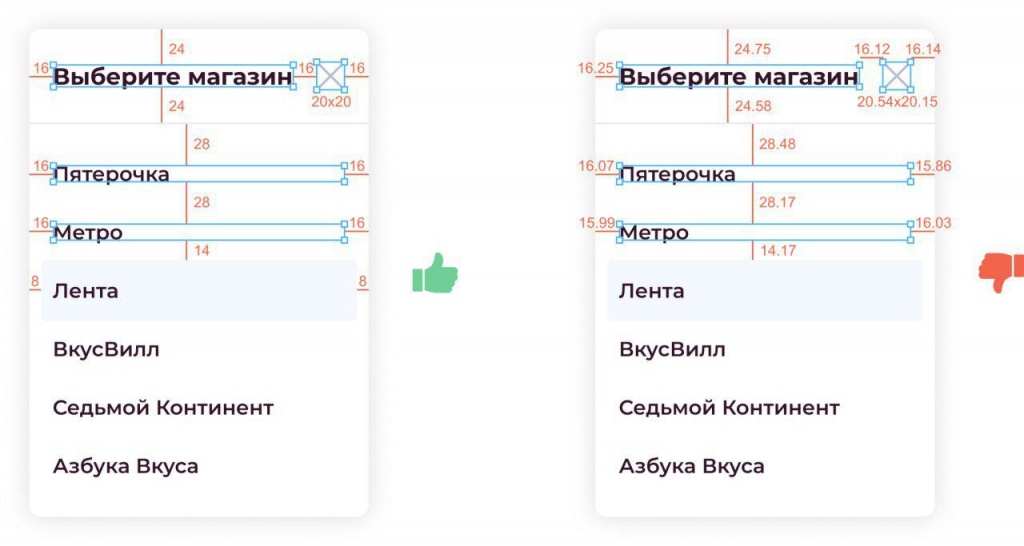
Расстояния между объектами должны быть выражены целыми значениями. Так же как и размеры самих объектов.
Комментарий разработчика:
Вчера пришла в работу задача на верстку. Открываю макет в фигме, и что вижу. Отступы все дробные, кегель у шрифта — дробный, межстрочник — тоже дробный. Не, ну я, конечно, написал дизайнеру. Подождал ответа, подождал пока он разберется, откуда это всё взялось. В итоге только к вечеру смог приступить к этой задаче.
6. Используй компоненты
Идеология компонентов - главное, что отличает Figma от инструментов предыдущего поколения. Создавай компоненты по любой понятной и удобной тебе методике. Например, концепция атомов, при которой начиная с простейших элементов (формы, надписи) постепенно группируются более сложные компоненты на их основе.
Или создание отдельных блоков в виде компонентов и их "переиспользование". Главное, чтобы выбранный подход был логичным и понятным для тех, кто будет работать после или одновременно с тобой. Мы, как правило, используем компоненты в зависимости от сложности проекта.
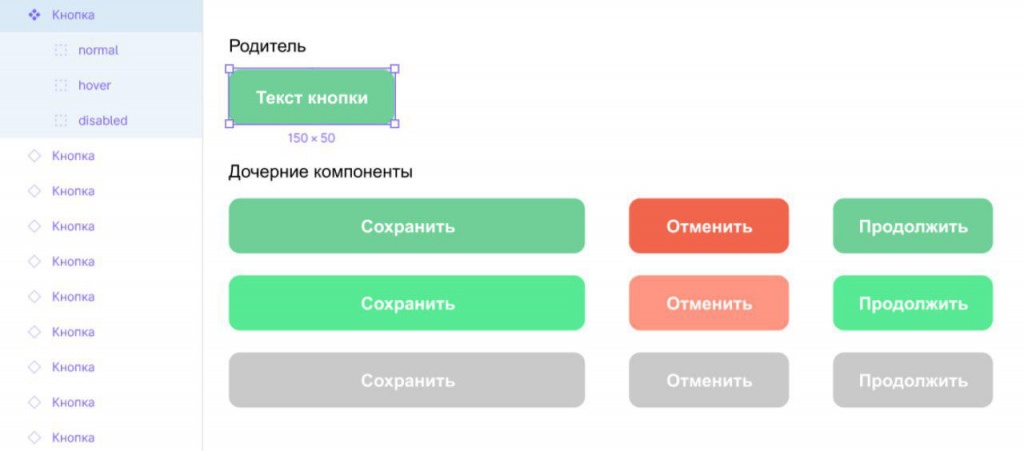
Понятные названия помогут другим разобраться в твоем макете и не вспоминать тебя “теплыми” словами.
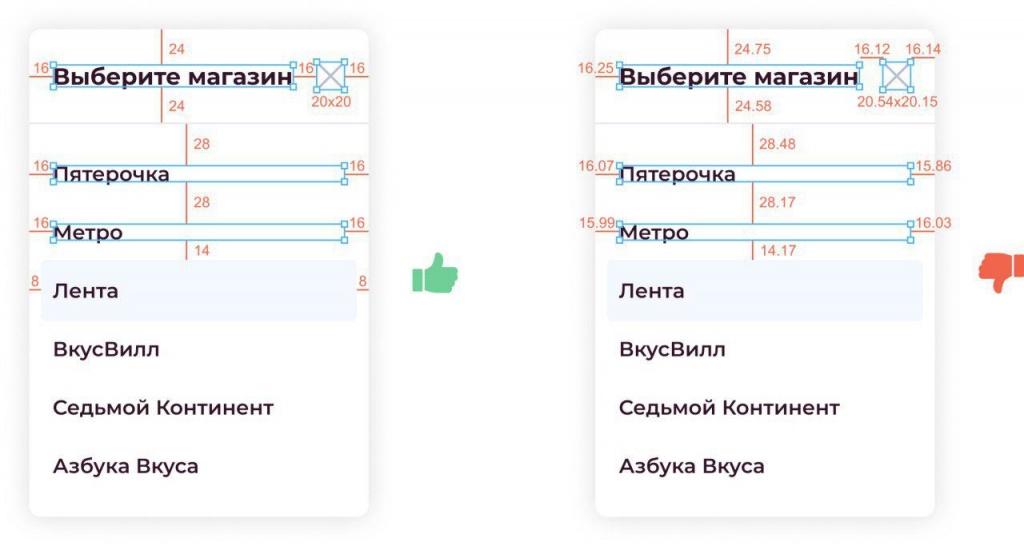
Комментарий разработчика:
Среди разработчиков есть культура написания имен переменных и функций. Такой же подход рекомендуют использовать и разработчики: "Подписывайте ясно и четко названия фреймов и компонентов."
8. Делай растр с двукратным или трехкратным запасом по размеру.
Существует много мониторов с увеличенной плотностью пикселей. Что это означает для дизайнера?
При одинаковых физических размерах экранов на каждом из них помещается разное количество пикселей. И если подготовить растровое изображение для обычного монитора 1:1, то на ретине оно будет выглядеть размытым.
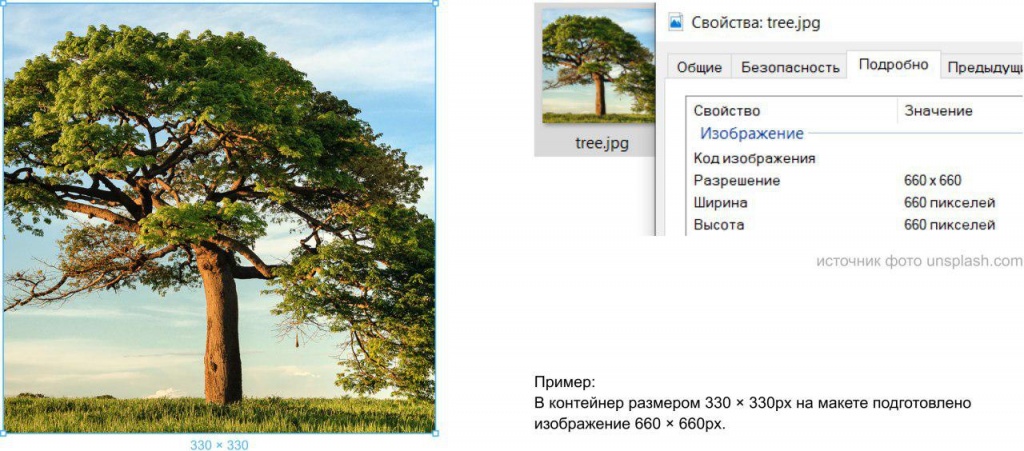
Комментарий разработчика:
Помню как в 2000-м году выходил в интернет через старый добрый US Robotics Courier на скорости 14 400 бит/с. Тогда графику делали 1в1, сайты верстали таблицами, не было ретин и прочих смартфонов.
Сейчас CSS псевдо классы позволяют ребятам с ретиной и прочими hi-end дисплеями подгружать специально для них предназначенные растровые изображения. При этом не грузить их всем остальным.
Мы ускоряем развитие бизнеса наших клиентов и выводим
его на новый уровень
Руководитель направления
по работе с клиентами
Расскажите о своем проекте
Наш специалист свяжется с вами и проконсультирует по интересующему вопросу, подскажет оптимальное решение вашей задачи
Читайте также:

