Как сделать отрицательное число в excel в скобках
Добавил пользователь Skiper Обновлено: 04.10.2024
Как сделать чтобы в excel отрицательные числа были в скобках?
Мы с коллегой столкнулись с поведением в Excel, которое нам не ясно.
Фон :
У нас есть инструмент, который преобразует лист excel в формат таблицы. Инструмент вычисляет формулы, которые находятся в excel и заменяет переменные внутри него определенными значениями. Инструмент excel используется одним из наших клиентов, которые используют такие значения, как (8) или (247). Эти значения автоматически переводятся с excel на -8 или -247.
Вопрос : Я видел, что многие люди хотят отображать отрицательные числа в скобках, но почему excel меняет значения в скобках на отрицательное число. Я знаю, что я мог бы просто изменить конфигурацию ячейки на текст, и это решило бы проблему, но мне интересно, есть ли причина для поведения, поскольку для этого, похоже, нет математической причины.
К сожалению, это одна из excel функций / ошибок , которая помогает некоторым людям и расстраивает других. При открытии файла или вставке содержимого excel немедленно и всегда пытается проанализировать любые значения в форматы, которые он считает подходящими, что может испортить такие данные, как:
Как только файл будет open/pasted, ущерб уже нанесен. В этот момент, ваш лучший выбор:
- Обновление поля и отображение в виде текста (добавление с ‘ ) для предотвращения повторного приведения
- Форматирование поля, если операция не была потеряна и просто представляет информацию по-другому
- Запуск чистого if / else to pad или другого преобразования ваших данных на основе выявленных ошибок
Для отображения значений обратно в parens, если excel преобразует их и обрабатывает как отрицательные числа (что может быть или не быть подходящим способом для фактического хранения данных), вы можете применить другой формат к положительным и отрицательным числам , чтобы обернуть их обратно в parens.

Похожие вопросы:
Поскольку я начал использовать eclipse для проекта Эйлера, я заметил, что большие числа иногда становятся кажущимися случайными отрицательными числами. Я полагаю, что это как-то связано с передачей.
В SWIFT, есть ли быстрый и эффективный способ заставить все значения массива изменить знак (положительные значения становятся отрицательными и наоборот)? Например: let x: [Double] = [1.0, 2.0, -3.0.
Я имею дело с ежемесячными начислениями в листе Excel. Я хочу написать функцию или макрос, который делает это так, когда месяц изменяет значения становятся отрицательными. У меня есть столбец (K).
В настоящее время я пытаюсь сделать две вещи. 1) поменять местами значения в двух столбцах. Эти значения первоначально перечислены как долгота, а затем широта. Я хочу, чтобы широта была указана.
Мне нужно создать код, который отображает квадраты первых 100000 чисел и измеряет количество времени, которое программа занимает для отображения каждого числа. Во время моих результатов цифры иногда.
Я преобразовываю серию диаграмм Excel в Highcharts и наткнулся на любопытную ситуацию, связанную с диаграммой с накопленной областью с положительными и отрицательными значениями. Вот теперь.
Я использую макрос для извлечения данных из SP, а затем помещаю его в spreadSheet, в одном столбце у меня есть кратные значения времени (h:mm), некоторые из них положительные (12:23) и некоторые.
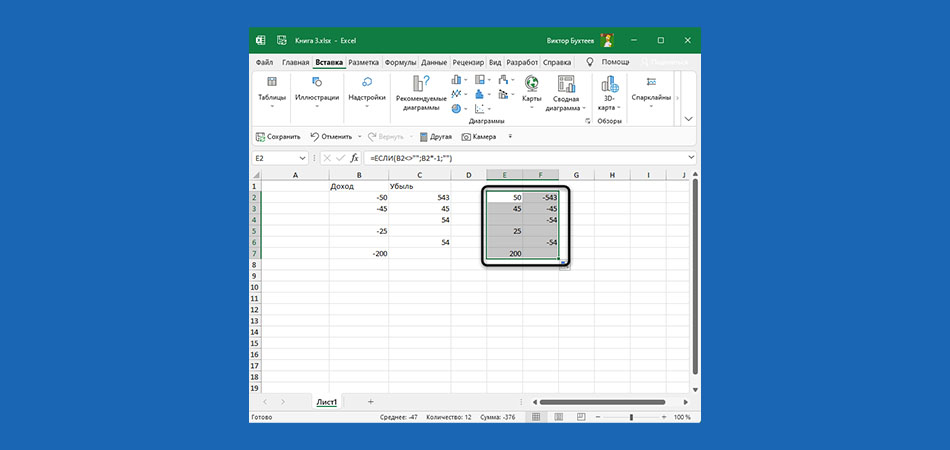
При некоторых расчетах в электронных таблицах Microsoft Excel получается так, что отрицательные числа становятся положительными или положительные отрицательными, что нужно изменить, нормализовав тем самым отображение содержимого.
Я представлю два метода, выполняющих перевод значений в ячейках, а вы выберите тот, который придется по душе.
Способ 1: Формула + вспомогательный столбец
Этот метод хорош тем, что не требует ручной манипуляции со специальными вставками, о которых пойдет речь в следующем варианте. Однако придется использовать формулу, чтобы достичь желаемого результата. Дело в том, что если просто умножить ячейки на -1, а затем перенести их, в пустых клетках появится 0.

Если же пустых клеток у вас нет, просто умножьте значение на -1 во вспомогательным столбце, растяните формулу, а затем перенесите ее так, как это будет показано в конце следующей инструкции.
Что касается создания функции, то в этом случае идеальным вариантом будет ЕСЛИ, чтобы исключить пустые ячейки. Давайте более детально разберемся с ее созданием и настройкой вспомогательного столбца.

Напротив текущей таблицы в пустой клетке введите =ЕСЛИ(), объявив тем самым интересующую нас функцию.

Затем впишите условие A1<>"". Это означает, что действие нужно выполнить, когда в ячейке нет пустоты.

После этого введите само действие, то есть умножьте ячейку на -1, записав это как A1*-1;. После единицы обязательно поставьте точку с запятой.

Если же условие не удовлетворяется, то есть ячейка пустая, ее нужно оставить пустой. Укажите это в формуле как "".

Нажмите Enter и ознакомьтесь с результатом. Вы видите, что получили значение без минуса или с ним, в зависимости от изначального числа.

Растяните функцию на необходимое число клеток в сторону и вниз, чтобы покрыть все ячейки таблицы, после чего скопируйте ее, нажав сочетание клавиш Ctrl + C.

Как видно, вставка прошла успешно – теперь вспомогательный столбец можно удалить, что никак не повлияет на отображение оригинальных чисел.
Внимательно ознакомьтесь со скриншотами, и у вас все получится! Если хотите, просто вставьте готовую формулу, заменив номер ячейки на свой. Выглядит она так: =ЕСЛИ(A1<>"";A1*-1;"").
Способ 2: Умножение на значение
Данный метод тоже подразумевает умножение ячейки на -1, чтобы убрать отрицательное или положительное значение. Однако в этом случае вспомогательный столбец не понадобится. Вся сложность заключается лишь в том, чтобы отделить пустые ячейки, о чем вы и узнаете в следующей инструкции.

В любой пустой ячейке напишите -1, затем скопируйте ее (именно ячейку, а не значение).

Выделите таблицу с данными и нажмите Ctrl + G для вызова необходимого меню.

Сейчас вы снимаете выделение с тех ячеек, в которых ничего не содержится, что и видно на скриншоте ниже.
Два этих метода крайне просты в реализации. Используйте любой из них на ваше усмотрение, результат будет одинаковым.
Как преобразовать отрицательную сумму, например убыток: -3 456 628,00 в сумму в скобках, и с уменьшением разряда на 1000, чтобы получилась такая картинка: (3 456)?
Как преобразовать отрицательную сумму, например убыток: -3 456 628,00 в сумму в скобках, и с уменьшением разряда на 1000, чтобы получилась такая картинка: (3 456)? Nata_Li
buchlotnik, мне нужно с помощью форматирования это сделать, чтобы в строке формул было видно число -3 456 328,00, а в самой ячейке автоматически вместо минуса подставлялись скобки с делением на 1000
Во вложении пример, не могу понять как так получилось, с помощью каких инструментов?
buchlotnik, мне нужно с помощью форматирования это сделать, чтобы в строке формул было видно число -3 456 328,00, а в самой ячейке автоматически вместо минуса подставлялись скобки с делением на 1000
Во вложении пример, не могу понять как так получилось, с помощью каких инструментов? Nata_Li
Во вложении пример, не могу понять как так получилось, с помощью каких инструментов? Автор - Nata_Li
Дата добавления - 05.02.2016 в 08:58
А в примере у Вас формат
[=-3449062715,37]"(3 449 063)";Основной
А в примере у Вас формат
[=-3449062715,37]"(3 449 063)";Основной _Boroda_
А в примере у Вас формат
[=-3449062715,37]"(3 449 063)";Основной Автор - _Boroda_
Дата добавления - 05.02.2016 в 09:05

Расчет отрицательных чисел с использованием электронных таблиц Excel является точным методом.
Вы можете отформатировать способ отображения отрицательных чисел в вашей электронной таблице. Числа могут быть отформатированы с отрицательным знаком, с двойными скобками или с использованием красного цвета.
Расчет отрицательных чисел
Шаг 1
Введите отрицательное число в ячейку электронной таблицы Excel, используя знак минус (-) перед номером.
Шаг 2
Используйте арифметический оператор, знак минус (-), чтобы вычесть число с помощью формулы.
Примером является формула "= 25-10", которая даст результат "15".
Шаг 3
Используйте функцию для вычисления отрицательных и положительных чисел.
Шаг 4
Изменить форматы отрицательных чисел
Шаг 1
Выберите число или диапазон чисел, чтобы изменить способ отображения этих чисел в Excel.
Шаг 2
Шаг 3
Шаг 4
Шаг 5
Шаг 6
Шаг 7
Шаг 8
Как использовать Excel для расчета APR

Microsoft Excel включает функцию, которая поможет вам рассчитать годовую процентную ставку (APR) для кредита. Вы можете использовать эту функцию, если вы знаете сумму ежемесячного платежа .
Как использовать Excel для расчета пеленга между двумя точками

Расчет направления между двумя точками на карте является важным навыком навигации для пилотирования и ориентирования на местности. В эпоху паруса корабельные офицеры стояли на страже .
Как сделать отрицательные числа = 0 в Excel

При всей удивительной способности Excel упорядочивать, связывать, разрезать и нарезать кубиками данные могут быть удивительно сложными при отображении результатов в соответствии с вашими предпочтениями. Один.
Читайте также:

