Как сделать отмену действия в блокноте
Обновлено: 03.07.2024
Могут быть различные случаи, из-за которых вы захотите восстановить несохраненные файлы блокнота.
Причины удаления или потери файла блокнота могут быть следующими:
- сбой компьютера перед сохранением файлов
- случайное удаление файлов блокнота навсегда
- восстановление вашей ОС Windows
- закрыть приложение блокнота без сохранения файлов
Представьте, что вы так близки к завершению своей работы в блокноте, и внезапно что-то происходит, и все ваши заметки исчезают просто так.
Обидно, не правда ли?
Мы также столкнулись с несколькими запросами пользователей, связанными с восстановлением несохраненных файлов в блокноте. И мы можем понять ситуацию и здесь, чтобы предоставить идеальное решение для восстановления несохраненных файлов блокнота. Мы нашли два пользовательских запроса:
Пользовательский запрос 1 — Что можно сделать, если я случайно удалил свой TXT-файл или файл блокнота, нажав клавиши Shift + Delete? Мне срочно нужно любой ценой вернуть файлы, так как они связаны с моей работой.
Пользовательский запрос 2 — Привет! Я работал на своем компьютере и сделал несколько важных заметок в блокноте. Внезапно компьютер сломался, и мой файл блокнота исчез. Кто-нибудь может предложить мне что-нибудь сделать?
Узнайте, как можно решить такие вопросы, в следующем разделе.
Способы восстановления несохраненных файлов блокнота
В этом блоге у нас есть два решения, позволяющих вернуть несохраненные файлы из блокнота. Ниже вы найдете эти решения:
Если вы хотите срочно восстановить файлы и не хотите, чтобы ваши данные были повреждены, вам следует выбрать второе решение.
У ручного метода есть несколько ограничений, которые мы упомянем, чтобы вы имели ясное представление о том, какое решение лучше для вас.
Как вручную восстановить несохраненные файлы Блокнота?
Функция автоматического восстановления отсутствует, поэтому вам потребуются некоторые технические знания, чтобы восстановить недоступные файлы из блокнота. Восстановление можно производить по временным файлам. Вам не нужно много делать, но выполните следующие действия:
Таким образом вы можете вернуть файлы блокнота, которые не были сохранены до удаления или утери.
Вы обнаружите некоторые ограничения, связанные с этим методом, такие как:
- требует технических знаний
- риск потери данных
- данные могут быть скомпрометированы
Если вы не хотите, чтобы ваши данные были изменены, повреждены или удалены, вам следует использовать следующее решение для наилучшего взаимодействия.
Безрисковое решение для восстановления несохраненных файлов Блокнота
Этот выход — решение, рекомендованное экспертами, которое может легко преодолеть все недостатки ручных методов и фактически предоставить вам различные преимущества.
Вы можете понять, как это Инструмент для восстановления данных жесткого диска работает очень легко без какого-либо технического опыта.
Вы знали? Данные, которые удаляются с жесткого диска, хранятся в надежном месте на жестком диске и могут быть восстановлены до тех пор, пока не будут перезаписаны.
Именно это и будет делать инструмент. Он с легкостью извлечет данные из защищенной области и восстановит для вас несохраненный блокнот.
Это очень полезно для тех пользователей, которые случайно удаляют свои данные из своей ОС Windows, а затем блуждают, не зная, что делать дальше.
Вы также можете использовать этот инструмент для Восстановить навсегда удаленные файлы из корзины.
Здесь вы узнаете о функциях и преимуществах этого программного обеспечения, чтобы иметь четкое представление о том, почему вам следует выбрать это решение.
Ознакомьтесь с функциями и работой инструмента в следующем решении.
Функции, предоставляемые для восстановления несохраненных файлов Блокнота
Ниже приведены различные полезные функции, предлагаемые приложением для максимального удобства:
- Программное обеспечение предоставляет фильтр категорий для выборочного восстановления данных.
- Вы можете восстановить все типы файлов с жесткого диска.
- Файлы, которые удаляются и могут быть восстановлены, показаны красным цветом.
- Он способен восстанавливать файлы из сырого раздела.
- Инструмент восстановления совместим со всеми платформами ОС Windows.
Теперь посмотрим на шаги инструмента.
Порядок действий по восстановлению несохраненного блокнота
Следуйте инструкциям, чтобы вернуть удаленные или потерянные файлы из блокнота:
1. Загрузите инструмент и запустите его. Выберите Раздел вы хотите восстановить данные.


4. Теперь, просматривать в качестве места назначения для результирующего файла и дождитесь завершения экспорта.

Как только процесс будет завершен, вы сможете найти все восстановленные файлы в выбранном вами месте.
Заключительные формулировки по теме
В блокноте может быть отмечено много важных вещей, которые могут иметь отношение к работе или иметь отношение к проекту школы или колледжа.
Короче говоря, то, что вы не можете позволить себе потерять. Используйте самое надежное программное обеспечение для беспроблемного восстановления и без внесения каких-либо изменений в данные.
Поскольку ручной метод имеет ограничения, его использование нецелесообразно.
Чтобы отменить последнее действие, нажмите клавиши CTRL+Z. Вы также можете нажать кнопку Отменить на панели быстрого доступа. Если нужно отменить несколько действий, можно нажать кнопку "Отменить" (или клавиши CTRL+Z) несколько раз. Примечание: Дополнительные сведения см.
Как отменить последнее действие в блокноте?
Как отменить изменения в заметках?
Как отменить действие Ctrl Z?
Как отменить отмененное?
- Нажмите комбинацию клавиш .
- Выполните команду Правка>Вернуть ввод.
- Щелкните на кнопке Вернуть панели инструментов (если она доступна).
Как сделать шаг назад в ворде?
Отмена последнего действия
Чтобы отменить последнее действие, нажмите клавиши CTRL+Z. Вы также можете нажать кнопку Отменить на панели быстрого доступа. Если нужно отменить несколько действий, можно нажать кнопку "Отменить" (или клавиши CTRL+Z) несколько раз.
Как вернуть действие назад в Фигме?
Как вернуть действие назад в заметках айфон?
Как сделать шаг назад в заметках айфон?
Сделайте свайп тремя пальцами
Кроме вызова контекстного меню при помощи тапа тремя пальцами можно сразу же отменять или повторять последние действия. Просто проведите тремя пальцами влево по области ввода для отмены последнего действия.
Как вернуть то что удалил в заметках?
- Откройте приложение Google Keep. на телефоне или планшете Android.
- В левом верхнем углу экрана нажмите на значок "Меню" "Корзина" .
- Коснитесь нужной заметки.
- Нажмите на значок с тремя точками Восстановить.
Как вернуть текст вперед?
После выделения текста и удаления его клавишей Delete, можно вернуть этот текст обратно, нажав сочетание клавиш CTRL+Z. При повторном нажатии CTRL+Z удаленный текст снова исчезнет, еще одно нажатие восстанавливает текст. Правда, у меня повторное нажатие клавиш не восстановило удаленный текст. Но совет замечательный.
Что делать если случайно нажал Ctrl Z?
Обычно, если вы случайно удалите файл, нажав Ctrl+Z, вы можете применить Ctrl+Y, чтобы вернуть отмененные изменения. Однако, если не удается восстановить предыдущее удаление с помощью Ctrl+Y, загрузите программу для восстановления файлов EaseUS и с лёгкостью верните все потерянные данные!
Как вернуть обратно?
- Ctrl + Z – отменяет последний шаг;
- Alt + Ctrl + Z – перемещает на шаг назад;
- Shift + Ctrl + Z – перемещает на шаг вперед.
Как отменить действие в скетч ап?
- F1 — открытие окна помощи. .
- Ctrl + N — создание нового проекта;
- Ctrl + O — переход к открытию файлов;
- Ctrl + S — сохранение изменений;
- Ctrl + C / Ctrl + V — копирование и вставка параметров, объектов и других программных элементов;
- Del / D — удаление элементов;
- Ctrl + Z — отмена последнего действия;
Как отменить команду вырезать?
Как отменить отмену действия мак?

В закладки
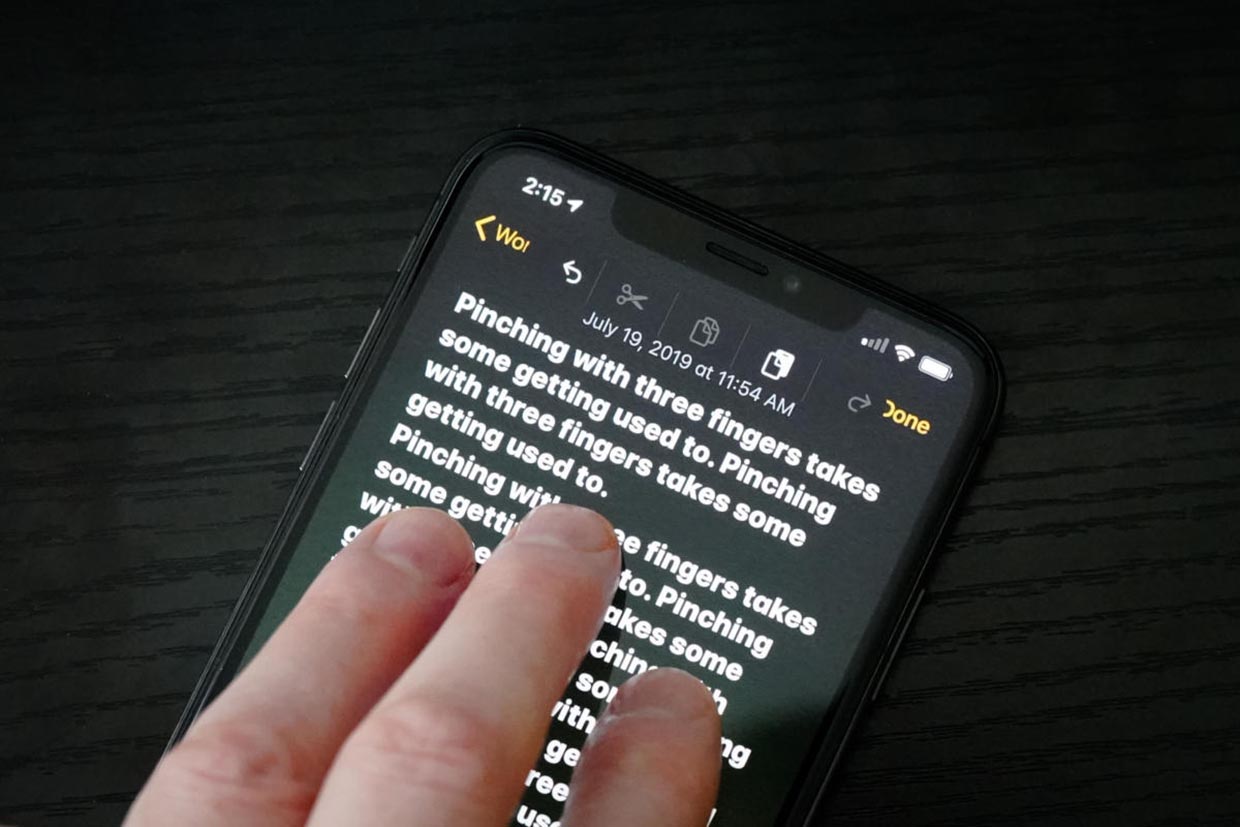
С каждым днем на iPhone все чаще приходится работать с текстом, писать письма или заметки, вести переписку в мессенджерах.
Нелишним будет вспомнить, как быстро отменять последнее действие или повторять отмененную операцию на мобильном устройстве, когда под рукой нет клавиатуры со знакомым сочетанием Command+Z.
1. Встряхните iPhone для отмены
Это самый старый и известный способ отмены последнего действия, который существует еще с первых версий iOS (а точнее iPhone OS).
Чтобы отменить последнее действие, достаточно встряхнуть iPhone и выбрать соответствующий пункт в диалоговом окне. Таким же способом можно повторить последнее или отмененное действие.
Этот жест позволяет отменить ввод, вставку, удаление или другое действие в системе. Жест включается и отключается по пути Настройки – Универсальный доступ – Касание – встряхивание для отмены.
Данная фишка не работает на iPad, трясти планшет для отмены действия бесполезно.
2. Выберите действие через контекстное меню
Другой способ отменить последнее действие – выбрать нужный пункт в контекстном меню.
В системе есть два вида меню, одно появляется простым тапом по окну вводу даных, но в нем есть лишь действия для копирования, вырезания и вставки. Второе меню появилось в iOS 13 и отображается после нажатия темя пальцами на поле ввода данных.
Именно в этом контекстном меню есть пиктограммы для отмены или повтора последнего действия.
3. Сделайте свайп тремя пальцами
Это нововведение тоже появилось с релизом iOS 13. Кроме вызова контекстного меню при помощи тапа тремя пальцами можно сразу же отменять или повторять последние действия.
Просто проведите тремя пальцами влево по области ввода для отмены последнего действия. Работать данная фишка будет в большинстве стандартных и многих сторонних приложениях.
Обратная операция – повтор последнего действия осуществляется аналогичным жестом в другую сторону.
4. Нажмите на специальную кнопку
Последний и наименее очевидный способ отменять и повторять последнее действие в iOS – это специальные кнопки в меню рисования.
Они отображаются не во время ввода текста, а после перехода в режим создания эскиза. Соответственно, работать они будут не во всех приложениях, а лишь там, где можно создавать набросок от руки или при помощи Apple Pencil, например, в Заметках или Почте.
Теперь вы знаете обо всех способах отмены или повторения последнего действия на iPhone и iPad.

В закладки
Как отменить несколько действий в блокноте?
Чтобы отменить последнее действие, нажмите клавиши CTRL+Z. Вы также можете нажать кнопку Отменить на панели быстрого доступа. Если нужно отменить несколько действий, можно нажать кнопку "Отменить" (или клавиши CTRL+Z) несколько раз.
Как отменить действие в блокноте iPhone?
Как отменить действие Ctrl Z?
Как вернуть если нажал Ctrl Z?
Обычно, если вы случайно удалите файл, нажав Ctrl+Z, вы можете применить Ctrl+Y, чтобы вернуть отмененные изменения.
Как сделать шаг назад в блокноте?
Как отменить Ctrl Z в блокноте?
Чтобы отменить последнее действие, нажмите клавиши CTRL+Z. Вы также можете нажать кнопку Отменить на панели быстрого доступа. Если нужно отменить несколько действий, можно нажать кнопку "Отменить" (или клавиши CTRL+Z) несколько раз.
Как сделать шаг назад в заметках айфон?
Сделайте свайп тремя пальцами
Кроме вызова контекстного меню при помощи тапа тремя пальцами можно сразу же отменять или повторять последние действия. Просто проведите тремя пальцами влево по области ввода для отмены последнего действия.
Как в заметках на айфоне вернуть текст?
Как отменить удаление текста на айфоне?
Как вернуть текст вперед?
После выделения текста и удаления его клавишей Delete, можно вернуть этот текст обратно, нажав сочетание клавиш CTRL+Z. При повторном нажатии CTRL+Z удаленный текст снова исчезнет, еще одно нажатие восстанавливает текст. Правда, у меня повторное нажатие клавиш не восстановило удаленный текст. Но совет замечательный.
Как вернуть обратно?
- Ctrl + Z – отменяет последний шаг;
- Alt + Ctrl + Z – перемещает на шаг назад;
- Shift + Ctrl + Z – перемещает на шаг вперед.
Как вернуть действие назад в Фигме?
Как можно отменить удаление?
Какой программой восстановить удаленные файлы?
- Recuva — самая популярная программа для восстановления удаленных файлов с различных носителей .
- Puran File Recovery. .
- Восстановление данных в R. .
- DMDE Free Edition. .
- Hasleo Data Recovery Free. .
- Disk Drill for Windows. .
- Undelete 360. .
- Условно бесплатная EaseUS Data Recovery Wizard Free.
Что делает Ctrl +Z?

При использовании компьютера у юзеров часто возникает ситуация, когда какое-то действие было выполнено случайно или неправильно, например, удаление или переименование файлов. Специально для таких случаев разработчики операционной системы Windows придумали удобную функцию, отменяющую последнее действие. Кроме этого осуществляется данный процесс и с помощью других инструментов. В этой статье мы подробно опишем методы отмены последних действий на компьютере.
Отменяем последние действия на компьютере
Обычно случайно выполненные операции на ПК можно вернуть с помощью специальной горячей клавиши, однако не всегда такая манипуляция сработает. Поэтому придется прибегнуть к осуществлению определенных инструкций через встроенные утилиты или специальное программное обеспечение. Давайте детально рассмотрим все эти методы.
Способ 1: Встроенная функция Windows


Способ 2: Отмена действий в программах
Многие пользователи активно задействуют в работе за компьютером различный софт, например, для редактирования текста и изображений. В таких программах чаще всего работает стандартное сочетание клавиш Ctrl + Z, однако в них еще имеются встроенные инструменты, позволяющие откатить действие. Самым популярным текстовым редактором является Microsoft Word. В нем на панели вверху присутствует специальная кнопка, отменяющая ввод. Подробнее об отмене действий в Ворде читайте в нашей статье по ссылке ниже.


Практически во всем подобном софте присутствуют инструменты, выполняющие отмену действий. Нужно только внимательно изучить интерфейс и ознакомиться с горячими клавишами.
Способ 3: Восстановление системы
В случае безвозвратного удаления файлов восстановление их выполняется с помощью встроенного средства Windows или с использованием специального ПО. Системные файлы возвращаются отдельными методами, через командную строку или вручную. Подробные инструкции вы найдете в нашей статье по ссылке ниже.
Обычные же данные восстанавливать проще всего через стороннее программное обеспечение. Они позволяют сканировать определенные разделы жесткого диска и возвращать только нужную информацию. Знакомьтесь со списком лучших представителей подобного софта в статье ниже.
Иногда некоторые манипуляции приводят к сбоям в работе системы, поэтому приходится задействовать встроенное или стороннее средство. Такие инструменты заранее создают резервную копию Windows, а в случае надобности восстанавливают ее.
Как видите, отмена действий на компьютере может осуществляться с помощью трех различных методов. Все они подходят для разных ситуаций и требуют выполнения определенных инструкций. Практически любые изменения операционной системы откатываются, а файлы восстанавливаются, нужно лишь подобрать правильный способ.
Отблагодарите автора, поделитесь статьей в социальных сетях.
В Microsoft Word, PowerPoint и Excel можно отменять и повторно выполнять множество действий. Вы можете отменять изменения даже после их сохранения, а затем сохранять снова, при условии что не превышено максимальное число операций отмены (по умолчанию в Office сохраняются последние 100 действий, которые можно отменить).
Отмена последнего действия
Чтобы отменить последнее действие, нажмите клавиши CTRL+Z.
Вы также можете нажать кнопку Отменить на панели быстрого доступа. Если нужно отменить несколько действий, можно нажать кнопку "Отменить" (или клавиши CTRL+Z) несколько раз.

Примечание: Дополнительные сведения см. в статье Настройка панели быстрого доступа.
Некоторые действия вы не сможете отменить, например выбор команд на вкладке Файл или сохранение файла. Если вы не можете отменить действие, команда Отменить меняется на Нельзя отменить.
Чтобы отменить одновременно несколько действий, нажмите стрелку рядом с кнопкой Отменить , выделите в списке действия и щелкните список.
Совет: Если вы не можете отменить изменения, которые вы хотите восстановить, возможно, вы сможете восстановить предыдущую версию файла. Ознакомьтесь со сведениями о восстановлении предыдущей версии файла в onedrive или onedrive для бизнеса
Возврат действия
Чтобы повторить отмененное действие, нажмите клавиши CTRL+Y или F4. (Если F4 не работает, попробуйте нажать клавишу F-LOCK или FN, а затем F4).
Если вы предпочитаете работать с мышью, на панели быстрого доступа нажмите кнопку Вернуть. (Кнопка Вернуть появляется только после отмены действия.)

Примечание: Дополнительные сведения см. в статье Настройка панели быстрого доступа.
Повтор действия
Чтобы повторить какое-то простое действие, например операцию вставки, нажмите клавиши CTRL+Y или F4 (если F4 не работает, попробуйте нажать клавишу F-LOCK или FN, а затем F4).
Если вы предпочитаете работать с мышью, на панели быстрого доступа нажмите кнопку Повторить.

По умолчанию кнопка Повторить отсутствует на панели быстрого доступа в Excel. Если вы хотите повторить последнее действие, нужно сначала добавить команду Повторить на панель быстрого доступа. Инструкции см. в статье Добавление команды, которая не находится на ленте, на панель быстрого доступа.
Повтор некоторых действий в Excel, например применение функции к ячейке, невозможен. Если действие нельзя повторить, команда Повторить меняется на Нельзя повторить.
По умолчанию в Excel и других программах Office можно отменить и вернуть не более 100 действий. Однако это можно изменить, добавив запись в реестр Microsoft Windows.
Важно: Помните, что некоторые действия, такие как нажатие кнопок на вкладке Файл или сохранение файла, нельзя отменить, а выполнение макроса в Excel очищает стек отмены, из-за чего ее невозможно использовать.
Предупреждение: при увеличении числа уровней отмены следует соблюдать осторожность: чем больше уровней отмены, тем больше оперативной памяти (ОЗУ) требуется Excel для хранения журнала отмены, что влияет на производительность Excel.
Ниже описано, как изменить количество уровней отмены для Excel через редактор реестра. Для Word или PowerPoint нужно выполнить аналогичные действия.
Закройте все запущенные программы Office.
В Windows 10 или Windows 8 щелкните правой кнопкой мыши кнопку Пуск и выберите пункт Выполнить.
В Windows 7 или Windows Vista нажмите кнопку Пуск.
В Windows XP нажмите кнопку "Пуск", а затем выберите команду Выполнить.
В поле поиска или поле Выполнить введите regedit и нажмите клавишу ВВОД.
В зависимости от версии Windows может потребоваться подтвердить открытие редактора реестра.
В редакторе реестра разверните подраздел реестра, соответствующий вашей версии Excel:
Excel 2007: HKEY_CURRENT_USERSoftwareMicrosoftOffice12.0ExcelOptions
Excel 2010: HKEY_CURRENT_USERSoftwareMicrosoftOffice14.0ExcelOptions
Excel 2013: HKEY_CURRENT_USERSoftwareMicrosoftOffice15.0ExcelOptions
Excel 2016: HKEY_CURRENT_USERSoftwareMicrosoftOffice16.0ExcelOptions
В меню Правка выберите пункт Создать, а затем — Параметр DWORD. Выберите Новое значение 1, укажите тип UndoHistory, а затем нажмите клавишу ВВОД.
В меню Правка выберите команду Изменить.
В диалоговом окне Изменение параметра DWORD щелкните Десятичная в разделе Система исчисления. Введите число в поле Значение, нажмите кнопку ОК и закройте редактор реестра.
Запустите Excel. Excel будет хранить в журнале отмены количество действий, заданное в шаге 7.
См. также
Отмена последнего действия
Нажимайте клавиши +Z, пока не устраните ошибку.
Либо нажмите кнопку Отменить в левом верхнем углу ленты.
Некоторые действия вы не сможете отменить, например выбор команд в меню Файл или сохранение файла. Если вы не можете отменить действие, команда Отменить меняется на Нельзя отменить.
Чтобы отменить одновременно несколько действий, нажмите стрелку рядом с кнопкой Отменить, выделите в списке действия и щелкните список.
Совет: Если вы не можете отменить изменения, которые вы хотите восстановить, возможно, вы сможете восстановить предыдущую версию файла. Ознакомьтесь со сведениями о восстановлении предыдущей версии файла в onedrive или onedrive для бизнеса
Возврат действия
Чтобы вернуть отмененное действие, нажмите клавиши +Y.
Также можно нажать кнопку Вернуть в левом верхнем углу ленты. (Кнопка Вернуть появляется только после отмены действия.)

Повтор действия
Чтобы повторить простое действие, например операцию вставки, нажмите клавиши +Y.
Либо нажмите кнопку Повторить в левом верхнем углу ленты.

В WordOnline,PowerPointOnline_1st и ExcelOnline можно отменить или вернуть основные действия. Дополнительные возможности доступны в классической версии Office.
Отмена последнего действия

Нажимайте клавиши CTRL+Z или кнопку ( Отменить) на ленте, пока не исправите ошибку.

Совет: Если вы не можете отменить изменения, которые вы хотите восстановить, возможно, вы сможете восстановить предыдущую версию файла. Ознакомьтесь со сведениями о восстановлении предыдущей версии файла в onedrive или onedrive для бизнеса
Возврат действия

Чтобы повторить отмененное действие, нажмите клавиши CTRL+Y или кнопку ( Вернуть) на ленте.

Примечание: Эта страница переведена автоматически, поэтому ее текст может содержать неточности и грамматические ошибки. Для нас важно, чтобы эта статья была вам полезна. Была ли информация полезной? Для удобства также приводим ссылку на оригинал (на английском языке).

Если вы нашли эту статью, то знаете, что означает нажатие сочетания клавиш Ctrl+Z при работе в текстовом редакторе, фотошопе или браузере. Верно – отменить последнее действие.
Но бывает так, что увлекшись, лишний раз нажимаешь Ctrl+Z и отменяешь то, чего отменять совсем не хотел. Иной раз это весьма важный фрагмент. Что делать в этом случае?
Ответ прост – Ctrl+Y. Одновременно нажатие этих клавиш отменяет действие Ctrl+Z.
Если вы нашли ошибку, пожалуйста, выделите фрагмент текста и нажмите Ctrl+Enter.
Читайте также:

