Как сделать отложенное письмо в gmail
Обновлено: 06.07.2024
Организуйте свою электронную почту Gmail и сохраняйте ее
Как создать правило Gmail с нуля
Чтобы создать правило Gmail с нуля:
Откройте Gmail в веб-браузере.
Выберите стрелку раскрывающегося списка Поиск почты .
На экране Поиск почты выберите один или несколько критериев для нового правила:
Выберите Создать фильтр .
Выберите Создать фильтр , чтобы активировать новое правило.
Как создать правило Gmail из существующих писем
Чтобы создать правило из существующего электронного письма:
Откройте Gmail в веб-браузере.
Выберите Еще (три вертикально выровненные точки на панели инструментов Gmail).
Выберите Создать фильтр .
Выберите Создать фильтр , чтобы активировать новое правило.
Как управлять правилами в Gmail
После создания набора правил измените или удалите правила по мере изменения ваших потребностей.
Чтобы управлять фильтрами Gmail:
Откройте Gmail в веб-браузере.
Выберите Настройки (значок шестеренки).
Выберите Настройки .
На экране Настройки выберите Фильтры и заблокированные адреса .
Чтобы внести изменения в правило, выберите изменить . Чтобы удалить правило, которое больше не фильтрует вашу электронную почту, выберите удалить .
Другие правила Gmail, которые помогут вам оставаться организованным
Как часто вы заглядываете в настройки Gmail? Скорее всего, вы заходили в них всего пару раз, а может быть, не делали этого ни разу. А зря.
В этой статье расскажем вам о функциях Gmail, которые сэкономят ваше время при работе с почтой и повысят производительность.
Предпросмотр писем
Хотите видеть содержимое писем, не открывая их? Включите функцию предпросмотра.

Режим конфиденциальности

В появившемся окне можно задать срок доступа к письму и включить запрос кода доступа через SMS.

Автоматическая группировка писем
Чтобы настроить автоматическую сортировку писем по папкам:


Вы можете группировать письма от конкретного отправителя или письма на определенную тему. Кроме того, можно отсортировать имейлы, которые содержат заданные ключевые слова или, наоборот, не содержат их.


Google Meet

Останавливаться на всех нюансах работы с Google Meet в Gmail не будем. Подробную инструкцию можно найти здесь.
Создание группы контактов
Чтобы создать группу контактов в Gmail, нужно:


![]()

Работа с почтой офлайн
Если интернет работает с перебоями или не работает совсем, можно использовать Gmail офлайн. Функция позволяет входить в почту и читать письма без доступа к интернету.
Важный момент: функция доступна только в браузере Chrome на компьютере.
Как включить Gmail офлайн:

Быстрые клавиши
Подробнее о функции можно прочитать в Справке.
Отмена отправки письма

Шаблон письма
Как активировать функцию:

Планирование отправки

Удаление форматирования
Когда вы копируете текст и вставляете его в письмо, может нарушиться форматирование. В результате в тексте появляются лишние элементы и меняется оформление.

Перевод входящих писем

Удаление больших писем
Google предоставляет пользователю бесплатно только 15 ГБ для хранения данных. Хранилище используется тремя сервисами: Gmail, Google Диск и Google Фото.
Чтобы освободить место, можно удалить ненужные файлы, выбрав самые большие письма. Для этого надо ввести в строке поиска Gmail команду larger:10m. Почтовый сервис покажет все письма, размер которых превышает 10 Мб. Кстати, числовое значение в команде вы можете указать сами.
Примечание: проверить, сколько места вы уже заняли в бесплатном хранилище Google, можно здесь.

Пересылка письма в виде файла
Любое электронное письмо можно переслать как вложение, то есть в виде прикрепленного файла. Как это сделать:
Примечание: Gmail позволяет прикрепить неограниченное количество писем, но если размер файла превысит 25 МБ, вложение отобразится в виде ссылки на Google Диск.

Папка приоритетных писем
Как включить сортировку:

Подпись
В Gmail пользователи могут настроить подпись – текст, который будет автоматически добавляться в конце каждого письма. Туда можно включить свои контактные данные или другую информацию.

Примечание: пользователям доступна возможность добавить несколько вариантов подписей. Выбрать нужную подпись можно в процессе создания нового письма, нажав на значок в виде ручки в нижней панели.

Автоответ
Если пользователь уезжает в отпуск или просто хочет устроить себе цифровой детокс, отказавшись на время от интернета, можно настроить автоответчик. Отправители писем в таком случае получат ответ, что человек временно недоступен.

Согласно исследованиям компании McKinsey&Company (услуги консалтинга в сфере менеджмента), сотрудники рядовых компаний в среднем проводят до 28% рабочего времени, обрабатывая электронную почту. Несомненно, эта деятельность крайне важна и необходима, но тратить на нее до 13 часов в неделю — пожалуй, не так эффективно.
В этой статье мы предлагаем вам ознакомиться со списком сочетаний клавиш и крайне полезных утилит, приложений и нетривиальных методов работы с сервиcом Gmail, которые позволят вам тратить на обработку входящей и исходящей корреспонденции гораздо меньше времени.
Содержание
1. Горячие клавиши для написания и отправки писем и других задач
Горячие клавиши — это сочетания клавиш на клавиатуре компьютера, позволяющие выполнять различные действия без помощи мыши. Использование горячих клавиш позволяет совершать эти действия быстрее и экономить время. Вот какие сочетания работают в Gmail:
Переключение между письмами и почтовыми ящиками
Написание и отправка письма
Выбор получателей письма
Как переслать несколько писем в Gmail?
Эти горячие клавиши применяются во время написания письма.
- Полужирный текст: Ctrl + B
- Курсив: Ctrl + I
- Подчеркнутый: Ctrl + U
Если у вас еще не было опыта работы с опциями Gmail, то для перехода в настройки нужно кликнуть на изображение шестеренки в правом верхнем углу экрана и выбрать опцию Настройки.
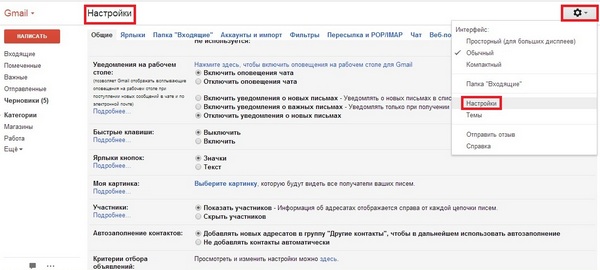
2. Поиск прикрепленного файла
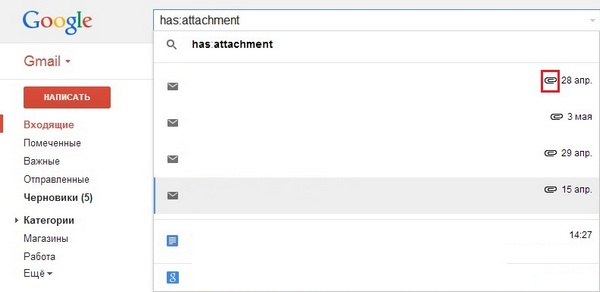
3. Быстрые ссылки
Эта функция позволяет создать ссылки для быстрого доступа к электронным письмам, разделам и настройкам, которыми вы часто пользуетесь.
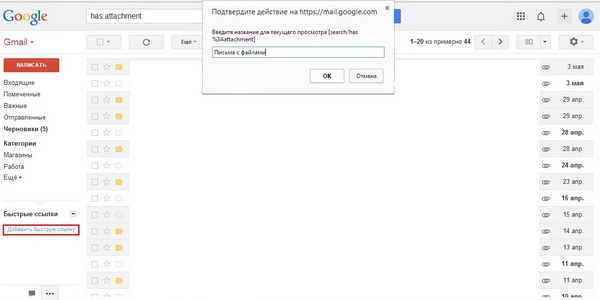
4. Архивирование обработанных писем
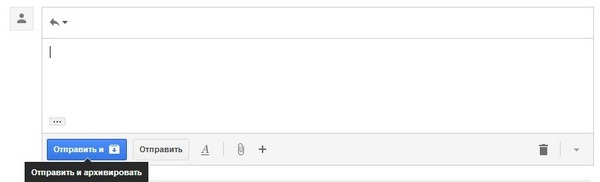
Архивирование писем включается в настройках, раздел Общие.
5. Как создать шаблон письма в Gmail
6. Как отменить письмо в Gmail

7. Быстрая загрузка Gmail
Скорость загрузки данных Gmail можно увеличить в несколько раз, добавив строчку “/?ui=html” в конец адресной строки браузера. Красотой дизайна, к сожалению, придется пожертвовать, но скорость работы Gmail значительно увеличивается.
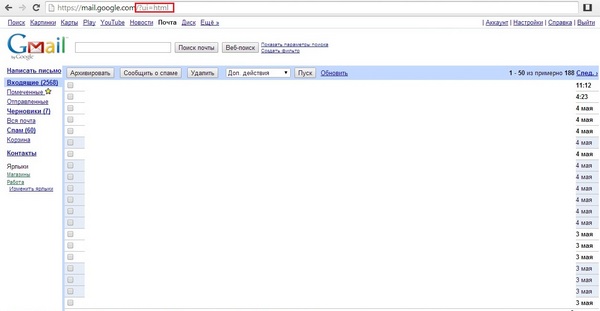
8. Письма от проверенных отправителей

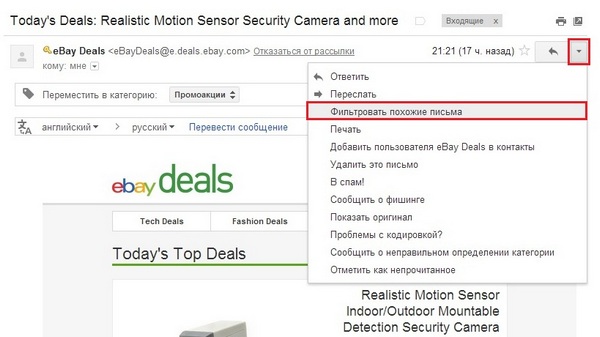
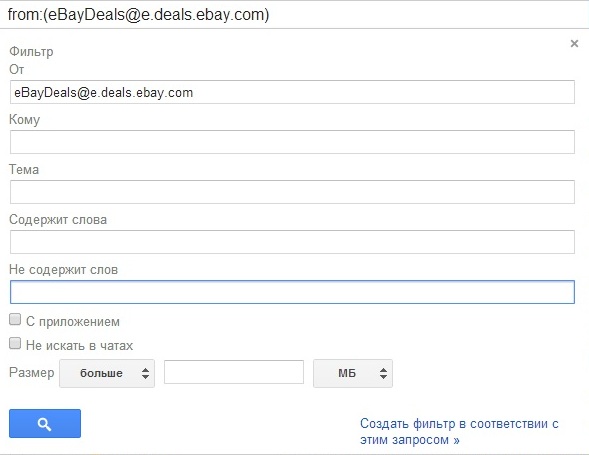
Настройки фильтра очень гибкие: можно сортировать письма с определенной темой, словами, большого размера и т. д.
10. Сортировка при помощи звездочек
Важные письма отмечаются желтым маркером, а обычные — белым. Как в Gmail пометить письмо как важное? Чтобы изменить статус письма, достаточно кликнуть по маркеру.
Но одного маркера не всегда достаточно: при работе с электронной почтой бывает нужно помечать по-разному письма. В этом вам может помочь система разноцветных звездочек и значков.
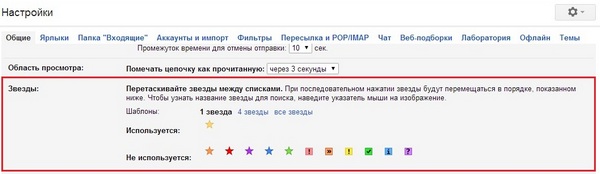
Данная функция включается и настраивается в Общих настройках.
11. Распределение писем по категориям
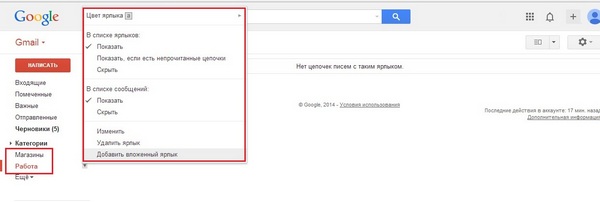
Как найти письмо в Gmail
Общие вопросы
Как перенести письма из Gmail в Outlook
Шаг 1. Подготовка учетной записи Gmail к подключению к Outlook
Запустите проверку в Gmail и создайте пароль, которым Office 365 будет пользоваться для установки соединения.
После этого вы сможете получать, читать и отправлять письма из Gmail через Outlook.
После этого запустится импорт данных в Outlook, и, если их много, он может продлиться несколько часов. Если отключить соединение с Интернетом или закрыть Outlook до завершения копирования, оно прервется, но продолжится при следующем подключении.
Приложения для Gmail
1. Smartr
Это приложение позволит вам быстро и удобно искать необходимые контакты, просматривать историю переписки с нужным человеком и его детальный профиль. Smartr также интегрирует данные с Facebook и Twitter, оповещая вас о последних обновлениях ваших контактов из социальных сетей.
Smartr устанавливается как браузерное расширение, а в Gmail выводится справа как сайдбар.
2. Mail Pilot
Дополнение Mail Pilot превратит ваш ящик электронной почты в своеобразный список дел. Данное приложение позволяет:
Единственный его минус — приложение создано исключительно для девайсов компании Apple.
3. Boomerang
Дополнение Boomerang предоставляет пользователям Gmail 3 полезных функции:
4. SaneBox
SaneBox при помощи специальных алгоритмов определяет важность писем и сортирует их. У этого приложения, как и у Boomerang, есть функция напоминания о том, что получатель вашего письма на него не ответил. Но самым большим плюсом SaneBox является функция SaneBlackHole, которая позволяет в один клик отписаться от любой рассылки.
5. Signals
6. Mail Timer
7. Find Big Mail
8. Gmail Meter
Сервис Gmail Meter может еженедельно составлять отчет о том, как вы пользуетесь Gmail. В детальном отчете будет расписано множество аспектов: сколько времени вы проводите на сервисе электронной почты, сколько времени тратите на написание писем и т.д.
Когда дело доходит до управления электронной почтой в Gmail, существует удивительный набор опций. Вы можете сортировать электронные письма по папкам, систематизировать электронные письма с помощью ярлыков и т. д. Но одна из самых полезных функций Gmail — это возможность пересылать несколько писем как одно массовое вложение.
Помимо пересылки нескольких электронных писем вручную, вы также можете настроить правила автоматической пересылки, которые всегда пересылают электронные письма, соответствующие определенным критериям.
Зачем пересылать несколько писем в Gmail?
Есть много ситуаций, которые могут потребовать пересылки нескольких электронных писем оптом, как это. Вот несколько примеров:
- Юридический отдел на работе проводит расследование в отношении коллеги, и они просят вас переслать им все электронные письма по определенной теме.
- Ваш начальник попросил записать все электронные письма от конкретного клиента.
- Вы покидаете свою работу, и ваша замена должна видеть ключевые разговоры по электронной почте, чтобы заполнить вашу роль.
- Ваш налоговый бухгалтер запросил квитанции, которые вы получили по электронной почте.
Во всех этих сценариях процесс пересылки нескольких писем в Gmail, указанный ниже, сэкономит вам много времени и сил.
Как переслать несколько писем в Gmail
Вы можете использовать кавычки («), чтобы найти определенное слово или фразу в электронном письме или теме или использовать любой из другие 30 операторов для поиска почты Gmail,
Теперь вы готовы переслать все выбранные вами письма. Выберите три точки справа от меню значков и выберите Переслать как вложение.
Архивирование нескольких писем перед отправкой
Имейте в виду, что это прикрепляет каждое электронное письмо как отдельный файл, поэтому, если вы пересылаете большое количество электронных писем, это может представлять много вложений и может занимать много места.
Затем они могут открыть все файлы EML с помощью почтового клиента по своему выбору.
Создать фильтр автоматической пересылки
Один из способов избежать ситуации, когда вам нужно пересылать так много писем в Gmail, — лучше использовать фильтры для автоматической пересылки писем.
1. Войдите в настройки Gmail, кликнув значок шестеренки в правом верхнем углу и выбрав Просмотреть все настройки. Выберите Пересылка и POP / IMAP в меню вверху. Выберите Добавить адрес пересылки. Введите адрес электронной почты для пересылки в поле и нажмите Далее. На следующей странице выберите Продолжить.
Примечание : вы являетесь человеком, у которого есть учетная запись электронной почты, на которую вы пересылаете эти электронные письма, чтобы открыть его электронную почту и подтвердить разрешение на автоматическую пересылку им писем.
2. Вернитесь к настройкам Gmail, кликнув значок шестеренки в правом верхнем углу и выбрав Просмотреть все настройки. Выберите Фильтры и заблокированные адреса в меню вверху.
5. На следующем шаге выберите Переслать на: и выберите адрес электронной почты, который вы настроили для пересылки на первом шаге этой процедуры.
Теперь, каждый раз, когда входящее электронное письмо, которое соответствует вашим критериям фильтра, поступает в ваш почтовый ящик, оно автоматически перенаправляется на адрес электронной почты, который вы для него указали.
Пересылка нескольких писем в Gmail — это просто
Как видите, в Gmail есть много способов пересылки нескольких писем. Все зависит от того, нужно ли вам выполнить одноразовую пересылку или постоянную пересылку любого электронного письма, которое соответствует определенным критериям.
В любом случае, Gmail предлагает функции, необходимые для этого без каких-либо ненужных дополнений браузера или другого программного обеспечения.
Соавтор(ы): Jack Lloyd. Джек Ллойд — автор и редактор, пишущий о технологиях для wikiHow. Имеет более двух лет опыта в написании и редактировании статей на технические темы. Энтузиаст всего связанного с технологиями и учитель английского языка.

- Если вы еще не вошли в свою учетную запись Gmail, введите адрес электронной почты и пароль.



- Как правило, тема письма кратко описывает то, о чем идет речь в письме.




- К письму можно прикрепить фото или вставить его непосредственно в письмо. Щелкните по значку


- Если вы еще не вошли в свой аккаунт Gmail, выберите свою учетную запись и/или введите адрес электронной почты и пароль.




- Как правило, тема письма кратко описывает то, о чем идет речь в письме.





. Он выглядит как бумажный самолетик и находится в правом верхнем углу экрана. Письмо будет отправлено.
- Не указывайте свой адрес электронной почты на подозрительных сайтах и не сообщайте его незнакомым людям.
Дополнительные статьи













Об этой статье
Читайте также:

