Как сделать отладку по usb poco x3 pro
Добавил пользователь Алексей Ф. Обновлено: 04.10.2024
Xiaomi Poco X3 Pro — один из лучших телефонов, которые когда-либо производила компания. Имеет хорошие технические характеристики и приемлемую цену. Одним из главных преимуществ Xiaomi Poco X3 Pro является его сообщество разработчиков. Телефоны Poco удобны для разработки, и Poco X3 Pro ничем не отличается.
Загрузчик — это важный фрагмент кода, который запускается перед операционной системой. Он дает телефону инструкции по загрузке и поиску ядра системы. Другими словами, ваш телефон и в данном случае Xiaomi Poco X3 Pro не может загрузиться без загрузчика.
В целях безопасности OEM-производители заранее блокируют загрузчик. Это делает устройство более безопасным и менее уязвимым для манипуляций. Однако это также лишает потребителей возможности прошивать ПЗУ и пользовательские моды. В итоге загрузчик нужно разблокировать, чтобы производить какие-либо манипуляции с прошивкой.
Предварительные условия
- Загрузите и установите драйверы USB и ADB для Xiaomi Poco X3 Pro.
- Включите параметры разработчика и отладку по USB . Это позволит компьютеру связываться с вашим телефоном.
- Сделайте резервную копию всего на вашем телефоне, если вы не хотите потерять свои данные.
Предупреждение
Шаги по разблокировке загрузчика на Xiaomi Poco X3 Pro
Вот и все. Вы только что разблокировали загрузчик на своем Xiaomi Poco X3 Pro. Когда телефон загрузится, вы получите предупреждение о том, что загрузчик разблокирован. Это означает, что команды были успешными. Теперь вы можете рутировать свой телефон с помощью Magisk и устанавливать пользовательские ПЗУ.
Часть 1. Как включить режим отладки USB на телефоне Android разных брендов
Учитывая, что на рынке Android существуют различные бренды и модели, поэтому здесь мы перечислим только самые популярные бренды телефонов Android, чтобы показать вам, как отлаживать режим USB.
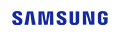
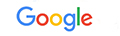
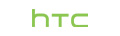






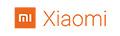
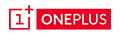
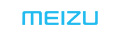
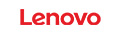



Как включить режим отладки USB на Samsung Galaxy
Samsung Galaxy S8 / S8 +


Samsung Galaxy S5 / S6 / S7


Как включить режим отладки по USB на Google Phone


Как включить режим отладки по USB в HTC


Как включить режим отладки USB на HUAWEI Honor Series / Mate / P Series


Как включить режим отладки USB на телефоне LG


Как включить режим отладки по USB на Motorola

Как включить режим отладки по USB на телефоне OPPO


Как включить режим отладки по USB на телефоне SONY

Как включить режим отладки по USB на телефоне VIVO


Как включить режим отладки по USB на Xiaomi (Redmi / Xiaomi)

Здесь вы можете завершить весь процесс включения отладки через USB.

Как включить режим отладки USB на ONEPLUS


Как включить режим отладки по USB на MEIZU


Как включить режим отладки USB на Lenovo


Как включить режим отладки по USB на ASUS


Как включить режим отладки USB на Nokia


Как включить режим отладки USB на ZTE

Часть 2. Как включить режим отладки по USB на разных версиях Android
1. Android 4.2 или более поздняя версия: Samsung Galaxy S10 / A9 Star / S9 + / S9 / S8 + / S8 / S6 Edge / S6 / S5, Samsung Galaxy Note 8 / Примечание 5 / Примечание Edge / Примечание 4 / Примечание 3 / Примечание 2, Samsung Galaxy Tab S / Pro, LG G8 / G7 / G6 / G5 / G4 / 3/2, HTC M10 / 9/8, Google Nexus 10/9/7/6/5/4, Google Galaxy Nexus / Nexus S, Xperia Z5 / Z4 / Z3 / Z2 / T3 / M2 / Z1 и т. Д.
2. Android 3.0 - 4.1: HTC ONE M7, HTC EVO 4G LTE и т. Д.
3. Android 2.3 или более ранняя версия: Samsung Galaxy S2, Google Nexus One и т. Д.
1. Включите отладку по USB на Android 4.2 или новее

2. Включите отладку по USB на устройствах Android с системой 3.0 - 4.1
Шаг 1 Перейдите в настройки".

3. Включите отладку по USB на Android 2.3 или более ранней версии.
Шаг 1 Перейдите в настройки".

Теперь мы представили все ситуации, связанные с включением отладки через USB на телефонах Android. После включения режима отладки USB вы можете легко использовать программное обеспечение для передачи контактов Android или инструмент восстановления в восстановить удаленные СМС на Android без труда. Если вы хотите узнать плюсы и минусы этого режима, продолжайте читать.
Часть 3. Плюсы и минусы отладки USB
1. Удобство благодаря режиму отладки USB
2. После включения режима USB отладки заблокированный экран Android не будет проблемой. Вы можете установить программное обеспечение для разблокировки и разблокировать свой андроид без труда.
4. Если ты хочешь корень вашего Android, вам нужно сначала включить режим USB отладки. Тогда вы будете наслаждаться большим удовольствием, приносимым укоренением.
2. Проблемы безопасности после включения отладки по USB
1. Возможно, на вашем телефоне будет установлено нежелательное программное обеспечение.
2. Пока ваш телефон подключен к компьютеру в этом режиме, ваша информация будет открыта для других. Поэтому после выполнения того, что вы хотите сделать, не забудьте выключить его.
3. По некоторым сведениям, если ваш режим отладки USB включен, когда вы заряжаете от портативного источника питания, ваша личная информация будет украдена.
Все проблемы, упомянутые здесь, возможны по низкой ставке. Если, к сожалению, вы потеряли свои данные после включения режима отладки USB, вы попали по адресу. Мы рекомендуем использовать наше программное обеспечение Android Data Recovery, которое поможет вам легко и безопасно восстановить удаленные файлы.
Для чего нужна Отладка по USB?
Отладка по USB — специальный режим, который есть у всех Android устройств, необходим для того, чтобы разработчики программного обеспечения могли находить и исправлять ошибки в создаваемых приложениях.
Помимо этого, если вы опытный пользователь, включив Отладку по ЮСБ на Андроид и установив утилиту ADB, можно выполнять невероятные трюки, вот например:
- Бэкап и восстановление данных на Android с помощью ADB
- Установка прошивок с помощью Sideload
- Получение Root прав…
Поэтому если вы хотите что сделать новенькое на своем Android и вы уверены в своих силах, то в этом вам помогут отладка по USB и ADB.
Несмотря на то, что отладка по ЮСБ находится в настройках, варианты расположения в меню может быть различными в зависимости бренда и версии Android! Поэтому мы расскажем вам о 7 популярных вариантах как включить Отладку по USB на Android, начиная с самой новой версии и заканчивая самой древней!
Включить отладку по USB на Андроид в версиях 8.X, 9.0, 10 и новее
Как включить Отладку по USB на Android 4.2 — Android 7.1
Как включить отладку по USB Xiaomi (новые версии MIUI)
Вариант 2 Отладка по USB на Xiaomi (старые версии MIUI)
Меню -> Настройки -> Общие -> О смартфоне/О планшете -> Номер сборки и нажмите по нему примерно 7 — 10 раз, после чего вернитесь в Настройки -> Для Разработчиков -> Отладка по USB — поставить галочку.

Вариант №1:
Меню -> Настройки -> Разработка -> Отладка по USB — поставить галочку
Вариант №2:
Меню -> Настройки -> Для Разработчиков -> Отладка по USB — поставить галочку

Вариант №3:
Меню -> Настройки ->Приложения -> Разработка -> Отладка по USB (Android 2.2 — 3.0)

Вариант №4:
Меню -> Настройки -> Еще —> Параметры Разработчика -> Отладка по USB — поставить галочку

После включения Отладки по USB:
авторизация компьютера на Android 4.2 и выше
При первом подключение к компьютеру и ввода какой-нибудь команды adb, у вас появиться запрос «Разрешить отладку по USB?«.

Необходимо нажать да, чтобы подтвердить доверие компьютеру к которому Android сейчас подключен! Данный запрос будет появляться на любом новом компьютере или ноутбуке! Поставьте галочку и нажмите кнопку OK. Отладка по USB включена.
Отладка по USB включена и устройство
Android не определяется?
Первое что вам нужно будет поверить, так это наличие установленных USB драйверов на компьютер или же переустановить/обновить их. Еще одной проблемой, потому что Android не определяется — он находится в заблокированном состояние! Разблокируйте свой смартфон или планшет! Не используйте порт USB 3.0, только USB 2.0.

Если хотите подключиться по WI-FI
Для того, чтобы подключить Android по WI-FI сети, необходимо получить ip адрес и порт устройства. Подробней как включить отладку по WI-FI читайте подробно в статье — Отладка Android по WI-FI.
После того как включили данную опцию на Android вы можете подключить смартфон к ПК и вводить необходимые команды adb или получать Root права!
Вот собственно и все, теперь вы знаете как включить Отладку по USB на Android и начать работать с ADB!
Вот и все! Больше полезных статей и инструкций читайте в разделе Статьи и Хаки Android. Оставайтесь вместе с сайтом Android +1, дальше будет еще интересней!

Бета-версия Android 12 подходит к концу, а публичный выпуск ОС уже совсем близко. Конечно, когда речь идет о новых версиях ОС, это важно. Людям нравятся новые вещи, и то же самое можно сказать и об Android 12. От нового материала, который вы разрабатываете, до новых визуальных элементов, безопасности и производительности, Android 12 все это изменит. Учитывая, что вы можете использовать отладку на телефонах Android 12 для различных задач, вот руководство о том, как включить отладку по USB на Android 12.
Включение USB-отладки на вашем устройстве дает некоторые преимущества. Например, вы можете установить на устройство стандартный образ ОС, установить приложения с помощью команд ADB и даже удалить стандартные приложения со своего устройства, если у вас есть или нет root-доступ. Для опытного пользователя включение отладки по USB очень важно. Если вы любите повозиться или новый человек, который планирует начать возиться со своим устройством Android, прочтите, чтобы узнать, как включить отладку по USB на вашем устройстве Android 12.
Как включить отладку по USB на Android 12
Включить отладку по USB на вашем устройстве Android 12 просто и легко. Вот как это сделать.
Примечание. Включение параметров разработчика зависит от устройства, поэтому найдите номер сборки или конкретную версию, например версию MIUI, и нажмите на нее семь раз. Большинство телефонов используют метод номера сборки. Кроме того, после включения параметров разработчика, если вы не можете найти его в настройках, вы можете найти его в настройках.
Теперь, когда у вас включена опция USB-отладки на Android 12, вы можете прошивать ПЗУ на свое устройство, устанавливать и удалять приложения с помощью команд ADB при подключении к компьютеру и даже отзывать авторизацию USB-отладки.
Когда вы включите USB-отладку, он также предупредит вас о том, что он используется в целях разработки, и что у вас не будет никаких уведомлений о приложении, которое устанавливается с помощью этого метода. Если вы чувствуете, что не хотите рисковать, когда устройство подключено к неизвестному компьютеру через USB, вы всегда можете отключить эту функцию, чтобы оставаться в безопасности.
Читайте также:

