Как сделать откат в мозиле
Обновлено: 07.07.2024
Firefox, как и другие браузеры, предоставляет своевременные обновления, которые включают множество функций безопасности, новые изменения дизайна и улучшенную работу в Интернете.
Но иногда новое обновление не всегда означает, что все идеально. Часто пользователям и разработчикам не нравится новое обновление. Это может быть из-за того, что им не нравится размещение некоторых инструментов, или из-за того, что некоторые из используемых ими расширений просто не работают с новым обновлением.
В это время вы захотите вернуться к более старой версии браузера, с которой работали расширения. Здесь я буду обсуждать, как отменить обновления Firefox на винде.
Слово предостережения
С каждым новым обновлением разработчики включают в себя несколько мер безопасности, которые защищают вас и ваши данные от злоумышленников в Интернете. Возврат к более старой версии по существу удалит эти функции безопасности.
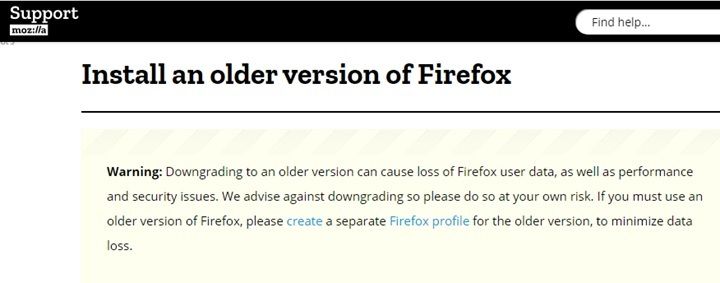
Все ошибки, которые были у старой версии, будут восстановлены, когда вы откатить Firefox. Эти ошибки не могут быть удалены в более старой версии, и вам нужно будет обновить их снова, чтобы удалить эти ошибки.
При обновлении браузера вы также потеряете доступ к закладкам и сохраненной истории, которые не синхронизируются с облачным хранилищем. Вы начнете заново в старой версии, если у вас нет сохраненных закладок.
Сейчас буду обсуждать как откатить обновление Firefox.
Как отменить обновления Firefox?
Вам не нужно придерживаться нового обновления, которое разрушает ваш браузер, так как вы всегда можете вернуться к более старой версии Firefox, которая работает. Многие сайты хранят эти старые обновления, потому что они всегда будут нужны.
Это довольно легко откат обновления Firefox. Просто следуйте этим шагам, чтобы отменить обновления Firefox и вернуться к старой версии.
- Удалить уже установленная копия Firefox, установленная в вашей системе.
- Удалите оставшиеся файлы. Есть некоторые остаточные файлы, которые не удаляются во время обычной деинсталляции. Вы можете найти эти файлы в следующей папке:
C: \ Program Files (x86) - Вот удалять все папки Mozilla Firefox.
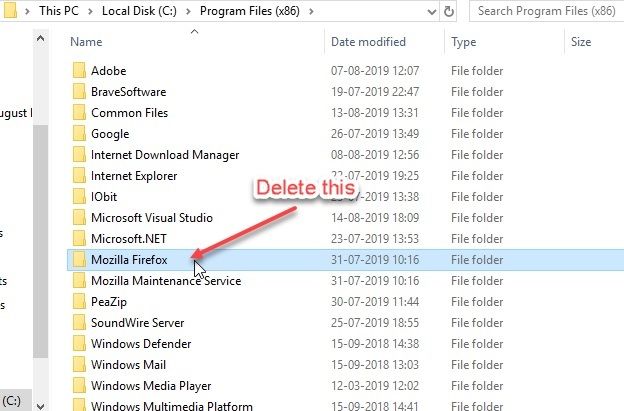
Кроме того, вы можете использовать сторонний деинсталлятор, такой как деинсталлятор IObit (Читайте о пакетных деинсталляторах Вот) или используйте очиститель ненужных файлов, такой как CCleaner, чтобы удалить остаточные файлы после удаления.
4. После удаления также оставшихся файлов вы можете свободно устанавливать любую версию Mozilla Firefox, которую вы хотите. Вам не нужно просматривать Интернет, поскольку Mozilla размещает ссылки для скачивания по FTP на своем веб-сайте.
Вы можете найти старые установочные файлы здесь.
5. Откройте FTP-сервер.
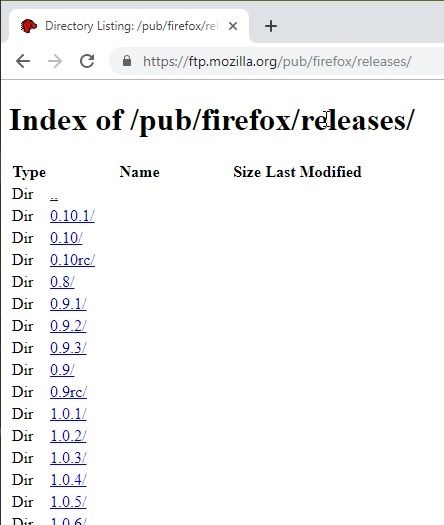
6. Нажмите на папку версия Вы хотите вернуться к.
7. Нажмите Win32 папка из папки версии.
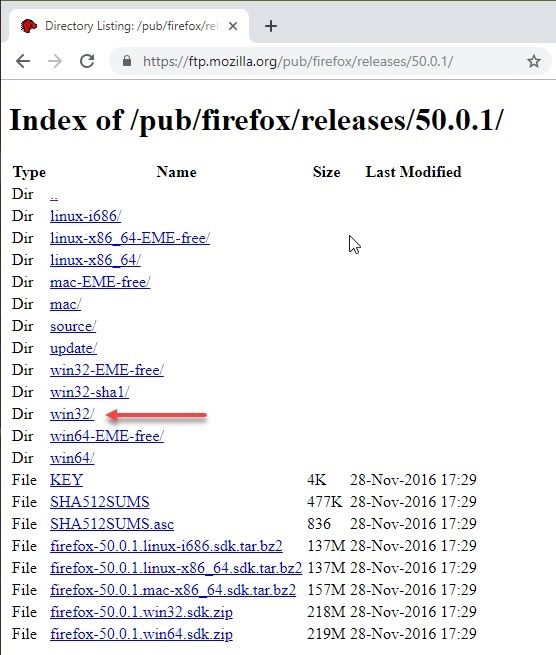
8. Нажмите ‘ан-СШАДля установки на английском языке.
9. В этой папке вы можете найти 2 исполняемых (.exe) файла. Нажмите, чтобы загрузить Firefox.exe (который не заканчивается на .asc). Нажмите на Сохранить файл
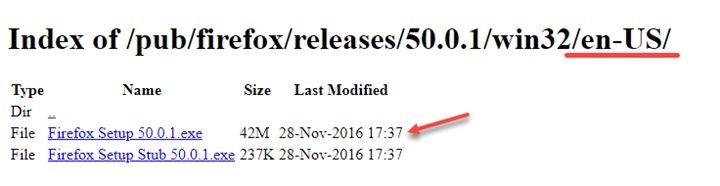
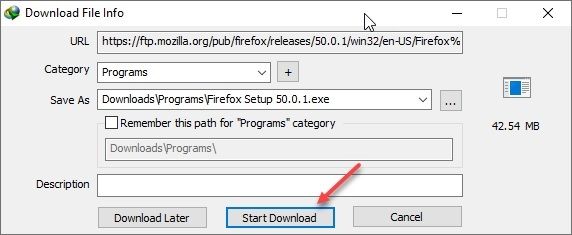
10. Дважды щелкните загруженный файл, чтобы начать установку файла.
11. Следуйте инструкциям на экране для установки более старой версии Firefox.
При появлении запроса выберите дополнения, которые вы хотите использовать в своей системе. Подождите, пока он закончит установку.
Для других браузеров
Вы можете установить более старые версии для других браузеров и приложений аналогичным образом. Вам просто нужен соответствующий установщик для целевой программы, чтобы установить эту версию приложения.
Вы можете найти более старые версии некоторых популярных приложений на сайте OldApps.
Вывод
Если вы готовы использовать менее безопасные старые версии Firefox, вы можете очень легко установить более старую версию, которую вы считаете надежной. Хотя добавление ваших закладок и надстроек снова может быть утомительным, но если у вас настроена синхронизация через браузер, вам не нужно беспокоиться о добавлении закладок по отдельности.
Вы получите доступ почти ко всем вашим закладкам, настройкам, вкладкам и расширениям. Итак, теперь вы знаете, как отменить обновления Firefox. Оставьте комментарий ниже, если вы хотите обсудить то же самое.
В свойствах, если обновилась, вернуться к прежней версии.

Откатить FF на прежнюю версию лучше через точку восстановления системы, т. к. в этом случае вернуться и ваши закладки, и ваши расширения и т. д. вплоть до цвета ссылок (кроме цвета ваших трусов), созданные вами невероятными усилиями.
В моем случае вернул FF v56, т. к. в v57 данные расширения не поддерживаются и вообще бардак. В Настройках-> Обновления FF включить: "никогда не проверять наличие обновлений".
Сейчас использую Firefox ESR 52, он вроде обновляется, но только в плане самого необходимого.

Урий Мыслитель (7317) Правильно сделали, Андрей. ESR-расширенная поддержка б/опасности по времени до 28 августа 2018. В данной версии отключить обновления придется с этой даты, если не хотите расстаться с вашими расширениями. На подходе и FF 59 ESR к этому времени, но уже без прежних расширений. Как говорится: полный капут. Огненный лис пойдёт на воротник.
Получается никак. Удалил последнюю версию и скачал ту, которую хотел. Установил и отключил авто обновление. Плохо только, что на некоторых сайтах уже предупреждают, мол скоро с вами работать не будем и обновите версию.
Откатить до предыдущей версии браузер Mozilla не получится, но если вам не нравится новая версия, то необходимо ее просто удалить, а затем уже с официального сайта скачать и установить предыдущую версию.
Для того, чтобы откатиться на более старую версию Mozilla нужно просто скачать и установить нужную версию браузера.
После установки и запуска старой версии, необходимо в настройках отключить автообновление браузера:

С официального ftp-сервера можно скачать и установить более старую версию браузера:
Или выбрать версию firefox в разделе "Все версии и русификации Firefox" на официальном сайте браузера: перейти.
Браузер Mozilla Firefox создан таким образом, что он может только обновляться и совершенствоваться, но никак не возвращать устаревшие форматы.
В вашем случае вам необходимо удалить текущую Мазилу с компьютера. Далее, зайти на официальный сайт Mozilla и скачать любую из предыдущих версий.
После скачивания по привычной схеме произвести её установку и сделать запрет через настройки для обновления.
Таким образом, откатить текущую версию до предыдущей без удаления текущей, скачивания и установки предыдущей нельзя.
А вот у меня на текущей Мозилле куча закладок — где мне потом искать эти сайты, все адреса ведь не запомнить, и скопировать не удаётся: для этого туда надо сначала ПОПАСТЬ, но после обновления они попросту не открываются. Так же там есть невосстановимое расширение — запрещённый в России анонимайзер. Сейчас его уже не скачать. Спасибо Мозилле, очень мне подгадила свои обновлением!
Для того, чтобы сделать откат старой версии мозилы, для вас нужно скачать версию на официальном сайте разработчика.
После того, как установите новую версию, в настройках браузера отключите автоматическое обновления системы.
Перезагрузите компьютер и пользуйтесь более новой версией.
Дело в том что откатится невозможно, если вас не устраивает новая версия браузера Mozilla то надо прежде всего удалить ее, и скачать с официального сайта от сюда более раннюю версию браузера, а затем отключить на ней автоматическое обновление системы перейдя в дополнительные настройки и там поставив галочки напротив "никогда не проверять наличие обновлений". После этих действий у вас не будет обновляться браузер Mozilla.
Не только на Мазиле, но и на других браузерах, не видел возможности восстановить предыдущую версию после обновления. Да и задачи такой для меня не стояло - все последующие версии были выгодно лучше предыдущих.
Вероятно ни как этого не сделать.
Можно конечно скачать предыдущую версию с первоисточники - сайта производителя. В настройках убрать автоматическое обновление, либо выставить "всегда спрашивать об обновлении"
И старая версия будет оставаться не обновляемой.
Откатить не получится, но можно закачать старую версию, причём любую.
У меня есть Мазила ещё та старая которая с Виндовс ХР работала.
Скачал с архива официального сайта Мазилы.
Главное запретите старой версии авто обновление.
Сделать Яндекс стартовой, домашней страницей в Мозилле очень просто.
Нудно открыть Яндекс. В левом верхнем углу будет строчка "Сделать Яндекс стартовой страницей". Нажимаем левой кнопкой мышки на эту надпись. Появится окошко. Там будет значок "Я" и предложение - перетащить этот значок на значок домика (домашняя страница). Перетаскиваем. Всё, стартовая (она же домашняя) страничка теперь Яндекс.

Вот на этот домик перетаскиваем значок "Я".
Чтобы увеличить в браузере Мозилла масштаб станицы, нужно в меню выбрать опцию "вид", открыть, там найти строчку "масштаб" и "пройти" по направлению стрелочки - уменьшить или увеличить.

Чем больше нужно увеличить масштаб, тем больше раз нужно нажать комбинацию Ctrl+, а для уменьшения соответственно Ctrl-.
Шрифт. Я сама недавно увеличивала шрифт.
Нужно выбрать опцию "инструменты", в инструментах "настройки", в настройках "Содержимое". Там нужно выбрать размер шрифта (у меня был 16, я выбрала 18) и нажать кнопку "ОК".

Далее нужно нажать на кнопочку "дополнительно".
Откроется вот такая форма -

Теперь нужно во втором поле "размер" выставить выбранный размер (в моём примере 18). Далее нужно выставить "Наименьший размер шрифта". По умолчанию там обычно "0" (ноль) и из-за этого на разных сайтах шрифт может и не увеличиваться. Для этого и выставляем минимально приемлемый. В моём примере это 14. Нажимаем "ОК".
Разработчики браузера Mozilla Firefox достаточно мудрено спрятали настройки экспресс-панели.
Многие в отчаянии устанавливают какие-то дополнения, потому что не знают как настроить экспресс-закладки в Мозилла.
Я все-таки нашел как это сделать.!
Заходим в Настройки:

Далее выбираем Основные и находим пункт Использовать закладку.

В появившемся меню выбираем Меню закладок и жмем ОК:


Мне известно одно такое расширение для браузеров (и для Firefox - тоже) - называется Browsec.
После перехода на сайт нужно нажать кнопку "Попробовать", а затем - "Установить расширение".
На панели меню справа вверху появится кнопка. Если она серого цвета - расширение выключено. Если нажать на неё, то она становится голубого цвета. Можно выбрать 5 стран, IP поменяется на адрес выбранной страны. Если нужно отключить расширение, надо повторно нажать на кнопку.
Да, в "Мозилле" часто происходит падение Adobe Flach Player. Нужно обновлять браузер и этот плагин, все остальные плагины лучше удалить.
Можно также уменьшить вероятность падения плагина. Для этого в верхней строке браузера, где отображаются названия сайтов, нужно написать about:config и нажать Enter.
В появившемся окне с предупреждением о опасности изменения данных нажимаем "Да" или "ОК", в другом открывшемся окне в строке "Поиск" пишем dom.ipc.plugins enabled и нажимаем Enter. Напротив dom.ipc.plugins enabled будет написано true. Нужно изменить это значение на falce - нажимаем 2 раза на левую кнопку мыши, закрываем и вновь открываем браузер.
После того, как я проделал всё это, плагин только требует обновления, а его падения не происходит.
Восстановление переустановкой
Если вы помните, в старых версиях Firefox была опция удаления личных данных и настроек при деинсталляции. Сейчас её нет и даже если вы удалите браузер, папка профиля пользователя останется в расположении %username%\AppData\Roaming\Mozilla\Firefox .
Так мы и поступим, но сначала все же скопируем на всякий случай папку Profiles по указанному пути в безопасное место.



Через несколько секунд Firefox будет переустановлен.

Пользовательские данные утеряны при этом не будут, если же вдруг что-то потеряется, у вас имеется резервная копия Profiles.
Встроенная очистка

И подтвердите действие.


Учтите, данный способ очистки позволяет сохранить историю, закладки, куки, открытые ранее окна и вкладки, настройки автозаполнения и личный словарь, однако темы, добавленные вручную поисковые системы и установленные расширения будут удалены. Будут очищены также хранилище DOM и сертификаты безопасности, сброшены настройки плагинов. Впрочем, это не так уже и важно, если речь идет о серьезных неполадках в работе обозревателя.
Использование безопасного режима

И подтверждаем в диалоговом окошке запуск в безопасном режиме.

Для перехода в обычный режим выберите в настройках Справка.

И перезапустить с дополнениями.

Читайте также:

