Как сделать откат системы винда 8
Добавил пользователь Алексей Ф. Обновлено: 05.10.2024
Если Ваша операционная система внезапно начала функционировать некорректно или появились проблемы в ее работе, то Вам необходимо знать, как откатить систему Windows 8 в ее прежнее состояние. Возобновление предыдущего рабочего состояния ОС - это несложный и автоматический процесс, который позволяет любому среднему пользователю быстро устранить возникшие неполадки. Восстановить или откатить систему - значит вернуть основные настройки и параметры в предыдущее работоспособное состояние, при котором ОС и ПО работали в стабильном режиме. Во время возвращения системы в предыдущее состояние пользовательские данные не теряются, за исключением настроек и последних изменений. Для того, чтобы откатить систему, можно воспользоваться несколькими способами:
Первый способ, как откатить систему Windows 8 - воспользоваться автоматическим средством, вызвав его из загруженной ОС (дополнительно понадобится загрузочный образ системы):
1. В загруженной ОС закрыть все работающие приложения;
2. Нажать и удерживать системную кнопку Shift;
3. Выбрать пункт перезагрузка в меню выключения компьютера;
4. Перед Вами откроется системное меню "Выбор действия", в котором следует выбрать "Диагностика";
5. В меню "Диагностика" следует в первый раз выбрать пункт "Восстановить";
6. Откроется "Восстановление компьютера", нажать кнопку "Далее";

7. В открывшемся меню "Восстановить" выберите свой учетный профиль и пароль, если он есть;

8. Теперь необходим установочный образ ОС для начала процесса восстановления. Его можно загрузить как через DVD-ROM, так и с установочной флешки, предварительно сделав ее загрузочной;
9. В меню "Восстановление компьютера" нажать "Восстановить" - это инициализирует процесс запуска восстановления системы. После нажатия кнопки "Восстановить" отменить процесс уже нельзя!

10. Дождаться завершения процесса восстановления, не прерывая его, а также не отключая никаких системных устройств, так как это может привести к отказу восстановления;
11. Состояние системы будет восстановлено после финальной автоматической перезагрузки ОС.
Если откатить систему не удалось, либо во время восстановления прежнего состояния системы происходит сбой или зависание компьютера, то следует повторить вышеперечисленную последовательность действий, выбрав в пятом пункте "Восстановить прежнее состояние системы". Обязательно сохраните все свои нужные личные данные, чтобы их не потерять, так как в этом случае они будут удалены. Данный способ отката системы подходит тем, у кого произошел сбой в результате установки стороннего ПО или из-за пользовательских данных, мешающих нормальному функционированию ОС.
Второй способ, как откатить систему Windows 8 - воспользоваться средством восстановления из панели управления. Данный способ подходит в случае необходимости отката системы на определенную дату или событие:
1. В загруженной ОС закройте все активные приложения;
2. Откройте "Панель управления";
3. Установите в пункте "Просмотр" свойство "Крупные значки";

4. Выберите вкладку "Восстановление";
5. Инициализируйте начало процесса, выбрав "Запуск восстановления системы";
6. В открывшемся диалоговом окне нажать "Далее";
7. Выбрать точку восстановления из списка доступных, нажать "Далее";
8. Подтвердить восстановление на указанный момент нажатием "Готово";

9. Нажать "Да" во всплывающем окне подтверждения;

10. Дождаться завершения автоматического процесса отката системы windows 8;
11. Восстановление завершено после загрузки профиля пользователя.
Данный метод, как откатить систему Windows 8, является традиционным во всех операционных системах пользовательского семейства Windows, безопасным и функциональным. Таким образом, Вы знаете, как откатить систему windows 8 двумя рекомендуемыми разработчиками способами. Выбирая один из них, Вы сейчас полностью понимаете, что в результате получится, а также чем, возможно, придется пожертвовать.
Если в операционной системе после установки какой-либо программы, смене настроек или вследствие других действий произошел сбой, можно сделать откат виндовс 8. В этом случае с вашими личными документами ничего не произойдет, зато все новое в драйверах и программах будет отменено. Чтобы откатить Windows 8, нужно выполнить на компьютере несколько несложных действий.
Как откатить Виндовс 8: жмем на клавиатуре комбинацию клавиш WindowsLogo+F, видим перед собой окно поиска, в котором нужно отметить Параметры и вписать туда refresh. После этого видим, что в левой стороне окна появились новые кнопки. Итак, нам предлагают выбрать:
- восстановление компьютера
- возврат системы в исходное состояние.
Внимание, если вы выберите второй пункт, то откат Windows 8 будет произведен с удалением всех ваших личных файлов, то есть система полностью обновиться.
Выбрали? Кнопка -далее. Если система попросит установочный диск, значит, на вашем жестком диске нет раздела восстановления. Нужно поставить в дисковод установочный диск и продолжить откат системы Windows.
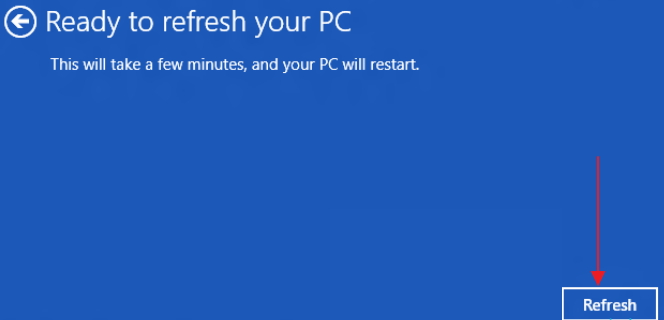
Еще один способ отката системы
- После этого нажимаем комбинацию клавиш WindowsLogo+F;
- Вбиваем в окно msconfig и жмем ОК.
После этого в окне System Configuration выбираем Boot, отмечая параметр Safe boot. После этого жмем Apply-OK-Restart. Затем нужно выполнить те же действия уже для отсутствующей птички возле Safe boot, вернув, таким образом, стандартную загрузку.
Откат обновлений Виндовс 8
Желаете узнать, как откатить обновления Windows 8? Да очень просто: заходим в Пуск, Панель управления, Все элементы управления, Восстановление. Выбираем подходящий пункт.
Часто бывает так, что новейшая система Windows 10 не совсем подошла пользователю по каким-то причинам, и он хотел бы отменить данное обновление. В этом случае он принимает решение об ее откате до старой версии. Как это сделать правильно, будет разобрано в данной статье. Откатывать систему Windows 10 будем до привычной нам системы Windows 7 (или 8, если вы привыкли к ней). Для этого подойдут 3 проверенных способа, в зависимости от сроков использования Windows 10.
Откат до Windows 7 или 8, если с момента обновления прошло не более месяца
Итак, приступаем к откату:
После выбора данной возможности система задаст вам вопрос о причинах отката. Можно указать любую причину. Система предупредит вас о возможных последствиях такого отката, а также выдаст рекомендации о его проведении. Продолжайте выполнять откат, и уже минут через 5 система Windows 7 вновь окажется на вашем компьютере.
Если с момента обновления прошло более 1 месяца
Если вы пользуетесь Windows 10 уже более месяца, то предыдущий способ восстановления вам не подойдет. Используйте один из нижеперечисленных способов, которые являются более радикальными.
Используя дистрибутив системы на флеш-накопителе или диске, выполните полную переустановку системы. Для этого вставьте носитель в компьютер, и действуйте по командам установщика. Процедура установки займет определенное время, около 1 часа, так что запаситесь терпением. Однако на выходе вы получите полностью новенькую систему Windows 7 или 8, напрочь лишенную ошибок и вирусов. Рекомендуется перед установкой системы выполнить форматирование того логического раздела, на который система будет устанавливаться.
Восстановление Windows из ранее созданного образа
В отличие от новой установки, данная операция не займет много времени. Пара минут работы, и Windows 7 или 8 будет снова стоять у вас на компьютере.
Необходимым условием применения такого способа является заблаговременное создание копии диска с установленной Windows 7 или 8. Этот образ нужно создать еще до того, как вы решили выполнить обновление. Данный образ диска может храниться либо на жестком диске, либо на внешнем носителе. Для восстановления системы из образа нужно будет воспользоваться встроенными средствами самой системы.
Образ диска запишите на диск или флешку, либо просто сохраните на своем винчестере. С его помощью вы сможете за считанные минуты восстановить на компьютере систему Windows 7 или 8. Причем, неограниченное количество раз.
Мы рассмотрели, как вернуть на компьютере Windows 7 или 8 после решения об отказе от Windows 10. Любой из этих способов поможет вам вновь работать с полюбившейся многим пользователям Windows 7 или 8.
Спрашивая об откате Windows 8, разные пользователи часто имеют в виду разные вещи: кто-то отмену последних сделанных изменений при установке какой-либо программы или драйверов, кто-то удаление установленных обновлений, некоторые — восстановление первоначальной конфигурации системы или откат с Windows 8.1 на 8. Обновление 2020: Как сделать откат или сброс Windows 10.
Я уже писал на каждую из этих тем, а здесь решил собрать всю эту информацию воедино с пояснениями в каких случаях вам подойдут конкретные методы восстановления предыдущего состояния системы и какие именно процедуры выполняются при использовании каждого из них.
Чисто риторический вопрос: зачем это нужно?
Как это работает?

Внимание: каким бы способом вы ни воспользовались, программы и приложения более не будут доступны в плане использования. Параметры и настройки реестра будут переписаны и изменены на значения по умолчанию.



Итак, в новом окне пользователю предоставляется право выбора:
- Восстановление ПК без удаления файлов.
- Полная переустановка Windows с форматированием системного раздела.
- Загрузка операционной системы с различных носителей информации (флешка, DVD привод или внешний жесткий диск).





Бэкап ОС Windows 8
Если вы можете войти в систему
Откат до последней точки
Если после установки какого-либо нового приложения или обновления у вас перестала работать только часть системы (например, слетел какой-нибудь драйвер или возникла проблема в программе), то вы можете восстановиться до последней точки, когда все функционировало без сбоев. Не беспокойтесь, ваши личные файлы не пострадают.

Теперь вы можете выбрать одну из возможных точек отката. Windows 8 автоматически делает сохранение состояния ОС перед установлением любого программного обеспечения. Но вы также можете делать это вручную.

Остается только подтвердить бэкап.

Процесс восстановления будет невозможно прервать, если он будет запущен. Его можно будет отменить только после завершения процесса.
После завершения процесса ваш компьютер перезагрузится и все снова станет как прежде.
Точка восстановления












Общие сведения
Суть данного процесса состоит в следующем. Сначала пользователи (или система автоматически) создают специальную точку восстановления.
Это специальный снимок текущей конфигурации Windows и установленных программ. Сохраняются системные файлы, записи реестра, списки установленных на текущий момент программ, а также драйвера.
Если впоследствии что-либо пойдет не так, например, вы установите нерабочий драйвер на материнскую плату, — можно легко вернуть предыдущее работоспособное состояние. Это значительно удобнее, чем устанавливать системы с нуля.
- Во-первых, процесс занимает гораздо меньше времени.
- Во-вторых, вам не нужно создавать загрузочную флешку или записывать инсталляционный DVD-диск.
- В-третьих, сохранится все конфигурация Виндовс, вам не придется заново ее настраивать.
- В-четвертых, у вас останутся все установленные программы и драйвера.
Используя восстановление системы, пользователи экономят большое количество своего времени.
Не загружается Windows: на жестком диске присутствует контрольная точка восстановления




Установочный носитель
По разным причинам может не удаваться использовать описанные способы. В таких случаях восстанавливать систему придется через БИОС, загрузившись непосредственно с установочного носителя.
- Чтобы воспользоваться этим методом надо предварительно изменить приоритет загрузки. Первым должен быть выставлен носитель, с которого производится запуск. Выполняется эта операция в разделе БИОС Boot Priority. Начальное окно, если в нем правильно указаны языковые параметры можно пропустить.

- Здесь мы выбираем отмеченный пункт в левом нижнем углу.
Кстати, это тоже очень интересно: Что делать, если не работает звук на компьютере

Меню восстановления и предлагаемые им инструменты полностью идентичны уже рассмотренным выше в особых случаях загрузки. Выбираем подходящий, и выполняем операции в той же последовательности.
Многогранная проблема, или Что делать, если система инфицирована boot-вирусом
Устранение неполадок с использованием безопасного режима
Безопасный режим по-прежнему является мощным инструментом для диагностики и устранения неполадок. В нём загружается базовый набор драйверов и служб, а сторонние, которые могут вызывать сбой, пропускаются. Также не загружаются программы, находящиеся в автозагрузке. Если проблема в безопасном режиме не наблюдается, она вызвана сторонним драйвером/службой/программой и т.д. В этом случае должно помочь последовательное отключение сторонних элементов автозагрузки для определения виновного.
Загрузка в безопасный режим
Безопасный режим в Windows 8 довольно хорошо припрятали. Найти его поможет эта инструкция.
Читайте также:

