Как сделать откат microsoft edge
Обновлено: 05.07.2024
В операционной системе Windows 10 браузером по умолчанию установлен браузер Microsoft Edge, в работе которого могут возникнуть проблемы и неполадки. Поэтому пользователи сталкиваются с необходимостью переустановить Edge для решения проблем с работой браузера.
Браузер Edge интегрирован в операционную систему, поэтому непросто ответить на вопрос о том, как переустановить Microsoft Edge в Windows 10. Тем не менее, есть возможность переустановить браузер Edge на компьютере под управлением операционной системы Windows.
Почему возникает необходимость переустановить Edge? В работе браузера возможны сбои и неполадки. Я расскажу, с чем сталкивался сам, при использовании браузера Microsoft Edge в Windows 10.
Иногда, без видимых причин, в работе браузера появляются проблемы: браузер Microsoft Edge запускается, но не может обнаружить веб-страницы в интернете. В это время интернет-соединение работает в обычном режиме, все остальные браузеры без проблем открывают сайты, в том числе браузер Internet Explorer.
В этой статье мы рассмотрим два способа восстановления работоспособности браузера Edge. Сначала попытаемся решить проблему первым способом: сбросом настроек браузера Microsoft Edge. Потом рассмотрим второй более сложный способ: как переустановить Microsoft Edge с помощью встроенной утилиты Windows PowerShell.
Сброс настроек браузера Microsoft Edge
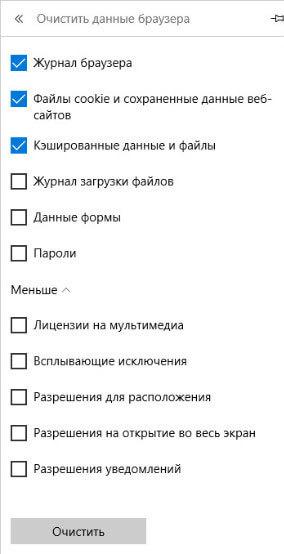
Если этот способ не решил проблему с работой браузера, то тогда нужно использовать более сложный способ: удаление и новая установка браузера Microsoft Edge.
Как переустановить Edge в Windows 10
Браузер Microsoft Edge интегрирован в операционную систему, поэтому перед его удалением создайте точку восстановления системы. Вы обезопасите операционную систему, в случае своих ошибочных действий, так как у вас будет возможность сделать восстановление системы.
Для того, чтобы переустановить браузер Edge в Windows 10, необходимо выполнить следующие действия:
Вторая команда устанавливает Microsoft Edge в операционную систему Windows 10.

Закройте утилиту Windows PowerShell, а затем перезагрузите компьютер.

После запуска Windows откройте браузер Edge. Вы увидите, что произошло восстановление Microsoft Edge.
Выводы статьи
В случае возникновения неполадок в работе браузера Microsoft Edge, работоспособность браузера можно восстановить двумя способами: сбросом настроек браузера, или переустановкой браузера Edge в операционной системе Windows 10.

Microsoft Edge — встроенный браузер Windows 10, в целом, не плохой и для некоторых пользователей исключающий необходимость установки стороннего браузера (см. Браузер Microsoft Edge в Windows 10). Однако, в некоторых случаях, при возникновении каких-либо проблем или странном поведении, может потребоваться выполнить сброс браузера.
В этой короткой инструкции пошагово о том, как сбросить настройки браузера Microsoft Edge с учетом того, что в отличие от других браузеров он не может быть удален и установлен заново (во всяком случае, стандартными методами). Возможно, вас также заинтересует статья Лучший браузер для Windows.
Сброс Microsoft Edge в параметрах браузера
Первый, стандартный способ, предполагает использование следующих шагов в настройках самого браузера.
Это нельзя назвать полным сбросом браузера, но во многих случаях позволяет решить проблемы (при условии, что они вызваны именно Edge, а не сетевыми параметрами).
После очистки проверьте, была ли решена проблема.
Как сбросить настройки Microsoft Edge с помощью PowerShell
Этот способ более сложный, но позволяет удалить все данные Microsoft Edge и, по сути, переустановить его. Шаги будут следующими:
Если указанная команда будет выполнена успешно, то при следующем запуске Microsoft Edge все его параметры будут сброшены.
Дополнительная информация
Не всегда те или иные проблемы с работой браузера бывают вызваны проблемами с ним самим. Частые дополнительные причины — наличие вредоносного и нежелательного ПО на компьютере (которое ваш антивирус может и не видеть), проблемы с сетевыми настройками (которые могут быть вызваны указанным ПО), временные проблемы на стороне провайдера.
В этом контексте могут оказаться полезными материалы:
Если ничто не помогает, опишите в комментариях, какая именно проблема и при каких обстоятельствах возникает у вас в Microsoft Edge, я постараюсь помочь.
А вдруг и это будет интересно:
19.04.2019 в 23:35
20.04.2019 в 08:13
20.04.2019 в 11:24
20.04.2019 в 18:47
Не могу однозначно ответить, нужно самому проверять. Но раз вы уже заблокировали, вам проще — перезагрузите компьютер и посмотрите, есть ли процессы Edge в диспетчере. Но в любом случае они столь незначительны, что даже если их там не будет, прироста вы не увидите особо.
22.04.2019 в 01:07
Dmitry, …а вот я часто вижу, как многие пытаются удалить Internet Explorer. Думают, раз не пользуются браузером Internet Explorer и он никак не влияет на на Windows. Ведь Internet Explorer по сути является ядром системы и изжить его из неё не удастся, и если даже и удастся, то произойдёт обвал системы. Зачем они это делают? Я правильно мыслю?
22.04.2019 в 14:13
Здравствуйте.
Правильно мыслите. И удаляя они по сути лишь удаляют возможность запустить его самому пользователю (т.е. как браузер он перестает работать, а как часть системы продолжает) + пункт в меню Пуск, поиске. Зачем — не отвечу.
15.07.2019 в 19:16
16.07.2019 в 10:52
Здравствуйте.
А никакие блокировщики рекламы и скриптов или VPN/прокси не стоят? Они так могут влиять на работу интерактивных элементов.
17.07.2019 в 01:12
Точно, как я подумал про всё, что можно, а забыл про AdGuard, но дело всё равно оказалось не в нём, даже если его отключить проблема не исчезает. Ну, всё равно спасибо.
25.04.2020 в 13:00
я воспользовалась вашим советом по сбросу настроек МС Эджа и дошла до 2-го пункта — Power Shell. Все так и получилось, как вы писали. Мне надо было выйти из Power Shell и я нагуглила, как бы мне поступить. Я нашла, что надо нажать exit, после чего в Power Shell скопировались комментарии вашей страницы и какие-то програмные значки. Даю пример (там много выложилось):
(текст)
Есть какая-то надежда из этого выбраться? Но Эдж работает прекрасно, как бы и обещали.
26.04.2020 в 10:42
13.05.2020 в 10:24
W 10 Pro. Через Параметры -> Приложения и возможности-> не могу удалить Microsoft Edge. Как его удалить?
Спасибо.
13.05.2020 в 15:09
Его так просто нельзя удалить, часть системы это.
06.08.2020 в 04:19
Привет! когда установился микрософт ейдж и теперь новая версия виндос 10. то в альбомах Мой мир перестали открываться все тьюбы что до 15 мин а длинные работают. вне Мой мир все работают) уже такое длится месяц с лишним и работники мне говорят что у них все в норме. А я никаких программ вручную не заводила и вообще ничего не делаю проверила нет программ ,о которых они говорят вся реклама работает, и кэш чистила. Опишу. картинка видео и я нажимаю на нее и сразу черный экран движущиеся точки по середине и потом черный экран и стрелка по середине и не работает. Они просят скриншот а я им описала что еще им надо? скриншот это же картинка.В интернет експлоер все работало. Меня этот микрософт раздражает. медленно врубается. и странно вот я не зарываю сайт типа фэйсбук, а они мне каждый раз как выхожу с компа закрывают и надо все набирать. Если я сброшу интернет эксплоер то может быть одноврменно на диске и то и другое только вырубать или то или другое на время.?Спасибо если ответите в доступной форме.для пенсионерки
22.03.2021 в 01:33
Здравствуйте. Вопрос такой в браузере часто происходит смотрите по ссылке скриншот (ссылка). Помогите решить данную проблему.
22.03.2021 в 10:38
Здравствуйте.
А у меня ваш скриншот почему-то никак не открывается… (ссылку я из комментария удалил, но переходил именно по ней)
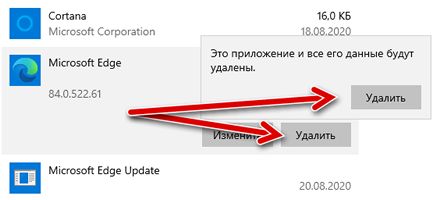
В Windows 10 Microsoft автоматически развертывает свою Chromium-версию Edge через Центр обновления Windows, чтобы заменить устаревшую версию браузера.
Единственная проблема заключается в том, что, поскольку компания делает его частью Windows 10 при автоматической установке, вы не найдете возможности удалить браузер и вернуться к прежней версии, если вам не нравится новая версия или вы не готовы к ней.
Однако, поскольку Microsoft Edge основан на проекте Chromium, вы можете удалить его с помощью командной строки, используя процесс, аналогичный процессу удаления Google Chrome с помощью командных строк.
В этом руководстве по Windows 10 мы расскажем, как полностью удалить Microsoft Edge с вашего компьютера.
Как удалить Microsoft Edge (Chromium) с помощью настроек
Чтобы удалить Microsoft Edge, выполните следующие действия:
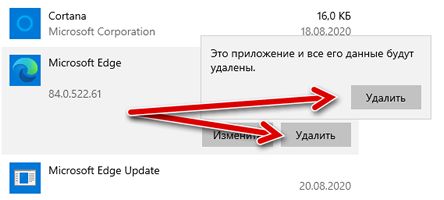
После того, как вы выполните эти шаги, выбранная вами версия браузера будет удалена с вашего компьютера.
Как удалить Edge (Chromium) с помощью командной строки
Если возможность удаления Microsoft Edge недоступна в настройках, поскольку вы получили новый браузер через Центр обновления Windows, вам нужно будет удалить его с помощью командной строки.
Чтобы избавиться от новой версии Microsoft Edge на основе Chromium, выполните следующие действия:
-
от имени администратора.
Введите следующий путь для доступа к папке установщика и нажмите Enter : cd %PROGRAMFILES(X86)%\Microsoft\Edge\Application\8*\Installer
После того, как вы выполните эти шаги, Microsoft Edge будет удален с устройства, а устаревшая версия браузера будет восстановлена для использования в Windows 10.
Важно: Речь идет о старом Edge, который был в Windows 10 до версии 2004.
Как переустановить Microsoft Edge
1 Способ. В обновлении Fall Creators Update, появился способ легко сбросить приложение браузер Edge по умолчанию.
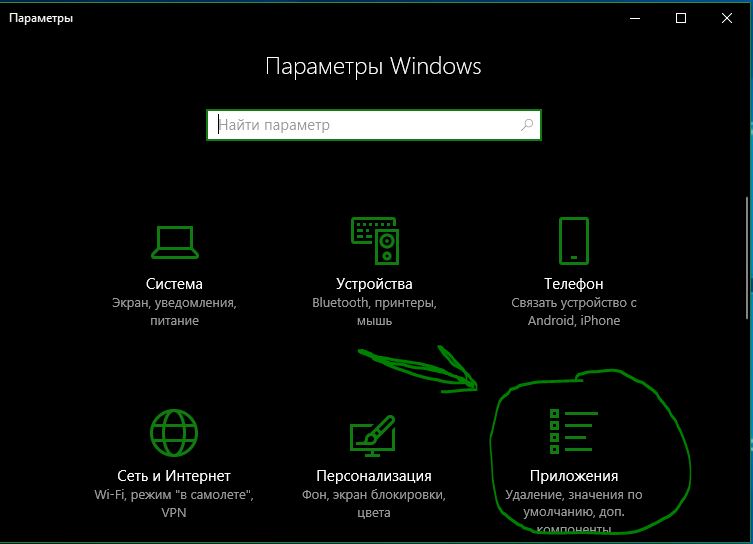

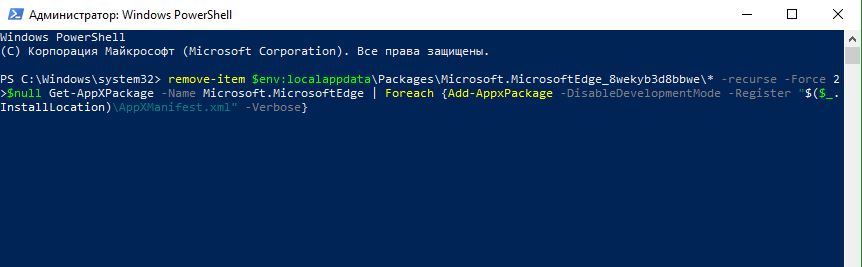
Найдите пакет папку с именем Microsoft.MicrosoftEdge_8wekyb3d8bbwe, щелкните правой кнопкой мыши на этом пакете и выберите свойства.
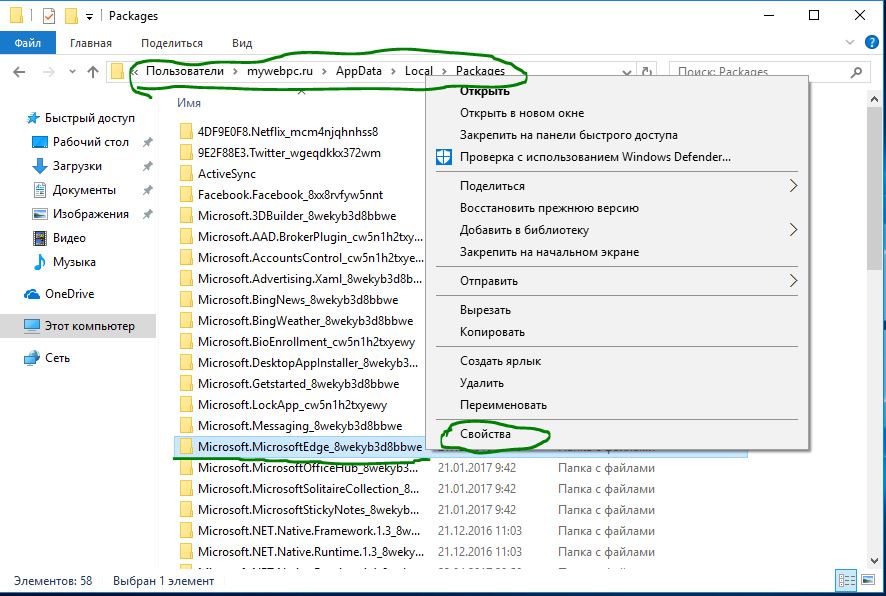
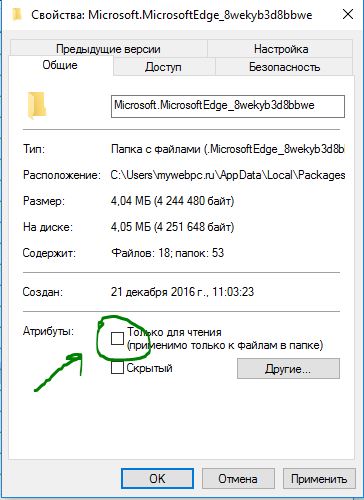
Теперь удалите папку Microsoft.MicrosoftEdge_8wekyb3d8bbwe и загрузите систему в нормальном режиме. (Выйдите из безопасного режима).
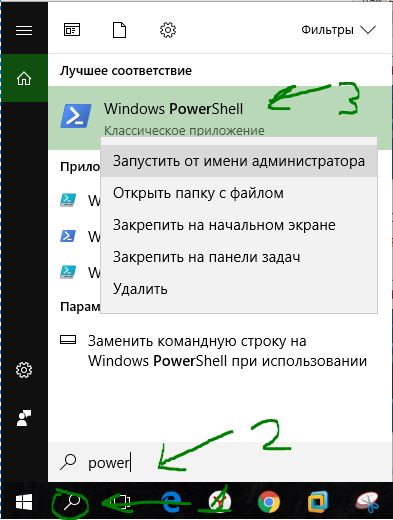
В программе вставьте код:
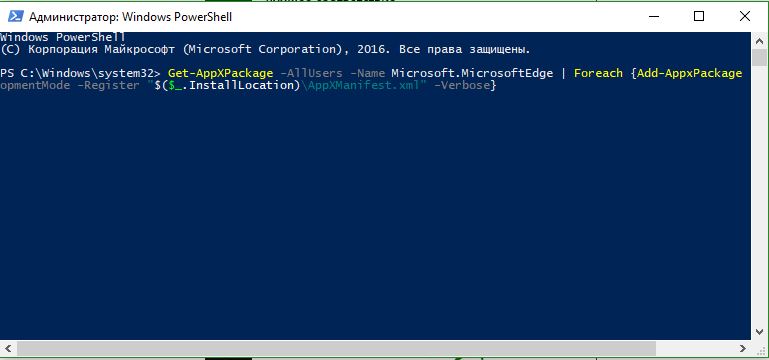
Вот мы переустановили браузер Microsoft EDGE в windows 10, после чего он должен работать как новый. Не забудьте перезагрузить компьютер.
Как сбросить Microsoft Edge к исходному состоянию
С каждым новым релизом браузер Microsoft Edge становиться всё более функциональным и стабильным, тем не менее, при его работе могут наблюдаться проблемы. Сюда относятся разного рода ошибки, внезапные зависания, лаги, самопроизвольное завершение работы и прочее. Если вам пришлось столкнуться с чем-то подобным, можете попробовать восстановить нормальную работу обозревателя путём сброса его параметров, не прибегая к более радикальным мерам, нарушающим целостность системы.
Мягкий сброс Edge


По завершении процедуры очистки перезагрузите компьютер, запустите Edge и убедитесь, что проблема исчезла. Если мягкий сброс не дал результатов, переходите к следующей инструкции.
Жесткий сброс Edge
Первая команда очищает пользовательский каталог Edge, вторая устанавливает дефолтную версию обозревателя.


По завершении выполнения команд перезагрузите компьютер. Проблемы с браузером больше наблюдаться не должны.
В задачи системного администратора входят не только устранение различного рода проблем в локальной сети, но Читать далее
Если на рабочем столе у вас имеется достаточно места, вместо закладки на веб-страницу в браузере Читать далее
Поддержка многопроцессорной архитектуры в Mozilla Firefox версии 48 позволила вывести стабильность работы браузера на принципиально Читать далее
Начиная с середины 2020 года, от пользователей Google Chrome стали поступать жалобы на периодические зависания Читать далее
Браузер Edge — как установить, но отключить удаление старой версии Microsoft Edge

Как я уже упоминал в предыдущей статье посвященной браузеру Microsoft Edge — в Microsoft разработали новую версию браузера Edge. Очень скоро этот новейший браузер появится в очередных обновлениях ОС Windows. Однако для нетерпеливых пользователей уже сейчас возможно скачать браузер для Windows 10.
Но, как известно, многие пользователи с осторожностью относятся ко всяким обновлениям (где-то это резонно) — привыкаешь к одному браузеру, а тут тебе — бах, обновление и — совершенно неузнаваемый и непривычный обозреватель.
Браузер Edge на базе Chromium
Для того чтобы загрузить и становить новый браузер Microsoft Edge ( Chromium ) следует перейти на официальную страницу: все подробности описаны в этой инструкции!
Помните: при установке нового Microsoft Edge, если не предпринять кое-каких действий — старый отключается!
По тексту ниже узнаем, каким образом сделать так, что при загрузке и установке обновленного обозревателя старый Edge не отключался.

следует иметь в виду:
А эта статья по теме ускорения загрузки и более слаженной работы системы Windows 10 и для тех пользователей, которые не работают с штатным браузером EDGE — как запретить автозапуск браузера EDGE
вернуться к оглавлению ↑
чтобы новый браузер Microsoft Edge не удалил старую версию
Чтобы на компьютере с ОС Windows 10 были одновременно установлены две версии Microsoft Edge, поступаем таким нехитрым образом (поможет небольшая правка реестра):
а) Открываем документацию редактора реестра (используем утилиту Выполнить: горячие клавиши Win+R и в окошке команд вписываем regedit ) — редактируем… Список команд для утилиты Выполнить.
б) В редакторе реестра переходим по следующему пути:

В этом новом разделе создаём параметр DWORD (32-бит даже для Windows 10 x64) с именем Allowsxs и присваиваем значение 1.

После правок реестра (внесения изменений) прежняя версия Microsoft Edge Chromium отключена не будет (это относится и к ручной и к автоматической установке браузера).
…и если открыть меню Пуск, то рядышком с новой версией будет расположена ссылка прежней версии Microsoft Edge..

Таким образом очень запросто можно пользоваться обоими версиями обозревателей! в некоторых случаях это весьма и весьма удобно.
вернуться к оглавлению ↑
как отключить автоматическую установку новой версии Microsoft Edge
Чтобы в следующих обновлениях ОС Windows отключить автоматическую установку нового браузера Microsoft Edge Chromium — т.е. отказаться от его использования, нужно поступить так: (на данный момент действенный способ)
если же вы ранее использовали описанный выше в статье вариант, то измените или удалите и создайте вновь данные параметров показанных ниже!
Снова запускаем редактор реестра (и подобно описанному выше)…
1 — в редакторе реестра переходим по данному ниже пути и в разделе Microsoft
…создаём новый подраздел и присваиваем имя EdgeUpdate
2 — в созданном подразделе пропишем новый параметр DWORD32 и дадим имя DoNotUpdateToEdgeWithChromium — обусловим значением 1 (по образцу выше).
С правками закончили! в этом случае автоматическая загрузка и установка нового браузера Microsoft Edge будет исключена.
Как известно — разработчики Microsoft, и конкретно Windows 10 заинтересованы в том, чтоб все очередные обновы были установлены, а поэтому следующие обновления ОС могут затереть нынешние наши правки реестра.
Но ничего-с — пойдём далее и что-то придумаем…
как продлить антивирус Аваст ещё на год — бесплатно.
Получение доступа к устаревшей версии Microsoft Edge после установки новой версии Microsoft Edge
Устаревшая версия Microsoft Edge перестанет получать обновления для системы безопасности 9 марта 2021 г. Вы сможете получать доступ к устаревшей версии Microsoft Edge до 13 апреля. Дополнительные сведения см. в записи блога команды разработчиков продукта Microsoft Edge.
Эта статья относится к Microsoft Edge из стабильного канала.
Хотя в большинстве организаций рекомендуется заменить устаревшую версию Microsoft Edge новой версией, есть несколько ситуаций, в которых пользователям потребуется доступ к обеим версиям. Например:
Использование устаревшей версии Microsoft Edge параллельно с новой версией Microsoft Edge не рекомендуется для рабочей среды. Эту конфигурацию следует использовать только в определенных случаях, когда требуется тестирование с обеими версиями браузера.
Поддержка классического приложения устаревшей версии Microsoft Edge будет прекращена 9 марта 2021 г. Вместо него будет использоваться новая версия Microsoft Edge. Это означает, что устаревшая версия Microsoft Edge не будет получать обновления для системы безопасности после этой даты. Это изменение применяется ко всем интерфейсам, работающим в классическом приложении устаревшей версии Microsoft Edge. Подробнее.
Перед началом работы
С Windows 10 версии 20H2 устаревшая версия Microsoft Edge отсутствует. Начиная с этой версии Windows 10 параллельная работа не поддерживаются.
Процедуры, приведенные в этой статье, относятся к системам, на которых установлены последние обновления системы безопасности. После установки новой версии Microsoft Edge старая версия (устаревшая версия Microsoft Edge) будет скрыта. По умолчанию при попытке запуска старой версии Microsoft Edge будет открываться новая версия Microsoft Edge. В этой статье описано, как продолжить использование устаревшей версии Microsoft Edge после установки Microsoft Edge.
Краткое руководство: параллельное использование канала Microsoft Edge Beta и устаревшей версии Microsoft Edge
Прежде чем следовать подробным инструкциям в этой статье, выполните следующие два действия, чтобы позволить вашим пользователям параллельно запускать устаревшую версию Microsoft Edge и версию Microsoft Edge канала Beta.
Запретите автоматическую установку версии Microsoft Edge из стабильного канала через Центр обновления Windows.
Установите новую версию Microsoft Edge из канала Beta.
Ознакомьтесь с дополнительными сведениями о параметрах раздела реестра.
Это решение для параллельного запуска проще и требует меньше действий по администрированию, чем подробное решение, описанное в этой статье. Тем не менее, это решение означает, что будет использоваться версия из канала Beta, а не из стабильного канала.
Параллельное взаимодействие версии Microsoft Edge стабильного канала и устаревшей версии Microsoft Edge
После установки следующей версии Microsoft Edge из стабильного канала на уровне системы текущая версия (устаревшая версия Microsoft Edge) будет скрыта. Если вы хотите, чтобы пользователи параллельно видели обе версии Microsoft Edge в Windows, этого можно достичь, присвоив групповой политике Разрешить параллельный запуск разных типов браузеров Microsoft Edge значение Включено.
Информация по этой групповой политике приведена здесь
Чтобы настроить политику параллельной работы в браузере, выполните указанные ниже действия.
Установите определения политики от Microsoft Edge для бизнеса.
Откройте редактор групповой политики (gpedit.msc).
В разделе Конфигурация компьютера перейдите к подразделу Административные шаблоны>Центр обновления Microsoft Edge>Приложения.
Если вы не видите папку Центр обновления Microsoft Edge, убедитесь, что шаг 1 был выполнен верно.
Выберите Включено, затем нажмите ОК.
Рекомендации
Для наилучших результатов политику Разрешить параллельный запуск разных типов браузеров Microsoft Edge следует включить до развертывания новой версии Microsoft Edge на устройствах пользователей.
Если групповую политику включить после развертывания Microsoft Edge, возникнут побочные эффекты и потребуются действия, указанные ниже.
Политика Разрешить параллельный запуск разных типов браузеров Microsoft Edge вступит в силу только после повторного запуска установщика новой версии Microsoft Edge.
Установщик можно запустить напрямую или автоматически при обновлении новой версии Microsoft Edge.
Дополнительные сведения
После обновления систем и установки следующей версии Microsoft Edgeиз стабильного канала устанавливаются следующий раздел реестра и значения:
Значение раздела: BrowserReplacement
Этот раздел перезаписывается при каждом обновлении стабильного канала для Microsoft Edge. Рекомендуется НЕ удалять этот раздел, чтобы сохранить пользователям доступ к обеим версиям Microsoft Edge.
Можно ли откатить версию Edge?

В Windows 10 вы можете вернуться к предыдущей версии Microsoft Edge по мере необходимости, и вы можете выполнить эту задачу двумя разными способами, и в этом руководстве вы узнаете, как это сделать. В отличие от устаревшей версии, версия Microsoft Edge для Chromium периодически получает обновления от операционной системы на неопределенный срок, чтобы предоставлять исправления, улучшения и новые функции так же своевременно, как и другие современные браузеры (например, Firefox и Chrome).
Эта функция предназначена для организаций, но любой может использовать ее для отката к предыдущей версии Microsoft Edge.
В этом руководстве вы узнаете о двух поддерживаемых методах перехода на более старую версию Microsoft Edge в Windows 10.
Откат к предыдущей версии Edge вручную
Шаг 1. Установите шаблоны групповой политики Microsoft Edge
Чтобы установить шаблоны групповой политики для управления Microsoft Edge, выполните следующие действия:
Выполнив эти шаги, вы можете продолжить отключение обновлений для Microsoft Edge.
Шаг 2. Отключите обновления Microsoft Edge
Чтобы отключить обновления для Microsoft Edge, выполните следующие действия:
После выполнения этих шагов вы можете продолжить загрузку установщика для более старой версии Microsoft Edge, которую вы планируете понизить.
Шаг 3. Загрузите старую версию Microsoft Edge
Чтобы загрузить более старую версию Microsoft Edge, выполните следующие действия:
После выполнения этих шагов вы можете использовать файлы с приведенными ниже инструкциями для отката к предыдущей версии Microsoft Edge.
Шаг 4. Откат к предыдущей версии Microsoft Edge
Чтобы вернуться к более ранней версии Microsoft Edge, выполните следующие действия:
В команде обязательно обновите C: \ PATH \ TO \ MSI-INSTALLER, указав путь к месту установки. Также замените FileName.msi фактическим именем установщика.
Например, эта команда переводит Edge на более раннюю версию MicrosoftEdgeEnterpriseX64.msi версии 84, расположенной в папке загрузок:
После того, как вы выполните эти шаги, текущая версия браузера будет удалена, а более старая версия будет установлена в Windows 10.
Откат к предыдущей версии Edge с групповой политикой
Вы также можете выполнить постепенный переход на более раннюю версию, настроив три конкретных объекта групповой политики. Этот метод также требует установки шаблонов политики для управления браузером с помощью редактора групповой политики. Если у вас не установлены шаблоны, обратитесь к предыдущим шагам, чтобы загрузить и установить шаблоны политик Microsoft Edge в Windows 10.
Чтобы откатить Microsoft Edge к предыдущей версии с помощью групповой политики, выполните следующие действия:
После выполнения этих шагов, в следующий раз, когда Microsoft Edge автоматически проверяет наличие обновлений (обычно каждые десять часов), он должен загрузить и установить старую версию браузера.
Хотя существуют поддерживаемые способы перехода на более раннюю версию Microsoft Edge, эти параметры предназначены только для устранения проблем или временного решения конкретной проблемы. Всегда рекомендуется использовать браузер с последними обновлениями, чтобы убедиться, что вы используете наиболее безопасную доступную версию.
На смену привычному браузеру Internet Explorer пришел новый поисковик EDGE от компании Microsoft. Этот софт автоматически интегрирован в ОС Windows 10, и обладает значительно более широким функционалом, чем его предшественник. Но, как и у любого нового программного обеспечения, в этом браузере не исключены различные технические неполадки. В этой статье будет рассматриваться методика переустановки EDGE, так как откатить поисковик к заводским параметрам, как это можно сделать с Chrome, не получится.

Средства для переустановки браузера EDGY
Рано или поздно каждый пользователь сталкивается с необходимостью возобновить корректную работу какого-либо ПО, и этот поисковик не является исключением. Давайте разберем способы, воспользовавшись которыми можно сбросить настройки браузера.
Способ 1: Использовать обновления
Одним из новшеств этого приложения стала возможность сброса параметров по умолчанию с помощью обновления Fall Creators Update. Давайте разберем методику отката подробнее:


Способ 2: Автоматическая работа с PowerShell
Это достаточно быстрый метод, позволяющий вернуть работоспособность приложения. Единственная трудность заключается в правильном введении команды:
remove-item $env:localappdata\Packages\Microsoft.MicrosoftEdge_8wekyb3d8bbwe\* -recurse -Force 2>$null Get-AppXPackage -Name Microsoft.MicrosoftEdge | Foreach

Способ 3: Ручная настройка PowerShell
Эта методика используется в том случае, если предыдущий описанный способ не принес должного результата. При возникновении такой ситуации вам потребуется самостоятельно удалить активный пакет обновлений и заново инсталлировать его с помощью PowerShell:
- Запустите ПК в безопасном режиме и обязательно включите отображение скрытых папок.
- Перейдите по следующему адресу:
Как видите, вернуть работоспособность нового браузера от компании Microsoft достаточно просто. Самое главное корректно прописывать команды и тогда вы не столкнетесь с неожиданными трудностями при осуществлении отката. Обязательно, после завершения работы по переустановке поисковика, перезагрузите компьютер.
Читайте также:

